Технология обработки информации в электронных таблицах
| Вид материала | Инструкция |
- Рабочая программа По дисциплине «Цифровые методы обработки аудио визуальной информации», 267.73kb.
- Организация эис по обработке банковской информации общая характеристика технологии, 8.72kb.
- Программа вступительного экзамена по специальности 05. 27. 06 «Технология и оборудование, 81.6kb.
- Федеральное агентство по образованию, 481.55kb.
- Курс лекций Преподаватель Бондаренко А. А. Рыбинск 2001, 568.31kb.
- Рабочая программа По дисциплине «Технология обработки изобразительной информации», 300.8kb.
- Курс по выбору для предпрофильной подготовки «Моделирование физических процессов, 361.21kb.
- Примерная программа Аннотация Наименование дисциплины: Технология обработки текстовой, 53.97kb.
- Программа курса и темы практических занятий; Логика в таблицах и схемах. Логика как, 1722.34kb.
- Информационный процесс, 76.37kb.
(конспект6). Тема: Обработка данных и расчеты в таблицах
1. Сообщение об ошибке появляется в ячейке при вычислениях по формуле, если MS Excel не может воспринять указанную последовательность вычислений как формулу или произвести вычисления.
2. Типы ошибок (наиболее часто встречающихся):
######## – обычно возникает, если столбец не достаточно широк для отображения результата. Для исправления ошибки необходимо изменить ширину столбца или формат.
#ЗНАЧ! – возникает при использовании недопустимого типа значений. Для исправления ошибки необходимо проверить все ссылки в формуле и формат тех ячеек, на которые ссылается формула.
#ДЕЛ/0 – возникает при делении на нуль. Для исправления требуется изменить значение в ячейке, содержащей нуль, или ссылку на ячейку.
#ИМЯ – возникает, когда MS Excel не может распознать введенное в формулу имя или ссылку на ячейку. Например, при написании ссылки на ячейку по-русски. Для исправления ошибки нужно исправить неверно введенное имя.
#ЧИСЛО – возникает при использовании недопустимых аргументов функции. Например, при попытке извлечь корень квадратный из отрицательного значения. Для исправления следует проверить ссылки на ячейки и значения в этих ячейках.
3. Логические ошибки вычислений не контролируются MS Excel. Поэтому пользователю самому следует проверять полученные результаты.
4. При подготовке таблицы к печати удобно перейти в режим предварительного просмотра (по команде Файл/ Предварительный просмотр или по кнопке Предварительный просмотр на панели инструментов Стандартная). Изменить можно параметры страницы: поля, ориентацию, колонтитулы, печать сетки и заголовков и т.п.
5. Вывод таблицы на печать производится по команде Файл/ Печать.
(конспект7). Тема: Использование встроенных функций
1. Функции в MS Excel разделены на категории: Дата и время, Математические, Статические, Текстовые, Логические и др. Аргументы функции заключаются в скобки и записываются после имени функции. Аргументами функции могут быть числа, тексты, ссылки на ячейки или диапазоны ячеек. Список наиболее употребляемых функций см. в таблице ниже.
2. Функция суммирования значений ячеек ( СУММ()) имеет кнопку Автосумма:
 на панели инструментов Стандартная.
на панели инструментов Стандартная.3. Вводить функции в формулы можно вручную или с помощью Мастера функций (для облегчения ввода).
4. Способы вызова Мастера функций: 1) по команде Вставка/ Функция…, 2) кнопкой
 , 3) командой Другие функции в выпадающем списке кнопки Автосумма (начиная с MS Excel 2002). Работа с Мастером функций состоит их двух шагов: 1) выбор функции из списка в нужной категории; 2) ввод аргументов функции.
, 3) командой Другие функции в выпадающем списке кнопки Автосумма (начиная с MS Excel 2002). Работа с Мастером функций состоит их двух шагов: 1) выбор функции из списка в нужной категории; 2) ввод аргументов функции.Наиболее употребляемые функции:
| Функция | Запись в Excel |
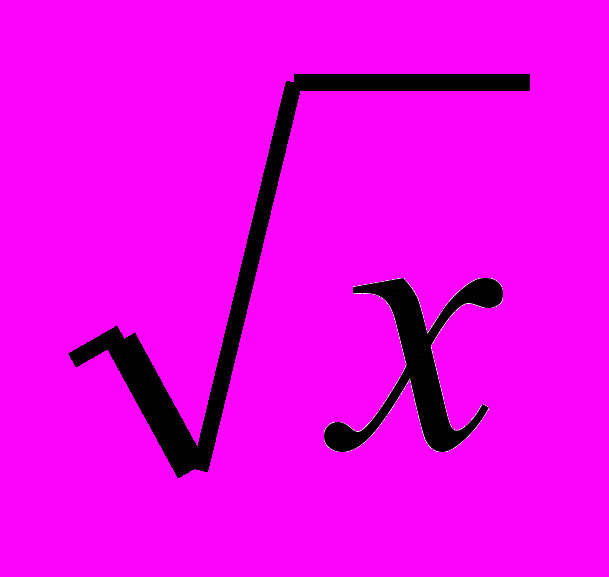 | КОРЕНЬ(A2) |
| sin(x) | SIN(A2) |
| cos(x) | COS(A2) |
| |x| | ABS(A2) |
| | ПИ() |
| Сумма чисел в диапазоне (если диапазонов несколько, то они перечисляются через точку с запятой) | СУММ(A2:A10; B5:B15) |
| Произведение чисел в диапазоне | ПРОИЗВЕД(A2:A10; B5:B15) |
| Максимальное значение из диапазона | МАКС(A2:A10; B5:B15) |
| Минимальное значение из диапазона | МИН(A2:A10; B5:B15) |
| Среднее значение из диапазона | СРЗНАЧ(A2:A10; B5:B15) |
(конспект8). Тема: Построение диаграмм
1. Диаграмма – условное графическое отображение числовых данных и их соотношений, выполненное геометрическими средствами. Диаграммы являются наглядным средством представления данных и облегчают выполнение сравнений и выявление закономерностей данных.
2. Электронные таблицы MS Excel позволяют строить диаграммы различных типов. Наиболее распространенные типы диаграмм: гистограмма, линейная, график, круговая, точечная.
3. Чтобы построить диаграммы, удобно выделить в таблице данные и вызвать Мастера диаграмм.
4. Вызов Мастера диаграмм: командой Вставка/ Диаграмма… или кнопкой Мастер диаграмм (
 ) на панели инструментов Стандартная.
) на панели инструментов Стандартная.5. Работа Мастера диаграмм состоит из 4-х шагов:
1-й шаг – для выбора типа и вида диаграммы;
2-й шаг – для определения диапазона данных и подписей осей диаграммы. Если диапазон данных выбран до обращения к Мастеру диаграмм, то шаг 2 можно пропустить;
3-й шаг – для определения таких параметров диаграммы, как заголовки, подписи данных, легенда, линии сетки, таблица данных;
4-й шаг – для определения места размещения диаграммы: на отдельном листе или на уже имеющемся.
5. Все элементы диаграммы, так же как и сама диаграмма, являются объектами. Они содержат свои собственные контекстные меню и могут быть изменены по отдельности после построения диаграммы.
6. Изменять диаграмму можно с помощью панели Диаграмма или используя контекстные меню элементов диаграммы.
7. При изменении данных в таблице диаграмма автоматически перестраивается.
