Практичні роботи для 10-11 класів філологічного та суспільно-гуманітарного профілю Зміст
| Вид материала | Документы |
- Історія україни ХХ століття 11 клас для класів суспільно гуманітарного профілю, 34.26kb.
- Програма для 11-12 класів суспільно-гуманітарного напрямку та класів із поглибленим, 208.19kb.
- Програма курсу за вибором «Microsoft Excel у профільному навчанні», 712.12kb.
- Програма курсу за вибором для учнів профільних класів суспільно-гуманітарного напряму, 721.59kb.
- Програма курсу за вибором для учнів 10-11 профільних класів суспільно-гуманітарного, 1151.86kb.
- Програма спецкурсу "Основи журналістики" для учнів 8-11 класів загальноосвітніх навчальних, 99.62kb.
- Програма для загальноосвітніх навчальних закладів (технологічний, природничо-математичний,, 826.02kb.
- Програма для загальноосвітніх навчальних закладів (технологічний, природничо-математичний,, 826.13kb.
- Програми Тихоша В.І. Програми для вивчення української мови в профільних філологічних, 228.4kb.
- Програма для загальноосвітніх навчальних закладів Біологія, 248.28kb.
Практичні роботи для 10-11 класів філологічного та суспільно-гуманітарного профілю
Зміст
Анотація 3
Практична робота № 1 4
Тема: Вказівки операційної системи для роботи з файлами та папками 4
Практична робота № 2 6
Тема: Робота в середовищі графічного редактора 6
Практична робота № 3 9
Тема: Введення та редагування тексту. Перевірка орфографії 9
Практична робота № 4 14
Тема: Робота з текстовими файлами 14
Практична робота № 5 17
Тема: Опрацювання даних у таблиці 17
Практична робота №6 21
Тема: Побудова діаграм та графіків на основі табличних даних 21
Практична робота № 7 24
Тема: Проектування бази даних. Робота з таблицями 24
Практична робота № 8 27
Тема: Впорядкування, пошук та фільтрування даних у базі даних 27
Практична робота № 9 30
Тема: Пошук інформації в мережі Інтернет (10 клас) 30
Практична робота № 10 33
Тема: Пошук інформації в мережі Інтернет (11 клас) 33
Практична робота № 11 36
Тема: Електронна пошта 36
Практична робота № 12 39
Тема: Робота з телеконференціями 39
Бібліографія 41
Анотація
Зошит для практичних робіт з інформатики побудований на основі програмних вимог щодо проведення практичних робіт з інформатики в 10 та 11 класах філологічного та суспільно-гуманітарного профілів.
Завдання для практичного виконання диференційовані. Перший рівень є достатньо легким і може бути виконаним учнем без допомоги вчителя. Завдання другого та третього рівнів передбачає наявність підказок, які подані у рамках. Причому, третій рівень містить підказки такого виду: підказка, подана не повністю; підказка, яку слід вибрати із двох – правильної та неправильної; підказка, яка має зайвий крок в алгоритмі. Четвертий рівень є рівнем підвищеної складності, вимагає творчості, уміння знаходити правильне рішення та додаткових знань та вмінь.
У зошиті завдання, які учню слід занотувати у зошиті, позначено символом .
Всі практичні роботи різні, але побудовані вони таким чином, щоб, опанувавши одну, учню було легко працювати далі.
Практична робота № 1
Тема: Вказівки операційної системи для роботи з файлами та папками
Мета:
- Закріпити практичні навички створення папок, ярликів та файлів у середовищі Windows 98 та операцій копіювання, переміщення, перейменування, знищення та відновлення
Завдання
Виконайте операції по створенню об'єктів – папок, файлів та ярликів, по переміщенню їх, копіюванню, перейменуванню, знищенню та відновленню.
Виконання роботи
- Розгорніть вміст папки Мои документы. Відшукайте файл під назвою Додаток до ПР1. Відкрийте цей файл. Перепишіть у зошит контрольне число із цього файлу. Закрийте файл.
- Зробіть активною папку 10 клас. Як відображається це на екрані?
- У папці 10 клас створіть папку із своїм прізвищем.
Файл Создать папку Набрати прізвище Enter
- Перейменуйте утворену папку, додавши перед прізвищем слово Навчальна.
У контекстному меню папки (права кнопка) виконати команду Переименовать. Ввести нову назву
- Відкрийте утворену папку.
Двічі клацнути лівою кнопкою миші на піктограмі папки
- Створіть текстовий документ під іменем Проба.
__________ Создать Текстовый документ __________
- Скопіюйте у вашу папку із каталогу Мои документы файл Додаток до ПР1.
Скористайтеся пунктами контекстного меню
- Створіть ярлик на скопійований файл. Які пункти меню при цьому побачили? Перепишіть їх у зошит
Праве перетаскування об'єкта Создать ярлык
- З допомогою пунктів контекстного меню створіть ярлик для документа Проба.
- Виділіть групу об'єктів – усі файли. Перемістіть їх у корзину. Відновіть знищені об'єкти. Запишіть послідовність ваших дій.
- Із папки 10 клас видаліть утворену вами папку із усіма об'єктами. Видаліть їх із корзини.
- Запишіть у зошит всі можливі способи одержання команд копіювання, переміщення, перейменування, знищення
Записати висновки.
Практична робота № 2
Тема: Робота в середовищі графічного редактора
Мета:
- Засвоїти основні можливості графічного редактора Paint
- Закріпити практичні навички створення змістовних малюнків у режимі графічного редактора
Завдання
- Вивчіть основні можливості графічного редактора Paint для побудови малюнків.
- Ознайомтеся з інтерфейсом та основними можливостями програми Paint.
- За допомогою панелі інструментів графічного редактора побудуйте змістовний малюнок.
Виконання роботи
- Завантажте програму для побудови малюнків. Як вона називається? Запишіть у зошит, як це можна зробити?
- – 3. Позначте номери інструментів, якими можна виконати наступний малюнок:
Розпилювач –
Напис –
Лінія –
Заливка –
Крива –
Пензлик –
Овал –
Заокруглений прямокутник –
Багатокутник –
Прямокутник –
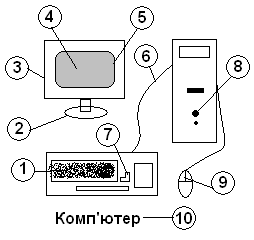
- – 5. Спробуйте намалювати запропонований малюнок. Скористайтеся при цьому всіма можливими інструментами.
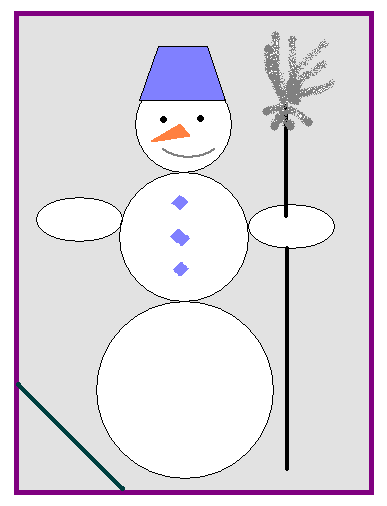
Мій малюнок
- Помістіть намальований малюнок у широку рамку довільного кольору. Зафарбуйте фон малюнка у рамці у сірий колір.
- Правий куток рамки відділіть лінією під кутом 45 градусів.
Линия+ клавіша ____________
- Дайте назву побудованому малюнку. Підпис розмістіть поряд з малюнком.
Скористайтесь інструментом Надпись
Звіртеся, чи вийшло у вас щось схоже.
Збережіть файл у власній папці під іменем ПР_2_1.
- – 12. Побудуйте малюнок, наведений нижче, використовуючи по можливості усі інструменти та можливості графічного редактора (копіювання, повороти, відображення, кольорову палітру).
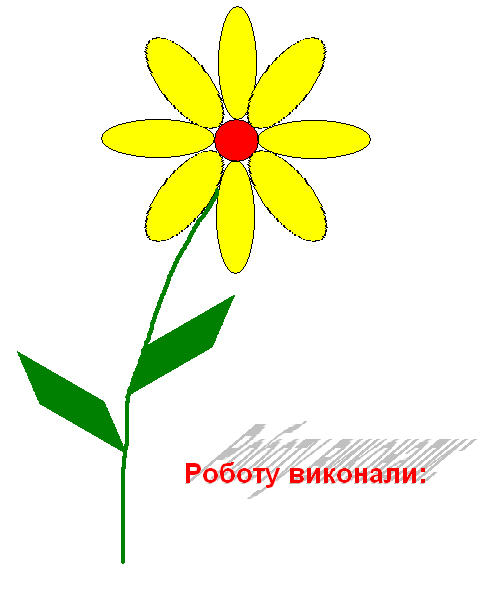
Збережіть файл у власній папці під іменем ПР_2_2.
*Примітка. Виконання п. 10 – 12 є обов’язковим для максимальної оцінки 12 балів, без виконання завдання п. 4 – 8.
Записати висновки.
Практична робота № 3
Тема: Введення та редагування тексту. Перевірка орфографії
Мета:
- Засвоїти основні можливості текстового редактора Microsoft Word пo введенню та редагуванню тексту
- Закріпити практичні навички введення тексту з клавіатури та збереження тексту на зовнішніх носіях
- Засвоїти методи проведення операцій, пов'язаних із редагуванням тексту та перевіркою орфографії
Завдання
- Ознайомтеся з інтерфейсом та основними можливостями програми Microsoft Word.
- Введіть запропонований текст у комп’ютер та збережіть набраний текст у своїй папці під іменем ПР№3.
- Розгляньте основні об'єкти при роботі з текстовим редактором.
- Виконайте операції, пов'язані з редагуванням тексту, який міститься на зовнішньому носії.
Виконання роботи
- Завантажте текстовий редактор Microsoft Word. Розгляньте основні об'єкти вікна текстового редактора. Запишіть у зошит наведений перелік елементів вікна, проставивши відповідні номери згідно малюнка:
рядок стану –
заголовок документа –
лінійка –
робоче поле –
панель малювання –
головне меню –
панель інструментів стандартна –
панель інструментів форматування –
смуги прокручування –
- В
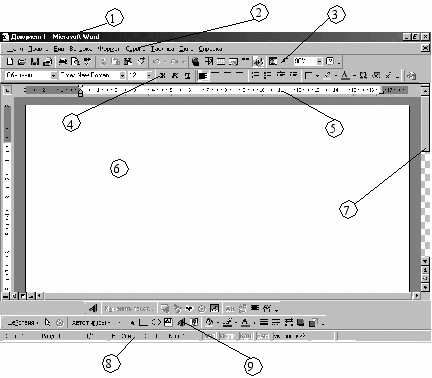 становіть параметри сторінки: ліве поле – 3 см, праве – 2 см, верхнє – 2,5 см, нижнє – 2 см.
становіть параметри сторінки: ліве поле – 3 см, праве – 2 см, верхнє – 2,5 см, нижнє – 2 см.
Файл Параметры страницы Поля
- – 6. Введіть з допомогою клавіш клавіатури запропонований текст:
| Люди-поліглоти. Поліглоти – це люди, які володіють багатьма мовами. Найвидатнішим поліглотом усіх часів і народів вважається доктор Гарольд Уїльямс з Нової Зеландії (1876-1928). Він у дитинстві вивчив латинську і грецьку, іврит, чимало європейських мов, мови тихоокеанського регіону (вільно говорив 58 мовами і багатьма діалектами). Під час відвідування Ліги Націй у Женеві Гарольд Уїльямс був єдиною людиною, яка спілкувалася з кожним делегатом його рідною мовою. Німець Шютцн, що помер після Другої світової війни, розмовляв 270 мовами. Датський вчений XIX століття Расмус Христіан Раск знав 230 мов, професор Львівського університету Андрій Гавронський – 140, біля сотні – академік Наум Марр, 80 — відомий археолог Генріх Шліман. |
Збережіть набраний текст у своїй папці під іменем ПР№3. Запишіть у зошит вашу швидкість набору тексту
- Завантажте з каталогу Мои документы файл під назвою Додаток до ПР№3. Збережіть файл у власну папку під іменем Практична 3.
- Розгляньте текст завантаженого файла. Змініть масштаб сторінки для перегляду „По ширине текста”. Порівняйте його з текстом, поданим нижче:
| Хоч і упала українська держава після Ярослава, та багато всякого люду – і доброго і лихого осталося од неї на довгі віки. Осталася християнська наука і віра, церква і духовенство, письменство, й однакова книжна й церковна мова славянська по всіх наших землях; осталося спільне ім’я руське; осталося однакове право і закони, однаковий лад у громаді, в управі, однакові власті, життя по різних українських землях виробилося однакове і заставляло людей почувати себе близькими одні до одних. Тим-то ця українська, Київська держава, хоч і загинула давно, але має велику вагу в нашій історії. З цього часу почалися на Україні великі сварки поміж князями, а через них і поміж народом. Тоді, коли треба було з’єднати і зміцнити молоде царство, воно само себе руйнувало. Цьому допомогли ще й половці, що насунулися з заходу, на місце Печенегів, і великого клопоту завдали українській землі”. |
Скористайтеся кнопкою Масштаб
- Виправте неточності, пропуски, видаліть зайві слова та вирази, частини, що пропущені, ввести з клавіатури так, щоб утворений текст повністю відповідав взірцю.
- Перевірте текст на наявність орфографічних помилок.
- Придумайте до тексту заголовок, помістіть його на початок тексту. Збережіть зміни у тексті.
- Визначте, із скількох слів складається ваш текст, скільки пропусків ви використали при цьому, скільки рядків зайняв текст.
Записати висновки.
Практична робота № 4
Тема: Робота з текстовими файлами
Мета:
- Засвоїти основні можливості текстового редактора Microsoft Word пo форматуванню тексту
- Закріпити практичні навички форматування символів тексту, абзацу, роботи із сторінками
- Навчитися проводити операції, пов'язані із пунктом Формат меню програми Microsoft Word
Завдання
- Ознайомтеся з пунктом меню Формат та панеллю інструментів Форматирование текстового редактора.
- Використовуючи операції з форматування тексту, приведіть заданий текст до потрібного вигляду.
Виконання роботи
- Завантажте текстовий редактор Microsoft Word. Відкрийте файл Додаток до ПР№4.
- Знайдіть панель інструментів Форматирование. Запишіть у зошит наведений перелік елементів панелі інструментів, проставивши відповідні номери згідно малюнка:
розмір шрифту – створення списку –
тип шрифту – встановлення міжрядкового інтервалу –
накреслення шрифту – встановлення кольору букв –
вирівнювання тексту – оформлення кольором –
 1 2 3 4
1 2 3 4
5 6 7 8
- Які операції не належать пункту меню Формат?
Шрифт Табуляция Номер страниц
Абзац Буквица Колонки
Список Разметка страницы Автоформат
Фон Границы и заливка Правописание
- Проаналізуйте текст, поданий нижче. Чим він відрізняється від тексту, що ви відкрили з файлу Додаток до ПР№4? Збережіть файл у власну папку під іменем Практична 4. Запишіть, засобами якого пункту меню або якими кнопками панелі інструментів зроблені зміни у тексті.
Пристрої, призначені для передавання інформації, називають пристроями зв'язку.
Пристрій зв'язку складається з передавача і приймача. Якщо на вході і на виході пристрою використовуються різні фізичні носії, то пристрій зв'язку називають перетворювачем.
Середовище, через яке носій повідомлення передається від передавача до приймача, називають каналом зв'язку.
Сучасна техніка при передаванні повідомлень найчастіше використовує:
- механічний рух,
- хвилі в рідинах та газах (звукові хвилі),
- електричні струми,
- електромагнітні хвилі (світлові, радіохвилі, лазерні промені).
Для передачі інформації за допомогою недовго існуючих носіїв повідомлень люди використовують радіо, телебачення, телефон. Передавати інформацію для збереження її на довготривалих носіях можна за допомогою модему, телефаксу, телетайпа.
Схема передавання інформації передбачає:
- джерело інформації,
- передавач,
- канал зв'язку,
- приймач,
- адресат.
- механічний рух,
- – 6. Використовуючи операції з форматування тексту, приведіть заданий текст до потрібного вигляду (шрифт - Times New Roman, розмір шрифту -14).
Скористайтесь інструментами панелі Форматирование
- Встановіть для тексту наступні параметри: відступ абзацу – 1,25 см, міжрядковий інтервал – одинарний, вирівнювання – по ширині.
Формат _________ __________ Встановити параметри
- Дайте заголовок набраному тексту. Встановіть колір заголовка, його фон та розмір за своїм бажанням.
__________ __________ ___________

- Змініть вигляд підкреслень на подвійне підкреслення.
Формат __________ Подчеркивание Подвійне
- Встановіть на листку тексту нумерацію сторінки вгорі зліва.
- Найбільший абзац тексту розділіть на дві колонки.
- Першу літеру оформіть як БУКВИЦЯ.
Збережіть зміни у тексті. Завершіть роботу з текстовим редактором.
Записати висновки.
Практична робота № 5
Тема: Опрацювання даних у таблиці
Мета:
- Засвоїти основні поняття, пов'язані з роботою в середовищі табличного процесора
- Ознайомитися з призначенням та інтерфейсом електронної таблиці Microsoft Excel
- Набути практичних навиків у створенні, форматуванні та редагуванні табличних даних
- Навчитися проводити обчислення над вмістом комірок ЕТ за допомогою знаків арифметичних дій та вбудованих функцій
Завдання
- Вивчіть основні поняття, пов'язані з роботою в середовищі табличного процесора.
- Ознайомтеся з інтерфейсом та основними можливостями програми Microsoft Excel.
- Створіть таблицю по запропонованому зразку. Виконайте її редагування. Відформатуйте табличні дані.
- Проведіть операції по опрацюванню табличної інформації.
Виконання роботи
- Завантажте табличний процесор Microsoft Excel. Розгляньте основні об'єкти вікна табличного процесора. Запишіть у зошит наведений перелік елементів вікна, проставивши відповідні номери згідно малюнка:
рядок стану – назва комірки –
рядок формул – панель Стандартная –
панель Форматирование – активний рядок –
активний стовпець – ярлики робочих листів –
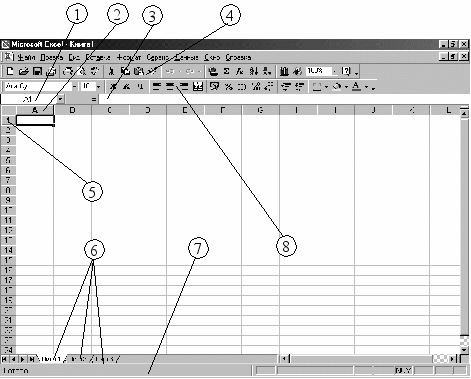
- Вкажіть адресу активної комірки. Запишіть скільки комірок входить у діапазон, вказаний вчителем.
- Побудуйте таблицю "Товарний чек" за поданим зразком:
| №з/п | Назва товару | Кількість | Ціна | Сума |
| 1 | Молоко | 2 | 4,50 грн. | |
| 2 | Масло | 0,300 | 10,50 грн. | |
| 3 | Хліб | 2 | 2,10 грн. | |
| 4 | Макарони | 1 | 3,65 грн. | |
| 5 | Томатний соус | 1 | 4,05 грн. | |
| 6 | Печиво | 2 | 1,70 грн. | |
Усі необхідні інструменти форматування містяться на панелі Форматирование
Створіть лінії таблиці. Збережіть файл табличних даних у своїй папці під іменем Практична 5.
- Додайте один рядок вгорі таблиці. Об’єднайте 5 стовпців таблиці в цьому рядку на введіть назву Товарний чек.
- Внесіть до створеної таблиці такі зміни: замість 300 гр. масла покупець придбав 400, хліб подорожчав на 10 копійок, молока в магазині не було.
Виділити потрібну комірку і ввести нові дані
- У комірці Сума для товару „Молоко” задайте формулу обчислення вартості цього товару. Запишіть у зошит цю формулу
Виділити комірку набрати знак = ввести формулу
- Скопіюйте формулу для інших товарів
Помістіть курсор у правий нижній куток комірки з формулою та, не відпускаючи ліву кнопку миші, перемістіть вказівник вниз до останньої потрібної комірки
- Під назвою товарів додайте комірку Всього. Знайдіть вартість всієї покупки по стовпцю „Сума”. Формулу і результат запишіть у зошит.
_______________ Натисніть інструмент
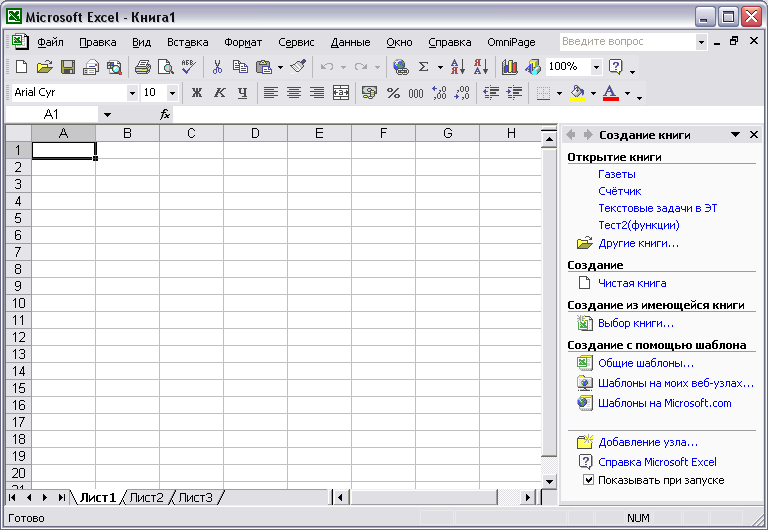
- Скопіюйте таблицю на Лист 2. Дайте листу 2 назву Копія таблиці.
- Визначити максимальне і мінімальне значення вартості всієї покупки, а також середнє арифметичне. Дані подати у вигляді:
-
Максимальне значення
Мінімальне значення
Середнє арифметичне
Формули і результати записати у зошит.
- Змініть розрядність значень, одержаних в п.10, до трьох цифр після коми.
- Додайте до таблиці комірки
-
Готівка
Решта
Для обчислення решти ввести формулу. У випадку, якщо готівки для оплати вартості всієї покупки не достатньо, повинно бути повідомлення „Необхідно доплатити”. Запишіть формулу у зошит.
Формула з використанням логічної функції
Збережіть усі зміни. Закрийте вікно табличного процесора.
Записати висновки.
Практична робота №6
Тема: Побудова діаграм та графіків на основі табличних даних
Мета:
- Набути практичних навиків графічного відображення табличної інформації за допомогою "Майстра діаграм"
- Закріпити знання про види та призначення діаграм у науці та повсякденному житті
- Навчитися будувати основні типи діаграм
Завдання
- Засвойте порядок роботи з "Майстром діаграм" електронної таблиці Microsoft Excel.
- Проведіть операції по графічному відображенню табличної інформації в режимі роботи електронної таблиці.
Виконання роботи
- Завантажте табличний процесор. Відкрийте у своїй папці файл Практична 5 (з попередньої практичної роботи). Збережіть його під назвою Практична 6.
- Визначте серед запропонованих інструментів номер кнопки виклику Майстра діаграм. Запишіть цей номер в зошит.
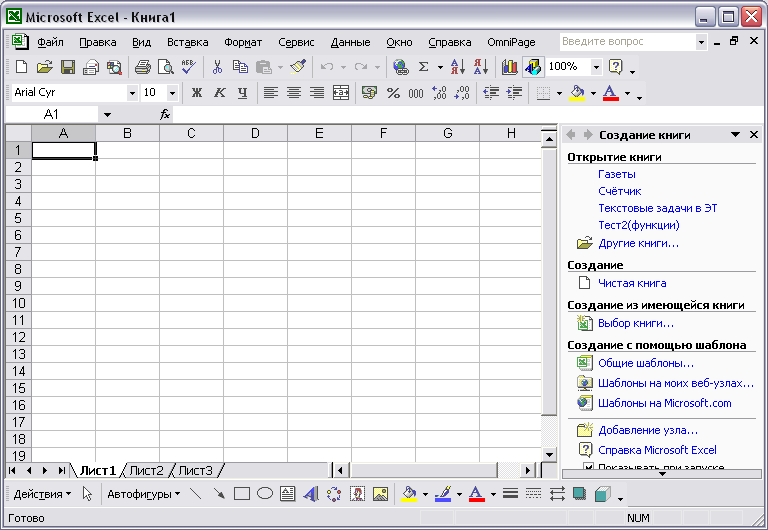
1 2 3 4 5 6
- Запустіть роботу Майстра побудови діаграм. Запишіть кількість стандартних типів діаграм, що перелічені у списку?
- Побудуйте гістограму кількості кожного виду продукції, що склала покупку.
Виділити діапазон комірок з назвами товарів та їх кількістю Мастер диаграмм Гистограмма Далее Далее Далее Готово
- Скопіюйте діаграму, побудовану у п. 4, та перетворіть її в об’ємну.
Виділити діаграму Контекстне меню Тип диаграммы... ________________ _____________
- Побудуйте кругову діаграму розподілу вартості кожного виду продукції у загальній вартості усієї покупки. Зробити відповідні написи на діаграмі.
Виділити діапазон комірок суми Мастер диаграмм Круговая Далее Далее Підписи данных Доли Готово
- До діаграми, побудованої у п.6, додайте назву.
- До попередньої діаграми додайте підписи категорій.
Виділити діаграму Контекстне меню _________ Вкладка Ряд Підписи категорий Вказати діапазон комірок „Назва товару” ОК
- Створити графік співвідношення ціни та суми. Дати назву графіку, підписати вісі та вказати числові значення даних.
- – 11. Побудуйте діаграму „Співвідношення цін” наступного виду:
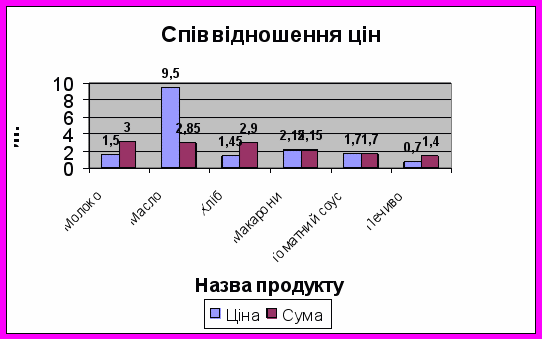 Під час виконання завдання зверніть увагу на заголовки, підписи даних, розташування легенди.
Під час виконання завдання зверніть увагу на заголовки, підписи даних, розташування легенди. - Діаграму розмістити на окремому листі під назвою „Співвідношення цін”.
Збережіть усі зміни. Закрийте робочий файл.
Записати висновки.
Практична робота № 7
Тема: Проектування бази даних. Робота з таблицями
Мета:
- Набути практичних навиків створення структури бази даних за допомогою програми Microsoft Access
- Навчитись заповнювати даними базу даних, редагувати та впорядковувати дані
Завдання
- Проведіть операції по створенню структури бази даних у режимі СУБД Microsoft Access.
- Заповніть базу даних даними. Відформатуйте її.
Виконання роботи
- Завантажте систему управління базами даних Microsoft Access. У вікні Создание базы данных вкажіть режим створення нової бази даних. Збережіть файл бази даних у своїй папці під назвою База даних.
- Розгляньте основні об'єкти вікна бази даних. Запишіть у зошит наведений перелік елементів вікна, проставивши відповідні номери згідно малюнка:
ярлики швидкого виклику режимів –
рядок стану –
робоче поле бази даних –
об'єкти бази даних –
панель інструментів робочої бази даних –
заголовок робочої бази даних –
панель інструментів СУБД –
вікно робочої бази даних –
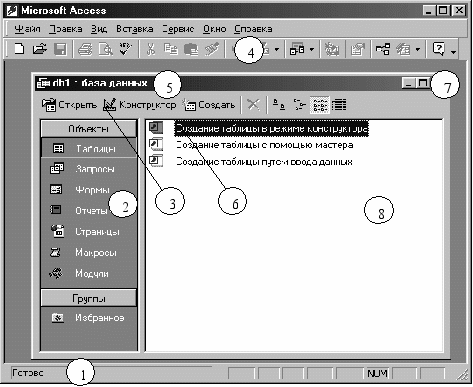
- У режимі Конструктора створіть структуру таблиці "Учні", яка містить наступні поля:
Назва поля
Тип поля
Властивості
№ з/п
Счетчик
Прізвище
Текстовое
Розмір – 25
Ім’я
Текстовое
Розмір – 15
Дата народження
Дата/время
Краткий формат даты
- Між полями № з/п та Прізвище вставте поле Шифр учня (числове).
Відмітьте поле Прізвище Вставка Строки Шифр учня (числовой, целое)
- Позначте поле Шифр учня як ключове. Збережіть макет таблиці під ім’ям, що пропонує програма.
Відмітьте поле Шифр учня Натисніть кнопку
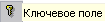 Закрити вікно Конструктора Зберегти зміни? Так Таблиця 1 ОК
Закрити вікно Конструктора Зберегти зміни? Так Таблиця 1 ОК- Заповніть даними „Таблицю 1” в режимі відкритої таблиці – ввести власні дані та сусідів зліва і справа
Введення даних здійснюється після команди Открыть
- Змініть ширину стовпців та рядків таблиці. Спробуйте видалити другий рядок таблиці. Висновки запишіть в зошит.
- Створіть структуру таблиці „Оцінки”, яка містить наступні поля:
| Назва поля | Тип поля | Властивості |
| Шифр | Числовое | Ключевое |
| Прізвище | Текстовое | |
| Математика | Числовое | |
| Інформатика | Числовое | |
| Фізика | Числовое | |
В зошит записати наведену таблицю, вказавши властивості полів.
- Збережіть таблицю під назвою „Оцінки”. Таблицю 1 перейменуйте на „Учні2”.
Перейменування здійснюється за допомогою однойменної команди контекстного меню об’єкта
- Створіть форму для таблиці „Оцінки” за допомогою майстра. Зовнішній вигляд форми обрати за власним смаком.
- – 12 Заповніть таблицю „Оцінки” за допомогою форми даними – введіть оцінки по предметах за І семестр 11 класу – власні дані та сусідів зліва і справа.
Збережіть усі зміни. Закрийте робочий файл.
Записати висновки.
Практична робота № 8
Тема: Впорядкування, пошук та фільтрування даних у базі даних
Мета:
- Набути практичних навиків впорядкування, пошуку та фільтрування даних у базі даних за допомогою СУБД Microsoft Access
- Навчитися використовувати засоби впорядкування даних, здійснювати пошук даних та використовувати різні фільтри для пошуку даних
Завдання
Проведіть операції по впорядкуванню, пошуку та фільтруванню даних бази даних у режимі СУБД Microsoft Access.
Виконання роботи
- Завантажте систему управління базами даних Microsoft Access. Відкрийте файл бази даних ПР №8 з власної папки. Відкрийте в цій БД таблицю „CD-диски” у режимі таблиці.
- Відсортуйте записи таблиці "CD-диски" за ціною за спаданням.
Виділити будь-яку комірку в стовпці „Цена” Натисніть кнопку _______
- Знайдіть у базі даних відомості про диски фірми Дока.
Виділити „Дока” в стовпці „Фирма” Записи Фильтр Фильтр по выделенному
В зошит записати вміст поля „Код" в тому порядку, як вони є на екрані.
- Видаліть утворений фільтр.
Записи Удалить фильтр
- Знайдіть програми, які мають ціну 16. Скільки записів відповідає цій умові?
Виділити число 16 у полі „Цена” Контекстне меню Фильтр по выделенному
- Змініть утворений фільтр, щоб одержати дані в базі даних за умовою: показати відомості про програми, які мають ціну 13.
Записи Фильтр Изменить фильтр Обрати потрібне значення Фильтр Применить фильтр
Записати назви програм, що відповідають цій умові.
- Застосуйте до даних таблиці " CD-диски " фільтр по формі та одержіть дані про диски, ціна яких не перевищує 18.
Кількість програм, одержаних у результаті пошуку, записати в зошит. При цьому вказати яким способом визначили кількість програм. Відмінити фільтр.
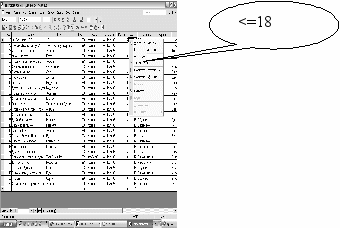
- Одержіть відомості про диски для системи Windows 95, дитячі, фірми „Никита".
________ ________ Изменить фильтр Обрати потрібні значення ________ _____________
Запишіть результат пошуку у зошит і відмінити фільтр.
- Застосувати розширений фільтр: навчальні диски за ціною не більше 20 грн.
________ ________ Расширенный фильтр Обрати потрібні поля ________ _____________
Визначити кількість таких дисків, результат записати у зошит. Відмінити фільтр.
- – 12. Відкрийте Конструктор побудови розширеного фільтра. З його допомогою введіть умови для одержання на екрані відомостей про довідники за ціною не менше 10 грн. та не більше 40 грн. Проаналізувати результат, у зошиті записати умову відбору по ціні. Видаліть створений фільтр.
Відобразіть усі дані бази даних на екрані. Не зберігайте зроблені зміни.
Записати висновки.
Практична робота № 9
Тема: Пошук інформації в мережі Інтернет (10 клас)
Мета:
- Засвоїти основні поняття, пов'язані із пошуком інформації в глобальній мережі
- Набути практичних навиків роботи з інформаційно-пошуковими системами.
- Навчитись використовувати програму Internet Explorer для пошуку необхідної інформації.
Завдання
Знайдіть запропоновану інформацію за допомогою одного із пошукових серверів.
Виконання роботи
- Завантажте програму для роботи в мережі Інтернет. Із списку адрес виберіть українські пошукові сервери:
www.yahoo.com
www.ukr.net
www.meta-ukraine.com
www.google.com
www.aport.ru
www.uaportal.com
www.yandex.ru
www.rambler.ru
- За однією з вибраних адрес завантажте Веб-сторінку сервера.
У вікні Адрес введіть з клавіатури адресу. Завершіть роботу клавішею Enter. Якщо така адреса є у списку, виберіть її і натисніть клавішу введення.
В зошиті запишіть назву обраного пошукового сервера.
- Ознайомитися з особливостями інтерфейсу розкритої сторінки, зберегти її у власній папці
Файл Сохранить как... обрати Веб-страница полностью
- Переглянути можливості, які надає даний пошуковий сервер для тематичного пошуку, та переглянути список ресурсів по темах: Освіта, Наука. Виписати по одній адресі на кожну з цих тем, вказавши при цьому назву сайту.
Навести курсор на посилання і в рядку стану з’явиться адреса
- Знайдіть сайт із колекцією українських рефератів. Перейдіть на нього. Адресу і назву сайту записати в зошит.
Впишіть у вікно пошуку необхідний запит або оберіть відповідну категорію в залежності від сайту
- Адресу знайденої сторінок додати в папку „Избранное”.
Избранное ________________
- Знайдіть реферат на одну із запропонованих тем:
- Історія виникнення комп'ютерів
- Комп'ютерні віруси
- Електронна пошта
- Історія виникнення Інтернет
- Основні послуги мережі Інтернет
- Нобелівська премія – історія створення
- Комп’ютер і здоров’я
- Розвиток обчислювальної техніки
- Ада Лавлейс
- Локальні мережі
Оберіть на сторінці категорію Перечитайте список файлів на першій сторінці, перейдіть на сторінки далі, якщо потрібно Клацніть лівою кнопкою на назві реферату, що близький до вашого
- Запишіть у зошит посилання на знайдений ресурс за зразком: Прізвище, ім’я автора. „Назва роботи”. Назва веб-сайту. URL-адреса.
- Збережіть знайдений реферат у власній папці.
- -12. Дослідіть результати роботи трьох пошукових систем (мету пошуку та пошукові системи обрати самостійно).
Введіть ключові слова Передивіться результат пошуку – кількість знайдених ресурсів
У зошиті скласти таблицю результатів дослідження у вигляді:
| Пошукова система | Ключові слова | Кількість знайдених ресурсів |
| | | |
| | | |
| | | |
Записати висновки.
Практична робота № 10
Тема: Пошук інформації в мережі Інтернет (11 клас)
Мета:
- Навчитись використовувати один із поштових серверів для реєстрації електронної поштової скриньки.
- Закріпити набуті практичні навики роботи з інформаційно-пошуковими системами.
Завдання
- Зареєструйте на одному із поштових серверів свою поштову скриньку.
- Проведіть операції по створенню, відправленню та одержанню електронного повідомлення.
- Знайдіть тестові завдання до незалежного зовнішнього тестування.
Виконання роботи
- Завантажте програму для роботи в мережі Інтернет. Із списку адрес оберіть один із поштових серверів:
www.ukr.net
www.meta.ua
wwwbigmir.net
www.rambler.ru
www.google.com.ua
- В адресному рядку введіть URL – адресу вибраної поштової служби. Відшукайте елемент вікна поштового сервера, в якому починають реєстрацію електронної скриньки:
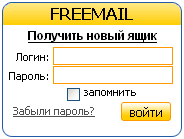
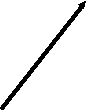
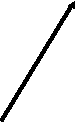
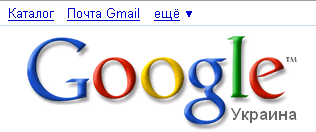
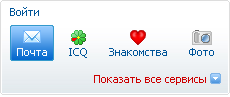
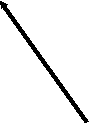
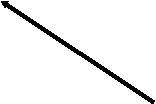
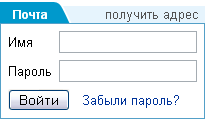
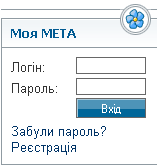
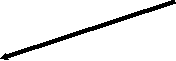
В зошиті запишіть назву обраного поштового сервера.
- – 5. Заповніть реєстраційну картку поштової скриньки на обраному сервері.
Слідуйте усім вказівкам Майстра реєстрації поштової скриньки!
Зареєструйте поштову скриньку та закрийте вікно броузера. Запишіть у зошит вашу адресу.
- За допомогою броузера перейдіть на сторінку обраного вами поштового сервера, введіть ваш логін та пароль.
- Створіть нове повідомлення на власну адресу з текстом „Перевірка” та відправте його.
У поштовій скриньці натисніть кнопку з командою створення листа, заповнити поля вікна, що з’явиться. Виконати команду відправлення.
- Одержати повідомлення.
У поштовій скриньці відкрити папку „Входящие” и перегляньте одержаний лист
- Знайдіть адреси сайтів, на яких можна дізнатися про незалежне зовнішнє тестування (правила, демо-версії тощо).
У вікні будь-якого пошукового серверу введіть ключові слова
- Перевірте наявність потрібної вам інформації та запишіть адреси, де ця інформація вас влаштувала.
- -12. Знайдіть та збережіть на власний комп’ютер пробні тести зовнішнього незалежного тестування по обраних вами предметах.
Записати висновки.
Практична робота № 11
Тема: Електронна пошта
Мета:
- Засвоїти основні прийоми роботи з програмою Microsoft Outlook Express.
- Набути практичних навичок створення, одержання та відправлення електронного повідомлення.
- Навчитись приєднувати до електронних повідомлень файли різних типів.
- Навчитись заповнювати адресну книгу.
Завдання
- Проведіть операції по створенню, відправленню та одержанню електронного повідомлення за допомогою програми Microsoft Outlook Express.
- Приєднайте до електронного повідомлення файл.
- Занесіть в адресну книгу інформацію про вашого друга.
Виконання роботи
- Запустіть програму для роботи з електронною поштою. Запишіть назву програми у зошит.
- Розгляньте основні об'єкти вікна. Запишіть у зошит наведений перелік елементів вікна, проставивши відповідні номери згідно малюнка:
панель папок –
панель інструментів –
рядок меню –
панель заголовків –
панель повідомлень –
панель контактів –
ознака приєднаного до листа файла –
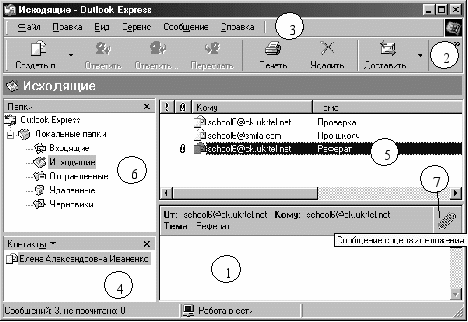
- Виконайте команду створення нового листа.
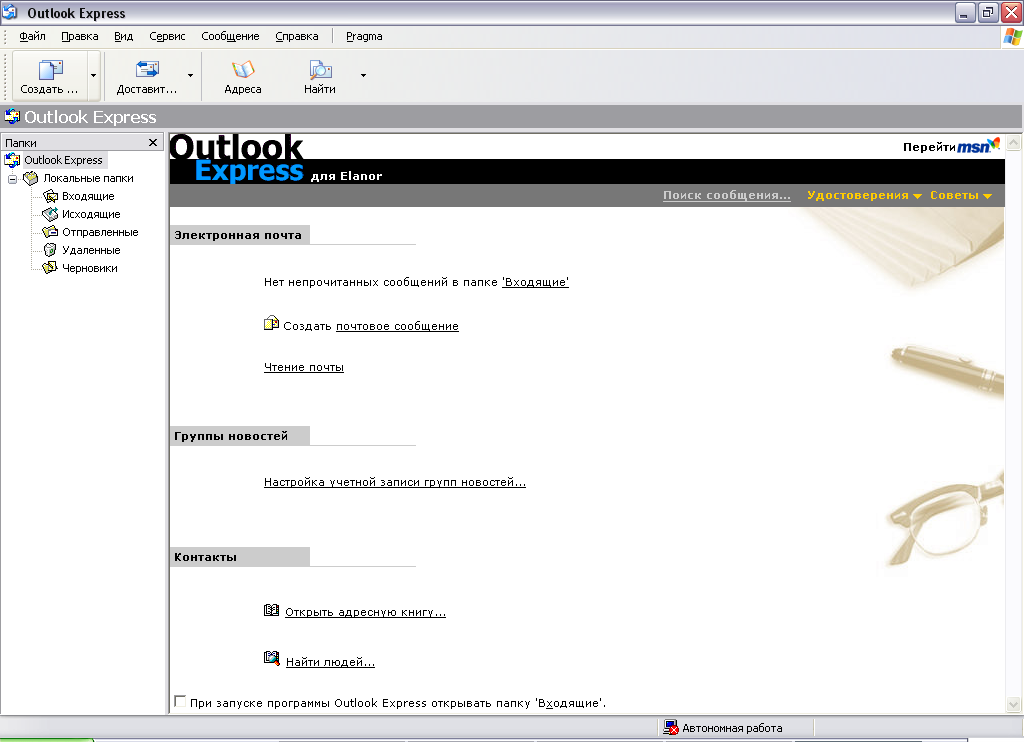
- Створіть електронне повідомлення на адресу smila_school6@smila.com, ввівши в полі Тема – “Хочу оцінку”, а в область повідомлення – написати вчителю про те, яку оцінку ви бажаєте мати з цієї практичної роботи. Обґрунтуйте своє бажання. Обов’язково поставити своє прізвище в кінці листа.
- Використати при створенні листа оформлення різними видами шрифтів та кольорами.
Скористатися інструментами панелі інструментів
- Обрати кольоровий бланк для листа.
Формат Использовать бланк Обрати бланк
- Запустіть програму Microsoft Word. Надрукуйте своє прізвище, біля нього розташуйте зображення двох придуманих вами смайликів з поясненнями їх значення. Збережіть файл у власній папці під ім’ям Smile.
- Приєднати до повідомлення із власної папки файл Smile.
Вставка Вложение файла ______________ Вложить
- Відредагуйте адресацію повідомлення таким чином, щоб копія повідомлення була направлена за адресою smila_school6@ukr.net. Відправте електронне повідомлення.
- Виконайте команду одержання пошти. Перевірте папку, в яку розміщується вхідна кореспонденція.
- Дайте відповідь на повідомлення, яке прийшло до вас. Введіть текст відповіді – Лист доставлено. Відправте лист.
- В адресній книзі створити контакт з новим кореспондентом (введіть інформацію про вашого друга). Цю саму інформацію запишіть у зошит.
Записати висновки.
Практична робота № 12
Тема: Робота з телеконференціями
Мета:
- Набути практичних навиків роботи з телеконференціями.
- Навчитись використовувати програму Microsoft Outlook Express та Internet Explorer для роботи з телеконференціями.
Завдання
Візьміть участь у телеконференції та прочитайте новини з однієї із основних груп новин.
Виконання роботи
- Завантажте програму Internet Explorer.
- Завантажте Web-сайт за адресою, одна з яких є правильна у наступному переліку: www@dejanews.com, www.dejanews.com, dejanews.com.
- Виберіть одну із запропонованих на сайті тем. Перепишіть назву теми, яка вас зацікавила.
Натисніть лівою кнопкою миші на скороченій назві теми, яка записана синім кольором із підкресленням.
- - 6. Знайдіть статтю, яка найбільше, на вашу думку, відображає суть теми. Проаналізуйте її. Запишіть свої короткі міркування з приводу проблеми, яка обговорюється.
- Завершіть роботу із цією Web- сторінкою, не завершуючи роботи з програмою Internet Explorer
Можете скористатися кнопкою на панелі інструментів Internet Explorer.
8-10. Зайдіть на один із відомих вам інформаційних сайтів. Які форуми для обговорення розміщені на ньому? Що зацікавило вас? Яке вирішення проблеми можете запропонувати ви? Надішліть його електронною поштою ведучому теми. Запишіть у зошит.
11-12. За допомогою програми Microsoft Outlook Express здійсніть підписку на групу новин, що вас цікавить.
Записати висновки.
Бібліографія
- Intel ® Навчання для майбутнього. – К.: Видавнича група BHV, 2004 .–416с.
- Глушаков С. В., Ломотько Д.В., Мельников В.В. Работа в сети Internet: Учебный курс – Харьков: Фолио; М.: ООО «Издательство АСТ», 2002.–346 с.
- Інформатика. Програми для загальноосвітніх навчальних закладів. – Запоріжжя: Прем’єр, 2003.-304 с.
- Шевчук О.В., Кривокульський Л.Є. Зошит для практичних робіт з інформатики. 10/11 класи. Частина ІІ. – Тернопіль: Астон, 2004. – 40 с.
- Шевчук О.В., Кривокульський Л.Є. Зошит для практичних робіт з інформатики. 10/11 класи. – Тернопіль: Астон, 2004. – 56 с.
