Экзамен курсовая работа экзамен Список литературы Основная
| Вид материала | Курсовая |
| Boolean принимает значение Tr Caption (Название) New Items |
- Экзамен Социология экзамен Русский язык и культура речи экзамен, 71.51kb.
- Экзамен Информатика экзамен Физика экзамен Введение в специальность зачет, 74.69kb.
- Экзамен Микроэкономика экзамен Иностранный язык экзамен Физическая культура, 79.94kb.
- Список студентов задолженников 5 курса II высшего образования на 17. 05. 2010, 32.63kb.
- Татьяна Дмитриевна Подсыпанина семинар, 106kb.
- Программа: лекции 24 часа, практические занятия 8 часов, самостоятельная работа студентов, 24.06kb.
- Экзамен регистрация и экзамен проводится атс international (www atc-global com) в каждом, 51.74kb.
- И. о директора Архангельского педагогического колледжа Л. А. Перова 12 декабря 2011, 150.94kb.
- Экзамен 24 ч Итого: 58 ч форма контроля: Экзамен (в конце 11-го семестра) список статей, 68.28kb.
- Экзамен Курсовая работа 1 Методика комплексного ахд; Способы обработки экономической, 20.03kb.
| Сами компоненты являются строительными блоками. Выбираются из Палитры и устанавливаются на форме. Их свойства можно изменить. После размещения компонента в форме можно изменять с помощью мыши его положение и размеры. Кроме того, для нескольких компонентов можно выполнять выравнивание или перевод того или иного компонента на передний или на задний план. По умолчанию компоненты выравниваются на форме по линиям сетки. По умолчанию шаг сетки равен восьми пикселам, а сетка при проектировании отображается на поверхности формы. 20 Внешний вид компонента определяют его свойства, которые доступны в окне Инспектора объектов (ИО), когда объект выделен на форме. В верхней части окна в раскрывающемся списке, отображаются название компонента и его тип. В этом списке выбираются нужные компоненты и тем самым, можно получить доступ к свойствам этих компонентов (особенно, если компоненты закрыты другими). Управлять свойствами можно непосредственно в окне конструктора формы или с помощью Инспектора объектов. В левой части окна ИО приводятся названия всех свойств компонентов, которые доступны на этапе разработки приложения. Для каждого свойства справа содержится значение этого свойства. По умолчанию первая кнопка получает имя Button 1, вторая Button 2 и т.д. Разработчик может изменить свойство компонента, введя или выбрав нужное значение (название кнопки – Закрыть). Результат изменения свойств компонента становится сразу видимым в окне проектировщика форм. При изменении значения свойства Caption (Название) кнопки на поверхности ее появляется новое название. Например: Caption, Left, Height, Hint. Свойства: FormStyle, Visible, ModalResult Объект – содержит свойства, каждое из которых можно редактировать отдельно. В области значения свойства-объекта в скобках указывается тип объекта. Свойство представляет комбинацию значений из предлагаемого множества Если для свойства введено неправильное значение, то выдается предупреждающее сообщение. Это требует большего объема работ, чем в случае использования ИнОб. Тем не менее, отдельные свойства устанавливаются именно с помощью операторов присваивания. | |
| 4.3. Определение функциональности приложения | 21 |
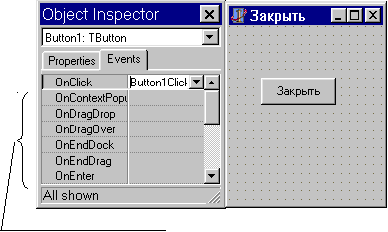 Реакция окна на разного рода действия пользователя определяет функциональность приложения. Обработчики событий компонента – какое действие можно поручить выделенному компоненту. Каждый компонент имеет стандартный обработчик события. Чтобы при нажатии на кнопке "Закрыть" кнопка реагировала на событие закрыть, необходимо создать или указать процедуру обработки события, которая будет вызываться при возникновении данного события. Для создания процедуры обработки события нужно: 1) выделить на форме компонент; 2) перейти на страницу событий Инспектора Объектов; 3) создать обработчик события OnClick. Для этого:
- набрать строку Form1.Close; Все остальное Delphi создает автоматически. При изменении имени кнопки с помощью Инспектора Объектов происходит автоматически переименование этой процедуры во всех файлах (DFM и PAS) проекта. Для удаления процедуры-обработчика достаточно удалить код, который программист вносил в нее самостоятельно. После этого при сохранении или компиляции модуля обработчик будет удален автоматически из всех файлов проекта. Процедура, связанная с несколькими событиями для различных компонент называется общим обработчиком и вызывается при возникновении любого из связанных с ней событий. | После компиляции на экране появляется форма приложения, с которой можно работать как с обычным окном Windows (перемещать по экрану, изменять ее размеры, минимизировать или максимизировать, закрывать). Реакция на приведенные действия присуща каждой форме и не зависит от назначения приложения и его особенностей. На форме обычно размещены компоненты, образующие интерфейс приложения, и разработчик должен для этих компонентов определить нужную реакцию на те или иные действия пользователя (например, нажатие кнопки или выбор переключателя). Код модуля при создании обработчика событий кнопки "Закрыть" unit ASA; interface uses Windows, Messages, SysUtils, Classes, Graphics, Controls, Forms, Dialogs, StdCtrls; type TForm1 = class(TForm) Button1: TButton; procedure button1Click(Sender: TObject); private { Private declarations } public { Public declarations } end; var Form1: TForm1; implementation {$R *.DFM} procedure TForm1.Button1Click(Sender: TObject); begin Form1.Close; end; end. Итак, Инспектор Объектов – это инструмент, для формирования внешнего вида и функциональных возможностей формы и компонентов в процессе разработки приложения. Вместо создания нового обработчика для события можно выбрать существу-ющий обработчик, если такой имеется. |
| 5.0. Средства интегрированной среды разработки | 22 |
| Эти средства служат для удобной и эффективной разработки приложений. | |
| 5.1. Управление параметрами среды | |
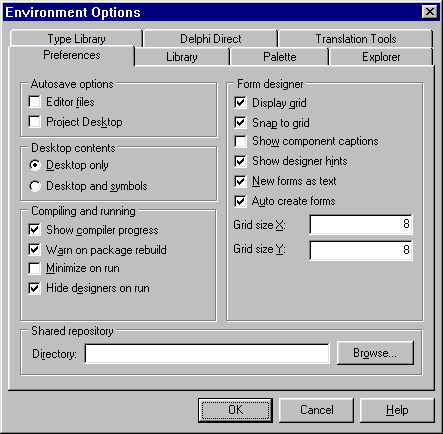 Установки параметров выполняются в диалоговом окне Установки параметров выполняются в диалоговом окне по команде Tools/Environment Options (Средства / Параметры среды). Возможны следующие настройки:
Все параметры объединены по группам, размещенным на отдельных страницах. | |
| 5.2. Менеджер проекта (Project Manager) | |
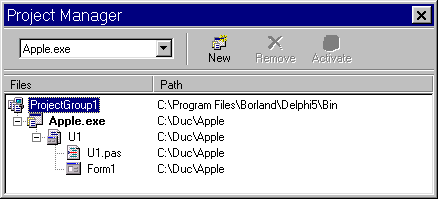 Предназначен для управления составными частями разрабатываемого приложения. Предназначен для управления составными частями разрабатываемого приложения.Вызывается по команде View/Project Manager С помощью менеджера выполняются операции:
Открыть модуль для редактирования можно двойным щелчком мыши по имени файла в списке окна. | Менеджер Проекта позволяет объединять проекты которые работают вместе в одну проектную группу. Это позволяет организовать как работу взаимозависимых проектов, таких как однозначные и многозадачные приложения или DLL, так и совместную работу исполняемых программ. На рис. Показано окно Project Manager с открытым проектом Apple. В списке окна можно открыть какой-либо модуль для просмотра или редактирования двойным щелчком мыши по его имени или командой Open контекстного меню этого файла. |
| 5.3. Встроенный отладчик (Debugger) | 23 |
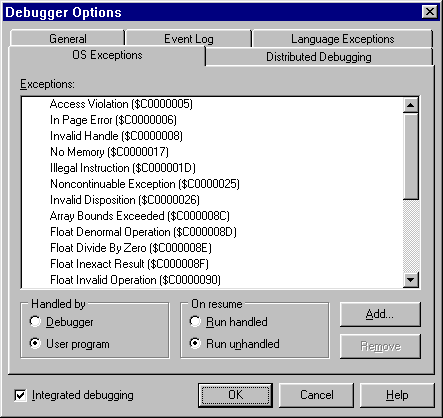 Облегчает поиск и устранение ошибок в приложениях. Облегчает поиск и устранение ошибок в приложениях.Средства отладчика доступны:
отладки). Действия отладчика:
Установка параметров отладчика выполняется с помощью команды Tools / Debugger Options (Параметры отладчика). | |
| 5.4. Обозреватель проекта (Project Browser) | |
 Позволяет перемещаться по: Позволяет перемещаться по: - иерархии классов,
Вызывается командой View / Browser (Просмотр / Обозреватель). Для просмотра в окне левой части доступны три типа объектов:
В правой части панели окна доступны для просмотра:
Управление отображением данных осуществляется с помощью мыши. Для управления параметрами отображенных объектов используется команда Tools/Environment Options/Explorer | С помощью обозревателя проекта можно перебирать используемые программой модули и просматривать символы в разделах interface или implementation; можно перебирать глобальные символы приложения, просматривать их объявления и переходить к ссылкам на них в исходном коде. Окно обозревателя проекта разделено на две части. Слева в иерархическом виде отображаются доступные для выбранной страницы объекты, а справа для выбранного объекта более детально отображаются его характеристики. В зависимости от выбранного типа просматриваемого объекта в правой части могут быть доступны следующие варианты детального просмотра характеристик: Scope, Inheritance, References Можно отображать или скрывать соответствующие объекты, например переменные или константы модуля. |
| 5.5. Хранилище объектов | 24 |
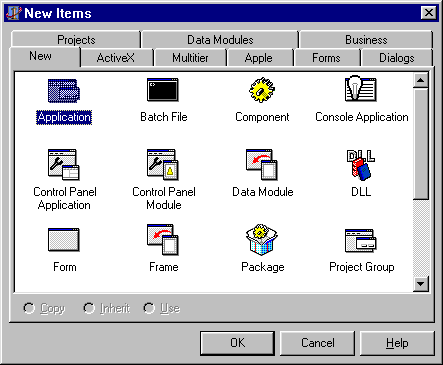 Одни и те же объекты можно использовать в качестве шаблонов для разработки приложений. Одни и те же объекты можно использовать в качестве шаблонов для разработки приложений. Эти объекты находятся в хранилище (Repository). Их можно просмотреть в окне New Items (Новые элементы), вызвав командой File/New… В хранилище находятся шаблоны приложений, форм, отчетов, Мастера форм. Объекты добавляются различными способами:
Все изменения в объекте являются локальными и не затрагивают оригинал;
| Объекты объединены в группы и размещаются на отдельных страницах:
Название стр. Apple совпадает с названием создаваемого проекта. Сама страница содержит уже созданную форму. При изменении названия проекта или формы изменяются их названия в хранилище объектов. При добавлении или удалении формы ее шаблон соответственно добавляется или исключается из хранилища объектов. При добавлении объекта к проекту выбирается нужная страница, выделяется объект и подтверждается ОК. |
| 5.6. Справочная система | |
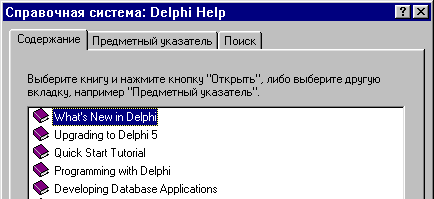 В состав справочной системы входят:
отображаемая справка зависит от активизации объекта. | Вкладка Содержание окна предоставляет доступ к справочной информации в виде оглавления. Последовательно можно переместиться в требуемое место справочной системы. Вкладка Предметный указатель позволяет выполнить поиск информации с помощью ключевого слова. Пользоваться ей проще, чем вкладкой Содержание. Вкладка Поиск позволяет выполнить поиск и отображение всех разделов справочной системы, в которых встречается указанная фраза или слово. |
| | |

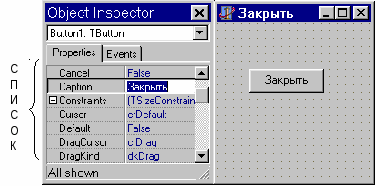 Выделение нескольких компонент на форме выполняется с помощью мыши при нажатой клавиши
Выделение нескольких компонент на форме выполняется с помощью мыши при нажатой клавиши