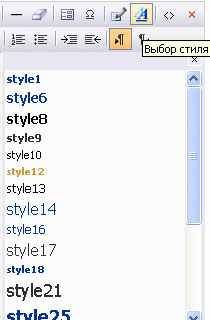Руководство пользователя визуального текстового редактора (wysiwyg) в системе управления сайтом cms dextra
| Вид материала | Руководство пользователя |
- Самарский молодежный портал на базе cms системы, 43.33kb.
- Настраивать окно программы текстового процессора для удобной и эффективной работы пользователя;, 963.19kb.
- Практическое задание Задание 1 Перечислите последовательность действий (этапы) для:, 64.86kb.
- Применение cms для организации самообразовательной деятельности студентов, 297.83kb.
- Руководство пользователя по выполнению работ в системе координат 1995 года (ск-95)., 1493.92kb.
- Лицензионное соглашение на использование программного продукта «Система управления, 164.13kb.
- Руководство пользователя. Версия, 37.06kb.
- Руководство по установке и настройке 32-разрядной операционной системы, 1596.88kb.
- Репка, 176.99kb.
- Билет №, 1174.97kb.
 | Интернет-агентство «DEXTRA» Интернет-технологии, CRM-системы, реклама, интернет-маркетинг |
| Руководитель Интернет-агентства «Dextra» _______________________ Батраков Д.В. | ______________________ ______________________ |
Руководство пользователя
визуального текстового редактора (WYSIWYG)
в системе управления сайтом CMS Dextra
Версия 2.0
ДЛЯ ВНУТРЕННЕГО ПОЛЬЗОВАТЕЛЯ
В случае использования информации, приведенной в настоящей инструкции, сторонними лицами в собственных интересах, ответственность несут представители Заказчика, действия которых повлекли возникновение возможности получения информации, предназначенной исключительно для внутреннего пользования, сторонними лицами.
Оглавление
Оглавление 2
1. Визуальный текстовый редактор 3
2. Работа с таблицами 8
3. Работа с изображениями 11
4. Работа с аудио-, видео- и флеш-файлами. 13
5. Работа с гипперссылкми 16
6. Работа с формой 17
7. Работа со стилями и форматированием. 17
8. Работа со стилями. 20
1. Визуальный текстовый редактор
Практически вся текстовая информация, редактируемая в системе, редактируется в визуальном текстовом редакторе, или WYSIWYG (What You See Is What You Get) редакторе, который позволяет работать с текстом, таблицами, изображениями, гиперссылками и т.п. Интерфейс редактора во многом схож с интерфейсом Microsoft Word, но обладает некоторыми особенностями и гораздо проще.
П
 ри возникновении вопросов по использованию редактора обратитесь к данной инструкции, если не найдете в ней ответа на Ваш вопрос, свяжитесь с
ри возникновении вопросов по использованию редактора обратитесь к данной инструкции, если не найдете в ней ответа на Ваш вопрос, свяжитесь с группой поддержки системы управления.
Далее описаны особенности работы в редакторе и приведены некоторые полезные советы.
На рисунке представлен общий вид редактора (в зависимости от реализации могут отсутствовать некоторые функции).
В верхней части окна редактора располагаются панели инструментов, используемые для работы со статической информацией. В таблице ниже описано назначение основных элементов панелей инструментов.
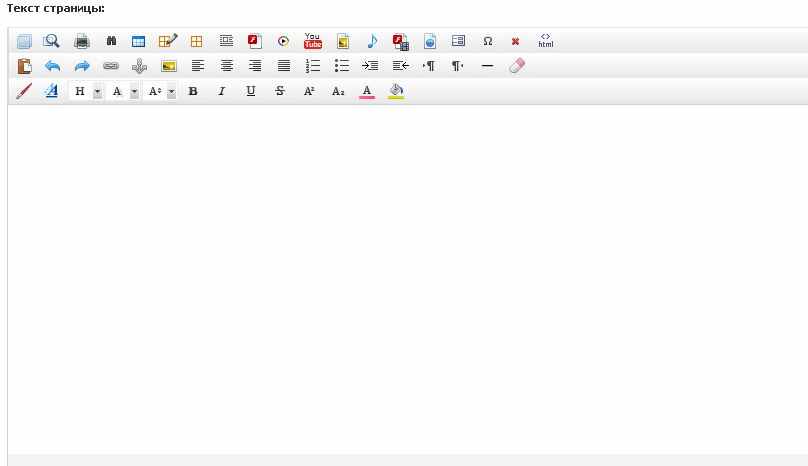
В верхней части окна редактора располагаются панели инструментов, используемые для работы со статической информацией. В таблице ниже описано назначение основных элементов панелей инструментов.


| 1 |  | Открыть на полный экран (открывает редактор на полный экран) |
| 2 |  | Предварительный просмотр страницы |
| 3 |  | Печать страницы… |
| 4 |  | Поиск и замена текста… |
| 5 |  | Вставить таблицу |
| 6 |  | Редактировать таблицу/ячейку |
| 7 |  | Автоформат таблицы |
| 8 |  | Абсолютное позиционирование |
| 9 |  | Вставить флэшку |
| 10 |  | Вставить медиа файл |
| 11 |  | Вставка видео-ролика с сайта YouTube |
| 12 |  | Вставка фотографии |
| 13 |  | Вставка аудиофайла |
| 14 |  | Вставка флеш-видео |
| 15 |  | Вставить внутреннюю ссылку |
| 16 |  | Редактор форм (выбор и редактирование элементов формы) |
| 17 |  | Вставить специальный символ |
| 18 |  | Очистить все |
| 19 |  | Просмотреть/редактировать HTML-код страницы |
| 20 |  | Вставка текста |
| |  | Вставить текст с удалением стилей |
| |  | Вставить только текст |
| 21 |  | Отмена ввода |
| 22 |  | Возврат ввода |
| 23 |  | Вставить гиперссылку |
| 24 |  | Создать закладку |
| 25 |  | Вставить изображение |
| 26 |  | Выровнять текст по левому краю |
| 27 |  | Выровнять текст по ширине |
| 28 |  | Выровнять текст по правому краю |
| 29 |  | Выровнять текст по ширине |
| 30 |  | Создать нумерованный список |
| 31 |  | Создать ненумерованный список (маркеры) |
| 32 |  | Увеличить отступ |
| 33 |  | Уменьшить отступ |
| 34 |  | Слева направо (ориентация текст) |
| 35 |  | Справа налево (ориентация текст) |
| 36 |  | Вставить горизонтальную линию |
| 37 |  | Удалить форматирование |
| 38 |  | Стили и форматирование |
| |  | Форматирование текста |
| |  | Форматирование абзаца |
| |  | Форматирование списка |
| |  | Форматирование границ |
| |  | Пользовательский CSS |
| 39 |  | Выбор стиля |
| 40 |  | Сделать параграф (абзац) |
| 41 |  | Название шрифта |
| 42 |  | Размер шрифта |
| 43 |  | Сделать текст жирным |
| 44 |  | Сделать текст курсивом |
| 45 |  | Сделать текст подчеркнутым |
| 46 |  | Сделать текст |
| 47 |  | Верхний индекс |
| 48 |  | Нижний индекс |
| 49 |  | Установить цвет текста |
| 50 |  | Установить цвет фона текста |
Начать создание документа можно непосредственно в редакторе, используя заложенную в него функциональность. Но зачастую бывает, что текст или часть его уже готова, например, в Microsoft Word. Поэтому в этом случае настоятельно рекомендуется пользоваться специальной вставкой
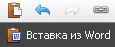 «Вставка из Word».
«Вставка из Word».Вставьте текст в окошко и нажмите кнопку «OK». Текст, с удаленным излишним форматированием будет вставлен в документ.
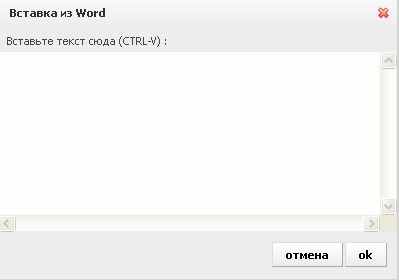
Форматирования текста производится привычным в Microsoft Windows образом, используя стандартный набор команд, описанных в таблице панели инструментов.
Необходимо помнить, что для того чтобы перейти на новую строчку, без создания параграфа, необходимо нажимать
таком случае новая строка будет располагаться непосредственно под текущей. При нажатии же на клавишу
В редакторе, так же как и везде в Windows-приложениях, работают горячие клавиши работы с буфером обмена клавиатуры, т.е.
- Также Вы можете непосредственно перетаскивать текст мышкой в окно редактора, но помните, что при вставке текста из другого приложения необходимо использовать
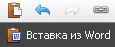 «Вставка — Вставка текста из Word»
«Вставка — Вставка текста из Word»
- Дополнительно можно воспользоваться вставкой только текста При этом будут удалена вся информация о стиле и форматировании текста и вставиться только «голый» текст.

Для удаления части текста необходимо выделить его и нажать на клавишу
Отменить
 . Данная кнопка отменяет последнее выполненное действие. Нажатие на пиктограмму соответствует комбинации клавиш
. Данная кнопка отменяет последнее выполненное действие. Нажатие на пиктограмму соответствует комбинации клавиш Вернуть
 . Нажатие на кнопку приводит к возврату действия, отменённого предыдущей операцией. Нажатие на пиктограмму отмены соответствует комбинации клавиш
. Нажатие на кнопку приводит к возврату действия, отменённого предыдущей операцией. Нажатие на пиктограмму отмены соответствует комбинации клавиш Полужирный шрифт
 . Нажатие на кнопку изменяет шрифт выделенного фрагмента текста на полужирный. Нажатие на пиктограмму соответствует комбинации клавиш
. Нажатие на кнопку изменяет шрифт выделенного фрагмента текста на полужирный. Нажатие на пиктограмму соответствует комбинации клавиш Курсив
 . Нажатие на кнопку изменяет шрифт выделенного фрагмента текста на курсив. Нажатие на пиктограмму соответствует комбинации клавиш
. Нажатие на кнопку изменяет шрифт выделенного фрагмента текста на курсив. Нажатие на пиктограмму соответствует комбинации клавиш Подчёркнутый
 . Нажатие на кнопку изменяет шрифт выделенного фрагмента текста на подчёркнутый. Нажатие на пиктограмму соответствует комбинации клавиш
. Нажатие на кнопку изменяет шрифт выделенного фрагмента текста на подчёркнутый. Нажатие на пиктограмму соответствует комбинации клавиш Выравнивание текста. С помощью кнопок текст выравнивается соответственно: по левому краю
 /по правому краю
/по правому краю  /по центру
/по центру  /по ширине
/по ширине  текстового редактора.
текстового редактора.Список. Следующие кнопки создают списки:
- при нажатии на выделенные абзацы объединятся в нумерованный
список ;
;
- после нажатия на выделенные абзацы объединятся в ненумерованный список
 .
.
Отступ. Кнопка увеличивает отступ. Для этого надо поставить курсор на нужную строку и нажать мышью на пиктограмму. Чтобы уменьшить отступ надо нажать на пиктограмму .
Удаление форматирования
 . Кнопка предназначена для удаления следующих параметров форматирования выделенного текста: полужирный, курсив, подчеркивание, нижний и верхний индекс, заголовки с первого по шестой уровень. При нажатии на данную кнопку все перечисленные параметры удаляются одновременно. Для выбора конкретных параметров форматирования целого документа, которые будут исключены, нажмите на кнопку.
. Кнопка предназначена для удаления следующих параметров форматирования выделенного текста: полужирный, курсив, подчеркивание, нижний и верхний индекс, заголовки с первого по шестой уровень. При нажатии на данную кнопку все перечисленные параметры удаляются одновременно. Для выбора конкретных параметров форматирования целого документа, которые будут исключены, нажмите на кнопку.2. Работа с таблицами
Предназначена для работы с таблицами и предоставляет следующие возможности:
- Вставка таблицы,
- Редактирование свойств таблицы и ее составляющих,
- Добавление и удаление строки,
- Добавление и удаление колонки,
- Объединение ячеек,
- Разъединение ячеек.
Для вставки таблицы в документ воспользуйтесь кнопкой
 «Вставить таблицу».
«Вставить таблицу».Вы можете легко создавать таблицы, используя выпадающее окно
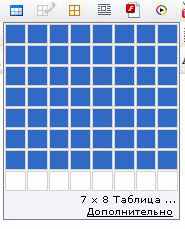
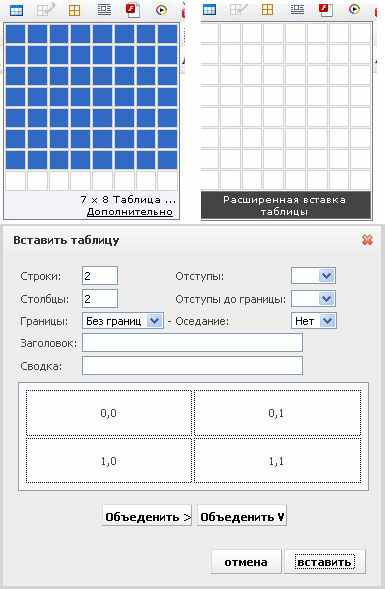
Так же вы можете задать нужные параметры для таблицы. Для этого Нажмите на «Дополнительно – Расширенная вставка таблицы». В открывшемся окошке поставьте желаемые параметры.
Для редактирования таблицы/ячейки выберите ее в редакторе и воспользуйтесь кнопкой
 «Редактировать таблицу» :
«Редактировать таблицу» :- Возможность редактирования размера таблицы

- Возможность редактирования таблицы: авторазмер таблицы, свойства таблицы ( задать фон, границы, расстояние между ячейками и т .д). Кроме того доступна функция предварительного просмотра
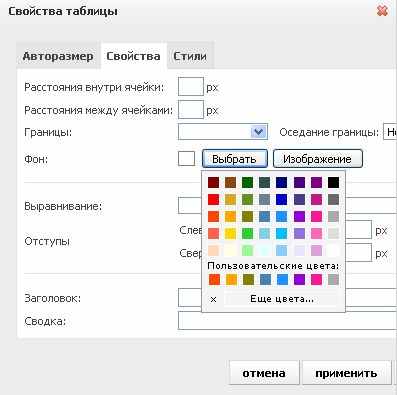
- Возможность редактирования отдельной ячейки в таблице: ширина, высота, фон, отступы.
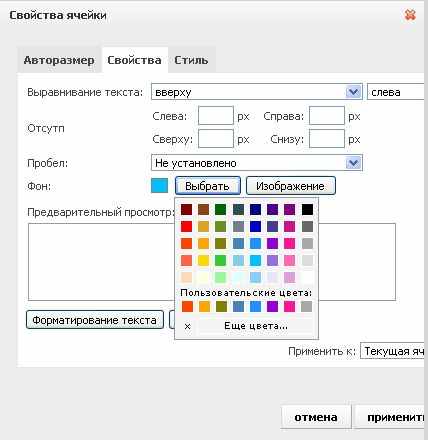
Для того, чтобы добавить автоформат таблицы нужно выбрать его в панели инструментов и добавить нужный формат.
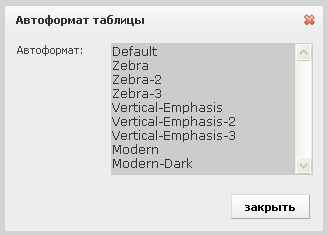
3. Работа с изображениями
Для вставки изображений в документ необходимо использовать кнопку
 «Изображение». Интерфейс этого инструмента состоит из двух частей:
«Изображение». Интерфейс этого инструмента состоит из двух частей:- Загрузка и выбор изображения
- Настройка свойств положения и отображения
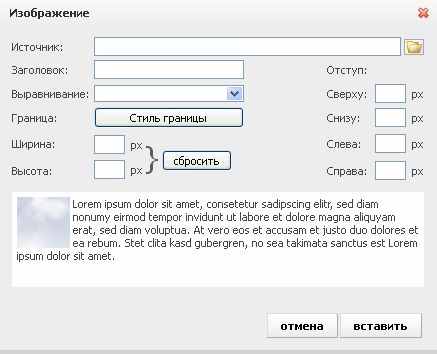

Для того, чтобы добавить на страницу изображение, которое уже закачено на сервер выберите папку, в котором оно размещено, в левом поле окна и выделите его щелчком на названии.
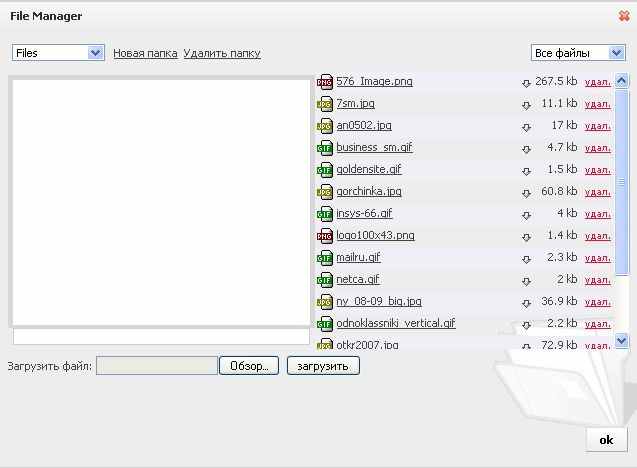
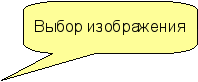

После выполнения этих операций вы можете либо добавить изображение в документ с настройками по умолчанию, либо перейти к редактированию свойств изображения, нажав «Ok».
Чтобы добавить фотографию нажмите на копку
 «Вставить фотографию»
«Вставить фотографию»- Заполнить поле для ввода «Название»;
- Используя кнопку «Обзор» указать сначала большую фотографию, а затем маленькую и нажать «Ок». При клике на маленькую фотографию, она развернется в полный размер.
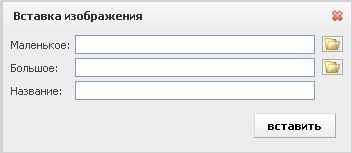
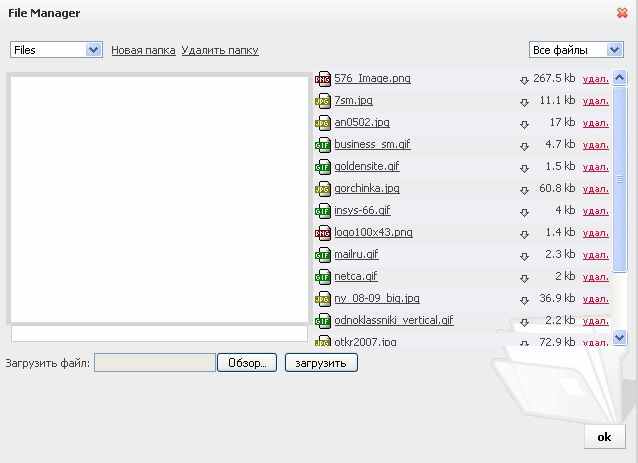


Если изображение находится на локальном или сетевом диске, предварительно необходимо выбрать папку и загрузить его на сайт, используя форму в левой нижней части окна.
Ж
 елательно, чтобы имя файла картинки (документа) состояло из латинских букв, знаков “-”,”_”,”.” и не содержало пробелов.
елательно, чтобы имя файла картинки (документа) состояло из латинских букв, знаков “-”,”_”,”.” и не содержало пробелов. Н
 еобходимо учесть, что названия файлов изображений и документов должны быть латинскими буквами без пробелов. Запрещены документы с расширением: .php, .pl, .js, .cgi, .phtml, .phtm, .php3, .php4. Разрешены картинки только с расширениями: .jpg, .jpeg, .gif, .png, .bmp.
еобходимо учесть, что названия файлов изображений и документов должны быть латинскими буквами без пробелов. Запрещены документы с расширением: .php, .pl, .js, .cgi, .phtml, .phtm, .php3, .php4. Разрешены картинки только с расширениями: .jpg, .jpeg, .gif, .png, .bmp.4. Работа с аудио-, видео- и флеш-файлами.
Для вставки в документ флеш-файла (Macromedia Flash)
 «Вставка флеш».
«Вставка флеш».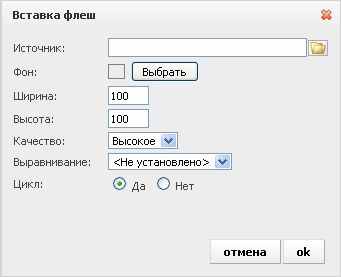

Для того, чтобы вставить флеш-видео файлы с форматом FLV нужно нажать на кнопку
 «Вставить флеш-видео»
«Вставить флеш-видео»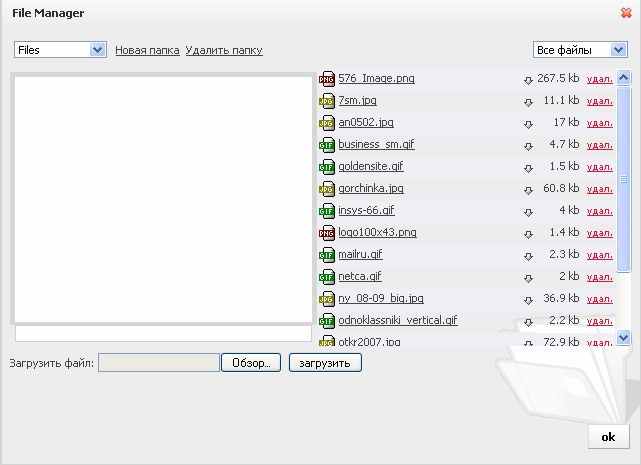
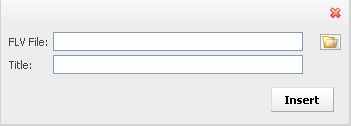
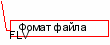

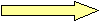
Также имеется возможность вставки медиа-файла ( видео в форматах AVI, WMV)

Внимание! Чтобы просмотреть видео убедитесь, что у вас на компьютере установлен нужный видеоплеер и все необходимые кодеки !
Д
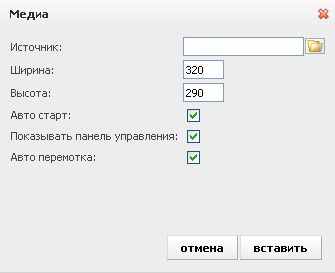
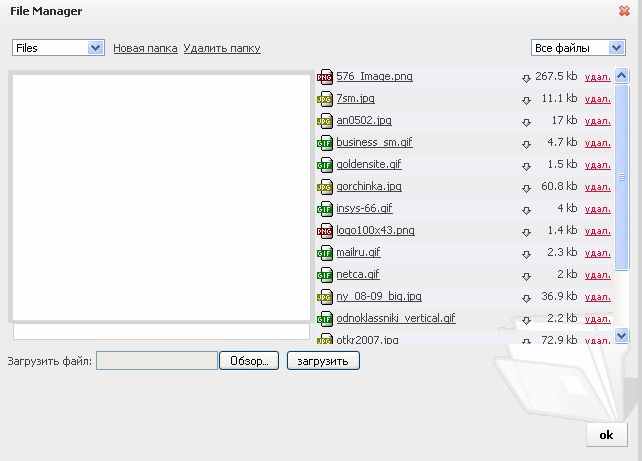
ля того, чтобы вставить аудио-файл нужно нажать кнопку
 «Вставить аудиофайл» Внимание! Аудиофайл должен быт в формате mp3!
«Вставить аудиофайл» Внимание! Аудиофайл должен быт в формате mp3!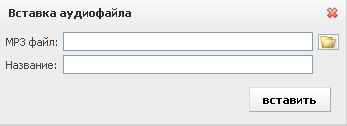
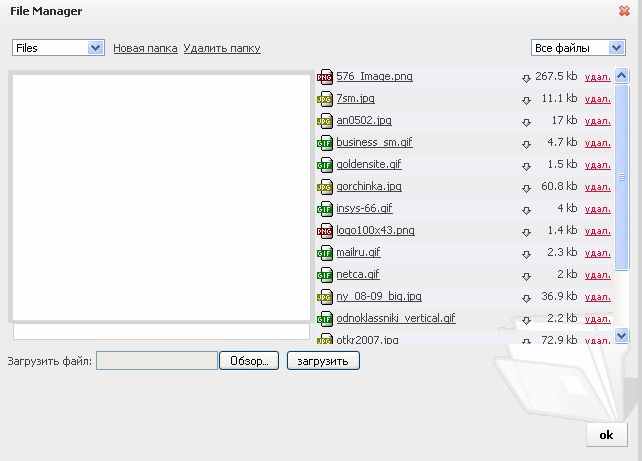
Для добавления виде-ролика с сайта Youtube нужно нажать на кнопку
 «Вставить видео с Youtube»
«Вставить видео с Youtube»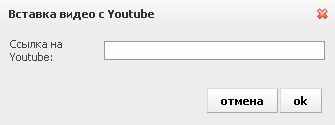

Ж
 елательно, чтобы имя файла состояло из латинских букв, знаков “-”,”_”,”.” и не содержало пробелов.
елательно, чтобы имя файла состояло из латинских букв, знаков “-”,”_”,”.” и не содержало пробелов. Н
 еобходимо учесть, что названия файлов изображений и документов должны быть латинскими буквами без пробелов.
еобходимо учесть, что названия файлов изображений и документов должны быть латинскими буквами без пробелов.5. Работа с гипперссылкми
Действия этого инструмента применяются к выделению в текущем документе. Поэтому предварительно необходимо выделить участок текста, который вы хотите сделать ссылкой.
Для вставки ссылки на адрес электронной почты, внешний ресурс в сети Интернет, закладку в документе или файл на сервере воспользуйтесь кнопкой
 «Вставить гипперссылку».
«Вставить гипперссылку».Д

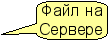 анный инструмент также позволяет добавить ссылку на файл из текущего документа. Выделите текст, который будет ссылкой и выберите «Внутренняя ссылка». Если документ уже находится на вашем сайте, то выберите его в левом поле открывшегося диалогового окна. Если он размещен на локальном или сетевом диске выберите папку и загрузите его, используя форму в правом верхнем углу окна
анный инструмент также позволяет добавить ссылку на файл из текущего документа. Выделите текст, который будет ссылкой и выберите «Внутренняя ссылка». Если документ уже находится на вашем сайте, то выберите его в левом поле открывшегося диалогового окна. Если он размещен на локальном или сетевом диске выберите папку и загрузите его, используя форму в правом верхнем углу окна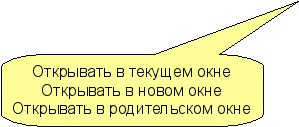
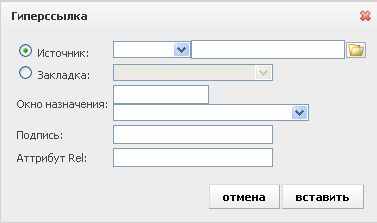
Для создания ссылки на страницу сайта воспользуйтесь кнопкой
 «Вставить внутреннюю ссылку» и выберите нужный раздел.
«Вставить внутреннюю ссылку» и выберите нужный раздел.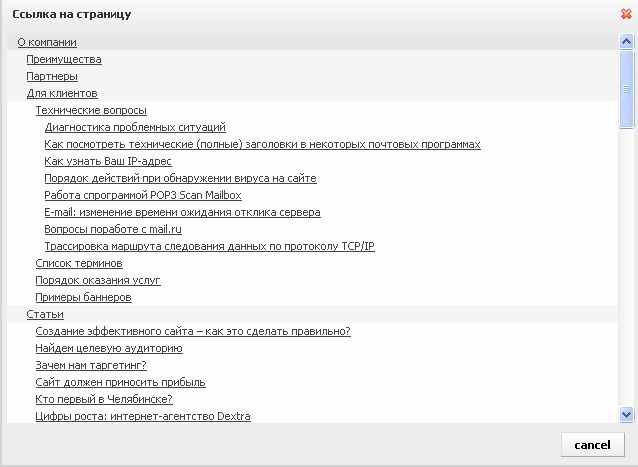
Закладку в документе можно сделать, воспользовавшись кнопкой
 «Создать закладку»
«Создать закладку»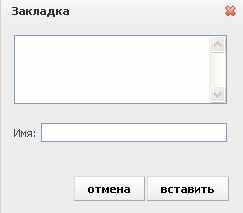
Данный инструмент помещает закладку в текущую позицию курсора с целью последующего использования в качестве ссылки на эту позицию документа с помощью «Добавить/Редактировать ссылку…»
6. Работа с формой
Данный инструмент позволяет добавить в документ элементы формы:
- текстовое поле
- список
- чекбокс
- радио кнопка
- невидимое поле
- поле типа файл
- кнопку
7. Работа со стилями и форматированием.
Данный инструмент
 по функциональности практически аналогичен Microsoft Word и позволяет производить форматирование:
по функциональности практически аналогичен Microsoft Word и позволяет производить форматирование:- текста
- абзаца
- списка
- границы
- пользовательский CSS(позволяет выбрать и установить на объект дополнительные стили, чтобы форматирование текста было сразу в заданном виде.)
- Форматирование текста (шрифт, размер, цвет, эффекты, и т.д.)
Возможность предварительного просмотра. Можно применить к выделенному тексту или HTML тегам.
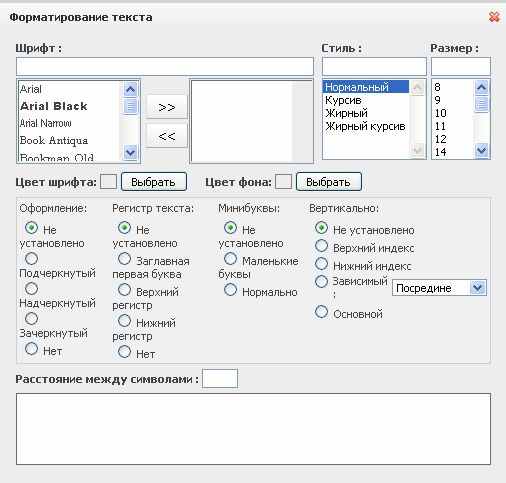
- Форматирование параграфа (абзаца) (отступы, высоту строки, выравнивание текста и т.д.)
Возможность предварительного просмотра.
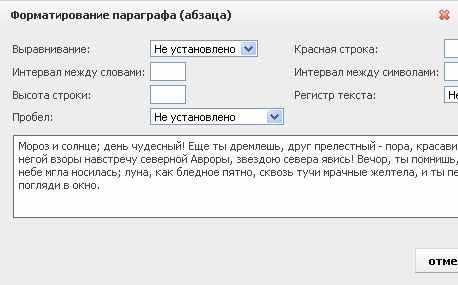
- Форматирование списка (нумерованный и маркированный список)
- Ф
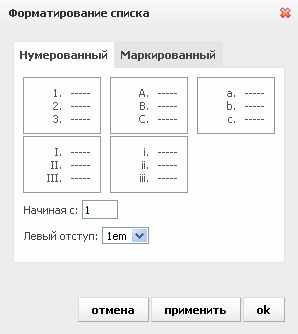
орматирование границ (добавить границу вокруг ячейки, группы ячеек, текстового поля или изображения. Кроме того, можно изменить стиль, ширину и цвет добавляемых границ, линий и линий сеток )
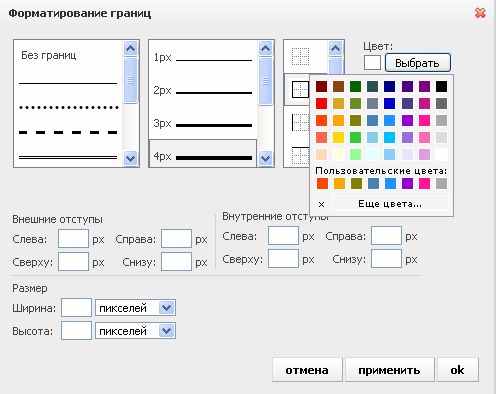
- Пользовательский CSS- Возможность выбрать дополнительные стили, чтобы форматирование текста было сразу в заданном виде
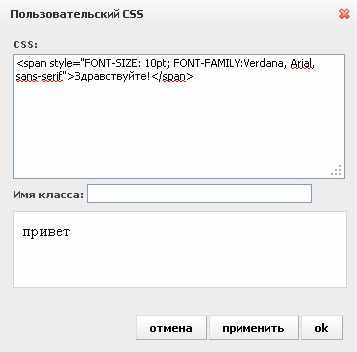
8. Работа со стилями.
Данный инструмент
 позволяет назначать тексту заложенный в дизайн стиль, выбрав соответствующий из списка (если есть доступные стили).
позволяет назначать тексту заложенный в дизайн стиль, выбрав соответствующий из списка (если есть доступные стили).