Московский государственный институт международных отношений
| Вид материала | Документы |
- Московский государственный институт международных отношений (университет), 3095.49kb.
- Московский Государственный Институт Международных Отношений (Университет) мид россии,, 39.44kb.
- Закатов Владислав Павлович Оглавление московский государственный институт международных, 623.88kb.
- Московский Государственный Институт (Университет) Международных Отношений мид россии, 116.04kb.
- Институт дополнительного профессионального образования, 133.98kb.
- Учебник для вузов, 7388.21kb.
- Программа курса «Основы политологии» для студентов факультета международных отношений, 717.08kb.
- -, 158.32kb.
- Исторический очерк русской школы [Текст]/В. В. Григорьев. М.,1900. С. 120, 52.01kb.
- Доклад на тему, 186.22kb.
Глава 4. База данных в Excel
Создание базы данных в Excel
Используя возможности Excel, построим базу данных, предназначенную для хранения данных о курсах акций различных акционерных обществ. Углубленный анализ этих данных поможет проводить эффективную торговлю ценными бумагами.
Информация из базы данных с записями курсов акций может быть извлечена и обработана посредством функций обработки базы данных.
База данных в Excel, так же как и другие базы данных, представляет информацию, которая упорядочена определенным образом в рамках заданной структуры. Структура базы и форматы данных устанавливаются перед вводом информации.
База данных в Excel представляет собой таблицу, строки которой являются записями, а отдельные элементы записи, содержащиеся в каждой ячейке таблицы, – полями записи. Названия столбцов таблицы представляют собой имена полей.
В Excel для базы данных отводится область обычной таблицы. Так как таблица не может иметь более чем 16384 строк и 256 колонок, Excel-база данных не может включать в себя более 16383 записей (одна строка выделяется под заголовок имен полей), причем в каждой их них не может быть более 256 полей. Для небольших приложений этого вполне хватает.
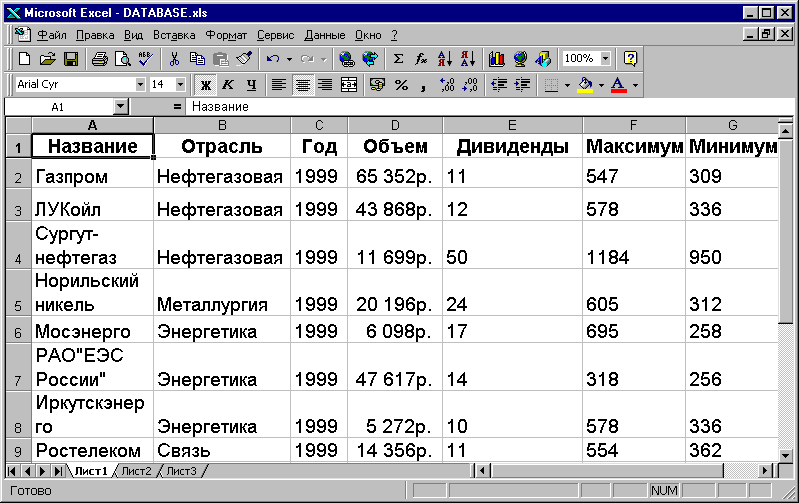
Рис.4.1. Пример базы данных в Excel
Построим базу данных, в которой каждая запись содержит информацию о некоторой компании и состоит из семи полей: НАЗВАНИЕ, ОТРАСЛЬ, ГОД, ОБЪЕМ, РОСТ, МАКСИМУМ, МИНИМУМ (рис.4.1). Этот файл Shares.xls находится на сервере на диске Z, в папке DATABASE.
4.2. Сортировка данных
Для выполнения сортировки базы данных по определенному признаку необходимо задать диапазон данных, используемых для сортировки, и с помощью имен полей определить критерии сортировки. Для каждого столбца таблицы базы данных можно задать свой способ сортировки. Имя поля, по которому проводится сортировка, называется ключом сортировки. В Excel существует возможность провести упорядочивание записей, используя до трех ключевых полей для одного процесса сортировки в убывающей или возрастающей последовательности.
Для того чтобы выполнить сортировку базы данных, нужно выделить любую ячейку этого диапазона данных и выбрать команду Сортировка из меню Данные. Вся база данных, включающая выделенную ячейку, автоматически подлежит сортировке.
Пример. Требуется отсортировать записи базы данных (рис. 4.1) по курсам акций в алфавитном порядке названий компаний.
Выделяя ячейку Название (можно выбрать и любую другую ячейку базы данных), в меню Данные нужно выбрать команду Сортировка. В группе Сортировать по следует щелкнуть на стрелке «вниз» и в списке заголовков столбцов выделить строку Название, и включить опцию По возрастанию.
В результате выполнения команды ОК записи базы будут расположены в алфавитном порядке названия компаний.
Заметим, что при сортировке строки перемещаются на новые позиции и им присваиваются новые порядковые номера.
Иногда требуется использовать более одного критерия сортировки. Например, если требуется отсортировать компании в алфавитном порядке отраслей, а внутри отрасли расположить в порядке возрастания дивидендов, используются два ключа сортировки Отрасль и Дивиденды (рис.4.2).
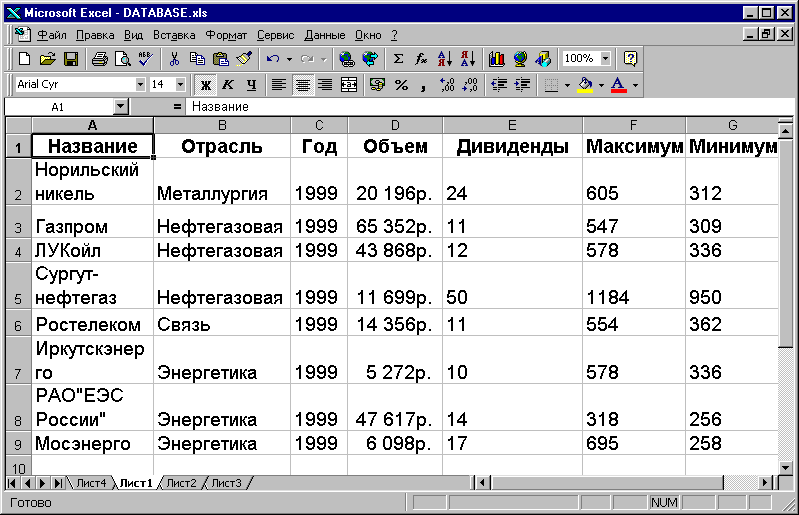
Рис.4.2. Пример сортировки по двум ключам
4.3. Фильтрация данных. Автофильтр
Для поиска нужной информации в Excel предусмотрены также функции фильтрации записей в меню Данные Фильтр Автофильтр и Расширенный Фильтр.
С помощью имен полей записей можно автоматически отфильтровать и вывести на экран только нужные данные. Режим автоматической фильтрации можно включить, выделив некоторую ячейку списка записей, а затем выбрать команду Автофильтр. Когда выделена одна из ячеек записи на рабочем листе, Excel выполняет фильтрацию всего списка в целом. Далее с помощью имен полей следует определить условия, по которым будет выполняться фильтрация базы данных. Получив необходимые данные, можно отключить Автофильтр, выбрав эту же команду.
Пример. Выбрать наиболее прибыльные компании за 1999 год. В меню Данные выбрать команду Фильтр-Автофильтр. В заголовках каждого столбца данных появятся кнопки фильтра со стрелочками вниз. Далее нужно щелкнуть на стрелке фильтра в ячейке с заголовком Отрасль. В появившемся окне списка критериев следует выбрать нужный критерий (ключ) фильтрации. Критерии фильтрации находятся в списке в алфавитном порядке. В дополнение к ним имеется еще пять ключей: Все, Первые10, Условие, Пустые, Непустые. Эти ключи позволяют найти в списке десять записей, ведущих по выбранному показателю: записи, удовлетворяющие заданному пользователем условию; записи, не содержащие никакой информации в данном поле; записи, ячейки выделенного поля которых не пусты. Например, в качестве ключа фильтрации в списке поля Отрасль выделяется слово «Нефтегазовая».
В базе данных останутся названия компаний только нефтегазовой отрасли. Все остальные записи таблицы не удалены, а лишь временно скрыты. Порядковые номера строк в таблице теперь не являются последовательными. Они выделены на листе синим цветом. Чтобы снова вывести на экран полный список, нужно либо щелкнуть на любой кнопке со стрелкой фильтра и в списке критериев фильтрации выделить строку Все, либо в меню Данные выбрать команду Фильтр-Показать все.
Составим теперь список трех наиболее доходных компаний. В поле Дивиденды нужно установить критерий фильтрации Первые 10. Появится диалоговое окно Наложение условия по списку. Необходимо установить параметры окна в группе вывести так: «3», «наибольших», «элементов списка» и щелкнуть на кнопке ОК.
На рабочем листе останется список компаний, значения в поле Дивиденды которых составляют три наибольших в полном списке компаний (рис.4.3).

Рис.4.3. Пример фильтрации данных в Excel
Восстановление полного списка необходимо сделать, выбрав команду Фильтр-Показать все в меню Данные.
4.4. Фильтрация данных. Поиск по критерию
Часто требуется найти информацию, удовлетворяющую критериям, не входящим в список Автофильтра. Например, если нужно найти список компаний дивиденды акций которых за 1999 год находятся в диапазоне от 10 до 20 рублей за акцию, то в списке ключей фильтрации в поле Дивиденды и в появившемся диалоговом окне «Пользовательский автофильтр» требуется набрать условие > 10 и <20. Для выбора условия можно использовать операторы, такие как равно (=), больше чем (>) или меньше чем (<), а также операторы нестрогих неравенств.
Для выполнения данного примера нужно щелкнуть на стрелку фильтра поля Название. В списке ключей выбрать Условие, в результате чего откроется диалоговое окно «Пользовательский автофильтр». В группе Название в верхнем поле операторов нужно выбрать знак «>» и в соседнее поле ввести число 10. Далее следует включить опцию логической функции И (логическое умножение) и, щелкая на стрелке нижнего поля операторов, выбрать знак «<», а в нижнем поле критериев нужно ввести число 20.
После выполнения команды ОК получатся отфильтрованные записи базы данных, удовлетворяющие заданному критерию фильтрации (рис. 4.4.)
Р
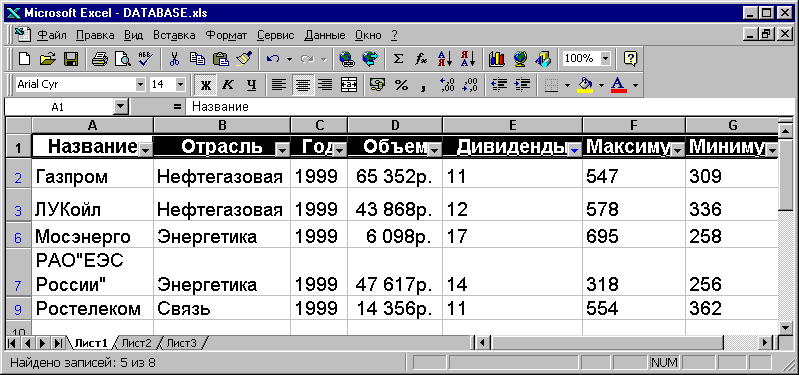
ис 4.4. Фильтрация данных по критерию
4.5. Фильтрация данных. Расширенный фильтр
Данные, отфильтрованные с использованием функции Автофильтр, помещаются в таблице на месте исходных данных. Часто требуется иметь несколько результатов поиска по критерию одновременно, например для того, чтобы продолжить работу над ними, используя формулы, функции или просто распечатать их. В этом случае используются возможности Расширенного фильтра. Также Расширенный фильтр применяется для извлечения из базы данных информации, пригодной для дальнейшего использования другими средствами Excel.
Для использования возможностей «Расширенного фильтра» сначала необходимо определить область критериев (условий) внутри обрабатываемого рабочего листа Excel и в ней сформулировать необходимые критерии поиска. Область критериев должна быть установлена таким образом, чтобы она не мешала расширению базы данных. Как правило, ее создают перед или рядом с областью базы данных. Она должна иметь размер по крайней мере в две строки и одну колонку. Первая строка области критериев должна содержать имя критерия. Сюда, как правило, переносятся все имена полей базы данных или часть из них. В строках под именем поля формулируется критерий поиска. В зависимости от сложности запроса критерии могут занимать и несколько строк, например в случае объявления условий ИЛИ (логического сложения).
В области критериев каждая строка представляет собой критерий поиска. Полный критерий поиска, заданный всей областью критериев, состоит из объединенных с помощью логической операции ИЛИ условий, заданными отдельными строками критериев. Различные условия, заданные в одних и тех же повторяющихся полях, объединяются с помощью логической операции И.
Например, если требуется найти в базе данных все предприятия нефтегазовой или металлургической отрасли, то в области критериев в столбце Отрасль в первой строке должно стоять «Нефтегазовая», а в следующей -«Металлургия». Для извлечения из базы данных информации о компаниях нефтегазовой отрасли, у которых за 1999 дивиденды превышали значение 15, сформируем критерий поиска, показанный на рис.4.5.
Прежде чем приступать к поиску в соответствии с сформулированными критериями, на листе следует предусмотреть еще одну область, в которой Excel сможет скопировать найденные данные. Она называется целевой областью. Ее также следует располагать так, чтобы избегать конфликтов с частями таблицы, выделенными под базу и критерии. В первую строку целевой области следует ввести имена полей, содержимое которых требуется определить в найденных записях. Если же требуется найти записи целиком, то в целевую область следует скопировать из области базы данных строку-заголовок со всеми именами полей. Если при задании целевой области будет задано кроме строки заголовка еще несколько строк (например пять), то тем самым при поиске в базе будут найдены только первые пять записей, удовлетворяющих критериям поиска. В случае, если будет найдено более пяти записей, то система покажет только первые пять и выдаст сообщение о том, что существуют и другие записи, удовлетворяющие критериям поиска.
Итак, для работы с Расширенным фильтром требуется: задать диапазон базы данных, создать область критериев и сформулировать сами критерии, выбрать целевую область.
Пример. Требуется найти в базе данных записи компаний, принадлежащих отраслям Нефтегазовая и Энергетика дивиденды, которых за 1999 год находились в диапазоне от 10 до 20 рублей за одну акцию. Необходимо отметить, что в диалоговом окне «Расширенный фильтр» в разделе Обработка следует устанавливать опцию Скопировать результат в другое место. В Исходный диапазон задается область базы данных, в Диапазон условий – область критериев и целевая область задается в разделе Поместить результат в диапазон. В диалоговом окне «Расширенного фильтра» имеется опция Только уникальные записи, которая позволяет устранить повторную выборку из базы одинаковых записей. Если в область критериев, ниже названий полей будет входить пустая строка, это будет означать, что в ней отсутствует условия выбора по полям записи базы данных. С точки зрения условий поиска пустая строка задает критерий, которому удовлетворяют все записи базы данных. Пустая строка будет объединяться логическим условием ИЛИ с предыдущими условиями, в результате чего в целевую область будут извлечены все записи базы данных.
Результаты поиска приведены на рис. 4.5.
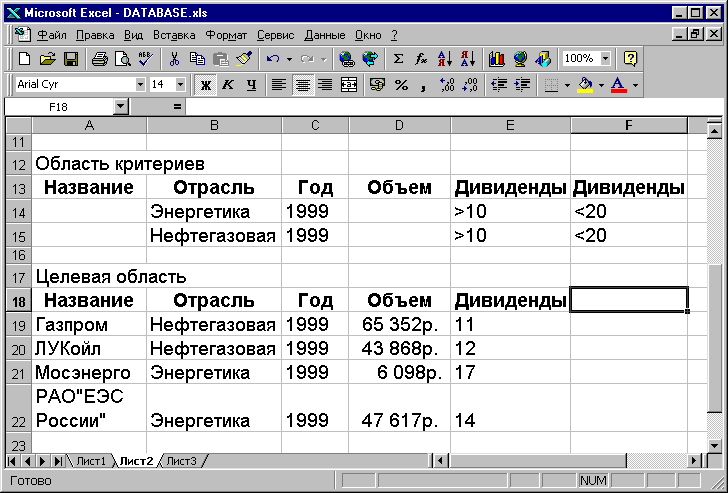
Рис.4.5. Найденные записи данных
4.6. Обработка информации с помощью формы данных
При заполнении базы построчно, записи поле за полем, вводятся в таблицу. Однако существует другой путь, который полезен тогда, когда разработчик организует базу данных для других пользователей. Речь идет о форме данных (шаблоне ввода) как средстве поддержания диалога в процессе работы с базой данных. Форма данных используется при заполнении базы, выполнении поиска в базе и внесении в нее изменений.
Для ввода данных, изменения, удаления или поиска в базе с помощью формы данных необходимо выполнить команду работы с формой в меню Данные-Форма.
Форма данных предоставляет возможность поиска информации. Например, если необходимо отобрать предприятия, которые платили более 11 рублей за каждую акцию, следует в диалоговой части Формы данных в поле ввода Год ввести в качестве критерия поиска 1999, а в поле Дивиденды ввести > 11. Excel последовательно покажет записи, удовлетворяющие заданным критериям (рис.4.6).
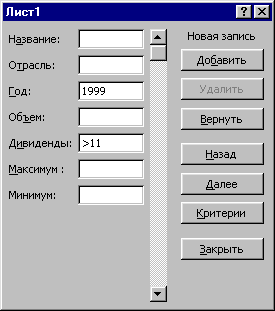
Рис.4.6. Форма данных
4.7. Функции для работы с базой данных
Рассмотрим некоторые функции Excel, предназначенные для обработки баз данных: ДМАКС(), ДМИН(), БДСУММ(), БСЧЁТ(), БСЧЁТА(), ДСРЗНАЧ(), ДСТАНДОТКЛ().
Библиотека Excel содержит набор встроенных функций в разделе Мастер функций – Работа с базой данных, позволяющих получить информацию из базы данных или произвести в ней необходимые вычисления.
Перечислим описания и форматы использования функций базы данных:
ДМАКС(база_данных;поле;критерий) – возвращает максимальное значение среди выделенных фрагментов базы данных;
ДМИН(база_данных;поле;критерий) – возвращает минимальное значение среди выделенных фрагментов базы данных;
БДСУММ(база_данных;поле;критерий) – суммирует числа в поле столбца записей базы данных, удовлетворяющих условию;
БСЧЁТ(база_данных;поле;критерий) – подсчитывает количество числовых ячеек в выборке из заданной базы данных по заданному критерию;
БСЧЁТА(база_данных;поле;критерий) – подсчитывает количество непустых ячеек в выборке из заданной базы данных по заданному критерию;
ДСРЗНАЧ(база_данных;поле;критерий) – возвращает среднее значение выбранных фрагментов базы данных;
ДСТАНДОТКЛ(база_данных;поле;критерий) – оценивает стандартное отклонение по выборке из выделенной части базы данных. Например, стандартное отклонение для базы данных курсов акций компаний будет равно среднему отклонению от среднего значения курса и определяет размах колебаний курсов акций.
Пример. Используя перечисленные функции базы данных, можно вычислить следующие показатели для курсов акций в базе данных – Высший, Низший, Средний, Отклонение (рис.4.7). Области базы удобно присвоить имя База_данных, а области критериев, содержащий имена полей базы и условия, – Критерий. Тогда, например, функция, вычисляющая стандартное отклонение для курса акций Газпром за определенный период времени, будет иметь вид:
ДСТАНДОТКЛ(База_данных;B10;Критерий).
Функция БСЧЁТ(база_данных;поле;критерий) позволяет подсчитать, сколько раз в базе данных в столбце поле встречаются величины, удовлетворяющие критерию поиска. Например, из базы данных курса акций, используя функцию БСЧЁТ(), можно узнать сколько недель курс акций Газпром был выше значения 1810. Функция имеет вид:
БСЧЁТ(База_данных;B10;Критерий).
Результат вычислений представлен на рис.4.8.
Р
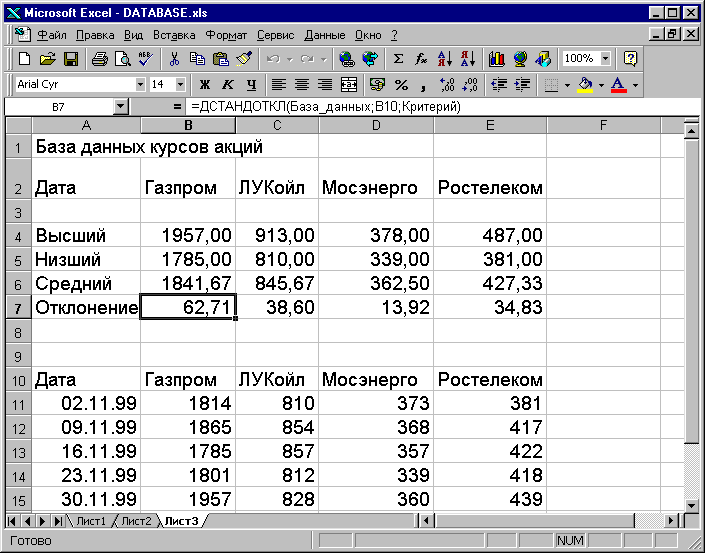
ис. 4.7. Вычисление стандартного отклонения
Р
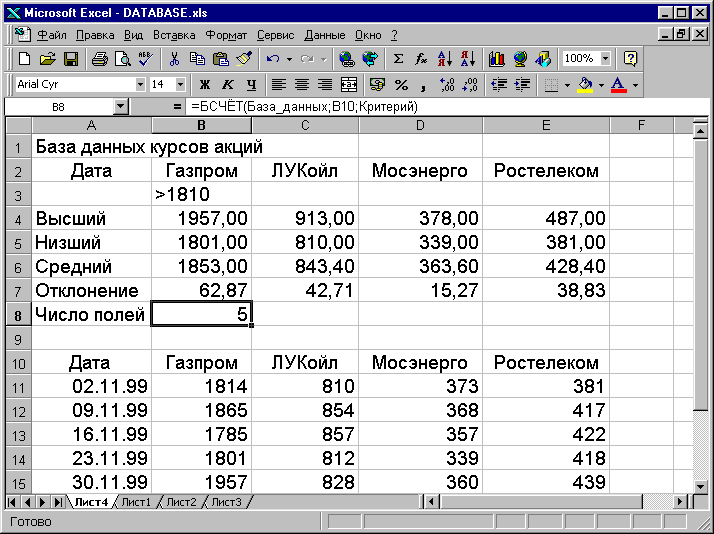
ис. 4.8. Вычисление количества записей
СПИСОК ИСПОЛЬЗОВАННОЙ ЛИТЕРАТУРЫ
- Дейт К. Введение в системы баз данных. Москва, «Наука», 1980.
- Ульман Дж. Основы систем баз данных Москва, «Мир», 1980.
- Мартин Дж. Организация баз данных в вычислительных системах. Москва, «Мир», 1980.
- Хансен Г.,Хансен Д. Базы данных: разработка и управление. Москва, «Бином», 1999.
- Microsoft Excel для Windows 95. Шаг за шагом. Практ.пособ., Москва, «ЭКОМ»,1997.
