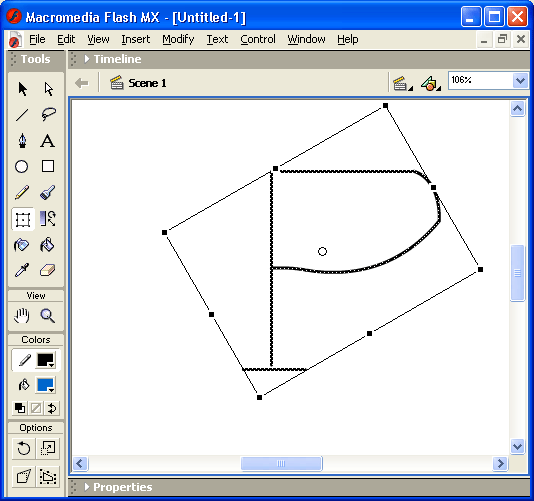План Лекция Рисование во Flash Понятие о компьютерной графике
| Вид материала | Лекция |
- План лекции Лекция Введение в технологию Flash Назначение Macromedia Flash, 69.64kb.
- Графикон 2004 Международная конференция по компьютерной графике и машинному зрению, 18.72kb.
- Тема Лекций (ч.), 49.82kb.
- Измерительный комплекс на основе видеокамеры для определения светорассеивающих свойств, 183.06kb.
- Тема № представление графических данных, 517.31kb.
- Итоги общегимназических научных чтений, 79.64kb.
- Вопросы к экзаменам по лекциям, 428.88kb.
- Итоги городского конкурса по компьютерной графике и анимации среди школьников. 2003, 43.24kb.
- Основы построения изображений для www цель обучения, 19.73kb.
- Задача построения линий для растровых устройств, 141.71kb.
Лекция 2. Рисование во Flash
План
Лекция 2. Рисование во Flash
1. Понятие о компьютерной графике
2. ИНСТРУМЕНТЫ РИСОВАНИЯ
2.1 Инструмент Rectangle Tool
2.2. Инструмент Pen Tool
2.3. Инструмент Pencil Tool
2.4. Инструмент Brush Tool
3. УСТАНОВКА ПАРАМЕТРОВ РИСОВАНИЯ
4. Новые возможности рисования
1. Понятие о компьютерной графике
В настоящее время лидирующее положение в оформлении Web-страниц занимает растровая графика. Растровыми форматами являются GIF (Graphics Interchange Format, графический формат для обмена данными), JPEG (Join Photographic Experts Group - Объединенная группа экспертов по изображениям) и PNG (Portable Network Graphics — переносимый графический формат), которые были рассмотрены в первой главе книги.
При использовании растровой графики изображение описывается как совокупность точек (пикселов — pixel). Поскольку эти точки никак не связаны друг с другом, то для каждой из них требуется указать цвет и координаты. В простейшем случае, когда используется двухцветное изображение (например, черно-белое) для описания цвета каждого пиксела достаточно одного двоичного разряда: О — черный, 1 — белый. Для 256-цветного рисунка таких разрядов требуется уже 8 на каждый пиксел (256=28). Наиболее сложные, фотореалистичные цветные изображения требуют до 24 разрядов на пиксел. Вследствие этого размер файлов с растровыми изображениями очень быстро возрастает при увеличении глубины цвета изображения.
Еще один недостаток растровых изображений состоит в том, что качество изображения (его четкость, прорисовка деталей) существенно зависит от размера пиксела, который, в свою очередь, определяется разрешающей способностью монитора. Поэтому рисунок, который на одном мониторе выглядит весьма привлекательно, на другом мониторе может оказаться «смазанным». И это еще не все. Изменить размер растрового изображения — тоже дело очень непростое. Ведь увеличение такого изображения означает увеличение числа пикселов. А какие именно добавлять на границе между разными цветами? Специалистами в области компьютерной графики разработаны весьма сложные алгоритмы «размножения» пикселов растровых изображений (или удаления, если рисунок требуется уменьшить), но и они далеко не всегда справляются с этой трудной задачей.
Совсем другое дело — векторная графика.
Векторная графика — это способ представления изображения с помощью совокупности кривых, положение которых на рисунке описывается посредством математических формул.
Например, для описания любой окружности требуется всего три-четыре числа: радиус, координаты центра и толщина линии. Благодаря этому векторная графика имеет по сравнению с растровой целый ряд преимуществ:
- математические формулы, описывающие векторное изображение, занимают намного меньше места в памяти компьютера, чем описание пикселов растрового изображения;
- возможность практически неограниченного масштабирования изображения (или отдельных его фрагментов) без потери его качества;
- совершенно «безболезненный» перенос векторного изображения с одной платформы на другую.
Разумеется, у векторных изображений также имеются определенные недостатки. Например, очень сложно представить компактно в векторном формате фотореалистичное изображение. В связи с этим уместно вспомнить, что самые удачные решения — компромиссные. Именно такое решение использовали и авторы Flash: при разработке Web-страниц с помощью этого инструмента вы можете импортировать и использовать не только векторные, но и растровые изображения.
2. ИНСТРУМЕНТЫ РИСОВАНИЯ
Рисование выполняется с помощью инструментов, расположенных на панели Tools.
Основными из них являются:
- bine Tool (Линия) — инструмент позволяет рисовать прямые и ломаные линии, которые при необходимости могут использоваться в качестве контура объекта; инструмент не имеет кнопок-модификаторов; в качестве параметров настройки пользователь может выбирать толщину и цвет линии; настройка выполняется с помощью инспектора свойств;
- Oval Tool (Овал) — инструмент предназначен для создания стандартных геометрических фигур: эллипсов и окружностей различного радиуса; созданная фигура состоит из двух компонентов, которые могут редактироваться отдельно друг от друга: контура (Outline) и заливки (Fill); в качестве параметров настройки пользователь может выбирать толщину и цвет линии; настройка выполняется с помощью инспектора свойств;
- Rectangle Tool (Прямоугольник) — инструмент предназначен для создания соответствующих геометрических фигур; созданная фигура состоит из двух компонентов, которые могут редактироваться отдельно друг от друга: контура и заливки; в качестве дополнительного параметра можно указывать радиус скругления углов прямоугольника; кроме того, пользователь может выбирать толщину и цвет линии; указанные параметры устанавливаются с помощью инспектора свойств; установка параметров инструмента будет подробнее рассмотрена ниже;
- Pen Tool (Перо) — инструмент позволяет рисовать прямые и сглаженные кривые линии с высокой точностью на основе механизма кривых Безье; для этого в процессе рисования Flash создает базовые точки (Anchor points) и затем строит по ним нарисованный сегмент; данный инструмент является, пожалуй, наиболее сложным в использовании, поэтому ниже мы рассмотрим работу с ним подробнее;
- Pencil Tool (Карандаш) — инструмент предназначен для рисования произвольных линий, однако при соответствующей настройке параметров он выполняет «распознавание» нарисованных фигур и автоматическое их преобразование к стандартным геометрическим фигурам; параметры настройки инструмента будут рассмотрены ниже;
- Brush Tool (Кисть) — инструмент позволяет рисовать линии, напоминающие мазки кистью; несмотря на относительную простоту использования, кисть имеет достаточно большое число дополнительных параметров, которые мы рассмотрим отдельно;
- Eraser Tool (Ластик) — это обычная для графических редакторов «старательная резинка», по принципу действия и по набору дополнительных параметров она очень близка инструменту Brush Tool.
Необходимо отметить, что результаты использования любого из перечисленных инструментов могут быть впоследствии отменены или скорректированы. Например, для изменения формы линий и контуров объектов может использоваться инструмент Arrow, о котором шла речь при описании операций выбора объектов.
Теперь рассмотрим подробнее особенности применения некоторых инструментов.
2.1 Инструмент Rectangle Tool
Технология применения этого инструмента в подробных комментариях не нуждается, поэтому остановимся лишь на возможностях по его настройке.
Как было указано выше, допускается изменение следующих параметров работы инструмента Rectangle:
- величина угла скругления прямоугольника; для изменения этого параметра следует щелкнуть кнопку-модификатор Round Rectangle Radius (Радиус скругления- прямоугольника), и в открывшемся диалоговом окне ввести величину скругления (в точках);
- цвет контура и цвет заливки, которые выбираются с помощью соответствующих кнопок, расположенных на панели инспектора свойств инструмента;
- толщина и стиль линии контура, которые также устанавливаются с помощью инспектора свойств; по умолчанию толщина контура изменяется с дискретностью 0.25 точки (points), но с клавиатуры может быть введено любое значение в диапазоне от 0 до 10;
- дополнительный параметр Sharp Corners (Острые углы), задающий форму контура; изменение параметра выполняется в дополнительном диалоговом окне, которое открывается при щелчке на кнопке Custom... (Настройка); в этом окне также можно изменить толщину контура (с помощью раскрывающегося списка Thickness), значение в этом списке зависит, от значения, установленного в панели инспектора свойств, и наоборот.
Формат инспектора свойств, приведенный аналогичен используемому для инструментов Line и Oval.
После того, как с помощью одного из трех инструментов будет нарисована соответствующая фигура, для корректировки ее параметров может применяться расширенный формат инспектора свойств (рис. 5.5). От рассмотренного выше он отличается наличием четырех текстовых полей, которые содержат следующую информацию:
- для линии - координаты левого (поля X и Y) и правого (поля W и Н) ее концов; координаты измеряются относительно верхнего левого угла стола фильма;
- для круга - координаты центра (поля X и Y) и радиус (поля W и Н);
- для прямоугольника — координаты верхнего левого угла (поля X и Y) и длины сторон (поля W и Н).
2.2. Инструмент Pen Tool
С помощью данного инструмента можно рисовать прямые или ломаные линии, либо сегменты кривых. В обоих случаях линия строится по базовым точкам на основе механизма кривых Безье.
Чтобы нарисовать прямую линию, необходимо указать первую и последнюю точки отрезка. Точка создается щелчком на столе. Например, чтобы получить ломаную, состоящую из трех отрезков, требуется четыре точки.
Нарисованную линию можно либо оставить незамкнутой, либо преобразовать в замкнутую фигуру. В первом случае достаточно дважды щелкнуть на последней точке линии; чтобы создать замкнутую фигуру, необходимо щелкнуть на начальной точке.
Рисование кривых с помощью пера основано на перемещении так называемых касательных. Касательная — это прямая, проведенная через базовую точку. Длина и направление касательной определяют размер и глубину (величину изгиба) сегмента кривой. Касательная является как бы посредником между указателем мыши и рисуемой линией.
Чтобы нарисовать сегмент кривой, необходимо выполнить следующие действия:
- Создать первую базовую точку, щелкнув мышью на столе.
- Для создания второй базовой точки переместить указатель на требуемое расстояние и нажать левую кнопку мыши; в результате на экране появится линия, соединяющая базовые точки.
- Не отпуская кнопку, переместить указатель в направлении, противоположном требуемому направлению изгиба; при перемещении указателя на экране появится касательная, размер и направление которой определяют глубину и угол изгиба.
- При достижении требуемой формы сегмента отпустить кнопку мыши; касательная исчезнет, а базовые точки (первая и конечная точки сегмента) будут представлены маленькими окрашенными прямоугольничками.
Чтобы добавить еще один сегмент к созданному ранее, требуется повторить шаги 2, 3, 4 описанной выше процедуры.
При работе с пером следует иметь в виду, что нарисованная линия считается «незавершенной» до тех пор, пока вы не нажмете клавишу
После завершения рисования линии она может быть изменена с помощью любого из четырех инструментов: Pen, Arrow, Free Transform или Subselect.
Для инструмента Реп, как и для других инструментов рисования, пользователь может установить толщину и цвет линии, а также цвет заливки (Q работе с цветом будет рассказано в следующем разделе).
Установка толщины линии выполняется с помощью инспектора свойств, формат которого аналогичен приведенному на рис. 5.3. Если в момент включения инструмента панель инспектора свойств закрыта, следует войти в меню Window и выбрать в нем пункт Properties.
Установленные значения параметров применяются к вновь создаваемым линиям. Чтобы назначить их ранее созданным линиям и фигурам, они должны быть предварительно выбраны. Результат «проявляется» после того, как будет снято выделение.
Еще раз повторим, что эффективное применение инструмента Реп требует определенных практических навыков, тем не менее затраты времени на его освоение окупятся, как только вы захотите создать для оформления Web-страницы нечто нестандартное.
2.3. Инструмент Pencil Tool
«Карандаш» имеется во многих графических редакторах, поэтому мы остановимся на отличительных особенностях его реализации во Flash MX.
Начнем с того, что для этого инструмента имеется кнопка-модификатор, щелкнув которую вы можете открыть своеобразное меню, позволяющее выбрать режим работы инструмента.
Таких режимов три:
- Straighten (Выпрямление);
- Smooth (Сглаживание);
- Ink (Рисунок чернилами).
Режим Straighten обеспечивает преобразование исходного изображения, нарисованного «вручную», в одну из геометрических фигур. Простейшим случаем такого преобразования является выпрямление линии, нарисованной, мягко говоря, не очень ровно.
Режим Smooth является менее «жестким» и позволяет просто избавиться от некоторых шероховатостей в рисунке.
Третий режим — Ink — практически не отличается от режима Smooth, но оказывает еще меньшее воздействие на исходное изображение.
Чтобы нарисовать с помощью Карандаша абсолютно прямую горизонтальную или вертикальную линию, достаточно удерживать в нажатом положении клавишу
Цвет и толщина линии настраиваются с помощью инспектора свойств инструмента.
| | Исходное изображение | Режим Straighten | Режим Smooth | |
| | 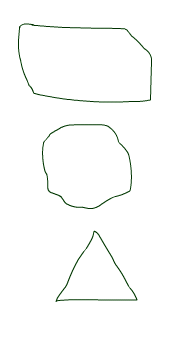 | 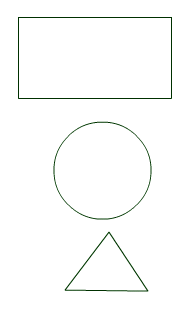 | 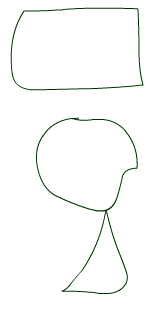 | |
| | | |||
| | |
2.4. Инструмент Brush Tool
Инструмент позволяет создавать линии, напоминающие мазки кистью. Для него предусмотрен целый ряд дополнительных специальных эффектов, включая эффект каллиграфического письма.
При создании изображений с помощью Кисти вы можете использовать в качестве заливки импортированное растровое изображение.
Для инструмента предусмотрено пять режимов работы. Выбор режима выполняется с помощью кнопки-модификатора.
- Paint Normal (Обычное закрашивание) — «мазок» кисти покрывает все линии и заливки редактируемого изображения, а также любой другой объект или участок стола, оказавшиеся на пути кисти;
- Paint Fills (Закрашивание заливок) — обеспечивает закрашивание заливок, не влияя на контуры, линии и пустую область стола;
- Paint Behind (Закрашивание позади) — «мазок» кисти покрывает расположенную за изображением пустую область стола, оставляя все линии и заливки на редактируемом изображении без изменения;
Paint Selection (Закрашивание выбранной области) - «мазок» кисти влияет только на выбранную заливку (или заливки, если их выбрано несколько), оставляя без изменения линии, контуры, не выбранные заливки и пустую область стола;
Paint Inside (Закрашивание внутри) — закрашивается только та заливка, с которой операция была начата; другие заливки, линии, контуры и стол остаются без изменения, если вы начнете закрашивание в пустой области рабочего стола, то эффект будет аналогичен применению режима Paint Behind.
3. УСТАНОВКА ПАРАМЕТРОВ РИСОВАНИЯ
Flash MX предоставляет пользователю возможность настроить параметры функций рисования, общие для нескольких инструментов. Для такой настройки служит вкладка Editing (Редактирование) окна Preferences (рис. 5.22).
Элементы вкладки, относящиеся к рисованию, разделены на две группы. Первая из них — Pen Tool (Перо) —предназначена для настройки соответствующего инструмента, вторая — Drawing Settings (Параметры рисования) — содержит набор параметров, влияющих на результат применения других инструментов.
Первая группа элементов состоит из трех флажков:
- Show Pen Preview (Разрешить предварительный просмотр линии) -если этот флажок не установлен, Flash не отображает нарисованную линию, пока вы не создадите последнюю точку линии;
- Show Solid Points (Показывать закрашенные точки) — невыбранные точки привязки отображаются как закрашенные, а выбранные точки привязки — как контурные (этот вариант используется по умолчанию);
- Show Precise Cursors (Использовать указатель точной настройки) — если флажок установлен, то используемый по умолчанию указатель в виде карандаша заменяется перекрестием, что удобнее для более точного рисования линий.
Вторая группа объединяет пять раскрывающихся списков:
- Connect Line (Замкнутая линия) — позволяет выбрать способ автоматического завершения нарисованных линий;
- Smooth Curves (Сглаживание кривых) — обеспечивает выбор степени сглаживания кривых, нарисованных с помощью инструмента Pencil (Карандаш);
- Recognize Lines (Распознавание линий) — позволяет установить способ распознавания типа линии и степень сглаживания прямых линий;
- Recognize Shapes (Распознавание формы) - позволяет установить способ распознавания геометрической фигуры и степень приближения;
- Click Accuracy (Точность щелчка) — определяет, как близко к некоторому элементу должен находиться указатель, чтобы Flash мог распознать выполняемую операцию.
4. Новые возможности рисования
Для работы с кривыми Безье в составе Flash MX имеется два инструмента: перо (Pen Tool) и инструмент Subselection, позволяющий редактировать контуры объекта. Оба инструмента имелись и в предыдущей версии Flash, однако теперь появилась возможность дополнительной настройки параметров их работы. В частности, для пера создана дополнительная панель свойств.
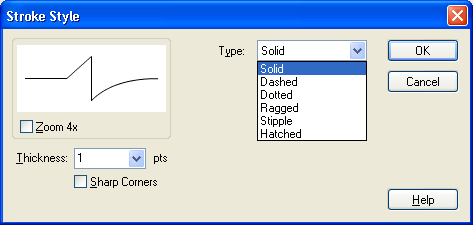
Для расширения возможностей дизайнеров по изменению формы объектов Flash MX дополнен новым инструментом — Free Transform Tool (Произвольная трансформация). Он позволяет изменять форму объекта в любом направлении: изгибать его, поворачивать произвольным образом и т. д. Например, вот во что можно превратить с его помощью букву «Р».