Книга построена в стиле "вопрос ответ". Ответы бывают двух видов
| Вид материала | Книга |
- Книга Зоар, 76.85kb.
- Тест по теме Игра «вопрос-ответ», 30.32kb.
- Пояснительная записка Билеты устного зачёта по информатике состоят из двух частей:, 72.39kb.
- Ответ на вопрос 4 8 9 Ответы на вопросы, 1334.72kb.
- Задание Укажите правильный ответ на тестовые вопросы задания с использованием правовых, 204.52kb.
- Ответ: Лекция, 66.61kb.
- Чего мы хотим от школьной физической культуры? Ответы специалистов на этот вопрос часто, 279.04kb.
- Дэвид Хокинс, 5939.1kb.
- Измени свою жизнь, построй свой успех. Формула идеального успеха расширенная форма, 617.11kb.
- Как самому толковать библию ричард мэйхью, 1455.83kb.
Q:Как подобрать правильную строку инициализации или что делать, если модем не работает?
В идеале каждый модем должен уметь самостоятельно адаптироваться под телефонную линию, не требуя от пользователя шаманских танцев с бубном вокруг себя. Но жизнь далека от идеала – порой модем ведет себя как дикий зверь: то не хочет устанавливать соединение, то бросает трубку. Возможно, лучший выход из ситуации – купить другой модем, более подходящий к таким условиям, но зачастую проблему удается решить грамотной настройкой.
Гибкость настройки различных модемов не одинакова и сильно разнится от модели к модели. Многие дешевые поделки вообще не поддаются настройке, профессиональные же модемы (и близкие к ним модели бытовых) допускают ручную регулировку большинства своих узлов и – что самое главное – умеют измерять основные характеристики линии и величину искажений. Надо ли говорить насколько это облегчает настройку? Ведь, действуя вслепую, недалеко уедешь…
Операционные системы семейства Windows поддерживают ручное конфигурирование модема, позволяя передать все требуемые параметры через строку инициализации. ("Панель управления" à "Модемы")"Панель управления" Модемы Свойства Подключение Дополнительно и в открывшемся диалоговом окне найдите поле "Строка инициализации" (Windows 9x) или "Панель управления" Модемы Свойства Дополнительные параметры связи Дополнительные параметры инициализации (Windows 2000). Строка инициализации состоит из AT-команд модема, передаваемых ему перед каждым обращением.
Команды делятся на базовые, общие для всех модемов, и расширенные – специфичные для каждой модели. Базовый набор AT-команд весьма аскетичен и позволяет манипулировать лишь основными настройками, а такие операции как изменение уровня выходного сигнала или коррекция чувствительности не стандартизированы и каждым производителем реализуются по-своему (если вообще реализуются). В результате все модемы требует индивидуального подхода и общих рекомендаций по настройке, приемлемым ко всем моделям, дать просто невозможно.
Ниже описана настройка трех популярных моделей: ACORP 56K, 3Com US Robotics Courier V. Everything и ZyXEL OMNI 56K Pro. Владельцем модем других типов придется обратиться к их документации на предмет выяснения какими командами осуществляется управление теми или иными опциями и предусмотрено ли оно вообще.
???? Рисунок "Карикатура" Модем разогнанный до такой степени, что летит как самолет по взлетной полосе
Решения общие для всех модемов
Модем не устанавливает связь:
– убедитесь, что в телефонной линии наличествует гудок: на некоторых АТС он появляется только лишь через несколько секунд после снятия трубки; если это так, увеличьте содержимое регистра S6, хранящего время ожидания гудка в секундах (по умолчанию обычно 2);
– возможно, модем не успевает дождаться отклика от удаленного модема – проверьте содержимое регистра S7, хранящего время ожидания несущей после набора номера в секундах, – по умолчанию оно должно быть равно 30 секундам (чего более чем достаточно), но бывают и отклонения в нижнюю сторону;
– многие модемы не могут установить соединение из-за помех на линии, которые они ошибочно принимают за несущую частоту удаленного модема со всеми отсюда вытекающими последствиями. Попробуете увеличить содержимое регистра S9, хранящего время в десятых долях секунды в течение которого следует принимать несущую частоту. По умолчанию оно равно 6 (т.е. 0,6 сек.), чего более чем недостаточно в большинстве случаев. Хороший результат дает S9=30. Обратите внимание: вместе с увеличением содержимого S9 необходимо увеличить и значение регистра S10, хранящего время в десятых долях секунды в течение которого может отсутствовать несущая частота и при этом не происходит разрыв связи. Если S9 = S10 то любое, даже мгновенное пропадание несущей, приводит к разрыву связи, а если S9 > S10, то установить связь вообще не удается.
Модем часто бросает трубку:
– попробуйте увеличить содержимое регистра S10, хранящего время в десятых долях секунды в течение которого может отсутствовать несущая частота, и при этом не происходит разрыв связи. По умолчанию оно равно 7 (т.е. 0,7 сек.), чего явно недостаточно при эксплуатации модема на некачественных каналах. Хороший результат дают значения от 80 десятых долей секунд и более. Обратите внимание, что на некоторых модемах максимальное время отсутствия несущей определяется разницей значений регистров S10 и S9, а не самим содержимым S10. Если записать в регистр S10 значение 255, то, сколько бы времени ни отсутствовала несущая, связь не будет разрываться, что может привести к зависанию модема, преодолимому только отключением \ включением питания.
Модем не определяет сигнал "занято":
– этой "детской" болезни подвержены многие дешевые модемы, в том числе и ACORP. К счастью, такое заболевание не смертельно – во-первых, можно вручную разорвать связь, услышав в динамике гудки отбоя, а во-вторых, даже если этого и не сделать, соединение будет само разорвано по истечению времени, содержащегося в регистре S7 (в секундах). Однако не стоит увлекаться его чрезмерным уменьшением – даже если линия свободна, но за указанный интервал времени ваш модем не успеет "снюхаться" с удаленным модемом – соединение будет безжалостно разорвано. По мнению автора, оптимальное значение регистра S7 – 15-20 секунд.
Решения, специфичные для конкретных модемов
Модем не устанавливает связь:
– возможно, модем слишком быстро набирает номер, и АТС просто не успевает его "переваривать". Попробуйте уменьшить скорость набора. В модемах ZyXEL для этого необходимо скорректировать значение регистра S39. Значение "0" соответствует 10 пульсам в секунду, "1" – 16 и "2" – 20. Например "S39=1" задает скорость набора в 16 пульсов в секунду;
– модемы Courier V. Everything часто не могут "снюхаться" друг с другом из-за недостаточно продолжительного времени посылки тональных сигналов. Решение проблемы заключается в увеличении содержимого регистра S28, хранящего время посылки тональных сигналов в десятых долях секунды (по умолчанию 8). Например: "S28=20" задает интервал посылки в две секунды.
Модем часто бросает трубку:
- если качество линии не остается постоянным на протяжении всего сеанса связи (как это часто бывает с плохими телефонными линиями под которыми каждые N минут проезжает трамвай), то характеристики канала, измеренные в момент установки соединения, могут оказаться излишне оптимистичными, а скорость соединения – завышенной (равно, как и наоборот). Попробуйте задать скорость соединения вручную, уменьшая ее до тех пор, пока не будет достигнута требуемая стабильность связи. Необходимо отметить, что протокол V.34, используемый большинством модемов по умолчанию, предъявляет к качеству линии достаточно жесткие требования и порой имеет смысл перейти на протокол V.32bis, хоть и ограничивающий максимальную скорость в 14.400, но значительно лучше переносящий все тяготы телефонной жизни. Обратите внимание – ограничение скорости соединения в настройках Windows обладает тем недостатком, что не позволяет выбрать требуемый протокол и в большинстве случаев соединение устанавливается по V.324Bis, поэтому, разумно включить команду выбора скорости в строку инициализации модема:
ACORP: для принудительного задания скорости и протокола соединения в модемах "ACORP" служит команда "+MS=", краткая форма вызова которой выглядит так: "+MS=режим, автомод, скорость минимальная, скорость максимальная". Полный перечень режимов и соответствующих им скоростей содержится в прилагаемой к модему документации. Пример использования: "+MS 10,1,9600,14400" – заставляет модем соединяться по протоколу V.32bis на скорости от 9.600 до 14.400;
3Com US Robotics Courier V. Everything: модемы этой серии не позволяют принудительно задавать протокол соединения, поэтому для ограничения скорости можно воспользоваться настройками Windows;
ZyXEL OMNI: выбор протокола осуществляется командной "&Nn", где n – номер требуемого режима (список режимов приведен в прилагаемой к модему документации). Для протоколов V.34 и V.90 допускается принудительное задание любой требуемой скорости соединения, а для всех остальных предоставляется несколько фиксированных диапазонов на выбор. Например, "&N17" заставляет модем соединяться по протоколу V.32bis на максимально возможной из следующих скоростей: 14.400 / 12.000 / 9.600 / 7.200 / 4.800.
– модемы ZyXEL позволяют управлять своей реакцией на изменение качества линии. Этим "заведует" команда "*Qn", где n может принимать одно из следующих значений: "0" – никак не реагировать на изменение качества и продолжать обмениваться данными на той же скорости; "1" – заново согласовывать параметры соединения с удаленным модемом при ухудшении качества; "2+"(по умолчанию) – адаптивная настройка и "3" – прекращение соединения при ухудшении качества. Модемы Courier V. Everything не позволяют управлять своей реакцией на изменение качества связи и самостоятельно адаптируются под условия "окружающей среды", работая на максимально возможной скорости;
– причиной частых разрывов соединений зачастую оказывается неверно подобранный уровень выходного сигнала. Вообще-то, модемы могут (и должны) автоматически согласовывать "громкость" своего разговора при установке соединения, но, если затухание канала не остается постоянным, а меняется в течение сеанса связи, имеет смысл выставить уровень вручную, отыскав компромисс между наименьшим и наибольшим затуханием. Не стоит выставлять "громкость" передачи на максимум – это усилит искажения, особенно эхо, и модем, "охрипнув" от собственного крика, снизит скорость передачи. В модемах ZyXEL уровень выходного сигнала регулируется командой "*Pn", где "n" – условная громкость, принимающая значения от 0 до 15, причем большее значение соответствует большей громкости. Модемы Courier V. Everything и ACORP не позволяют регулировать уровень выходного сигнала;
– модемы ZyXEL позволяют настраивать и чувствительность приемника, что особенно полезно на каналах с сильным или непостоянным затуханием. Чувствительность регулируется регистром S52: значение "0" соответствует чувствительности приемника в – 43 дБм, "8" - –33 дБм и "16" - –26 дБм.
Примеры строк инициализации
Каждая строка инициализации должна начинаться с префикса "AT", за которым следует одна или несколько команд модема, разделенных для удобночитаемости знаком пробела или прижатых вплотную друг к другу. Например: "AT S52=0 *P2".
Часто за AT следует команда "&F", восстанавливающая все заводские настройки модема. Дело в том, что многие коммуникационные программы, в том числе и сама операционная система, конфигурируют модем по своему усмотрению и сохраняют настройки в его энергонезависимой памяти. Конечно, если результат такой настройки неудовлетворителен, имеет смысл вернуть заводские параметры по умолчанию, в противном же случае лучше оставить все как есть, тем более что команды строки инициализации перекрывают результаты работы всех ранее введенных команд и позволяют изменить любую настройку по своему вкусу.
Несколько следующих примеров строк инициализации демонстрируют способы эффективного использования модемов на некачественных каналах:
Пример №1 для всех модемов: "AT S6=10 S9=30 S10=80"
Пример №2 для модема ACORP: "AT S6=10 S9=30 S10=80 +MS=10,1,9600,14400"
Пример №3 для Courier V. Everything "AT S6=10 S9=30 S10=80 S28=20"
Пример №4 для "ZyXEL OMNI" "AT S6=10 S9=30 S10=80 S39=1 &N17*Q1"
Q: Почему при установке соединения Windows показывает скорость порта, а не скорость соединения?
Строго говоря, Windows вообще не умеет отображать текущую скорость соединения. В лучшем случае она показывает скорость, выбранную модемом на момент установки соединения, и не учитывает того, что адаптивная система модема может динамически как увеличивать, так и уменьшать ее при изменении качества линии. А, если модем управляется драйвером "стандартный модем", то и вовсе выводится не скорость соединения, а скорость порта, соединяющего модем с компьютером!
Если вам необходимо контролировать параметры соединения, лучше всего приобрести для этой цели модем со встроенным дисплеем, отображающим всю необходимую информацию (например, ZyXEL OMNI 56k Pro).
Операционная система Windows 2000 даже у некоторых знакомых ей модемов всегда отображает скорость порта, а не начальную скорость установки. Проблему решает следующий шаманский обряд – вызовите программу "Hyper Terminal" (входит в штатную поставку Windows) и наберите следующую команду: "AT&V1
Q:Какое сжатие данных лучше – программное или аппаратное?
Однозначно ответить на этот вопрос невозможно – все зависит от алгоритмов сжатия и рода передаваемых данных. Так, уже упакованные файлы (zip, arj), повторно сжимать бесполезно и аппаратное, и программное сжатие будет одинаково неэффективны.
В общем случае программное сжатие в той или иной степени лучше аппаратного за счет возможности использования буфера большего размера и более быстрого процессора. Однако разработчики модемов не дремлют – наращивают объемы памяти и совершенствуют алгоритмы. Поэтому, выяснить какое сжатие лучше – программное или аппаратное можно только экспериментально.
Причем, использование обоих типов сжатия одновременно обычно дает худший результат, чем самое плохое из них по отдельности!
Q: как объединить компьютеры в сеть без сетевых карт?
Для объединения нескольких (см. "Сколько компьютеров можно связать прямым кабельным соединением?") компьютеров в сеть совсем не обязательно иметь сетевые карты. Можно вполне обойтись и прямым кабельным соединением, связав оба компьютера через COM- или LPT-порт. Это медленнее (см. "Какова максимальная скорость кабельного соединения?"), но зато и дешевле! Всего-навсего требуется докупить LPT LPT или COM COM кабель или спаять его самостоятельно (см. так же "Как установить прямое кабельное соединение через USB-порт?").
Внимание: в момент подключения кабеля оба компьютера должны быть отключены! Иначе порт с высокой степенью вероятности выйдет из строя. Настоятельно рекомендуется прикрутить кабель к шасси компьютера, в противном случае соединение будет нестабильным.
Кабельное соединение обеспечивает все необходимые коммуникационные возможности: позволяет обмениваться файлами, совместно использовать один принтер на двоих, выходить в Интернет через другой компьютер и т.д., словом, оно ничем не отличается от "настоящей" локальной сети.
При соединении компьютеров штатными средствами операционной системы они будут неравноправны – один из них, называемый ведомым, будет ожидать подключений и предоставлять доступ к своим ресурсам, а другой – ведущий, станет устанавливать соединение и пользоваться ресурсами ведомого компьютера, но не наоборот! Фактически ведомый компьютер играет роль сервера, а ведущий – клиента.
Windows 9x
Для установки утилиты прямого кабельного соединения выполните следующие действия: зайдите в "Панель управления", кликните по иконке "Установка и удаление программ", перейдите к закладке "Добавление и удаление компонентов Windows" и установите следующие компоненты: "Связь" "Прямое кабельное соединение" и "Связь" "Удаленный доступ к сети". Затем в той же "Панели управления" кликните по иконке "Сеть" и установите "Контролер удаленного доступа" (если он не был установлен ранее), нажав кнопку "Добавить" "Сетевая плата" "Microsoft" "Контролер удаленного доступа". Вместе с контроллером Windows добавит "Семейный вход в систему" и протокол "TCP/IP". Для организации сети Microsoft можно добавить "Клиент" "Microsoft" "Клиент для сетей Microsoft". Ведомому компьютеру потребуется "Служба доступа к файлам и принтерам сетей Microsoft", содержащаяся в категории "Службы". На ведущий компьютер ее устанавливать не требуется. Затем, как и предлагает Windows, следует перезагрузиться.
Остается только "зашарить" ресурсы ведомого компьютера, т.е. сделать их доступными для совместного использования. "Зашаривать" можно и целые диски, и отдельные директории, и принтеры. О совместном использовании Интернет-соединений рассказано отдельно (см. "Как обеспечить совместный доступ к одному Интернет - соединению"), а для "зашаривания" файлов и директорий щелкните по выбранному ресурсу правой клавшей мыши, выберите в контекстном меню пункт "Свойства", перейдите к закладке "Доступ", где и переместите радио кнопку с положения "Локальный" в "Общий ресурс".
При необходимости ресурс можно защитить паролем – никогда не стоит этим пренебрегать! "Зашаренные" ресурсы доступны любому из абонентов Интернет и даже существуют даже специальные программы для поиска открытых компьютеров, активно использующиеся кибер -хулиганами для удаления чужих файлов или воровства Интернет-паролей.
Замечание: поскольку Windows не различает заглавных и строчечных символов, чем сильно облегчает взломщикам жизнь, следует выбирать пароль, по крайней мере, из семи символов, причем, он не должен быть регулярной последовательностью наподобие "1234567" или словарным словом.
Если все сделано правильно, то под иконкой "зашаренного" ресурса появится протянутая человеческая рука. В противном случае необходимо заново открыть "Панель управления" "Сеть" "Доступ к файлам и Принтерам" и проверить стоят ли галочки напротив пунктов "Файлы этого компьютера можно сделать общими" и "Принтеры этого компьютера можно сделать общими".
Все! Теперь остается только установить соединение, запустив программу "Пуск" "Программы" "Стандартные" "Связь" "Прямое кабельное соединение" на обоих компьютерах. При первом запуске ее необходимо настроить, нажав кнопку "Изменить" и выбрать, во-первых, какую роль будет исполнять каждый компьютер – ведущего или ведомого, – а, во-вторых, какой порт используется для соединения – COM1, COM2, LPT1 или LPT2.
С этого момента ведомый компьютер будет ожидать подключений ведущего. Подключения и отключения ведущего могут происходить многократно. Это не требует никаких дополнительных действий со стороны владельца ведомого компьютера, и никак не мешает его работе.
Вот, соединение установлено, но по-прежнему ничего не происходит и " Сетевое окружение" пусто. Да, это небольшое ограничение прямого кабельного соединения – поиск компьютера придется выполнять вручную. "Пуск" "Найти" "Компьютер" "Найти". После непродолжительной паузы в нижележащем ниспадающем списке должен появится ведомый компьютер. Двойным кликом можно открыть окно, содержащее все его доступные ресурсы.
Замечание: если используется только протокол TCP/IP, а NetBEUI заблокирован, то ведущий компьютер не сможет найти ведомого и при установке соединения попросит указать его имя.
Более быстрый путь – подключение сетевого диска. Для этого следует кликнуть правой кнопкой мыши по иконке " Сетевое окружение", находящейся на "Рабочем Столе" и выбрать пункт "Подключить сетевой диск". Поле "путь" должно содержать сетевой путь к ресурсу, который выглядит так: "\\ИмяКомпьютера\ИмяРесурса". "Имя компьютера" – имя ведомого компьютера, задаваемое в одноименном поле вкладки "Идентификация" свойств "Сети", вызываемых через "Панель управления". "Имя ресурса" – соответственно имя "зашаренного" ресурса.
Взведение галочки " Автоматически подключать при входе в систему" приведет к автоматическому подключению сетевого диска при каждой загрузке Windows. Внимание! Подключение диска еще не обеспечивает установку соединения – запуск "Прямого кабельного соединения" должен быть выполнен вручную.
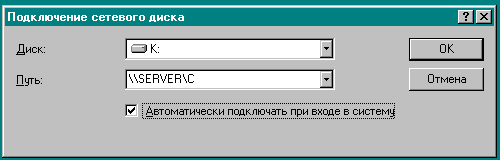
Рисунок 19 Рис. 0х005 – Подключение сетевого диска
Если ведомый компьютер используется в качестве сервера, имеет смысл добавить в папку "Автозагрузка" ярлык к программе "C:\Windows\DСС.exe" – подключение к серверу будет станет выполнятся автоматически при входе в Windows.
Некоторые продвинутые файловые менеджеры, например, FAR позволяют работать с удаленным компьютером без подключения диска. Достаточно лишь ввести в командной строке "CD \\ИмяКомьютера\ИмяРесурса" и содержимое ресурса появится в текущей панели.
Windows 2000
Гораздо проще установить прямое кабельное соединение в Windows 2000. Достаточно лишь нажать "Пуск" "Настройка" "Сеть и удаленный доступ к сети" "Создание нового подключения" "Прямое подключение к другому компьютеру через последовательный, параллельный или инфракрасный порт", выбрать роль компьютера – ведущий или ведомый, назначит порт, и нажать "Готово". На этом все! Один нюанс – чтобы назначить свой компьютер ведомым необходимо обладать правами администратора, иначе ничего не выйдет.
Ведомый компьютер автоматически приступает к ожиданию подключений сразу же после загрузки системы. Для установки соединения владелец ведущего компьютера должен нажать "Пуск" "Настройка" "Сеть и удаленный доступ к сети" и выбрать ранее созданное прямое кабельное соединение. Подключение сетевых дисков осуществляется точно так же, как и в Windows 9x.
Родственные вопросы:
Какова максимальная скорость кабельного соединения?
Как установить прямое кабельное соединение через USB-порт?
Как обеспечить совместный доступ к одному Интернет - соединению
Сколько компьютеров можно связать прямым кабельным соединением?
В Windows NT 4.0 нет прямого кабельного соединения. Или я не там его ищу? (следующий)
Q:В Windows NT 4.0 нет прямого кабельного соединения. Или я не там его ищу?
Последнее – совершенно справедливо. В Windows NT возможность прямого соединения, разумеется, есть! Щелкните в " Панели управления" по иконке "Модем" и нажмите "Добавить". Откажитесь от услуг мастера, установив галочку напротив пункта выбирать модем вручную из списка. В левой панели выберете "Стандартный модем", а в правой – прямое кабельное соединение по параллельному или последовательному порту.
Если компьютер с Windows NT 4.0 играет роль ведомого, кликнете " Сеть" в "Панели управления" для установки RAS, но не соглашайтесь на предложения автоматического поиска адаптера, а попросите позволить вам выбрать его самостоятельно. В списке адаптеров найдите "MS Loopback Adapter" – эмулятор сетевой карты. На запрос типа фрейма введите "802.3" и укажите требуемый порт. Запустите RAS, и компьютер с этого момента будет ожидать прямых кабельных подключений.
Если компьютер с Windows NT 4.0 играет роль ведущего, то просто установите нуль-модем, как было показано выше, и создайте соединение с его использованием. Это позволит подключиться Windows NT к другой NT, но не Windows 9x.
О том, как соединить Windows NT (равно, как и Windows 2000) с Windows 9x рассказывает одноименный совет.
Q: Соединение с ведомым компьютером устанавливается, но тут же разрывается. Почему?
Причина, скорее всего, в неправильных настройках портов. Для исправления ситуации зайдите в BIOS Setup, удерживая DEL во время загрузки компьютера (впрочем, в некоторых случаях процедура входа выглядит иначе – подробности в руководстве по материнской плате), найдите раздел конфигурации оборудования (он может называться, например, " PERIPHERAL SETUP" – "конфигурация периферии") и переключите на обоих компьютерах последовательный порт в режим ECP ("Extended Capabilities Port"), назначив свободное прерывание IRQ и канал DMA или значение "Auto" если BIOS поддерживает автоматическое определение.
Последовательные порты переведите в режим полного дуплекса, и проверьте правильность выбора IRQ (неверный IRQ может быть причиной неожиданных разрывов связи). Все дополнительные возможности (если они есть) рекомендуется выключить или установить идентичным образом на обоих компьютерах.
При создании прямого кабельного соединения Windows сама подготовляет к работе выбранный порт, но не всегда делает это правильно. На всякий случай убедитесь, что настройки портов одинаковы на всех компьютерах. Для этого вызовите "Диспетчер устройств", найдите в списке оборудования пункт "Порты COM и LPT" и дважды щелкните по выбранному порту. В открывшемся диалоге перейдите к закладке "Параметры порта".
Если значения всех параметров совпадают, то наиболее вероятная причина разрывов соединений – чрезмерная длина кабеля. Для последовательного соединения допустима длина до 30 метров, параллельного – как минимум вдвое короче, а желательно не более 6-7 метров, иначе соединение будет нестабильным. Не допускайте запутывания и образования "барашков" (петель) на кабеле – они приводят к сбоям и увеличивают затухание сигнала.
Q:Как соединить Windows 9x с Windows 2000?
Если на одном из компьютеров установлена Windows 2000, а на другом – Windows 9x, то соединить их может оказаться совсем не просто – при попытке установки соединения будет выдаваться сообщение о неправильном пароле и все тут! Причина в том, что Windows 9x использует уязвимые протоколы аутентификации, по умолчанию запрещенные в Windows 2000.
Если ведущий компьютер работает под управлением Windows 2000, а ведомый – Windows 9x, для их "примирения" выполните следующие действия: щелкнув правой мышкой по иконе прямого кабельного соединения, выберете "Свойства" и перейдете к вкладке "Безопасность". Переместите радио кнопку "Параметры безопасности" в положение "Дополнительные (особые параметры)" и нажмите "Настройка". Теперь в "Шифровании данных" выберите "необязательное (подключаться без шифрования)"; в "Безопасном входе" снимите все галочки кроме "Протокол проверки пароля Microsoft (MS-CHAP)" и "Разрешать старый протокол MS-CHAP для Windows 95". Все! Нажмите "ОК" и повторите попытку соединения. На предупреждения Windows 2000 о небезопасности подключений без шифрования не обращайте внимания – перехватить пароль, передаваемый по LPT- или COM- кабелю, не имея к нему физического доступа невозможно!

Рисунок 20 Рис 0х008 Разрешение протокола аутентификации, используемого Windows 9x
Если ведущий компьютер работает под управлением Windows 9х, а ведомый – Windows 2000, то, кликнув правой клавишей по иконке " Входящие подключения", в открывшемся контекстном меню выберете пункт "Свойства" и перейдите к закладке "Пользователи". Теперь необходимо поставить галочки напротив всех пользователей, которым разрешен удаленный вход в систему, – разумеется, из тех пользователей, которые зарегистрированы на ведущем компьютере (если на ведущем компьютере не зарегистрировано ни одного пользователя – его надо создать, кликнув по иконке "Пользователи" в "Панели управления").
Галочка "Все пользователи должны держать в секрете свои пароли и данные" должна быть сброшена, а " Всегда разрешать подключение без пароля устройствам с прямым соединениям, таким как карманные компьютеры (palmtop PC)" – установлена, независимо от того с какого компьютера осуществляется заход – с карманного или настольного.

Рисунок 21 0х009 Создание списка зарегистрированных пользователей
subQ:Все равно не работает! Разрывает связь через минуту!
Да, Windows 2000 при установке прямого кабельного соединения с Windows 9x разрывает связь через минуту неактивности. Для устранения этой беды проще всего создать bat-файл следующего содержания:
:Start
ping %1
goto start
И запустить его сразу после установки соединения, передав имя соседнего компьютера. Утилита "ping", вызываемая в бесконечном цикле, будет посылать поток эхо - запросов, обеспечивая необходимую активность. Это несколько снизит скорость обмена данными, за счет постоянного "пинга", но более доступного и универсального решения проблемы, по-видимому, не существует.
subQ:У меня нет свободных портов. Как мне быть?
Подавляющее большинство материнских плат имеет только один LPT- и два COM- порта. Естественно: LPT занят принтером, на одном COM-у "вист" мышь, на другом – модем. Для удаленного соединения портов уже не хватает. Как быть?
Проще всего купить в компьютерном магазине мультикарту – многофункциональный контроллер гибких и жестких дисков, последовательных и параллельных портов. Когда-то мультикарты использовались в каждом компьютере, но сейчас эти функции взяла на себя материнская плата, и мультикатры сняли с выпуска. Сейчас они не пользуется спросом, и продаются за смешную, под час чисто символическую цену.
Поэтому, имеет смысл купить такую ради одного лишь LPT-порта. Только проследите, чтобы на самой карте (или в документации, прилагаемой к ней) обязательно присутствовала разводка – какой переключатель за что отвечает. Т.к. перед установкой в компьютер на карте придется отключить все, кроме LPT-порта и обязательно изменить адрес последнего так, чтобы он не совпадал с адресом LPT-порта, встроенного в материнскую плату (адреса портов обычно высвечиваются при загрузке компьютера).
После установки мультикарты в большинстве случаев потребуется запустить " Мастер оборудования" для поиска новых портов. Поскольку, мультяшный LPT работает в обычном, а не расширенном режиме, для прямого кабельного соединения он малопригоден. Но можно воткнуть в него принтер, до этого "сидящий" на интегрированном LPT, а сам интегрированный LPT использовать для соединения с другим компьютером.
Существует и альтернативный вариант: купить мультиплексор и попеременно переключать один порт между двумя устройствами. А если несколько мультиплексоров объединить в одну цепочку, можно повесить на каждый порт неограниченное количество устройств! Единственная проблема – они, разумеется, не смогут работать одновременно.
Q: Какова максимальная скорость кабельного соединения?
Этот вопрос, как никакой другой, встречает наибольшее непонимание, вызывая непрекращающиеся споры, подогреваемые гипотетическими заключениями, большей частью неверными.
Теоретическая пропускная способность LPT-порта в ECP режиме составляет 2.5 мегабит в секунду (и эта цифра часто приводится в инструкциях на материнские платы), а COM – 125 (250) килобит. Но практическая скорость передачи данных существенно меньше. Насколько именно она меньше заранее сказать невозможно. Это зависит от скорости процессора, объема оперативной памяти, типа кабеля, выбранного транспортного протокола, степени сжимаемости передаваемых данных и т.д.
Кабельное соединение очень сильно загружает процессор ведомого компьютера, и мощности младших моделей Pentium может попросту не хватить. Для быстрой работы требуется по меньшей мере Pentium-II или Celeron с таковой частотой 300 – 500 мегагерц. Владельцы старших моделей Pentium могут увеличить скорость соединения, установив в свойствах протокола TCP/IP галочки "Использовать программное сжатие данных" и "Использовать сжатие заголовков IP"., а так же отключив все остальные протоколы: NetBEUI, IPX/SPX. Заметьте, что На "тормозных" же процессорах, установка программного сжатия уменьшает скорость! – поскольку процессор не успевает одновременно сжимать данные параллельно одновременно с их передачей.
С учетом вышесказанного прямое кабельное соединение через стандартный последовательный порт обеспечит скорость порядка двадцати – двадцати пяти килобит в секунду, а если контроллеры COM-портов обеих машин выполнены на базе микросхемы 16550A (или совместимой с ней), скорость передачи возрастет до ста и более килобит в секунду. Однако в Windows 9x скорость последовательного порта по умолчанию составляет всего лишь 19.200 бит в секунду, а в Windows 2000 и того меньше – 9.600! Чтобы ее увеличить вызовите диалог свойств последовательного порта "Панель управления" "Система" "Оборудование" "Диспетчер устройств" "Порты LPT и COM" и в поле "Скорость" установите максимальное значение.
Прямое соединение через параллельный ECP-порт посредством кабеля типа "LapLink" обеспечивает скорость передачи данных до 0.5 мегабит в секунду, а приема вдвое меньше – в пределах 0.3 – 0.35 мегабит в секунду.
Продвинутые кабели типа "DirectParallel® Universal Fast Cable" со встроенными чипами задействуют оба фронта волны, за счет чего ухитряются передавать до 6 мегабит каждую секунду, и принимать за это же время от 3 мегабит и выше! То есть, они в два с лишним раза превосходят теоретическую скорость, практически сравниваясь в производительности с 10 мегабитными сетевыми картами!

Рисунок 22 Рис 0x00A Внешний вид кабеля DirectParallel® Universal Fast Cable
Q: Как обеспечить совместный доступ к одному Интернет - соединению?
После объединения компьютеров в локальную сеть многие сталкиваются с проблемой: как разделить один Интернет – канал на двоих. Покупать каждому компьютеру модем – слишком накладно, а постоянно перетыкать его между ними – утомительно. К тому же телефонная линия-то в большинстве случаев одна!
Windows 98 SE
Вторая редакция Windows 98 выгодно отличается от своей предшественницы умением совместно использовать сетевые соединения. Правда, по умолчанию эта возможность выключена, и многие о ней даже не подозревают! Чтобы ее задействовать установите компонент ICS – Internet Connection Sharing в "Установке Windows" "Средства Интернет" "Internet Connection Sharing". Если такого пункта здесь нет – вам подсунули майскую версию Windows 98 под видом "Second Edition"!
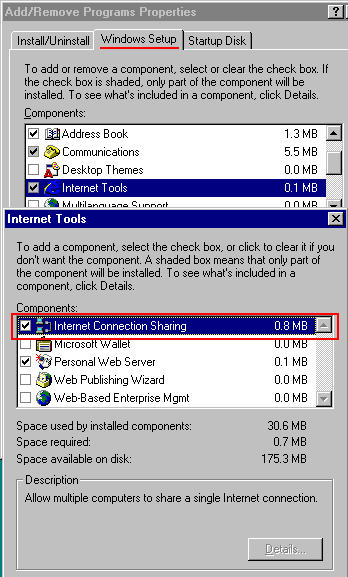
Рисунок 23 Рис 0х00B Установка компонента ICS в Windows SE
После завершения установки Internet Connection Shared автоматически запускается Мастер, подготавливающий его к работе и создающий клиент-диск. Никаких трудностей на этом этапе возникнуть не должно. Если Мастер задаст вопрос об используемом адаптере, укажите "Контроллер удаленного доступа".
Затем, после перезагрузки, в свойствах "Internet Explorer" выберете закладку "Соединения" и напротив тех соединений, которые хотите использовать совместно, установите галочку "Разрешить совместный доступ".
Теперь необходимо подготовить к работе клиента. Вставьте в компьютер, не имеющий прямого Интернет-соединия, только что созданный диск и запустите оттуда файл "ICSCLSET.EXE". (Он там один, за исключением, Readme). Вновь запустится Мастер, который настроит клиента.
Windows 2000
Гораздо проще "зашарить" Интернет - соединение в Windows 2000. Достаточно в свойствах удаленного соединения (" Пуск" "Настройка" "Сеть и удаленный доступ к сети" "Соединение с моим провайдером", вызов контекстного меню нажатием правой клавиши мыши "Свойства") установить галочку "Разрешить другим пользователям устанавливать частное подключение к моему компьютеру с помощью туннеля в Интернете или другой сети".
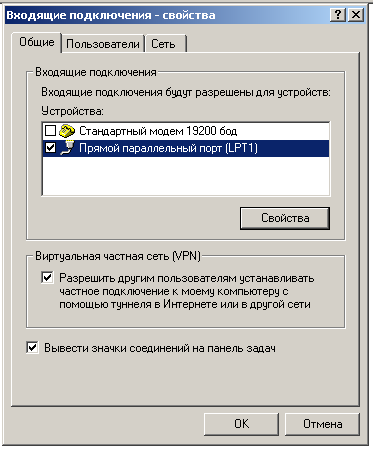
Рисунок 24 0x00D Зашаривание Интернет-соединения в Windows 2000
Родственные вопросы:
Как установить прямое кабельное соединение через USB-порт? (следующий)
Q:Как установить прямое кабельное соединение через USB-порт?
Перенести пару сотен мегабайт с настольного компьютера на Notebook – задача непростая, а если под рукой нет ни сети, ни пишущего CD-ROM, ни ZIP-драйва, ни даже захудалого стримера, – практически невыполнимая! Правда, самые смелые, не долго думая, развинчивают Notebook, вытаскивают винчестер и напрямую подключают его к настольному компьютеру. Как говорится – дешево и сердито, но рано или поздно такая операция заканчивается плачевно – или жесткий диск стукнут, припечатав головки к поверхности, или выведут его из строя неправильным подключением, или коснутся чувствительной микросхемы, забыв о статическом электричестве… наэлектризованной лапой… К тому же компьютеры могут быть на гарантии или просто владелец строго-настрого запретит их разбирать.
Впрочем, существует такая штука как Direct Cable Connections – прямое кабельное соединение по параллельному или последовательному порту. Шнурок Direct Parallel ® {НЕПРАВИЛЬНОЕ НАЧЕРТАНИЕ R} Universal Fast Cable от Parallel Technology (www.lpt.com) развивает скорость до 3-6 мегабит в секунду (только не для впрочем, это не относится к кабельному соединению через Norton Commander – этот товарищ работает с портами через BIOS в стандартном режиме, и работает, надобно сказать, до жути тормозно), что вполне приемлемо для передачи больших объемов информации. Только, вот беда, – некоторые, между прочим, достаточно многие, современные Notebook-и из всех портов имеют один лишь порт USB. Эдакий образец слепого следования моде вопреки разуму – чем же так плох LPT и за что ему такая немилость?
А почему бы ни установить прямое кабельное соединение по USB-порту? Хорошо бы! Но как? Просто воткнуть кабель в оба компьютера не получится: тот USB, что засобачен в материнскую плату ("USB A"), неравноценен тому, что встроено в подключаемое устройство ("USB B"). Грубо – это как папа и мама, или, если угодно, – как клиент и сервер. Для соединения "папы" с "папой" необходим двухсторонний контроллер порта – мостовой адаптер, берущий на себя обязанности по заведующий идентификацииидентификацией устройства (каждое устройство, подключаемое по USB, должно сообщать компьютеру определенную информацию о себе) и содержащий некоторое количество оперативной памяти для буферизации передаваемых данных.
Подобные адаптеры кабельного соединения через USB-порт предлагаются многими несколькими фирмами и стоят от тридцати до семидесяти долларов. На удивление высокая цена для пары разъемов, куска провода и одной микросхемы. Не иначе как отсутствие конкуренции дает о себе знать!
На мой взгляд, самые совершенные (и самые дорогие!) адаптеры выпускает фирма Parallel Technology, известная в России своими интерфейсными кабелями (см. "Какова максимальная скорость кабельного соединения?"). Весь программно–аппаратный комплекс для связи по USB распространяется по цене семьдесят баксов за штуку и состоит из трехметрового шнурка, гордо именуемого "Net-LinQ USB Connection Cable", и драйвера USB-Bridge адаптера, выдающего себя за сетевую карту, что обеспечивает полноценное сетевое соединение по любому протоколу на выбор: NetBEUI, TCP/IP, IPX/SPX и т.д. >>>>> Сноска 1 {Убрать см. сноску 1) (см. om/Products/NetLinqCable/netlinqcable.php)
К слову сказать, OEM-версию "Net-LinQ USB Connection Cable" в отечественном магазине мне удалось приобрести всего за полста баксов, но без драйверов и следов присутствия документации. Ну, документацию заменил метод "тыка", а драйвера удалось скачать с сайта самой Parallel Technology – до недавнего времени к счастью они распространяются бесплатнораспространялись бесплатно, однако теперь политика фирмы изменились и бесплатно раздаются лишь обновления, а за драйвера приходится платить..
Скорость передачи (от ведущего компьютера – к ведомому) составляет 4 мегабита в секунду, а приема (от ведомого компьютера к ведущему) – целых 8 мегабит в секунду, что лишь чуть-чуть уступает десяти мегабитному Ethernet – красота!
Штатной длины кабеля – три метра – вполне достаточно для большинства случаев, но при необходимости она может быть увеличена до пятидесяти и более метров. К сожалению, таких шнурков в отечественных магазинах мне до сих пор не попадалось и, видимо, единственный путь их приобретения – заказ в самой Parallel Technology. Впрочем, нехитрым движением паяльника удлинить кабель можно и самостоятельно – во сто крат быстрее и за гораздо меньшую цену. Вопреки всем предупреждениям фирмы о возможном несогласовании сопротивления, затухании сигнала и т.д. и т.п. все работает благополучно, хотя скорость действительно упала процентов на 20%.


Рисунок 25 Рисунок . USB1.bmp USB2.bmp Net-LinQ USB Connection Cable. "Мыльница" посередине и есть USB Bridge адаптер. Картинка взята с сайта www.lpt.com
Адаптер "Smart Link" неизвестного мне производителя стоит в районе пятидесяти долларов, но не обеспечивает полноценного сетевого соединения, а позволяет лишь копировать файлы собственным менеджером {убрать "?"} до боли напоминающим "кастрированный" Windows Commander. Ни тебе совместного доступа к принтеру, ни возможности выхода в Интернет или локальную сеть через настольный компьютер, да и удобство работы с самим Link - менеджером оставляет желать лучшего.

Рисунок 26 Рисунок 0хE. Smart Link model DUT-2301 Картинка взята с сайта www.ixbt.ru
Итак, будем считать, что кабели и прилагаемая к ним дискета приобретены и лежат перед вами. Прежде чем их подключить необходимо на обоих компьютерах установить: клиента для сетей Microsoft ("Панель управления" "Сеть" "Добавить" "Клиент" "Microsoft" "Клиент для сетей Microsoft"), контроллер удаленного доступа ("Панель управления" "Сеть" "Добавить" "Сетевая плата", "Microsoft", "Контролер удаленного доступа"), протоколы TCP/IP (автоматически добавляется после установки контроллера удаленного доступа) и NetBEUI ("Панель управления" "Сеть" "Добавить" "Протокол" "NetBEUI"). Впрочем, как будет показано ниже, протокол NetBEUI совсем необязателен.
Теперь определитесь: какой из компьютеров будет играть роль ведомого, а какой – ведущего. В-принципе, компьютеры, соеденные по TCP/IP, полностью равноправны и могут свободно передавать пакеты в обе стороны. На любом из них (а то и на оба сразу) можно установить любое серверное приложение (например, Personal Web Server), и работать с ним с другой стороны. Разница заключается лишь в том, что ведомый компьютер ожидает подключения, а ведущий устанавливает его, но не наоборот! Самостоятельно подключиться к ведущему компьютеру ведомый не может! Так же, ведомому компьютеру потребуется "Служба доступа к файлам и принтерам сетей Microsoft", содержащаяся в категории "Службы". На ведущий компьютер ее устанавливать не надотребуется.
После того как необходимые компоненты установлены и роли между компьютерами распределены следует, как и предлагает Windows, перезагрузиться и запустить программу "setup.exe" с диска, прилагаемого к "Net-LinQ USB Connection Cable"-кабелю. Спустя секунду-другую под натужный скрежет головок на экране возникнет окно Мастера, требующего указать путь для копирования файлов, имя данного компьютера (хм, странно, - не уж-то так трудно определить его автоматически?), название рабочей группы (если она есть), и, наконец, подтверждения на установку сетевого USB-Bridge адаптера и USB-USB Bridge протокола. Ответив на все вопросы положительно (да ставь уж, чего ж тебя запускали?), по завершении установки еще один раз перезагрузитесь.
После перезагрузки воткните шнурки в компьютер: их автоматически опознает Plug and Pray и сконфигурирует USB Bridge соответствующим образом. После очередной перезагрузки (да сколько же можно?!) при старте системы появится окно Microsoft Network с требованием пароля на вход в систему. Введите пароль и откройте "Сетевое окружение" – если все работает правильно, там должен видеться соседний компьютер.
Если же там его нет, причина, скорее всего в том, что ведомый компьютер работает под управлением Windows 9x, а ведущий – Windows NT (Windows 2000). А "подружить" их не так-то просто! С точки зрения Windows 2000 ее младшая сестра, Windows 9x, использует уязвимый протокол аутентификации, который Windows 2000 по умолчанию запрещает. О том, как его разрешить, рассказывает совет "Как соединить Windows 9x с Windows 2000". Если это не поможет, то либо что-то неладно с настройками BIOS – проверите: действительно ли USB-порт enabled и Plug and Play allowed, либо имеет место конфликт с сетевой картой, – в очень редких случаях приходится ее отключать в конфигурации оборудования. Еще одна возможная причина – образование изгибов, барашков и узлов на USB-кабеле – к этому он очень чувствителен.
Работает? Вот и хорошо! Запустите FAR и скомандуйте ему – " CD \\ИмяКомпьютера\\ИмяЗашаренногоРесурса" – содержимое ресурса должно немедленно появиться в текущей панели. Разумеется, с удаленным компьютером можно работать и с помощью "Проводника" Windows – это кому как удобно. Хорошая мысль – поставить на ведомый компьютер какой-нибудь простенький ftp-сервер. Работая на TCP, он освобождает от необходимости использования протокола NetBEUI и "зашаривания" ресурсов. (Ляпы реализации NetBEUI и техника атак на зашаренные ресурсы – тема другого разговора, здесь же достаточно сказать, что отказ от NetBEUI – лучше средство от головной боли и отличная превентивная мера защиты).
Как бы ни было хорошо прямое кабельное USB-соединение, у него, по сравнению с соединением через параллельный порт, есть один существенный недостаток: оно работает исключительно под Microsoft Windows и несильно выручает, если на девственно-чистом диске Notebook-а стоит одна лишь MS-DOS (как часто и бывает). Что же делать?!
Вариант первый: ждать-с! Фирма Parallel Technology в скором будущем обещает выложить полную спецификации USB-USB Bridge протокола. Тогда независимые программисты смогут разрабатывать свои собственные драйвера, работающие в том числе и под управлением MS-DOS. В том, что такие появятся, сомневаться не приходится, – слишком уж многим приходится сталкиваться с проблемой кабельного соединения через USB-порт под голой MS-DOS. Вот только ждать у моря погоды – как-то некузяво. Когда такие драйвера появятся – неизвестно. Может быть не один год пройдет, а информацию на Notebook необходимо перекачать именно сейчас! Тогда…
…вариант второй: перенесите на Notebook Windows 95 OSR 2.1 в минимальной конфигурации с помощью дискет. Выкидывая все ненужное, можно втиснуть минимально работающий "остов" всего в десяток-полтора мегабайт, на что уйдет меньше пачки дискет. Много, конечно, но в принципе терпимо. Обратите внимание: это должна быть именно Windows 95 OSR 2.1! Более ранние версии еще не поддерживали USB, а более поздние занимают слишком много места и с трудом поддаются урезанию.
За сим все. Если в процессе связывания компьютеров возникнут вопросы, посетите сайт g.com/, довольно подробно описывающий коммуникационные возможности Windows, в том числе и творения сторонних разработчиков, или обратитесь к самой Parallel Technology, проживающей на www.lpt.com.
Родственные вопросы:
Как соединить Windows 9x с Windows 2000
Как соединить компьютеры через инфракрасный порт? (следующий)
Q: Как соединить компьютеры через инфракрасный порт?
Инфракрасным портом уже оснащаются многие Notebook-и, но настольные компьютеры подавляющим большинством пока что продаются без "глазков" и докупать ИК - адаптер приходится самостоятельно.
Чтобы не мучаться с драйверами и прочей программной поддержкой, разумно остановить свой выбор на моделях, поддерживаемых непосредственно BIOS. Большинство BIOS позволяют работать с ИК - адаптером как с обычным последовательным портом. Это позволит устанавливать прямое кабельное соединение тем же стариком Norton Commander-ом или любой терминальной программой. Правда, скорость будет ограничена какой-то сотней килобит в секунду, что затруднит перенос больших объемов данных – дистрибьютив Windows 2000 будет перекачиваться несколько часов. За это время можно не только чай попить, но и детей завести! Но более короткого пути, по-видимому, не существует.
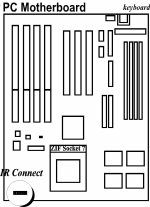

Рисунок 27 Рис 1ir, 2ir Подключение инфракрасного адаптера через последовательный порт

Рисунок 28 Рис. IrdaWave Инфракрасный порт IrDa IRwave IR320SA
Q:Сколько компьютеров можно связать прямым кабельным соединением?
Максимально возможное количество компьютеров, соединяемых прямым кабельным соединением определяется доступными портами компьютера (см. "У меня нет свободных портов. Как мне быть?"). Используя два последовательных (либо один последовательный и один параллельный) порта можно соединить в цепочку неограниченное количество компьютеров. Для этого на каждом компьютере необходимо запустить две копии приложения "Прямого кабельного соединения" – назначив один порт ведомым, а другой ведущий. Разумеется, все порты могут быть и ведомыми (ведущими) одновременно – это полезно когда к одному компьютеру, играющему роль сервера, подключено несколько других компьютеров-клиентов по топологии звезда (см. Рис 30).
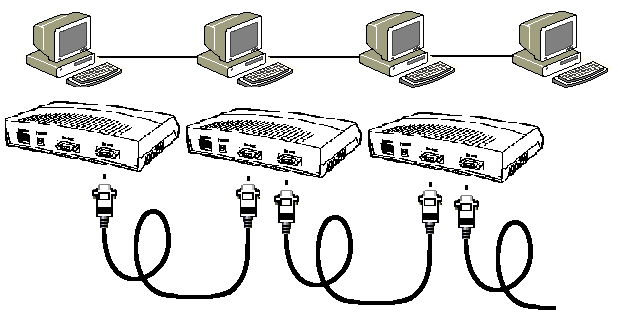
Рисунок 29 Рис 0x024 Последовательное соединение компьютеров
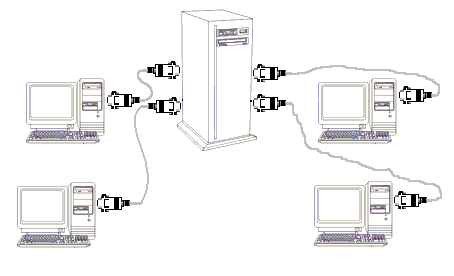
Рисунок 30 Рис 0х025 Топология "звезда"
Родственные вопросы:
У меня нет свободных портов. Как мне быть?
Q: Почему Windows 2000 так медленно загружает страницы и принимает файлы? Сабиха connectiond@ftw.fu
Часто переход на Windows 2000 сопровождается смутными сомнениями – "две тысячи" это год выпуска или количество ошибок? А может быть, максимальная скорость сетевого соединения? Модем едва мигает лампочкой и больше, чем 2.000 байт в секунду не тянет. Что ли памяти мало или мегагерц? Пробуем увеличить и то, и другое – не помогает? Почему?!
А причина вся в том, что Windows 2000 при установке модема очень часто неправильно выставляет скорость порта. Например, Rockwell ACORP33.600 автора, она благополучно опознала, но почитала, что скорости порта в 9.600 бит (!) для успешной работы будет достаточно. Ну не свинство, а? ???? Рисунок "карикатура" свинья-копилка с логотипом Windows и монетой "2000 bugs", опускаемой в нее
Так-с, входим в систему с правами администратора, затем " Пуск" "Настройка" "Панель управления" "Система" вкладка "Оборудование" кнопка "Диспетчер устройств" "Порты COM и LPT" "Свойства" того порта, на котором "висит" модем вкладка "Параметры порта" поле "Скорость". Устанавливаем максимальное значение и нажимаем "ОК".
Внимание! Скорость порта должна быть выше скорости модема, особенно если задействовано аппаратное сжатие. Модем может сжимать передаваемые данные в несколько раз, но если порт не обеспечит соответствующую пропускную способность, модем не сможет работать на полную мощь.
