Strategic electronic
| Вид материала | Документы |
- Ii международная конференция главных врачей украины® «Инновационная система управления, 60.66kb.
- From Comparative Advantage to Damage Control: Clarifying Strategic Issues Using swot, 217.56kb.
- Medical-strategic analysis of case litvinenko. Dissident's dissertation, 402.66kb.
- 1. Системы управления документами, 266.84kb.
- Международная стипендиальная программа Master of Science in Computer Technology and, 90.1kb.
- Electronic Data Interchange edi) Ресурсы www mcDonald's Corporation (http: //www mcdonalds, 563.02kb.
238 стратегии дэйтрейдера в электронной торговле

- Пользователи могут проводить исследования не закрывая окно
TradeCast Elite™.
- Можно открыть несколько окон Browser.
- Browser можно сохранить как часть расположения.

- Пользователи могут получить доступ к информации об акциях в различ-
ных форматах: Industry Outlook, Consensus, News, Stock Reports и Instant
Analysis.
- Вывод на печать этой информации.
Возможности настройки:
- Большинство элементов можно настроить. Щелкните правой кнопкой
мышки по окну Tool и выберите customize из контекстнозависимого ме-
ню.
- Позволяет вам настраивать ширину колонок, порядок расположения,
шрифты и цвет. Для выбора действия щелкните правой кнопкой мыш-
ки по соответствующему окну.
- Окна Board, Portfolio, Top ten и Blotter позволяют присвоить контрасти-
рующие цвета положительным и отрицательным значениям; красный =
отрицательное и зеленый = положительное.
- В меню Options можно установить значения Equity и Options по умолча-
нию. Также значения по умолчанию можно присвоить любому конкрет-
ному окну Stock и Options.
- Сортировка в реальном времени происходит в окнах Blotter, Board View
и Top Ten.
- Клавиши со стрелками (вверх, вниз, вправо, влево) можно настроить с
помощью Shift, CTRL, ALT или None (пробел), чтобы увеличивать или
уменьшать цену и количество акций на определенную величину. Для на-
стройки клавишей со стрелками выберите Options>Order Entry>General
и затем выберите ярлык Key Incr>Decr из меню Order Entry Setup.
Информация о торговых площадках
SOES
Часы работы: 9:30 am - 4:00 pm, EST
Виды ордеров: Market, Limit
SelectNet
Часы работы: Pre-market 9:00-9:30 am, Post Market 9:30 am-4:00pm, 4:00-5:15
pm, Post Market, EST
руководство по использованию TradeCast Elite 239
Виды ордеров: Limit
Отмена ордеров: Вы не можете отменить ордер в SelectNet в течение 10 се-
кунд после того, как вы ввели свой ордер в систему. Однако ордера можно
вводить в это время. Это правило действует во время всех трех торговых
сессий SelectNet.
Island
Часы работы: Pre-market 8:30-9:30 am, 9:30 am-4:00 pm, Post Market 4:00-
6:30 pm, EST
Виды ордеров: Limit
NYSE/AMEX
Часы работы: 9:30 am-4:00 pm, EST
Виды ордеров: Market, Limit, Stop, Stop limit, Market On Close
Archipelago
Часы работы: 8:30 am-5:30 pm, EST
Виды ордеров: Market, Limit, Reserve (для NASDAQ и Listed stocks)
Instinet
Часы работы: 8:30 am-5:30 pm, EST
Виды ордеров: Market, Limit
*Проверьте, какие часы работы поддерживает ваш брокер-дилер
Bloomberg
Часы работы: 8:30 am-6:30 pm EST
Виды ордеров: Market, Market On Close (NYSE), Limit (NASDAQ, NYSE)
REDI
Часы работы: 8:30 am-6:30 pm EST
Виды ордеров: Market, Limit, Reserve (для NASDAQ и Listed stocks)
Herzog
Часы работы: 9:30 am-4:00 pm EST
Виды ордеров: Market, Limit, Stop, Stop Limit, Market on Close (только
NASDAQ)
BRUT
Часы работы: Pre-market 8:30-9:30am, 9:30am-4:00 pm, Post Market 4:00-6:30
pm, EST
Виды ордеров: Market, Limit (только NASDAQ)
240 стратегии дэйтрейдера в электронной торговле
Attain
Часы работы: Pre-market 8:30-9:30am, 9:30am-4:00 pm, Post Market 4:00-6:30
pm, EST
Виды ордеров: Market, Limit, Market on Close (только NASDAQ)
Часто задаваемые вопросы
Как вводить ордер?
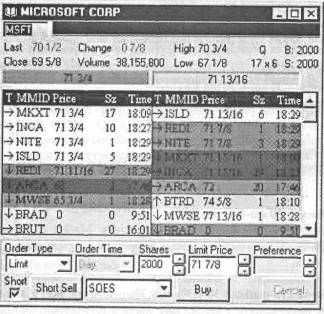
Рисунок D. Окно Stock с секцией Load
- Введите символ акции в левое верхнее поле окна Stock и нажмите
Enter.
- Используйте секцию Load, чтобы вводить ордера с помощью мышки.
Щелкните правой кнопкой по окну Stock и выберите секцию View
Load.
- Выберите торговую площадку (Archipelago, Bloomberg, REDI, Island,
SOES, NYSE, AMEX, Pacific, Chicago, BRUT, Attain, Herzog) из спи-
ска Exchange List в секции Load (внизу).
- Выберите Limit или Market из списка Order Type (Market доступен не
на всех торговых площадках).
- Введите количество акций (количество акций по умолчанию устана-
вливается в Options Menu, Order Entry, General, Default Shares).
руководство по использованию TradeCast Elite 241
- Чтобы совершить сделку типа Limit, введите цену; самый быстрый
способ - щелкнуть по цене в окне Level 2, при этом в Limit Price ав-
томатически высветится эта цена. Вы также можете набить цену
вручную.
- Для продаж типа short нужно поставить галочку в окошке Short, ес-
ли пользователь не имеет длинную позицию по этой акции.
- Щелкните Sell/Short Sell или Buy.
- Появится подтверждение ордера.
- Щелкните Send, чтобы послать ордер, или Do Not Send, чтобы отме-
нить ордер и вернуться в окно Stock.
- По умолчанию подтверждение посылки ордера включено. Чтобы от-
ключить его, щелкните Options в основном меню, выберите Order
Entry>General и снимите галочку с окошка подтверждения послания.
- Резервные ордера - резервный ордер позволяет пользователю поме-
щать ордер на определенное количество акций, но "показывать"
только часть всего ордера на Level II. Когда показанная заявка удов-
летворена, следующий блок акций становится виден. Так повторяет-
ся, пока весь ордер не выполнен или не отменен. В поле total quanti-
ty отображается общее количество акций во всем ордере. Количест-
во показанное отражает количество акций, которые видны всем уча-
стникам рынка.
- Улучшенные комбинации клавиш на Island - Island теперь принимает
уменьшение и увеличение котировок до 1/256. Это дает трейдерам
возможность поместить ордер раньше лучшего bid и ask в списке
Island.
Замечания:
- Щелкните Cancel чтобы отменить ордер.
- Щелкните Bail Out, чтобы отменить Offer или Bid и одновременно послать
ордер на выбранную торговую площадку. Как только ордер отменен, он
посылается на выбранную торговую площадку по цене market (если Use
МКТ Price выбран) или по цене limit (если Use MKT price не выбран).
- Кнопки ввода ордера будут убраны, как только ордер послан. Чтобы по-
явились кнопки, щелкните правой кнопкой мышки по окну Stock и вы-
берите 'Clear Buttons'. Когда ордер не исполнен, кнопки можно оста-
вить активными по умолчанию. Просто выберите 'Enable Order Entry
Buttons When Order is Pending' из Options>General>Order Entry.
- Устанавливая увеличение цены по умолчанию в окне order entry setup,
обязательно установите как Fraction, так и Decimal increments. Установ-
ки по умолчанию будут переключаться между Decimal и Fraction в зави-
симости от того, в каких величинах проводятся торги по акции. Это так-
же относится к ордерам на опционы.
242 стратегии д»йтрейдера в электронной торговле
Как добавить акцию в окно Board View?
- Щелкните правой кнопкой мышки по окну Board View (TradeCast 20),
чтобы вызвать контекстнозависимое меню.
- Выберите Edit List из контекстнозависимого меню. Появится Setup
Dialog Box:
- Введите новый символ акции для Board View.
- Щелкните Add или нажмите Enter чтобы добавить новую акцию.
- Щелкните Close. Новая акция появится в окне Board View.
Как добавить колонку в окно Board View?
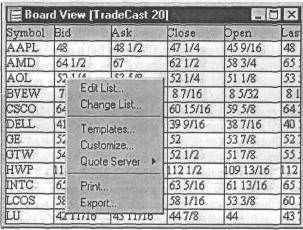
Рисунок E: Board View (TradeCast 20) с контекстнозависимым
меню.
- Щелкните правой кнопкой мышки по окну Board View (TradeCast 20),
чтобы вызвать контекстнозависимое меню.
- Выберите Customize из контекстнозависимого меню. Появится диало-
говое окно Board View Customization:
- Список в окне справа содержит колонки, которые не видны в настоя-
щий момент в окне Board View. Список справа содержит колонки, кото-
рые видны в настоящий момент в окне Board View.
- Используйте следующие кнопки чтобы добавить, стереть или передви-
нуть колонки.

руководстве по использованию TradeCast Elite 243
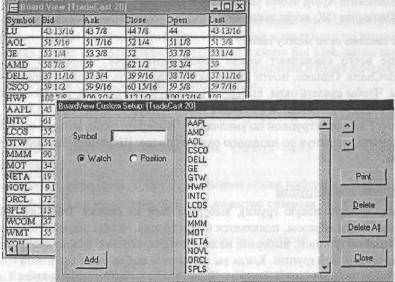
Рисунок F: Board View (TradeCast 20) с Board View Custom Setup
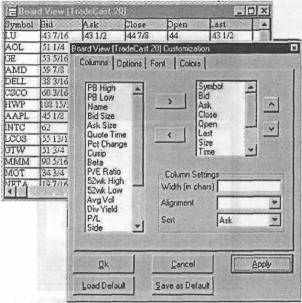
Рисунок 6: Окно Board View Customization
244 стратегии дэйтрейдера в электронной торговле
- Щелкните Apply, чтобы увидеть изменения в окне Board View.
- Щелкните OK, когда закончите.
Как связать окна между собой?
Чаще всего связывают между собой окна Stock, Time and Sales и
TradeCharts. Однако, почти любое окно может быть связано с другим ок-
ном. Чтобы связать окна, выберите Links из меню Options. Появится окно
связи. Связи появляются в порядке групп (Group 1, Group 2, и т.д.)
Group 1 является группой по умолчанию. Выберите окно, которое вы хоти-
те связать, щелкнув по названию окна в списке. Щелкните Set Link, затем
Done.
Создание новой группы
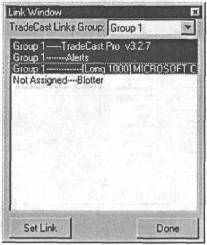
Рисунок H: Установление связи между
окнами
Чтобы создать новую группу, выберите New из списка TradeCast Links
Group. Таким образом, появляется новая группа. Чтобы закрепить окно за
этой новой группой, выберите название окна, которое нужно включить в
установки новой группы. Когда вы закончили выбор окон для новой груп-
пы, щелкните Set Link. Щелкните Done, когда вы закончили с окном Link.
В зависимости от конфигурации вашего компьютера вы можете начать ис-
пытывать замедление работы, когда вы достигнете уровня от 15 до 20
групп.
руководство по использованию TradeCast Elite 245
Глобальное соединение
Чтобы соединить один или несколько графиков более чем к одной группе,
выберите Global из списка TradeCast Links Group и щелкните по названию
графика. Когда нужный график выделен, щелкните Set Link, затем щелк-
ните Done. График теперь соединен со всеми группами и будет изменяться
в соответствии с любым окном в любой группе.
Пример № 1: Два окна Stock связать с одним графиком через Global Linking
Следующий пример показывает, как связать окно Stock с окном
TradeCharts:
-
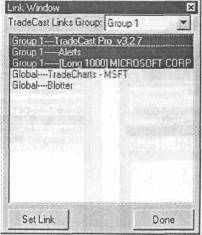
Рисунок I: Связать окно с двумя группа-
ми и графиками глобального
соединения
Откройте окно Stock. В качестве символа акции выберите «MSFT».
- Откройте еще одно окно Stock. В качестве символа акции выберите
«DELL».
- Откройте окно TradeCharts. В качестве символа акции выберите
«INTC».
- Из Options Main Menu, выберите Links. Присвойте окно Microsoft Stock
группе 1, щелкнув по имени окна. Щелкните Set Link.
- Замечание: если это не получается, убедитесь, что в списке TradeCast
Links Group выбрана группа 1.
246 стратегии дэйтрейдера в электронной торговле
- Создайте новую группу выбрав New из списка TradeCast Links Group.
В списке должна появиться группа 2.
- Свяжите другое окно с группой 2, щелкнув по названию окна. Щелкни-
те Set link.
- Замечание: если это не получается, убедитесь, что в списке TradeCast
Links Group выбрана группа 2.
- В списке TradeCast Links Group выберите Global. Затем щелкните по ок-
ну TradeChart, чтобы связать TradeChart с Global Group. Щелкните Set
link.
8. Щелкните Done.
Когда вы вводите новый символ акции в какое-либо окно Stock, это окно
и окно TradeCharts сразу же отобразит новый символ акции. Поэтому окно
TradeChart отображает любой ввод в какое-либо из окон Stock.
Пример № 2: Две группы (Окно Stock с TOS) связать с одним окном Global
TradeChart и одним окном Global Blotter
Следующий пример показывает более сложное расположение с двумя
группами (каждая с окном Stock и окном Time and Sales) и окнами global
TradeChart и окном Blotter:
- Откройте два окна Stock. Введите «MSFT» в одном окне и «DELL» в
другом окне.
- Откройте два окна Time and Sales. Введите «MSFT» в одном окне и
«DELL» в другом окне.
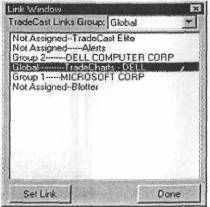
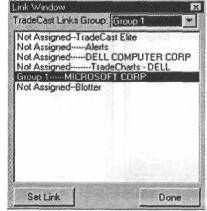
Рисунок J: Окно link до связки Рисунок К: Окно Link после связки
руководство по использованию TradeCast Elite 247
- Откройте окно TradeChart. Введите любой символ акции, чтобы от-
крыть окно TradeChart.
- Откройте окно Blotter.
- В меню Options выберите Link. Соедините одно окно Stock и соответст-
вующее окно Time and Sales в группу 1, щелкнув по названию окна.
Щелкните Set Link (если это не получается, убедитесь, что в списке
TradeCast Links Group выбрана группа 1.)
- Создайте новую группу, выбрав New из списка TradeCast Links Group.
В списке должна появиться группа 2.
- Свяжите другое окно Stock с соответствующим окном Time and Sales в
группу 2, щелкнув по названию окна. Щелкните Set Link. Если это не
получается, убедитесь, что в списке TradeCast Links Group выбрана груп-
па 2.
- Выберите Global в списке TradeCast Links Group.
- Свяжите окно TradeChart и окно Blotter с группой Global, щелкнув по
названию окна. Щелкните Set Link. Если это не получается, убедитесь,
что в списке TradeCast Links Group выбрана строка Global.
10. Щелкните Done.
Когда вы вводите новый символ акции в какое-либо окно, окна Stock, Time
and Sales и TradeCharts сразу же отобразят новый символ акции. Если вы
вводите открытую позицию, вы можете дважды щелкнуть по символу в ок-
не Blotter, и в окне TradeChart отобразится эта акция.
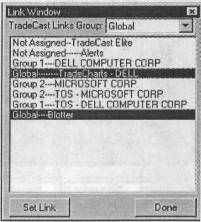
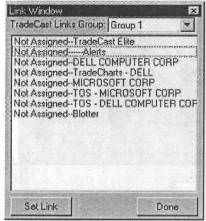
Рисунок 1: Окно Link до связки Рисунок М: Окно Link после связки
248 стратегии дэйтрейдера в электронной торговле
Как послать ордер на опцион?
Примечание: Чтобы торговать опционами, вам нужно получить раз-
решение TradeCast Securities, Ltd. на торговлю опционами и OPRA
(при уплате ежемесячных взносов). Если они у вас есть, нужно сде-
лать следующее:
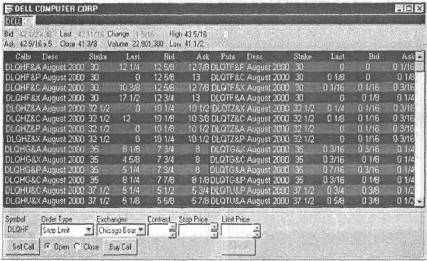
Рисунок N: Окно Options с разделом Order Entry
- Введите символ акции верхнем левом углу окна Options и нажмите Enter.
- Щелкните левой кнопкой мышки по символу Call или Put в окне
Options.
- Выберите тип ордера и торговую площадку.
- Введите количество контрактов (1контракт = 100 акций) и цену контра-
кта.
- Выберите позицию Open или Close.
- Щелкните Buy или Sell чтобы послать ордер.
- Если появится окно Required Confirmations, щелкните Send, чтобы по-
слать ордер, или Do Not Send, чтобы отменить ордер и вернуться в окно
Options.
- Чтобы отменить ордер, щелкните по кнопке Cancel в окне Options, или
щелкните дважды по ордеру в окне Order Entry Pending.
руководство по использованию TradeCast Elite 249
Как создавать и редактировать напоминания?
- Выберите Alerts из списка Tools, чтобы открыть окно Alerts Launch.
- Выберите из существующего списка Alert или создайте новый.
- Нажмите кнопку Launch и появится Alerts Manager.
- Alerts Manager содержит все существующие напоминания, при этом
можно создавать новые.
- В диалоговом окне Alerts Manager имеются следующие кнопки: Add (до-
бавить новое напоминание), Edit (редактировать выбранное напомина-
ние), Delete (стереть выбранное напоминание), Delete All (стереть все
напоминания), Close (закрыть Alert Manager).
- Для редактирования напоминаний выберите символ из списка Alerts и
щелкните по значку Edit.
- Редактировать можно следующие напоминания: Price Rise To, Price Fall
То, Price Up By, Price Down By, Spreads, Locked or Crossed, Pullback,
Volume, Auto Increment, Recurring и другие (см. рис. Q на стр. 247).
Усовершенствованное направление ордеров TradeScout

TradeScout усовершенствован и использует следующую последователь-
ность действий:
• Использует доступные пользователю соединения Direct ECN
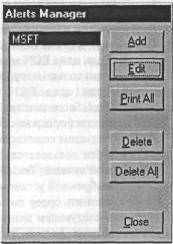
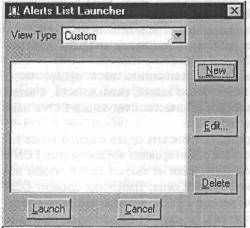
 Рисунок О: Окно Alerts Launch Рисунок Р: Alerts Manager
Рисунок О: Окно Alerts Launch Рисунок Р: Alerts Manager 250 стратегии дейтрейдера в электронной торговле
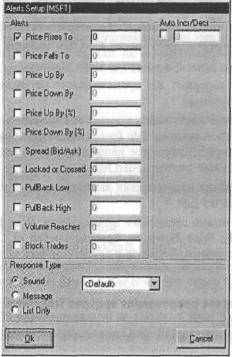
Рисунок Q: Alerts Setup
- Сравнивает данные Level II, показывая доступные ECN и выбранные
пользователем в установках TradeScout
- Определяет, в каких ECN имеются акции, чтобы исполнить ордер.
- Если одна ECN может исполнить весь ордер, то ордер будет по-
слан только в эту ECN.
- Если одна ECN не может исполнить весь ордер, тогда
TradeScout пошлет в нее столько акций, сколько есть, а затем
пошлет ордер на оставшееся количество следующей ECN с наи-
большим количеством акций.
- Если пользователь предпочтет послать ордер с ценой выше са-
мой лучшей, TradeScout все равно сравнит все доступные ECN с
выбранной установкой ECN. Если не хватает акций, чтобы ис-
полнить ордер по самой лучшей цене, TradeScout сравнит ECN
в следующем ценовом уровне с ECN, которая выбрана в уста-
новках. Если ECN доступна, он пошлет ордер на максимально
возможное количество акций по лучшей цене, а затем он по-
руководство по использованию TradeCast Elite 251
шлет ордер на оставшееся количество акций в ECN со следую-
щей лучшей ценой, чтобы исполнить ордер*.
• TradeScout позволяет пользователю выбирать SelectNet и/or SOES
- Если выбран SelectNet, только SelectNet будет использован в
том случае, если все выбранные ECN не могут исполнить ордер
полностью. Предпочтение автоматически будет отдано маркет-
мейкерам и ECN с наибольшим количеством акций для испол-
нения оставшегося ордера.*
- Если выбран SOES, он будет использован TradeScout только в
крайнем случае. Если ордер не может быть исполнен полностью
прямо через ECN, TradeScout попытается исполнить как можно
больше акций прямо через ECN и затем пошлет ордер на остав-
шееся количество в SOES.
Примечание:
- Даже если SelectNet AutoPreference выбран в установках
TradeScout, независимо от количества доступных акций,
TradeScout всегда будет посылать ордера сначала в ECN.
SOES всегда используется в последнюю очередь.
- При некоторых ситуациях на рынке невозможно испол-
нить весь ордер через функцию TradeScout.
В
 ажное замечание: Комиссионные и другие выплаты за ордера, ис-
ажное замечание: Комиссионные и другие выплаты за ордера, ис-полненные через TradeScout, начисляются за каждую биржу. Напри-
мер, три комиссионные выплаты будут начислены за ордер, испол-
ненный через TradeScout на трех различных торговых площадках.
У
 становки TradeScout:
становки TradeScout:Когда TradeCast установлен, по умолчанию TradeScout будет использовать
все доступные прямые соединения с ECN, а также SelectNet AutoPreference
и SOES. Чтобы изменить настройки по умолчанию и использовать только
определенные торговые площадки, щелкните Options в Main Menu, за-
TeMOrder Entry и TradeScout. Пользователи будут иметь возможность ис-
пользовать все или часть списка ECN, SelectNet AutoPreference или SOES
(см. рис. R на стр. 250).
Когда вы используете SelectNet Auto Preference, можно отдать предпочте-
ние одновременно ECN и маркет-мейкерам.
Задав установки TradeScout, щелкните ОК.
*
 Комиссионные ECN будут начислены за все ECN, использованные TradeScout, а так-
Комиссионные ECN будут начислены за все ECN, использованные TradeScout, а так-же ECN, использованные через SelectNet.
