1. Теоретические сведения
| Вид материала | Лабораторная работа |
- Федеральная служба государственной статистики, 3409.69kb.
- 2. Сведения об авторе: фамилия, имя, отчество (полностью), 59.09kb.
- Дипломный проект тема: разработка рекомендаций по совершенствованию управления, 512.66kb.
- Теоретические сведения об объектах и моделях Объект, 47.96kb.
- Наблюдения: № п-1 «Сведения о производстве и отгрузке товаров и услуг», 3142.44kb.
- План лекции «50 лет полету Юрия Гагарина в космос» Вступление, 116.04kb.
- «Челкаш», 31.54kb.
- Правила гигиены органов зрения, 62.45kb.
- Пособие для учащихся общеобразовательных учреждений Часть с § Текст и его основные, 2168.82kb.
- Мориса Метерлинка «Синяя птица», 53kb.
Установка порядка передачи фокуса при нажатии клавиши Tab
Клавишей Tab пользователи приложения передают фокус ввода от одного элемента управления к другому. Чтобы задать последовательность перехода фокуса между элементами управления, следует определить порядок передачи фокуса при нажатии клавиши Tab (tab order) с помощью свойства Tablndex. Изменяя его, вы меняете порядок передачи фокуса: элементы управления с меньшим значением свойства Tablndex первыми получают фокус и передают его элементу управления с большим значением этого свойства. Если у нескольких элементов управления значение свойства Tablndex совпадает, первым получает фокус элемент управления переднего плана или ближайший к нему элемент. Чтобы переместить элемент управления, размещенный на форме, на передний или на задний план, щелкните его правой кнопкой и выберите соответственно Bring To Front или Send To Back.
В Visual Studio предусмотрен графический инструмент для установки порядка передачи фокуса. Чтобы вызывать его, выберите из меню View элемент Tab Order - каждый элемент в окне дизайнера будет помечен прямоугольником с числом внутри. Чтобы задать порядок передачи фокуса, достаточно щелкнуть элементы управления в том порядке, в котором они должны получать фокус.
Примечание Некоторые элементы управления, такие, как PictureBox, не могут получать фокус, поэтому у них нет свойства Tablndex.
Как установить порядок передачи фокуса при помощи свойства Tablndex
1. В окне дизайнера выбирайте по очереди все элементы управления, способные получать фокус.
2. Для выбранного элемента управления установите в окне Properties требуемое значение свойства Tablndex — фокус будет передаваться между элементами управления в порядке возрастания значений Tablndex.
Как установить порядок передачи фокуса через графический интерфейс Visual Studio
1. В меню View выберите элемент Tab Order — все элементы управления будут отмечены прямоугольниками с цифрами, отражающими текущий порядок передачи фокуса.
2. Щелкните элементы управления в желаемом порядке передачи фокуса.
3. Еще раз щелкните в меню View элемент Tab Order, чтобы возобновить редактирование формы.
Вложенные элементы управления и контейнеры
Некоторые элементы управления, называемые контейнерами (container controls), способны содержать другие элементы управления. К контейнерам относятся Panel, GroupBox и TabComrol, форму тоже можно считать контейнером. Контейнеры позволяют упорядочить элементы управления, размещенные на формах. Например, логически связанные переключатели можно объединить средствами GroupBox.
Контейнеры объединяют элементы управления в логические группы, которыми удается манипулировать программно. Применение контейнеров облегчает создание интерфейса, выдержанного в едином стиле, в котором проще ориентироваться пользователю.
Примечание Контейнер содержит другие элементы управления, но не зависит от них. Этим он отличается от пользовательских элементов управления, объединяющих несколько элементов управления в группу, все члены которой зависят друг от друга
Изменение свойств контейнера отражается на элементах управления, которые он содержит. Например, назначив свойства Enabled элемента управления GroupBox ъ false, вы автоматически сделаете недоступными все вложенные в него элементы управления. Свойства контейнера, определяющие внешний вид, такие, как BackColor, ForeColor, Visible и Font, также действуют на вложенные элементы управления. Это упрощает оформление фрагментов пользовательского интерфейса в едином стиле. Свойства Anchor и Dock вложенных элементов управления также зависят от свойств контейнера.
Примечание При изменении свойств, определяющих облик контейнера, автоматически изменяются соответствующие свойства его вложенных элементов. Тем не менее всегда можно переопределить любое из свойств вложенного элемента управления вручную. Однако если контейнер деактивирован, активировать его вложенные элементы управления можно, только активировав сам контейнер.
Применение элементов управления Group Box и Panel
Элементы управления GroupBox и Panel очень похожи: оба позволяют объединять другие элементы управления в логические и физические группы. Можно сказать, что эти элементы физически делят форму на отдельные «подформы». Изменение свойств Panel или GroupBox действует на все вложенные в них элементы управления. Во время разработки элементы управления, вложенные в Panel или GroupBox, можно перемещать все вместе, а во время выполнения — одновременно деактивировать их, установив свойство Enabled контейнера в false.
У GroupBox есть заголовок, позволяющий аннотировать группу вложенных в него элементов управления, текст заголовка определяется свойством Text. У Panel заголовка нет, зато он поддерживает прокручивание содержимого. Чтобы включить полосы прокрутки для этого элемента, установите его свойство AutoScroll в true.
Применение элемента управления TabControl
TabControl позволяет упорядочивать элементы управления путем их размещения на вкладках с ярлычками, напоминающих карточки библиотечного каталога или разделители записной книжки. TabControl состоит из нескольких элементов управления TabPage, на которых, в свою очередь, располагаются другие элементы управления. Пример применения TabControl — окно свойств приложения, где на каждой вкладке сгруппированы свойства, контролирующие определенный компонент приложения.
Свойство TabPages — важнейшее у элемента управления TabControl. Оно представляет собой набор элементов управления TabPage, каждый из которых обладает собственным набором свойств. Набор — это логическая группа объектов, похожая на массив; подробнее о наборах рассказано в следующей главе. Чтобы получить доступ к любому из объектов TabPage, достаточно щелкнуть вкладку, которую он представляет (рис. 2-6).
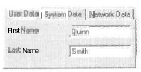
Рис. 2-6. Элементы управления TabPage в составе TabControl
Отдельные элементы управления TabPage весьма напоминают панели (Panel): они также поддерживают прокрутку и создают внутри формы- контейнера «вложенные формы», в свою очередь способные быть контейнерами для других элементов управления. Чтобы включить прокрутку содержимого для TabPage, необходимо установить его свойство Autoscroll в true.
Элементы управления TabPage добавляют к TabControl, устанавливая его свойство TabPages. При выборе в окне дизайнера свойства TabPages открывается редактор наборов, позволяющий добавлять к TabControl элементы управления TabPage и устанавливать свойства для любого из них. Чтобы разместить на добавленной вкладке необходимые элементы управления, щелкните эту вкладку в окне дизайнера. Во время выполнения пользователь сможет открывать нужные вкладки, щелкая их ярлычки.
Создание обработчиков событий элементов управления
События представляют происшествия в ходе исполнения программы. Все элементы управления способны генерировать разнообразные события, отражающие те или иные обстоятельства взаимодействия с пользователем, Рассмотрим знакомый всем пример — щелчок мыши. Когда он происходит, приложение генерирует событие Button.Click, ищет методы, обрабатывающие это событие и, если таковые обнаружатся, исполняет их. Такие методы называются обработчиками события (event handlers).
Обработчики событий создаются для исполнения некоторых действий в ответ на действия пользователя. Для каждого элемента управления задано событие по умолчанию, в качестве которого выбрано то, что генерируется этим элементом управления чаще всего. Например, событие по умолчанию для элемента управления Button — Click, для Checkbox — CheckChanged. Создать обработчик события по умолчанию проще простого — для этого достаточно дважды щелкнуть элемент управления в окне дизайнера.
Создание обработчика события по умолчанию для элемента управления
1. Дважды щелкните нужный элемент управления в окне дизайнера — откроется окно кода с шаблоном обработчика события по умолчанию.
2. Дополните этот шаблон нужным кодом.
Помимо события по умолчанию, элементы управления способны генерировать множество других полезных событий. Например, событие MouseOver позволяет изменять текст, отображаемый элементом управления, когда над ним находится указатель мыши; события Validate и Validating обеспечивают поддержку проверки введенных пользователем данных — и это далеко не все. Целый ряд других событий расширяет возможности пользовательского интерфейса и представляет пользователям разнообразную информацию. Как правило, по названию события легко догадаться, в каких случаях событие генерируется.
Обработчики событий элементов управления пишут так же, как обработчики событий формы.
Создание обработчика события в проекте Visual C#
1. В режиме Design щелкните элемент управления, для которого хотите создать обработчик события.
2. В окне Properties шелкните кнопку Events — откроется список доступных событий.
3. Найдите нужное событие и дважды щелкните его.
В результате откроется редактор кода с шаблоном обработчика для указанного события, который можно дополнить собственным кодом. Этот код будет выполняться всякий раз, когда элемент управления сгенерирует событие, для которого написан этот обработчик.
4. Кроме того, можно назначить для обработки события готовый метод, выбрав его из списка, расположенного справа от списка событий.
1.4. Меню
Через меню пользователям открывается доступ к важным функциям и инструментальным средствам приложения. В правильно спроектированном и организованном меню без труда удается найти любые необходимые функции, что делает работу с приложением удобной.
Меню — это простой и привычный для пользователей интерфейс, открывающий доступ к командам и функциям верхнего уровня. Рационально сконструированное меню упорядочивает функциональность приложения, что облегчает его изучение и применение. Напротив, к неудачно сконструированному меню пользователи будут обращаться лишь в случае крайней необходимости.
При разработке меню необходимо учитывать логику приложения. Элементы меню следует группировать в соответствии с функциональностью, которую они представляют. Использование быстрых клавиш для доступа к элементам меню дополнительно облегчает работу с приложением.
Конструирование меню во время разработки
Главное меню приложения создают во время разработки при помощи компонента MainMenu. Этот компонент содержит набор элементов управления Menultem, формирующих графическое представление элементов меню во время выполнения, и управляет этим набором. Таким образом, компонент MainMenu позволяет легко и быстро создать меню для формы.
Применение компонента MainMenu
Компонент MainMenu позволяет выполнять следующие действия во время разработки:
• создавать новые меню;
• добавлять к существующим меню новые элементы;
• изменять свойства меню и отдельных элементов меню через окно Properties;
• создавать обработчики Click и других событий элементов меню.
Все, что нужно сделать для создания меню, — это поместить на форму компонент MainMenu, который появится в области компонентов. На форме же появится полоска с прямоугольным полем, содержащим надпись «Туре Неrе». Введите в поле текст, чтобы создать новый элемент меню. После добавления первого элемента снизу и справа от него появляются новые поля. Вложенные элементы меню создаются аналогично: достаточно ввести имя элемента в поле, расположенное справа от родительского элемента. Вид меню в период разработки почти не отличается от такового во время выполнения. На рис. 2-9 показано создание меню при помощи компонента MainMenu.
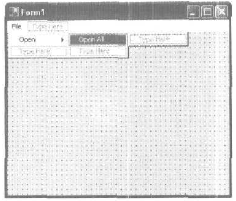
Рис. 2-9. Создание меню при помоши компонента MainMenu
При добавлении к меню нового элемента дизайнер создает экземпляр объекта Menultem. У каждого объекта Menultem имеются собственные свойства и члены, которые устанавливают в окне Properties. Свойство Text определяет текст данного элемента меню, отображаемый во время выполнения. В это свойство автоматически заносится текст, введенный в поля компонента MainMenu во время разработки.
Свойство Name определяет имя объекта меню, которое будет использоваться для ссылок на него в коде. При создании объекта это свойство автоматически получает значение по умолчанию, которое разрешается изменять впоследствии.
Создание главного меню во время разработки
1. Поместите на форму компонент MainMenu, перетащив его с Toolbox либо дважды щелкнув его значок на инструментальной панели — MainMenu появится в области компонентов.
2. В окне дизайнера введите в поле, расположенное на полосе меню формы, имя первого элемента меню. Компонент MainMenu откроет новые поля — укажите в них имена дополнительных элементов меню. Продолжайте, пока не создадите все элементы меню.
3. В окне Properties задайте необходимые значения для свойств элементов меню.
4. Проверьте окно свойств формы. Убедитесь, что свойство Menu определяет именно то меню, которое вы только что создали. Если у формы несколько меню, отображаться будет только то, которое задано этим свойством.
Разделение элементов меню
При необходимости элементы меню отделяют друг от друга горизонтальной линией — разделителем. Разделители позволяют упорядочить меню, которое состоит из множества элементов, разбив его на логические группы (рис. 2-10).
Чтобы добавить к меню разделитель, введите в поле MainMenu дефис вместо имени — во время выполнения он превратится в разделитель.
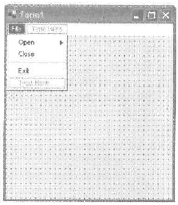
Рис. 2-10. Разделитель в меню
Создание разделителя в меню
1. Выберите элемент меню, на место которого хотите поместить разделитель.
2. Введите в его поле дефис — во время выполнения на месте этого элемента меню будет отображаться разделитель.
Доступ к меню с клавиатуры
Доступ к элементам меню с клавиатуры осуществляют, назначая им клавиш доступа (access keys) и быстрые клавиши (shortcut keys).
Клавиши доступа
Нажимая одновременно Alt и букву, назначенную клавишей доступа, вы быстро откроете меню. Воспользовавшись клавишей доступа, можно также выбрать команду из открытого меню. Например, во многих программах Alt+F открывает меню File.
Определить, какая буква назначена в качестве клавиши доступа, просто: нужная буква подчеркнута в названиях элементов меню.
Разрешается назначать одинаковые клавиши для доступа к элементам меню, если последние расположены в разных группах. Например, сочетание Alt+C применяют для доступа к командам Close из группы File и Сору из группы Edit. Однако не стоит назначать одинаковые клавиши доступа к элементам меню из одной группы, например Alt+C для команд Cut и Сору из группы Edit. Если пренебречь этой рекомендацией, клавиша доступа будет поочередно активировать элементы меню, для которых она назначена, но выбрать какой-либо из них удастся только нажатием Enter.
Как назначить клавишу доступа для элемента меню
1. В окне дизайнера щелкните элемент меню, для которого хотите назначить клавишу доступа.
2. Введите знак «&» перед буквой, соответствующей клавише доступа.
Быстрые клавиши
Быстрые клавиши ускоряют доступ к командам меню. Эта возможность экономит время при вызове часто используемых команд. Быстрых клавиш может быть одна или несколько, например Fl, Insert, Delete или Ctrl+A, Ctrl+Fl, Ctrl+Shift+X. Быстрые клавиши отображаются справа от имени элемента меню, для которого они назначены. Если для некоторого элемента меню свойство ShowShortcut установлено в false, то быстрые клавиши для него не отображаются.
Назначение быстрых клавиш
1. Выберите элемент меню, для которого хотите назначить быстрые клавиши,
2. Щелкните свойство Shortcut в окне Properties.
3. Выберите из раскрывающегося списка подходящее сочетание клавиш.
События элементов меню
Процедура создания обработчика события элемента меню не отличается от таковой для других элементов управления. С элементами меню чаше всего применяют событие Click. Код обработчика этого события исполняется в ответ на щелчок соответствующего элемента меню, а также при нажатии назначенных ему быстрых клавиш.
Событие Select генерируется при выделении элемента меню подсветкой с помощью мыши или клавиш доступа. Для этого события можно написать обработчик, отображающий подробное описание команды при выборе соответствующего элемента меню.
Событие Popup элемента меню генерируется непосредственно перед отображением его вложенных элементов. Это событие позволяет активировать и деактивировать отдельные элементы группы команд меню перед отображением этой группы во время выполнения.
Создание контекстного меню
Контекстным называется меню, вызываемое щелчком правой кнопки мыши. Для создания контекстного меню предназначен компонент ContextMenu, редактируют его так же, как MainMenu. Компонент ContextMenu располагается наверху формы.
Чтобы добавить к нему элементы меню, просто введите их имена в предоставленные поля.
Контекстное меню во многом напоминает главное меню: оно также содержит набор элементов меню и управляет этим набором. Для элементов контекстного меню можно задавать быстрые клавиши, но поддержки клавиш доступа для них не предусмотрено. Чтобы связать контекстное меню с формой или элементом управления, занесите в его свойство ContextMenu имя этого меню.
Создание контекстного меню
1. Поместите на форму компонент ContextMenu, перетащив его с Toolbox или дважды щелкнув его значок на инструментальной панели — ContextMenu появится в области компонентов.
2. В окне дизайнера введите в поле компонента ContextMenu, расположенное в области меню формы, имя первого элемента. Когда появятся дополнительные поля, введите в них имена дополнительных элементов меню; продолжайте, пока не создадите все элементы меню.
3. В окне Properties задайте необходимые значения для свойств элементов меню.
4. Выберите форму или элемент управления, с которым хотите связать данное контекстное меню. В окне свойств элемента управления или формы занесите в свойство ContextMenu имя компонента контекстного меню. Если во время выполнения щелкнуть правой кнопкой этот элемент управления или форму, откроется назначенное контекстное меню. Одно контекстное меню разрешается связывать с несколькими элементами управления, но у элемента управления может быть только одно контекстное меню.
Изменение меню во время выполнения
Меню можно динамически изменять в зависимости от условий времени выполнения. Например, если в данный момент отдельная команда недоступна, имеет смысл деактивировать вызывающий ее элемент. Можно представить пользователю дополнительную информацию, снабжая элементы меню флажками и переключателями.
Чтобы закрыть пользователю доступ к тем или иным элементам меню, когда это нежелательно, их стоит сделать невидимыми. Кроме того, во время выполнения можно добавлять элементы к меню, а также объединять меню и клонировать их.
Активация и деактивация команд меню
У каждого элемента меню есть свойство Enabled. Установив его в false, вы деактивируете элемент меню, запрещая ему реагировать на действия пользователя, в том числе на клавиши доступа и быстрые клавиши. Деактивированные элементы меню выделены бледно-серым цветом. Следующий пример показывает, как деактивировать элемент меню во время выполнения.
MenuItem1.Enabled = false;
Отображение элементов меню с флажками
Свойство Checked можно снабдить элемент меню флажком, который отображается справа от имени элемента. Флажки позволяют пометить выбранные параметры.
Следующий пример демонстрирует, как пометить элемент меню флажком и снять флажок:
// Пометить элемент меню флажком
MenuItem1.Checked = true;
// Снять флажок у элемента меню
MenuItem1.Checked = false;
Отображение элементов меню с переключателями
Вместо флажка можно отображать переключатель. Для этого свойство RadioCheck элемента меню следует установить в true, в результате справа от имени элемента меню отобразится не флажок, а переключатель. Если же свойство Checked установлено в false, ни фдажок, ни переключатель не отображаются. Заметьте, что переключатели часто применяют для выбора взаимоисключающих параметров, например цвета фона. Чтобы при установке одного переключателя остальные сбрасывались, вам придется самостоятельно написать соответствующий код.
Как сделать элемент меню невидимым
Чтобы сделать элемент меню невидимым, установите его свойство Visible в false. Это свойство позволяет изменять меню во время выполнения в зависимости от некоторых условий. Вот как это делается:
menuItem1.Visible = false;
Заметьте, что элементы, сделанные во время выполнения невидимыми, удаляются из меню, а их вложенные элементы становятся недоступными.
Создание элементов меню во время выполнения
Разрешается динамически добавлять к меню новые элементы во время выполнения. Например, к меню File можно добавить элементы, отображающие путь к недавно открывавшимся файлам. У новых элементов меню нет обработчиков событий, однако можно задать метод, обрабатывающий событие Click, передав ею конструктору элемента меню как аргумент. Этот метод должен быть процедурой ( void) с сигнатурой обработчика события. Вот примеры подходящих методов:
public void ClickHandler (object sender, System.EventArgs e)
{
// Реализация опущена
}
Создание элементов меню во время выполнения
1. Объявите новый элемент меню и создайте его экземпляр. При желании можно сразу же задать метод-обработчик события Click:
// Зтот пример предполагает наличие метода myClick
// с сигнатурой обработчика события
Menultern myltem;
myltem = new Menu Item("Item 1", new EventHandler(myClick));
2. Добавьте новый элемент к набору элементов расширяемого меню.
MainMenul.Menu!tems.Add{myltem);
... _. . . ...... __ и чУ
1.5. Проверка данных, вводимых
пользователем
Как правило, через интерфейс пользователи передают приложениям различную информацию. Проверка вводимых данных гарантирует, что пользователю разрешается продолжить работу с программой только после ввода данных, отвечающих заданным параметрам. Предположим, что в группе полей для ввода адреса есть поле почтового индекса. Прежде чем принять введенное в это поле значение, следует удостовериться, что пользователь ввел именно пять символов, причем все пять - цифры. Проверка введенных пользователем данных уменьшает вероятность ошибки ввода и повышает устойчивость приложения.
На этом занятии вы научитесь применять события для проверки пользовательского ввода и передачи фокуса ввода другим формам и узнаете, как выполнить проверку на уровне полей (когда поля проверяются по мере их заполнения) или на уровне формы (когда все поля проверяются одновременно). Вы также научитесь задавать диапазон допустимых значений при помощи свойств элемента управления и применять компонент ErrorProvider для отображения пользователю сообщений с описанием допущенной им ошибки.
Разработчик вправе указать один из двух типов проверки вводимой информации: на уровне поля и на уровне формы. Проверка на уровне формы выполняется после того, как пользователь заполнит все поля формы. Предположим, что пользователь должен заполнить поля для ввода имени, адреса и номера телефона, а затем щелкнуть ОК. Если задана проверка на уровне формы, все поля формы проверяются одновременно после щелчка кнопки ОК.
При использовании проверки на уровне поля все поля проверяются по отдельности по мере их заполнения. Например, прежде чем пользователь перейдет к следующему полю после ввода телефонного номера, в указанном им номере проверяется код города. Применение событий элементов управления позволяет по мере ввода символов номера удостовериться, что вводимые символы являются цифрами.
Проверка на уровне поля
В ряде случаев необходимо проверять данные сразу же после их ввода, что позволяет осуществлять проверку полей по мере их заполнения
Применение свойств элемента управления TextBox
Чаще всего для приема данных от пользователя применяется элемент управления TextBox. Некоторые из его свойств позволяют ограничивать диапазон значений, вводимых в текстовое поле, например:
• MaxLength
• PasswordChar
• Readonly
• Multiline
MaxLength
Свойство MaxLength ограничивает число символов, которые можно ввести в текстовое поле. Если пользователь попытается ввести больше символов, чем задано свойством MaxLength, текстовое поле не примет избыточные символы, а пользователь услышит звуковой сигнал. С помощью этого свойства удобно создавать поля для ввода значений фиксированной длины, например почтовых индексов.
PasswordChar
Свойство PasswordChar позволяет скрывать от посторонних глаз значение, вводимое во время выполнения. Например, если сделать значением свойства PasswordChar звездочку (*), текстовое поле будет отображать все вводимые пользователем символы как звездочки. Этот прием обычно используют для защиты паролей в окнах входа.
Для замены пароля вы можете назначить любой допустимый символ, например точку с запятой или знак «&». Независимо от назначенного символа, свойство Text всегда содержит то значение, которое реально ввел пользователь.
ReadOnly
Свойство ReadOnly определяет, разрешено ли пользователю редактировать значение текстового поля. Если это свойство установлено в true, пользователю не удастся изменить отображаемый в поле текст, в противном случае значение текстового поля можно редактировать, как обычно.
Multiline
Свойство Multiline определяет, одна или много строк в поле. Если оно установлено в true, пользователь может вводить многострочный текст, завершая строки символом возврата каретки. Введенные строки сохраняются в виде строкового массива в наборе Text Box. Lines. Чтобы получить нужную строку, следует указать ее индекс в массиве.
Применение событий для проверки на уровне поля
Обработка событий, связанных с клавиатурой, на уровне поля позволяет немедленно проверять любые данные, вводимые пользователем. Элементы управления, способные принимать ввод с клавиатуры, генерируют следующие три события:
• Key Down
• KeyPress
• KeyUp
События KeyDown и KeyUp
Нажатие и освобождение любой клавиши сопровождается генерацией события KeyDown и KeyUp соответственно. Источником событий является элемент управления, обладающий фокусом ввода. Элемент управления, генерировавший событие, передает сведения о нажатой (или отпущенной) клавише (или сочетании клавиш) через экземпляр класса KeyEventArgs — класса, описывающего сочетание клавиш. В сигнатуре метода, обрабатывающего событие KeyDown или KeyUp, должен быть параметр типа KeyEventArgs.
Чаще всего события KeyDown и KeyUp используют, чтобы определить, нажаты ли клавиши Alt, Ctrl или Shift. Результат передается обработчику соответствующего события через ссылку на экземпляр класса KeyEventArgs. Его свойства Ait, Ctrl и Shift возвращают значения типа Boolean, указывающие, были ли нажаты соответствующие клавиши. Значение True свидетельствует о том, что клавиша была нажата, а false — о том, что нет. Ниже показан пример обработчика события KeyUp, проверяющего нажатие клавиши Alt:
private void textBox1_KeyUp(object sender,
System.Windows.Forms.KeyEventArgs e)
{
if (e.Alt == true)
MessageBox.Show("The ALT key is still down");
}
Свойство KeyEventArgs.KeyCode позволяет определить, какая именно клавиша спровоцировала событие. Это свойство возвращает код нажатой или отпущенной клавиши (соответственно при событиях KeyDown или KeyUp). Ниже показан пример простого обработчика события, отображающего сообщение с кодом нажатой клавиши:
private void textBox1_KeyDown(object sender, System.Windows.Forms.KeyEventArgs e)
{ MessageBox.Show(e. KeyCode.ToString()); }
Keypress
Когда пользователь нажимает клавишу, которой соответствует значение ASCII, генерируется событие KeyPress. К этим клавишам относятся все алфавитно-цифровые клавиши (a— z, A— Z, 0—9), а также ряд специальных клавиш, таких, как Enter и Backspace. Если при нажатии клавиши или их комбинации не генерируется ASCII-символ, событие KeyPress также не генерируется. К таким клавишам относятся клавиши -модификаторы Ctrl и Alt, а также все функциональные клавиши.
Это событие очень удобно для перехвата нажатия клавиш и проверки соответствующих символов. При генерации события KeyPress обработчик получает экземпляр класса KeyEventArgs, свойство Key EventArgs. Key Code которого содержит ASCII-символ клавиши, нажатие которой спровоцировало это событие. Чтобы проверить, например, была ли нажата цифра, достаточно проверить свойство KeyChar в обработчике события KeyPress.
Проверка вводимых символов
Тип данных Char поддерживает несколько статических [Shared (static)] методов, удобных для проверки символов, переданных событием KeyPress:
• Char.IsDigit
• Char.IsLetter
• Char. IsLetterOrDigit
• Char. Is Punctuation
• Char.IsLower
• Char.IsUpper
Все они проверяют символы и возвращают булевы значения. Что проверяет каждый метод — легко догадаться по его имени. Функция Char.IsDigit возвращает true, если переданный ей символ является цифрой, и false в любом другом случае; Char.IsLower возвращает true, если ее аргументом является буква в нижнем регистре, и false в противном случае; сходным образом работают остальные методы. Вот пример применения метода Char.IsDigit для проверки нажатия цифр на клавиатуре:
private void textBox1_KeyPress (object sender,
System. Windows. Forms. KeyPressEventArgs e)
{
if (Char. IsDigit(e. KeyChar) == true)
MessageBox.Show("You pressed a number key");
}
Работа с фокусом ввода
Объект, обладающий фокусом, способен получать пользовательский ввод, осуществляемый мышью или через клавиатуру. На форме может быть несколько элементов управления, но в каждый момент времени фокус ввода только у одного из них.
Элемент управления, обладающий фокусом, всегда находится на активной форме приложения.
У каждого элемента управления есть метод Focus, который передает фокус ввода вызвавшему его элементу управления. Метод Focus возвращает булево значение, свидетельствующее об успешной или неудачной передаче фокуса. Деактивированные или невидимые элементы управления не получают фокус ввода. Определить, способен ли данный элемент управления получить фокус ввода, позволяет его свойство CanFocus: если оно возвращает true, элемент управления может получить фокус, а если false — нет.
// Проверить, может ли TextBox1 получить фокус,
// и, если да, передать ему фокус.
if (textBox1.CanFocus == true)
textBox1.Focus();
События, связанные с передачей фокуса, генерируются в следующем порядке:
1. Enter
1. GotFocus
3. Leave
4. Validating
5. Validated
6. LostFocus
События Enter, Leave генерируются, когда фокус переходит к элементу управления (но еще не получен им) и покидает его. События GotFocus и LostFocus генерируются при получении и потере фокуса элементом управления. В принципе, эти события можно применять для проверки вводимых значений на уровне поля, однако события Validating и Validated лучше подходят для этой цели.
События Validating и Validated
Проще всего проверить вводимые данные при помощи события Validating, генерируемого перед потерей фокуса элементом управления. Это событие генерируется, только если у элемента управления, который получит фокус следующим, свойство Causes Validation установлено в true. Поэтому, если значение элемента управления предполагается проверять при помощи события Validating, для элемента управления, который получит фокус следующим, свойство CausesValidation следует установить в true. Кроме того, использование события Validating требует, чтобы свойство CausesValidation у проверяемого элемента управления было установлено в true. У всех элементов управления, созданных во время разработки, свойство CausesValidation установлено в true по умолчанию, обычно исключение составляет лишь кнопка Help.
Событие Validating позволяет выполнять довольно сложную проверку значений элементов управления. Обработчик этого события способен, например, проверять соответствие введенного значения некоторому весьма специфическому формату или запрещать передачу фокуса другому элементу управления, пока пользователь не введет какое-либо значение.
Событие Validating включает экземпляр CancelEventArgs — класса с единственным свойством Cancel. Если введенное значение не отвечает заданным параметрам, проверив свойство Cancel в обработчике события Validating, можно отменить дальнейшую обработку этого события и вернуть фокус исходному элементу управления.
Событие Validated генерируется после успешной проверки значения элемента управления и позволяет выполнить некоторые действия в зависимости от результатов проверки.
Ниже показан пример обработчика события Validating, который не разрешает передать фокус следующему элементу управления, пока пользователь не введет значение в поле TextBoxl.
private void textBox1_Validating(object sender,
System. ComponentModel. CancelEventArgs e)
{
// Проверить значение TextBoxl
if (textBoxt.Text == "")
{// Если поле TextBoxl пусто, зернуть ему фокус
e. Cancel = true;
}
Применение события Validating для проверки текстового поля
1. Поместите на форму текстовое поле.
2. Создайте для него обработчик события Validating, устанавливающий свойство e. Cancel в true, чтобы прервать проверку и вернуть фокус текстовому полю.
3. Для всех элементов управления, которые не должны генерировать событие Validating, установите свойство Causes Validation в false.
Проверка на уровне формы
Проверка на уровне формы позволяет одновременно проверить все поля формы.
Для подобной проверки обычно применяют процедуру, которая вызывается, когда пользователь готов открыть другую форму; более совершенный способ — обработка на уровне формы события, связанного с клавиатурой.
Ниже показан пример метода, выполняющего проверку на уровне формы. По щелчку кнопки btnValidate этот метод проверяет, все ли текстовые поля формы заполнены. Если обнаружено пустое поле, метод передает ему фокус.
private void btnValidate_Click(object sender, System. EventArgs e)
{
// Проверить все элементы управления формы в цикле.
foreach (System. Windows. Forms. Control aControl in this. Controls)
{
// Если этот элемент управления - текстовое поле,
// проверить, не пусто ли оно.
if (aControl is System. Windows. Forms. TextBox && aControl. Text ==””
{// Если обнаружено пустое текстовое поле,
// передать ему фокус и выйти из метода.
aControl. Focus();
return;
}
}
}
Обработка событий клавиатуры на уровне формы
Обработка связанных с клавиатурой событий на уровне формы — более сложная методика, чем показанная только что. Централизованная обработка событий, связанных с клавиатурой, позволяет управлять вводом данных в любое поле формы.
Например, можно написать метод, активирующий командные кнопки только после заполнения всех полей формы и выполняющий определенные действия в зависимости от того, какие клавиши нажимаются.
Обработку событий на уровне формы реализуют с применением событий KeyPress , KeyDown и KeyUp. Форма автоматически генерирует события клавиатуры, только если на ней нет активированных или видимых элементов управления, в противном случае эти события генерирует элемент управления, получающий фокус.
Чтобы заставить форму автоматически генерировать события клавиатуры, следует установить ее свойство KeyPreview в true — в результате форма будет генерировать эти события прежде элемента управления, получившего фокус. Предположим, что событие KeyPress обрабатывается и формой, и размещенным на нем текстовым полем, а свойство KeyPreview формы установлено в true. При нажатии клавиши форма первой генерирует событие KeyPress, поэтому ее обработчик этого события исполняется первым, и только после его завершения будет исполнен обработчик события KeyPress текстового поля.
Оповещение пользователя об ошибках ввода
Если пользователь ввел в поле недопустимое значение, необходимо оповестить его об этом и дать возможность исправить ошибку. Существует много способов уведомления об ошибках ввода. Если ошибка очевидна и ее не требуется пояснять, можно ограничиться звуковым сигналом.
Примечание В Visual C# нет встроенных методов, отвечающих за подачу звуковых сигналов.
Привлечь внимание пользователя к ошибке можно и по-другому, изменив цвет фона или текста элемента управления (при помощи его свойств BackColor и ForeColor соответственно). Например, выделить текстовое поле с недопустимым значением, задав для него красный фон через свойство BackColor.
Чтобы вывести более информативное описание ошибки, воспользуйтесь методом MessageBox.Show, отображающим небольшое модальное окно с сообщением.
Поскольку это окно — модальное, пользователю не удастся просто игнорировать его и продолжить работу с программой. Вот пример вызова метода Message Box. Show;
MessageBox.Show("That value is not valid for this control");
Компонент ErrorProvider
Компонент ErrorProvider предоставляет удобный способ оповещения пользователей о допущенных ими ошибках ввода. Он позволяет задать для каждого элемента управления формы текст сообщения, отображаемого при вводе недопустимого значения. Если для элемента управления задан текст сообщения об ошибке, то при возникновении ошибки рядом с ним появится соответствующий значок, а если навести на него указатель мыши, отобразится всплывающая подсказка с заданным сообщением. Компонент ErrorProvider расположен в секции Windows Forms панели Toolbox.
Отображение сообщений об ошибках
Метод SetError компонента ErrorProvider позволяет вывести сообщение об ошибке рядом с элементом управления. Этот метод принимает имя элемента управления и текст сообщения об ошибке в качестве параметров; вызывают его так:
// Предполагается существование элемента управления nameTextBox
// и компонента ErrorProvider с именем myErrorProvider.
myErrorProvider.SetError(nameTextBox, "Name cannot be left blank!");
В результате исполнения этого кода поле nameTextBox отображает значок, а при наведении на этот элемент управления указателя мыши появляется всплывающая подсказка с заданным текстом.
Сообщение об ошибке разрешается задавать и во время проектирования Если изучить окно Properties после добавления на форму компонента ErrorProvider, нетрудно заметить, что у каждого элемента управления появилось новое свойство Error on х, где х — имя экземпляра ErrorProvider. Во время проектирования значение этого свойства задают через окно Properties, во время выполнения заданное таким образом значение отображается как сообщение об ошибке для данного элемента, Ряд свойств компонента ErrorProvider определяет способ отображения сообщения об ошибке. Свойство Icon задает значок, отображаемый после элемента управления. Одна форма может содержать несколько экземпляров ErrorProvider, например один, отображающий сообщения об ошибках, а другой — предупреждения, при этом каждому экземпляру ErrorProvider разрешается назначить собственный значок. Другое свойство этого компонента — BlinkStyle — заставляет значок мигать, частоту мигания определяет свойство BlinkRate.
Применение компонента ErrorProvider при создании обработчика события, проверяющего значение элемента управления
1. Создайте форму и добавьте к ней компонент ErrorProvider — он появится в области компонентов.
2. Установите в true свойство CausesValidation элемента управления, который должен выводить сообщения об ошибках, если это еще не сделано.
3. Добавьте к обработчику события Validating этого элемента управления код, проверяющий введенное в него значение. При помощи метода SetError установите текст сообщения, которое отображается, если при проверке введенного обнаружится ошибка. Вот пример обработчика, использующего экземпляр компонента ErrorProvider с именем my Error Provider; этот обработчик проверяет текстовое поле pswordTextBox:
private void pswordTextBox_Validating(object sender,
System.ComponentModel.CancelEventArgs e)
{
// Проверить введенное значение,
if (pswordTextBox.Text == "")
{// Задать текст сообщения об ошибке ввода.
myErrorProvider. Set Error (pswordTextBox, "Password cannot be blank!");
}
else
{
// Если введено допустимое значение, очистить текст сообщения:
// поскольку ошибки нет, сообщение не выводится.
myErrorProvider.SetError{pswordTextBox, "");
}
}
Преобразование типов
Для преобразования типов используются следующие методы:
// преобразование текста в целое число
int balance = Convert.ToInt32(textBox1.Text);
// преобразование целого числа в текст
textBox1.Text = Convert.ToString(balance);
Процесс создания приложения заключается в выполнении следующих шагов:
1. Создать интерфейс приложения (перетащить все необходимые компоненты, настроить их свойства).
2. Настроить обработку событий необходимых компонент.
2.2. Практическое задание
Разработка приложения Virtual Doughnut Factory
В этом практикуме вы создадите пользовательский интерфейс для приложения Virtual Doughnut Factory на Visual C#. Это приложение предназначено для управления виртуальной пекарней, в которой выпекаются пончики, и магазином, где их продают. Практикум поможет вам закрепить навыки применения элементов управления, конструирования меню и реализации проверки вводимых данных.
Упражнение 1. Создание пользовательского интерфейса
В этом упражнении вы создадите пользовательский интерфейс, добавив к форме необходимые элементы управления.
Создание нового проекта
1. Выберите язык, с которым вы будете работать - Visual C#.
Создайте новый проект на основе шаблона Windows Application и назовите его Joe's Doughnut Factory.
2. В результате будет создан проект с одной формой. В окне Solution Explorer щелкните Forml — окно Properties покажет свойства этой формы. Поменяйте значение свойства File Name на frmMain.
3. Задайте для свойств формы значения, указанные в таблице 2-2.
Таблица 2-2. Свойства первой формы проекта
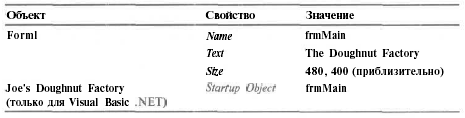
4. Найдите метод static void Main() и внесите в него следующие изменения:
Visual C#
static void Main()
{
Application.Run(new frmMain());
}
5. Добавьте к форме следующие элементы управления и задайте для них свойства, указанные в таблице 2-3.
Таблица 2-3. Элементы управления формы frmMain и их свойства
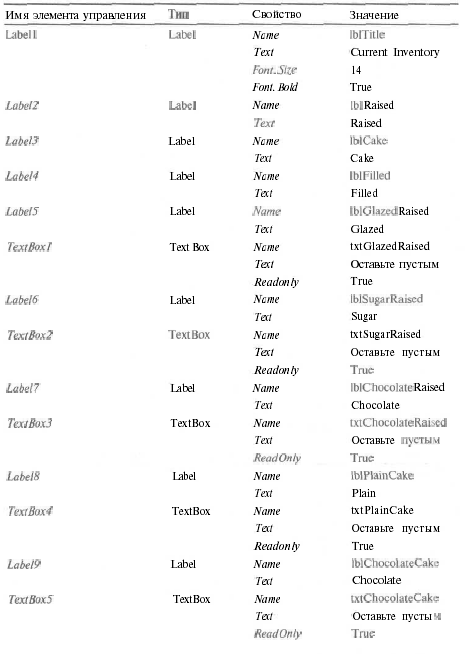
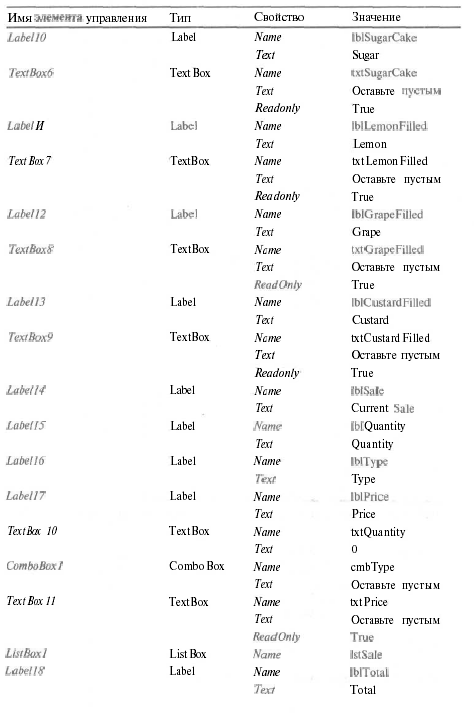
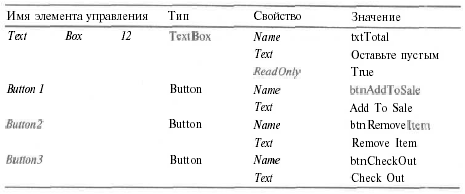
6. В окне Properties добавьте к набору элемента управления cmbType следующие строки: Raised-Glazed, Raised-Sugar, Raised-Chocolate, Cake-Plain, Cake-Chocolate, Cake-Sugar, Filled-Lemon, Filled-Grape, Filled-Custard.
Примерный вид готовой формы показан на рис. 2-11.
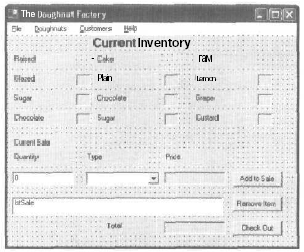
Рис. 2-11. Пользовательский интерфейс с добавленными элементами управления
Упражнение 2. Создание меню
Сейчас вы создадите меню приложения при помоши компонента MainMenu и напишете обработчик события Click для элемента меню Exit.
Добавление меню к проекту
1. Дважды щелкните на панели Toolbox компонент MamMenu — этот компонент отобразится в области компонентов, а на месте меню на форме появится прямоугольное поле.
2. Введите в прямоугольное поле строку &File.
К меню добавится элемент File, а снизу и справа от него появятся пустые прямоугольные поля. Задайте клавишу доступа для элемента меню при помощи знака «&». В окне Properties назовите созданный элемент меню mnuFile.
3. Повторяя пункт 2, создайте элементы меню, указанные в таблице 2-4. Вложенные элементы меню указаны в таблице с отступом, они располагаются ниже соответствующих родительских элементов.
Таблица 2-4. Элементы меню
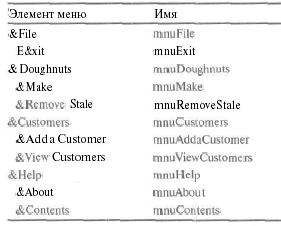
Создание обработчика события Click для элемента меню Exit
1. В окне дизайнера дважды щелкните элемент меню Exit — откроется окно кода с шаблоном обработчика события mnuExit_Click.
2. Вставьте в шаблон вызов метода Close формы:
private void mnuExit_Click(object sender, System. EventArgs e)
{
this.Close();
}
3. Сохраните приложение и протестируйте его.
Упражнение 3. Создание обработчиков, проверяющих вводимые данные
Сейчас вы напишете простые обработчики, проверяющие значение текстового поля txtQuantity, Для этого воспользуйтесь компонентом ErrorProvider. В следующем практикуме вы добавите к форме дополнительные процедуры, проверяющие вводимые данные.
1. Дважды щелкните на панели Toolbox компонент ErrorProvlder — он появится в области компонентов.
2. В окне дизайнера выберите поле txtQuantity; в окне Properties щелкните кнопку Events и дважды щелкните событие KeyPress — в редакторе кода откроется шаблон обработчика события txtQuantity_KeyPress.
3. Добавьте к обработчику код, отображающий сообщение об ошибке при вводе в поле любых символов, кроме цифр.
private void txtQuantity_KeyPress(object sender, System.Windows.Forms.KeyPressEventArgs e)
{
if (Char,IsDigit(e.KeyChar) == false)
errorProvider1.SetError(txtQuantity, "Please enter a numeric value");
else
errorProvider1.SetError(txtQuantity, "");
}
4. В Solution Explorer щелкните правой кнопкой форму frmMain и выберите из контекстного меню команду View Designer. Выберите поле txtQuantity, в окне Properties щелкните кнопку Events, затем дважды щелкните событие Validating — редактор кода откроет шаблон обработчика соответствующего события.
5. Добавьте к обработчику код, проверяющий наличие в текстовом поле txtQuantity значение, а также допустимость введенного значения:
private void txtQuantity_Validating(object sender,
System.ComponentModel.Cancel EventArgs e)
{// Проверить, пусто ли поле.
if (txtOuantity.Text == "")
{
errorProvider1.SetError(txtQuantity, "Please enter a quantity");
e.Cancel = true;
}
// Проверить, допустимо ли введенное значение,
else if (errorProviderl.GetError(txtQuantity) != "")
e.Cancel = true;
else
errorProviderl.SetError(txtQuantity, "");
3. Задания для самостоятельного выполнения
Выполнить задание согласно варианту:
- Выбрать необходимые компоненты.
- Разработать алгоритм решения задачи.
- Разработать приложение.
1.3. Задания для самостоятельного выполнения
| Вариант | Задача |
| 1 | Даны три точки на плоскости. Определить, можно ли построить из них прямоугольный треугольник. |
| 2 | Составить программу для определения подобия двух треугольников. Треугольники задаются координатами своих вершин. |
| 3 | Даны два треугольника, заданные координатами своих вершин. Определите, какой треугольник имеет большую высоту. |
| 4 | Определить, лежит ли точка, заданная своими координатами на плоскости, вне области пересечения парабол y=2-ax2 и y=2ax2+b. |
| 5 | Определить, можно ли построить квадрат из четырех точек, заданных своими координатами на плоскости. |
| 6 | Даны три точки на плоскости, заданные своими координатами. Определить ближайшие из них. |
| 7 | Определить, пройдет ли кирпич в квадратное отверстие с заданной стороной. |
| 8 | Даны три точки на плоскости, заданные своими координатами. Определить наиболее удаленные из них. |
| 9 | Определить, можно ли построить ромб из точек, заданных своими координатами на плоскости. |
| 10 | Определить, поместится ли круг заданного радиуса в прямоугольник, заданный координатами своих вершин. |
Контрольные вопросы
1. Крупный банк заказал вам приложение, которое должно быть легким в освоении, бесшовно интегрироваться с Microsoft Office XP и иметь интерфейс, дизайн которого соответствует стилю банка (для воспитания у сотрудников банка корпоративной культуры). Как достичь поставленных целей? Покажите два способа создания интерфейса.
2. Вы создаете приложение, несколько форм которого имеют идентичный набор элементов управления. Как быстрее всего создать такие формы?
3. Каждый раз, когда форма получает фокус, должно отображаться приглашение на ввод значения. Опишите наилучшую стратегию для реализации подобной функциональности.
4. Как задать порядок передачи фокуса между элементами управления на форме по нажатию клавиши Tab? Приведите два способа решения этой задачи.
5. Для каких целей лучше использовать контекстное меню?
6. Объясните, что такое «проверка на уровне формы» и «проверка на уровне поля».
