Завершение работы программы обычно также происходит по инициативе пользователя и приводит к закрытию окна
| Вид материала | Документы |
СодержаниеПараметры событий. Каскад событий Использование визуального дизайнера Редактирование свойств элементов управления Анализ сгенерированного исходного кода Файл Program.cs Файл Form1.Designer.cs |
- Запуск программы 5 Настройка программы 5 Интерфейс формы «Печать расписания» 6 Формирование, 199.79kb.
- Руководство по установке и обновлению программа «баланс-2W», 329.37kb.
- Восстановительный подход в разрешении конфликтных и криминальных ситуаций, 50.93kb.
- Задачи проекта: Оценка уровня «эмоционального выгорания» в среде педагогов Разработка, 43.7kb.
- Сервисные функции программы рпт 76 2 Руководство пользователя 79 1Запуск программы, 660.23kb.
- Не предназначены для 100%-го удаления всего, что было привнесено в систему при установке, 1718.33kb.
- Учебно-тематический план, 40.44kb.
- Знакомство с Borland C++Builder, 178.76kb.
- Гюго В. Собрание сочинений, 1331.32kb.
- Завершение финансового года всегда сопровождается определенными трудностями. Завершение, 34.65kb.
Параметры событий. Каскад событий
В предыдущих примерах нам приходилось использовать первый параметр обработчиков событий – Object sender. Через этот параметр мы можем получить доступ к элементу управления, с которым произошло событие. Это особенно важно, когда несколько элементов управления используют один обработчик.
Однако у каждого обработчика имеется и второй параметр, который имеет тип EventArgs, либо производный от него. Этот параметр содержит дополнительную информацию об обстоятельствах возникновения события. Содержание этой информации, естественно, зависит от вида события.
Допустим, нам хотелось бы знать, в какой части поверхности кнопки button1 пользователь осуществил щелчок. Искать информацию о координатах щелчка при обработке события Click не удастся. Для этого существует более специализированное событие MouseClick. Обработчик этого события должен иметь параметр класса MouseEventArgs, который и предоставит Вам информацию о координатах щелчка в виде свойств X и Y:
private void button1_MouseClick(object sender, MouseEventArgs e)
{ if (e.X < button1.Width / 2) Text = "Левая часть";
else Text = "Правая часть";
}
Как ни странно, событие MouseClick поисходит только при щелчке левой клавишей мыши.
Также можно получить и информацию о клавише мыши, которая использовалась в момент щелчка. Однако для этого придется использовать событие MoseDown (клавиша мыши нажата) или MouseUp (клавиша мыши отпущена):
private void button1_MouseDown(object sender, MouseEventArgs e)
{ switch (e.Button)
{ case MouseButtons.Left: Text="Левая клавиша"; break;
case MouseButtons.Middle: Text="Средняя клавиша"; break;
case MouseButtons.Right: Text="Правая клавиша"; break;
}
}
Как видите, здест используется свойство Button параметра события e. Это свойство имеет перечислимй тип MouseButtons.
Для улучшения контроля элементами управления рекомендуем познакомиться и с другими «мышиными» событиями:
Использование визуального дизайнера
Познакомившись с созданием простейших оконных приложений «вручную», рассмотрим средства автоматизации написания прграмм, предлагаемые Visual Studio.
Для начала попробуем максимально использовать Visual Designer – компонент Visual Studio, обеспечивающий высокую степень визуальной связи между системой и программистом.
Следующая наша программа покажет на экране окно с тремя элементами управления – текстовой надписью, полем ввода и кнопкой.
При создании проекта выбирайте шаблон WindowsApplication. В результате в Visual Studio появится окно формы и панель элементов управления Toolbox.
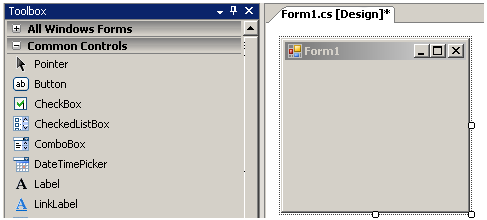
Методом drag&drop перенесите из Toolbox на форму и должным образом расположите по одному элементу Label, Button и TextBox. С помощью обычных «мышиных» приемов сжатия и растягивания Вы можете регулировать размеры не только элементов управления на форме, так и самой формы.
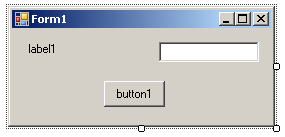
Редактирование свойств элементов управления
Набор элементов управления (Toolbox) визуально представляет множество стандартных классов из пространства имен System.Windows.Forms. Все они являются производными от класса Control. Как и любой класс C#, классы элементов управления имеют открытые свойства. Однако в этом случае свойства обычно соответствуют визуально наблюдаемым характеристикам элементов. Например, свойства Height и Width определяют высоту и ширину элемента управления. Значения некоторых свойств автоматически устанавливаются в процессе манипуляции элементами управления с помощью мыши. Более универсальным способом задания свойств является использование специального окна свойств Properties в Visual Studio
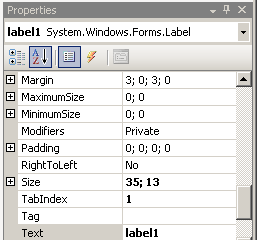
Это окно представляет собой таблицу из двух столбцов. При выборе мышью на форме элемента в первом столбце этой таблицы показываются названия свойств. Во втором столбце можно указывать значения этих свойств.
Особый интерес представляет свойство Name. Оно имеется у каждого вида элементов управления и определяет программное имя (имя переменной), по которому можно получить доступ в исходном коде к выбранному элементу управления. Visual Designer автоматически назначает «невзрачные» имена – label1, tbutton1 и т.д. Обычно программист изменяет их на более содержательные.
В нашем случае для элемента-надписи (переменная label1 класса Label) укажите свойство Text равным строке «Число», а для элемента-кнопки (переменная button1 класса Button) - свойство Text равным строке «Делай».
Теперь заставим нашу единственную кнопку регировать на щелчок показом внутри метки label1 строки, являющейся удвоенной копией строки, введенной пользователем в поле ввода textBox1.
Для этого одинарным щелчком выберите элемент, которому Вы хотите назначить обработчик – в нашем случае кнопку button1. Далее в окне свойств перейдите в режим работы с событиями, нажав кнопку-«молнию»
 .Теперь в окне Properties с многочисленными событиями класса дважды щелкните по событию Click. В ответ на это Visual Studio выполнит два действия:
.Теперь в окне Properties с многочисленными событиями класса дважды щелкните по событию Click. В ответ на это Visual Studio выполнит два действия:- Предоставит Вам сгенерированный текст «заготовки» метода-обработчика:
private void button1_Click(object sender, EventArgs e)
{
}
Этот текст будет сгенерирован в файле Form1.cs. Тело этого метода Вам предстоит дописать самостоятельно. Для достижения поствленной цели будет достаточно одного оператора:
label1.Text = textBox1.Text + textBox1.Text;
- В файле Form1.Designer.cs в сгенерированном методе InitializeComponent появится оператор, связывающий метод-обработчик с событием кнопки:
this.button1.Click += new System.EventHandler(this.button1_Click);
Здесь используется более длинный (и более точный) вариант этого оператора.
Анализ сгенерированного исходного кода
Исходный код получившегося на данный момент приложения распределен между тремя файлами Program.cs, Form1.cs и Form1.Designer.cs.
Файл Program.cs - его содержимое совсем небольшое и напоминает код, написанный в «пустом» оконном приложении. Главное в нем – уже знакомый оператор:
Application.Run(new Form1());
Важное отличие – при вызове метода Run используется не стандартный класс Form, а класс Form1. Это производный от Form класс, уже сгенерированный визуальным дизайнером в файлах Form1.cs и Form1.Designer.cs. Эти файлы содержат две «половинки» класса Form1. Такое разделение осуществляется с использованием ключевого слова partial в заголовках класса в обоих файлах:
Файл Form1.cs
public partial class Form1 : Form
. . .
Файл Form1.Designer.cs
partial class Form1
. . .
Главный вопрос – зачем нужно такое разделение. Это удобно в случае активного использования визуального дизайнера. Файл Form1.cs используется программистом для самостоятельного изменения класса. Содержимое файла Form1.Designer.cs автоматически заполняется кодом, сгенерированным визуальным дизайнером.
В текущем состоянии файл Form1.cs очень короткий:
using System;
//другие необходимые директивы using
public partial class Form1 : Form
{
public Form1()
{
InitializeComponent();
}
}
Таким образом, в классе Form1 сейчас имеется конструктор, вызывающий метод InitializeComponent. Этот метод содержится в файле Form1.Designer.cs.
Файл Form1.Designer.cs уже сейчас довольно громоздкий. Поэтому при его рассмотрении опустим необязательные подробности. Сначала найдите в этом файле описания переменных класса – они находятся в конце класса Form1:
private System.Windows.Forms.Button button1;
private System.Windows.Forms.Label label1;
private System.Windows.Forms.TextBox textBox1;
Узнаете!? Эти три переменные button1, label1 и textBox1 сгенерированы в ответ на перетаскивание соответствующих элементов из Toolbox на форму.
Кроме того, в классе Form1 определен закрытый метод InitializeComponent:
В начале этого метода для переменных button1, label1 и textBox1 создаются соответствующие объекты:
this.button1 = new System.Windows.Forms.Button();
this.label1 = new System.Windows.Forms.Label();
this.textBox1 = new System.Windows.Forms.TextBox();
Далее для каждого элемента управления происходит установка его свойств. Например, для кнопки button1 это выглядит так:
this.button1.Location = new System.Drawing.Point(92, 52);
this.button1.Name = "button1";
this.button1.Size = new System.Drawing.Size(61, 26);
this.button1.TabIndex = 0;
this.button1.Text = "Делай";
this.button1.UseVisualStyleBackColor = true;
Напомним, что события Click кнопки Button1 был предусмотрен обработчик, который «привязан» к событию оператором:
this.button1.Click += new System.EventHandler(this.button1_Click);
Аналогично выглядит настройка элементов label1 и textBox1.
Для того чтобы форма визуально отображала элементы управления, недостаточно того, что эти элементы являются переменными класса формы. Необходимо разместить их в специальной коллекции, доступной через свойство Controls базового класса Form. В сгенерированном коде этим занимаются следующие строки:
this.Controls.Add(this.textBox1);
this.Controls.Add(this.label1);
this.Controls.Add(this.button1);
В следующем листинге рассмотренная структура программного кода представлена схематично.
Файл Program.cs
class Program
{. . .
static void Main()
{ . . .
Application.Run(new Form1());
}
}
Файл Form1.cs
public partial class Form1 : Form
{ public Form1()
{ InitializeComponent(); }
// обработчики событий
private void button1_Click(object sender, EventArgs e)
{ . . .}
. . .
}
Файл Form1.Designer.cs
partial class Form1
{ . . .
#region Windows Form Designer generated code
private void InitializeComponent()
{ //создание объектов-элементов управления
this.button1 = new System.Windows.Forms.Button();
this.label1 = new System.Windows.Forms.Label();
this.textBox1 = new System.Windows.Forms.TextBox();
// button1
this.button1.Location = new System.Drawing.Point(192, 23);
. . .
this.button1.Click += new System.EventHandler(this.button1_Click);
// label1
. . .
// textBox1
. . .
// Form1
. . .
this.Controls.Add(this.textBox1);
this.Controls.Add(this.label1);
this.Controls.Add(this.button1);
}
#endregion
//описание переменных для элементов управления
private System.Windows.Forms.Button button1;
private System.Windows.Forms.Label label1;
private System.Windows.Forms.TextBox textBox1;
}
Далее можно рассмотреть несколько других примеров:
- крестики-нолики.
Дальнейшая логика курса – рассмотрим способы постоянного хранения. Тогда можно будет рассмотреть архитектурные принципы, основанные на разделении на бизнес-логику, визуальный интерфейс и источник данных.
