Проектирования методические указания к выполнению практических работ по дисциплине «История информационных технологий» для студентов специальности 230202 «Информационные технологии в образовании» очной формы обучения Воронеж 2004
| Вид материала | Методические указания |
- Методические указания по выполнению контрольных работ и домашних заданий (рефератов), 193.5kb.
- Методические указания к выполнению лабораторной работы для студентов дневной формы, 287.23kb.
- Технология бетонных работ методические указания к курсовой работе по дисциплине «Технология, 636.8kb.
- Методические рекомендации по выполнению, оформлению и защите курсовых работ. Тематика, 569.34kb.
- Методические указания к выполнению курсовой работы для студентов всех форм обучения, 197.12kb.
- Методические указания по выполнению контрольных работ и домашних заданий (рефератов), 314.07kb.
- Методические указания по выполнению контрольных работ и домашних заданий (рефератов), 137.22kb.
- Методические указания по выполнению курсовых работ по дисциплине «теоретические основы, 468.27kb.
- Методические указания к выполнению курсовой работы по дисциплине "Технология программирования", 278.46kb.
- Методические указания к выполнению контрольных работ по дисциплине «Налоги и налогообложение», 387.21kb.
МИНИСТЕРСТВО ОБРАЗОВАНИЯ И НАУКИ РОССИЙСКОЙФЕДЕРАЦИИ
Воронежский государственный технический университет
Кафедра компьютерных интеллектуальных технологий
проектирования
МЕТОДИЧЕСКИЕ УКАЗАНИЯ
к выполнению практических работ
по дисциплине «История информационных технологий» для студентов специальности 230202 «Информационные технологии в образовании» очной формы обучения
Воронеж 2004
Составители: доктор техн. наук Е.Д. Федорков,
канд. техн. наук Ю.C. Скрипченко
УДК 517.9
Методические указания к выполнению практических работ
по дисциплине «История информационных технологий» для студентов специальности 230202 «Информационные технологии в образовании» очной формы обучения / Воронеж. гос. техн. ун-т; Сост. Е.Д. Федорков, Ю.С. Скрипченко. Воронеж, 2004. 27 с.
Методические указания содержат необходимые для выполнения практической работы теоретические сведения, темы индивидуальных заданий, а также основы работы с редактором PowerPoint для выполнения индивидуальных заданий.
Предназначены для студентов 1-го курса.
Ил. 9. Библиогр.: 2 назв.
Рецензент доктор техн. наук, проф. Чопоров О.Н.
Ответственный за выпуск зав. кафедрой КИТП доктор техн. наук, проф. Федорков Е.Д.
Печатается по решению редакционно-издательского совета Воронежского государственного технического университета
© Воронежский государственный
технический университет, 2004
ВВЕДЕНИЕ
Современный период развития общества характеризует процесс информатизации, а одним из приоритетных направлений процесса информатизации современного общества является информатизация образования. Информатизация образования, как процесс интеллектуализации деятельности обучающего и обучаемого, развивается на основе реализации возможностей средств новых информационных технологий.
Практические работы по дисциплине «История информационных технологий» предназначены для ознакомления студентов специальности «Информационные технологии в образовании» с историей развития информационных технологий в образовании, а также в освоении и совершенствовании навыков работы при поиске информации в глобальной сети Internet, оформлении информации в электронном виде и в виде презентации.
- Тематика Индивидуальных заданий
На первой практической работе студентам выдается индивидуальное задание в области информатизации образования. На практических занятиях студентами в соответствии с заданием осуществляется поиск информации на сайтах учреждений образования с помощью поисковых систем. Перечень основных адресов основных сайтов приведен в приложении.
Основные темы индивидуальных заданий:
- информационные технологии и качество образования;
- информационные технологии в дистанционном обучении;
- web-тестирование;
- сетевые и телекоммуникационные технологии;
- информационная среда нового уровня;
- новые аппаратно - программные средства для поддержки дистанционного образования;
- многоагентные системы с реализацией самонастраивающихся функций;
- электронные носители для учебно-методических материалов: электронные учебники, справочники, АОК, мультимедио-энциклопедии;
- автоматизированные обучающие системы (АОС), которые в настоящее время начинают трансформироваться в интеллектуальные обучающие системы;
- интегрированные учебно-исследовательские среды для обучения профессиональным знаниям;
- специальные программные средства – «стимуляторы познания» для развития логического и творческого мышления
- виртуальные классы - тренажеры для приобретения сложных навыков и умений;
- задачи проектирования автоматизированных обучающих систем;
-
компьютерные лабораторные работы - первый шаг к освоению технологий виртуальной реальности в образовании;
- выработка единого стандарта (формата) хранения обучающих информационных ресурсов;
- обеспечение эффективных средств общения преподавателей и студентов;
- создание средств управления учебным процессом дистанционного образования;
- эффективные средства планирования учебного процесса (учебные планы);
- проблема эффективного представления учебного материала;
- обеспечение удаленного доступа к информационным ресурсам;
- международные стандарты в сфере технологий обучающих информационных систем;
- информационные технологии в управлении предприятиями, офисами, учреждениями и др.;
- информационные технологии в производстве и других отраслях народного хозяйства;
- информационные технологии в принятии решений;
- информационные технологии и экспертные системы;
- информационные технологии в системах открытого образования;
- информационные технологии в системах дистанционного обучения;
- информационные технологии в автоматизации производственных процессов, процессов обучения и др.
Тематика индивидуальных работ может дополняться и изменяться преподавателем.
- СОДЕРЖАНИЕ И ОБЪЕМ ОТЧЕТОВ ПО
ИНДИВИДУАЛЬНОМУ ЗАДАНИЮ
Индивидуальная работа оформляется в двух вариантах:
- в виде пояснительной записки и может дополняться графическими материалами (оформление с помощью текстового редактора Word);
- в виде презентации с применением приложения PowerPoint.
Материалы пояснительной записки объемом 15-25 страниц формата А4, шрифтом 14 через 1,5 интервала излагаются в следующей последовательности: введение; историческая справка; перспективы развития; современное состояние; заключение; список использованных источников, в том числе адреса сайтов; приложения всех электронных версий отчетов.
Индивидуальная работа оформляется в соответствии со стандартом ВГТУ по оформлению расчетно-пояснительных записок.
Текст отчета может быть выполнен как в рукописном варианте, так и в отпечатанном на пишущей машинке или принтере, на стандартных листах бумаги формата А4. В случае рукописного варианта цифры и буквы необходимо писать четким почерком тушью, чернилами или пастой только одного цвета.
Поля страницы составляют: левое – не менее 25 мм, правое – не менее 15 мм, верхнее – не менее 15 мм, нижнее – не менее 20 мм.
Страницы отчета следует нумеровать арабскими цифрами, соблюдая сквозную нумерацию по всему тексту. Номер страницы проставляют в правом верхнем углу без точки.
Нумерацию титульного листа включают в общую нумерацию страниц. Номер страницы на титульном листе и задании не проставляют.
Иллюстрации и таблицы, расположенные на отдельных листах, и листинги программ ЭВМ, содержание, введение, заключение включают в общую нумерацию страниц.
Разделы должны иметь порядковые номера в пределах отчета, обозначенные арабскими цифрами без точки и записанные с абзацного отступа. Подразделы должны иметь нумерацию в пределах каждого раздела. Номер подраздела состоит из номеров раздела и подраздела, разделенных точкой. В конце номера подраздела точка не ставится. Разделы, как и подразделы, могут состоять из одного или нескольких пунктов.
Введение и заключение не нумеруются как разделы. Разделы и подразделы должны иметь заголовки. Пункты, как правило, заголовков не имеют. Заголовки следует писать с прописной буквы без точки в конце, не подчеркивая. Переносы слов в заголовках не допускаются. Если заголовок состоит из двух предложений, их разделяют точкой.
Расстояние между заголовком и текстом при выполнении машинописным способом должно быть равно 3 - 4 интервалам, при выполнении рукописным способом – 15 мм. Расстояние между заголовками раздела и подраздела – 2 интервала, при выполнении рукописным способом – 8 мм.
Презентации с применением приложения PowerPoint оформляются в соответствии с методическими рекомендациями данных указаний, которые приведены в следующих разделах. Количество слайдов презентации зависит от темы и составляет не менее 15 слайдов.
3 ПОРЯДОК ЗАЩИТЫ РАБОТЫ
Выполненная работа в печатном (рукописном) и электронных вариантах сдается на проверку преподавателю, который принимает решение о допуске к ее защите. Работа со значительными ошибками и замечаниями возвращается студенту на доработку. Защиту и показ презентаций своей работы студенты осуществляют после проверки работы преподавателем.
4 СОЗДАНИЕ ПРЕЗЕНТАЦИИ НА БАЗЕ ШАБЛОНА
Слайды, создаваемые для презентации, могут содержать текст, диаграммы, рисованные объекты, картинки, слайд-фильмы, звуки и графические файлы, созданные в других приложениях. В презентацию можно вносить изменения в любой момент; темп презентации регулируется установкой интервалов показа слайдов, а также использованием специальных переходов при смене слайдов и анимации. Презентацию можно запустить в автономном режиме или провести презентационную конференцию в сети на нескольких компьютерах.
Презентацию можно подготовить с расчетом ее эффектного показа как на экране в цвете, так и на бумаге или на прозрачной пленке, т.е. в виде материалов, распечатанных на принтере. Перед печатью возможен предварительный просмотр презентации с внесением изменений. Для облегчения проведения презентации можно представить раздаточный материал - печатный вариант презентации, содержащий по несколько слайдов на странице. Кроме того, для зрителей можно распечатать заметки докладчика.
Презентацию можно оформить специально для сети Web, а затем сохранить ее в одном из Web-совместимых форматов, например в формате HTML.
Мастер автосодержания PowerPoint (рис. 1) помогает выбрать один из нескольких встроенных шаблонов содержания, а также предлагает интересные идеи относительно создаваемой презентации, начального текста, форматирования и организации слайдов. Шаблоны (рис. 2) охватывают широкий спектр тем, в частности совещания рабочих групп, информационные киоски, дипломы, афиши, календари событий и даже домашние Web-страницы.
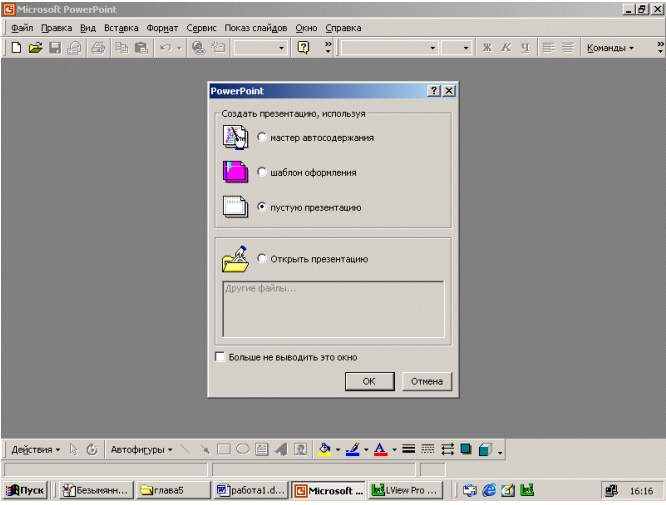
Рис. 1. Диалоговое окно выбора способа создания презентации

Рис. 2. Диалоговое окно выбора шаблона презентации
Кроме того, имеются шаблоны компании Dale Carnegie Training, содержащие рекомендации по вопросу методов повышения качества презентаций. Предлагается множество новых шаблонов разнообразного характера, применяемых к слайдам, в том числе ряд анимационных шаблонов с готовой анимацией. Можно выбрать определенный стиль оформления презентации (рис. 3). Предусмотрена стандартная разметка шаблона слайда (рис. 4), при которой в каждой зоне слайда будет располагаться определенный вид информации, например диаграмма только справа, а текст - слева.
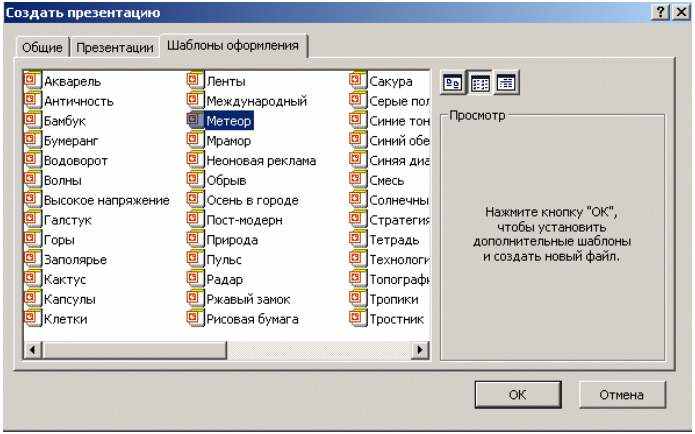
Рис. 3. Шаблоны дизайна презентации
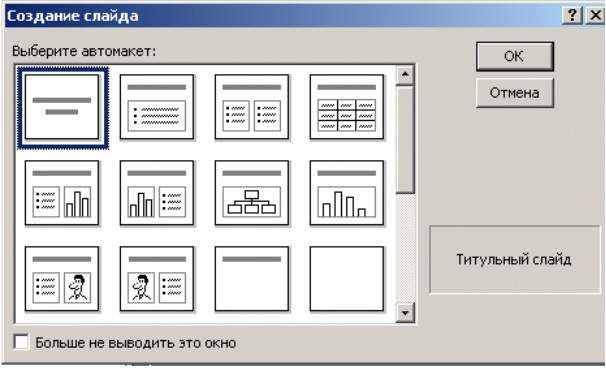
Рис. 4. Шаблон разметки для размещения информации в слайде.
Так же как и в программе Word, в PowerPoint выполняется проверка орфографии текста в ходе его набора, и возможные ошибки отмечаются непосредственно в документе. При щелчке отмеченного текста правой кнопкой мыши предлагаются варианты правильного написания.
При помощи кнопки
Новая кнопка <Итоговый слайд>, размещаемая на панели инструментов Сортировщик слайдов, позволяет создавать итоговый слайд для презентации, с применением заголрвков выбранных слайдов. Добавив в эти заголовки гиперссылки, итоговый слайд можно преобразовать в слайд повестки дня. С помощью слайда повестки дня можно быстро перейти в конкретный раздел презентации.
Помимо создания и редактирования заметок в режиме заметок в программе PowerPoint имеется возможность включать в слайды заметки докладчика в режиме слайдов и в режиме структуры. Таким образом, можно работать с заметками одновременно с текстом и графикой, содержащимися на слайде. Окно заметок докладчика остается открытым - даже при переходе в другой слайд - до тех пор, пока вы сами его не закроете.
В режиме структуры PowerPoint показывает миниатюрное изображение слайда, над которым в данный момент производится работа. Эта новая возможность позволяет непосредственно отслеживать ход заполнения слайда текстом, чтобы вовремя перейти на новый слайд.
Режим черно-белого изображения, впервые введенный в программу PowerPoint 95, позволяет просматривать слайды при печати в черно-белом варианте. Для перехода в данный режим достаточно щелкнуть по объекту правой кнопкой мыши. При этом можно вносить изменения в общие параметры документа. Вносимые изменения не отражаются на цветах слайдов презентации.
В презентацию можно включать примечания, не просматривая содержимого слайдов. Примечания можно скрыть, изменить их форму, а также цвет поля примечаний. При добавлении к слайду примечания программа PowerPoint автоматически отображает панель инструментов Рецензирование.
При создании слайдов презентации основное внимание необходимо уделять их содержанию. Анимация, переходы и другие инструментальные средства используются для подчеркивания определенных аспектов сообщаемых сведений, чтобы не отвлекать внимание аудитории на спецэффекты.
Подобных правил следует придерживаться и в отношении звука. Музыка, которая зазвучит во время перехода с одного слайда на другой или во время анимации, сконцентрирует внимание зрителей на показываемых слайдах. Однако злоупотребление звуковыми эффектами может отвлечь внимание слушателей от важных моментов. Слишком быстрая смена слайдов утомляет, а слишком медленная может подействовать расслабляюще. Средства программы PowerPoint позволяют отрепетировать темп показа перед проведением презентации.
Во время репетиции можно проверить наглядное оформление слайдов. Сплошной текст и множество рисунков могут смутить аудиторию. Если вы решите, что текста излишне много, разбейте слайд на два или три, а затем увеличьте размер шрифта.
Для регулировки цветов, в целях их более точной передачи при печати в черно-белом варианте, щелкните по кнопке <Черно-белое изображение >.
5 ЗАДАНИЕ на создание презентации
1. Создайте презентацию на базе одного из шаблонов программы PowerPoint.
2. Замените стандартный текст в слайдах шаблона вашим текстом.
3. Выберите режимы смены слайдов на экране:
- звуковые эффекты перехода слайдов;
- эффекты анимации как самих слайдов, так и их объектов;
- время в автоматическом режиме.
4. Сохраните слайд-фильм в своей рабочей папке в двух форматах - презентации и демонстрации.
5. Запустите на выполнение слайд-фильм в режиме презентации и отрегулируйте временные интервалыпоказа слайдов, эффекты анимации и звука.
6. Запустите на выполнение слайд-фильм в режиме демонстрации.
6 ТЕХНОЛОГИЯ РАБОТЫ
1. Вызовите программу PowerPoint. Войдите в режим работы с шаблоном (см. Рис. 1). Для этого:
- введите команду Файл, Создать;
- откройте вкладку Презентами и выберите шаблон, например Личная основная страница (см. рис.. 5.2);
- запустите команду Вид, Сортировщик слайдов. Познакомьтесь с составом слайдов и, если нужно, удалите макеты лишних слайдов, выделив их щелчком мыши и нажав клавишу
.
2. Для корректировки стандартного текста или для его замены в шаблоне презентации необходимо:
- изменить режим представления с помощью команды Вид, Структура;
- ввести свой текст в каждый слайд;
- при необходимости изменить формат шрифта командой Формат, Шрифт, предварительно выделивнеобходимый фрагмент шрифта;
- вызвать контекстное меню, устанавливая указатель мыши в области каждого слайда, и установить параметр Миниатюра. Так вы можете просмотреть внешнее оформление слайда.
Команда Развернуть слайд (меню Сервис) автоматически разбивает перенасыщенный информацией слайд на несколько слайдов, чтобы придать презентации более аккуратный и организованный вид. Из каждого маркированного пункта высшего уровня данная команда создает отдельный слайд, а подпункты превращает в маркированные пункты на соответствующих новых слайдах.
3. Для задания эффектов в каждом слайде, а также при их смене в презентации введите команду Вид, Слайды и с помощью линейки прокрутки установите на экране первый слайд. Для этого:
- перейдите в режим настройки перехода слайдов, введя команду Показ слайдов, Переход слайда. Окно "Переход слайдов" предоставляет возможность настройки анимации, звука, алгоритма смены слайдов;
- осуществите настройку анимации в части окна "Эффект ". Для каждого слайда выберите вариант перехода, например жалюзи горизонтальные, наплыв вверх, случайные горизонтальные полосы и др.;
- осуществите настройку звука в части окна "Звук". Для каждого слайда выберите вариант звукового оформления, например аплодисменты, взрыв, колокольчики, пишущая машинка и др.;
- Настройка режимов звукового перехода слайдов и анимации может быть выполнена только при наличии на вашем компьютере звуковой карты и акустической системы.
- установите смену слайдов автоматически через 5 секунд в части окна "Продвижение";
- настройте в каждом слайде режимы анимации объектов (надписей, рисунков, графиков). Для этого: выделите объект и вызовите контекстное меню; выберите команду Настройка анимации и задайте параметры закладок Время, Эффекты в диаграммах, Параметры воспроизведения.
4. Сохраните созданный файл командой Файл, Сохранить:
- в формате презентации;
- в формате демонстрации.
5. Для показа слайд-фильма в режиме презентации воспользуйтесь командой Вид, Показ слайдов или командой Показ слайдов, Показ или кнопкой <Показ> в левой нижней части экрана. Отрепетируйте доклад по созданной электронной презентации и отрегулируйте все необходимые эффекты и параметры.
6. Для показа слайд-фильма в режиме демонстрации достаточно запустить его как приложение из вашей рабочей папки, дважды щелкнув по ней левой кнопкой мыши.
7 ОБРАБОТКА ИЗОБРАЖЕНИЯ С ПОМОЩЬЮ ГРАФИЧЕСКОГО РЕДАКТОРА MICROSOFT PHOTO EDITOR
При подготовке презентации часто приходится использовать имеющиеся фотографии, картинки, диаграммы и другие графические изображения, причем, как правило, требуется не все изображение, а только его фрагмент. В этом случае, прежде чем разрабатывать презентацию, целесообразно выполнить предварительную обработку требуемых графических изображений, Под обработкой понимают разнообразные действия, в результате которых формируется необходимый вам фрагмент и достигается требуемое качество графического изображения. Рассмотрим основные возможности по обработке изображений, которые предоставляет графический редактор Microsoft PhotoEditor:
- выделение и кадрирование (Обрезка) фрагмента изображения;
- установка характеристик изображения: яркости, контраста, цветовой гаммы;
- установка размеров изображения;
- коррекция качества изображения: повышение резкости, увеличение размытости, достижение специальных эффектов.
8 ЗАДАНИЕ
1. Запустите графический редактор PhotoEditor.
2. Откройте файл с изображением, (как на Рис. 5), в графическом формате (*.BMP,.PCX,.TIF,JPG).
3. Выберите подходящий масштаб для просмотра и выделите изображение.
4. Откадрируйте рисунок.
5. Отрегулируйте характеристикиизображения: яркость, контраст, цветовую гамму.
6. Установите требуемый размер изображения.
7. Выберите необходимый фильтр для обработки изображения.
8. Сохраните файл в формате .JPG.
9 ТЕХНОЛОГИЯ РАБОТЫ
1. Программа MicrosoftPhoto Editor запускается из Главного меню командой Пуск, Программы, Microsoft Photo Editor.
2. Для того чтобы открыть файл с изображением, воспользуйтесь командой File, Open или кнопкой <Ореn> на панели инструментов. В диалоговом окне "Open" укажите путь и тип графического файла. Если тип файла неизвестен, установите флажок All files (все файлы).
3. Установите необходимый размер изображения на экране при помощи кнопки масштаба. Наиболее полно изображение развернется на экране командой Fit to window. Для выделения изображения выполните команду Edit, Select all. При этом на границах изображения появятся маркеры растяжки.
4. Двигая маркеры растяжки (см. Рис. 5), выделите требуемый участок изображения. Для кадрирования (обрезки) воспользуйтесь командой Image, Crop, поместив перед этим указатель мыши в требуемом участке изображения.

Рис. 5.Выделение и кадрирование изображения
5. Для регулировки основных характеристик изображения воспользуйтесь командой Image, Balance или кнопкой
6. Установите заданный размер изображения при помощи команды Image, Resize (Рис. 7). Ширину (Width) и высоту (Height) изображения можно изменять как в абсолютных единицах, так и в процентах. При этом изображение будет уменьшаться (увеличиваться) пропорционально. Для того чтобы изменить пропорции изображения, установите флажок Allow distortion.
7. Для коррекции качества изображения - повышения резкости или, наоборот, увеличения размытости, а также для достижения специальных эффектов воспользуйтесь командой Главного меню Effects, выбрав необходимый фильтр.
8. Завершив работу, сохраните изображение в формате JPG, который позволит существенно уменьшить размер файла исходного растрового формата .gif.
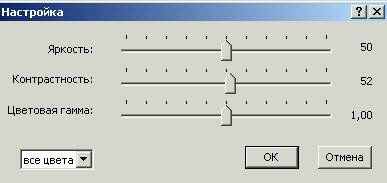
Рис. 6. Окно регулировки яркости, контрастности и цветовой гаммы изображения
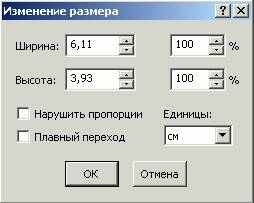
Рис. 7 Окно установки размеров изображения
10 СОЗДАНИЕ ПРЕЗЕНТАЦИИ С ИСПОЛЬЗОВАНИЕМ СОБСТВЕННЫХ ГРАФИЧЕСКИХ ИЗОБРАЖЕНИЙ
При выполнении этой работы воспользуйтесь теми навыками, которые вы получили при выполнении предыдущих двух работ. К этому моменту вы уже должны знать, как пользоваться шаблонами, как вставлять заранее подготовленные графические изображения, задавать эффекты в слайдах, выбирать режимы смены слайдов на экране, демонстрировать свою презентацию и др.
Эта работа позволит вам проявить свою фантазию и профессионально овладеть мощным компьютерным средством презентации.
11 ЗАДАНИЕ
1. Создайте презентацию PowerPoint.
2. В окне "Создать слайд" выберите шаблон Пустой слайд.
3. Выделите шаблон и оформите заливку фона слайда.
4. Последовательно вставьте графические объекты в шаблоны слайдов, отрегулируйте их размеры, настройте изображение.
5. Последовательно введите текст в шаблоны слайдов, настройте изображение.
6. Выберите режимы смены (перехода) слайдов на экране, задав:
- звуковые эффекты перехода слайдов;
- эффекты анимации как самих слайдов, так и их объектов;
- время в автоматическом режиме.
7. Сохраните слайд-фильм в своей рабочей папке в двух форматах - презентации и демонстрации.
8. Запустите на выполнение слайд-фильм в режиме презентации и отрегулируйте временные интервалы показа слайдов, эффекты анимации и звука.
9. Запустите на выполнение слайд-фильм в режиме демонстрации.
12 ТЕХНОЛОГИЯ РАБОТЫ
1. Вызовите программу PowerPoint. Войдите в режим работы с шаблоном.
2. Введите команду Файл, Создать:
- откройте вкладку Презентации и выберите шаблон Новая презентация,
- на вкладке Создать слайд выберите шаблон Пустой слайд.
3. На выделенном слайде выполните заливку фона при помощи команды Формат, Фон либо сделайте обводку по заданному контуру при помощи инструмента Прямоугольник на панели Рисование. Выберите цвет заливки кнопкой <Цвет заливки>. При помощи вкладки Способы заливки (рис.8) выполните растушевку фона вашего шаблона.

Рис. 8. Задание цвета и способа заливки фрагмента слайда
4. Последовательно вставьте изображения в шаблоны слайдов, используя команду Вставка, Рисунок, Из файла. При необходимости отрегулируйте размеры изображений на слайдах, используя команду Формат, Рисунок или контекстное меню. Разместите изображения на шаблонах слайдов, применяя буксировщик объектов. С помощью панели Настройка изображения (рис.9) произведите настройку изображений: контрастности, яркости, цвета фона, типа линии и т.п.
5 .Введите текст в слайды, используя команду Вставка, Надпись или кнопку <Надпись> на панели Рисование
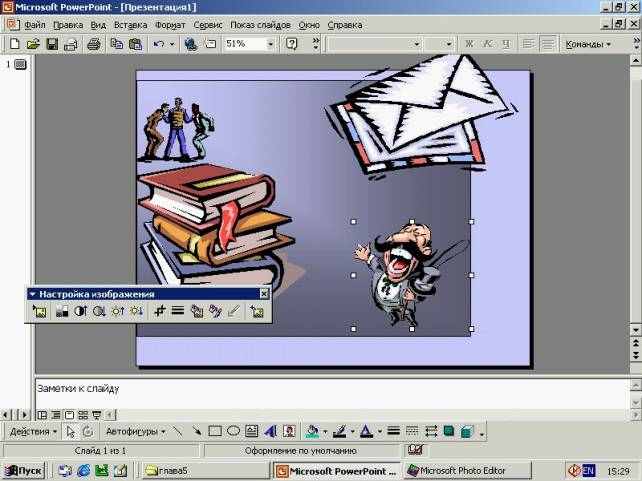
Рис. 9. Настройка параметров изображения: взаимного расположения, размеров, а также яркости, контрастности и цветовой гаммы
6. Для задания эффектов в каждом слайде, а также для смены слайдов в презентации введите команду Вид, Слайды и с помощью линейки прокрутки установите на экране первый слайд. Для этого:
- перейдите в режим настройки перехода слайдов, введя команду Показ слайдов, Переход слайда. Окно "Переход слайда" предоставляет возможность настройки анимации, звука, алгоритма смены слайдов;
- в поле "Эффект" настройте анимацию.Для каждого слайда выберите вариант перехода, например жалюзи горизонтальные, наплыв вверх, случайные горизонтальные полосы и др.
- в поле "Звук" настройте звук. Для каждого слайда выберите вариант звукового оформления, например аплодисменты, взрыв, колокольчики, пишущая машинка и др.;
Внимание! Настройка режимов анимации и звукового перехода слайдов может быть выполнена только при наличии на вашем компьютере акустической системы и звуковой карты.
- в поле "Продвижение" установите автоматическую смену слайдов через каждые 5 секунд;
- настройте в каждом слайде режимы анимации объектов (надписей, рисунков, графиков). Для этого выделите объект и вызовите контекстное меню, затем выберите команду Показ слайдов, Настройка анимации и задайте параметры закладок Время, Эффекты в диаграммах. Параметры воспроизведения.
7. Сохраните созданный файл в формате демонстрации.
8. Для показа слайд-фильма в режиме презентации воспользуйтесь командой Вид, Показ слайдов, или командой Показ слайдов. Показ, или кнопкой <Показ> в левой нижней части экрана. Отрепетируйте доклад по созданной электронной презентации и отрегулируйте все необходимые эффекты и параметры.
9. Для показа слайд-фильма в режиме демонстрации достаточно запустить его как программу из вашей рабочей папки, дважды щелкнув левой кнопкой мыши.
Список литературы
- Информатика. Базовый курс / С.В. Симонович и др. – СПб.: Питер, 2001. – 640с.
Приложение
Поисковые машины (search engines) - огромные базы данных (содержащие в себе копии миллионов страниц либо краткую информацию об этих страницах), в которых Вы можете осуществлять поиск по ключевым словам или комбинациям слов. Наиболее популярными (и наиболее эффективными) поисковыми машинами являются следующие:
Yandex - ссылка скрыта
Google - ссылка скрыта
Rambler - ссылка скрыта
AltaVista - http://www.altavista.com/
AOL NetFind - http://search.aol.com/
Адреса некоторых сайтов, для поиска информации по индивидуальным заданиям:
- Сайт НИИ Министерства образования РФ
Адрес сайта: ссылка скрыта
- Сайт дополнительного профессионального образования
Адрес сайта: ссылка скрыта
- Образовательный портал Российского государственного университета инновационных технологий и предпринимательства
Адрес сайта: ссылка скрыта, ссылка скрыта
- Сайт Профсоюза работников народного образования и науки
Адрес сайта:ссылка скрыта
- Cайт Северо-Европейского открытого университета для иностранных студентов
Адрес сайта:ссылка скрыта
- Портал для аспирантов
Адрес сайта:ссылка скрыта
- Информационный портал Отраслевого фонда алгоритмов и программ Государственного координационного центра информационных технологий Минобразования России
Адрес сайта:ссылка скрыта
- Обучение.Ру - образовательный портал
Адрес сайта: ссылка скрыта
- Система дифференцированного Интернет-обучения ГЕКАДЕМ
Адрес сайта: ссылка скрыта
- Сайт "КОМПАС в образовании"
Адрес сайта: ссылка скрыта
- Сайт проекта "Открытый Колледж"
Адрес сайта: ссылка скрыта
- Сайт Консультационного Центра Matlab
Адрес сайта: b.ru
- Универсальный образовательный портал
Адрес сайта: sway.ru
- Сайт Fairco Worldwide
Адрес сайта: ссылка скрыта
- Сайт "Электронные курсы"
Адрес сайта:ссылка скрыта
- Сайт "Сервер информационной поддержки Единого экзамена"
Адрес сайта:ссылка скрыта
- "МИР ОБРАЗОВАНИЯ"
Адрес сайта:ссылка скрыта
- Cайт проекта УЧЕБНОЕ ВИДЕО
Адрес сайта:ссылка скрыта
- Exponenta.ru - образовательный математический сайт
Адрес сайта: ссылка скрыта
Содержание
| Введение | 3 |
| 1 Тематика индивидуальных заданий | 3 |
| 2 Содержание и объем отчетов по индивидуальному заданию | 5 |
| 3 Порядок защиты работы | 7 |
| 4 Создание презентаций на базе шаблона | 7 |
5 Задание на создание презентации | 12 |
6 Технология работы | 13 |
7 Обработка изображений с помощью графического редактора Microsoft Photo Editor | 15 |
8 Задание | 16 |
9 Технология работы | 16 |
10 Создание презентаций с использованием собственных графических изображений | 19 |
11 Задание | 19 |
12 Технология работы | 20 |
Список литературы | 24 |
Приложение | 25 |
МЕТОДИЧЕСКИЕ УКАЗАНИЯ
для выполнения практических работ
по дисциплине «История информационных технологий» для студентов специальности 230202 «Информационные технологии в образовании» очной формы обучения
Составители
Федорков Евгений Дмитриевич
Скрипченко Юрий Степанович
Компьютерный набор И.Ю. Скрипченко
ЛР 066815 от 25.08.99. Подписано в печать 15.04.04.
Формат 60х84/16. Бумага для множительных аппаратов.
Усл. печ. л. 2,9. Уч.-изд. л. 2,6. Тираж экз. “C”____
Зак. №
Воронежский государственный технический университет
394026 Воронеж, Московский проспект, 14
