Способи передачі даних в мережі Internet (на прикладі електронної пошти)
| Вид материала | Документы |
СодержаниеЛокальні мережі Віддалені ком’пютерні мережі |
- План Вступ 4 Передача даних у Internet 4 Види підключення до Internet 4 Телефонна лінія,, 308.17kb.
- Жарка Олександра Івановича щодо погодження робочого проекту «Мережі кабельного телебачення, 10.21kb.
- План історія виникнення Інтернету Неофіційна версія виникнення Інтернету Друге народження, 173.37kb.
- 4. Лінії зв'язку І канали передачі даних Тема Лінії зв'язку І канали передачі даних, 126.5kb.
- План Загальна структура електронної пошти нбу. Призначення та особливості електронної, 78.76kb.
- Тема: Використання мережі Інтернет та електронної пошти в діяльності вчителя іноземних, 33.72kb.
- Лист завдання, 301.64kb.
- Використання технологій електронної комерції в маркетингових дослідженнях просування, 85.16kb.
- Лабораторна робота №19 ”Internet”, 103.46kb.
- Правила користування послугою доступу до мережі Bi. Net Загальні положення, 257.82kb.
Курсова робота
Способи передачі даних в мережі Internet (на прикладі електронної пошти)
ЗМІСТ
Вступ………………………………………………………………………………………………...3
Розділ 1 Комп’ютерні мережі...……………………………………………………………………4
- Основні характеристики та принципи використання……………………………………….4
1.2. Види комп’ютерних мереж……………………………………………………………………5
Розділ 2. Основи мережі Інтернет…………………………………………………………………8
2.1.Історія виникнення мережі Інтернет…………………………………………………………..8
2.2.Основні мережні сервіси в Internet…………………………………………………………...10
2.3.Доступ користувачів до мережі Internet……………………………………………………...13
2.4. Система адрес у мережі Internet……………………………………………………………...14
Розділ 3.Microsoft Outlook Express………………………………………………………………..17
Висновки…………………………………………………………………………………………...30
Список використаної літератури………………………………………………………………….31
ВСТУП
В наш час життя без компьютерів майже неможливо. Компьютери необхідні вдома, на виробництві, в банковській справі, в кіно-індустрії і ще багато-багато де. Зараз не можна навіть уявити життя без компьютерів. Вони відкрили якісно новий етап в житті і розвитку людської цивілізації. Проте інформацію, яка міститься на одному комп’ютері, досить важко, особливо при великих об’ємах інформації, перенести на інших інший комп’ютер для подальшої роботи. Ці труднощі значно знижували продуктивність праці на комп’ютері, але вони майже повністю відпали з появою комп’ютерних мереж. Комп’ютерні мережі відкрили зовсім нові і значно ширші можливості використання комп’ютерів. Тепер комп’ютери – це не тільки засоби для обробки інформації, це – також засоби для отримання та обміну інформацією по всьому світу.
Розділ 1.Комп'ютерні мережі
1.1.Основні характеристики та принципи використання
Комп'ютерною мережею називають сукупність обчислювальних машин, з'єднаних між собою каналами передачі даних і призначених для розподілу та колективного використання апаратних, обчислювальних, програмних засобів та інформаційних ресурсів.
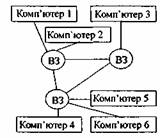
Загальну схему мережі можна зобразити так, як показано на малюнку. Вузли зв'язку (ВЗ) забезпечують зв'язок між комп'ютерами і за допомогою окремих каналів зв'язку з'єдну-ються між собою. Це дає змогу передавати інформація від одного комп'ютера на інший різними шляхами, що підвищує рівень надійності мережі у випадку виходу з ладу окремих ділянок.
Користувач, який працює на приєднаному до мережі комп'ютері, має змогу використовувати всі апаратні, програмні та інформаційні ресурси, на які він отримав дозвіл від адміністратора мережі. Таким чином створюються багатомашинні обчислювальні сис-теми.
За територіальним розміщенням мережі поділяють на: глобальні (які охоплюють територію окремих країн, континентів); регіональні (розташовані в межах певного регіону: області, району, міста); локальні (які працюють в межах однієї організації, лабораторії, часом в межах міста). Всесвітньо відомою глобальною мережею є Internet, яка дозволяє здійснюва-ти комп'ютерний зв'язок між усіма континентами світу. Інформація, до якої здійснюється доступ за допомогою мережі, може бути сконцентрована на одному або декількох потужних комп'ютерах (серверах), а може бути розподілена по всіх або якійсь частині комп'ютерів. За-лежно від цього розрізняють мережі з централізованим банком даних та мережі з децен-тралізованим банком даних. За призначенням мережі поділяють на інформаційні (за допоїмо-гою яких можна отримувати інформацію з різних джерел), обчислювальні (для проведення обчислень на комп'ютерах мережі) та інформаційно-обчислювальні.
Структурною ознакою мереж є їх топологія, яка характеризує зв'язки між комп'ютерами мережі. На малюнку схематично показано різні види топології мереж: а) радіальна або зіркова, б) кільцева, в) деревоподібна, г) повно-зв'язна, д) шинна.
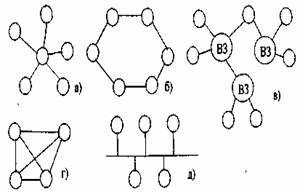
Кожна топологія має свої переваги і недоліки. Вибір виду топології мережі залежить від конкретних умов її використання.
1
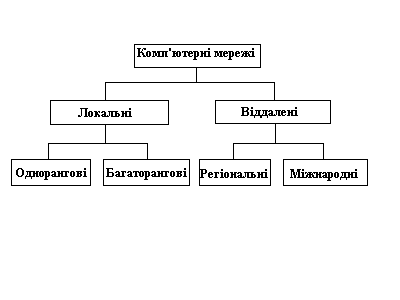 .2. Види комп’ютерних мереж
.2. Види комп’ютерних мережЛокальні мережі
Локальні мережі створюються, як правило, в одній організації чи в одному приміщенні. Локальна комп’ютерна мережа – це група з кількох комп’ютерів, поєднаних між собою за допомогою кабелів (іноді також телефонних ліній або радіоканалів), які використовуються для передавання інформації між комп’ютерами. Для з’єднання комп’ютерів в локальну мережу необхідне спеціальне обладнання і програмне забезпечення.
Можливості локальних мереж:
- коллективна обробка даних користувачами підключених до мережі комп’ютерів і обмін даними між цими користувачами;
- спільне користування програмами;
- спільне користування принтерами, модемами та іншими пристроями.
Для об’єднання комп’ютерів в локальну мережу потрібно:
- вставити в кожен комп’ютер мережовий контроллер, який дозволяє комп’ютеру обмінюватися інформацією.
- з’єднати комп’ютери кабелями, по яким відбувається передача даних між комп’ютерами. В деяких типах мереж кабелі з’єднують комп’ютери безпосередньо, в інших з’єднання кабелів здійснюється через спеціальні пристрої – концентратори (або хаби), комутатори та ін.
Та проте найпростішим варіантом локальної мережі є зв’язок комп’ютерів через паралельні або послідовні порти. В цьому випадку не потрібно ніякого додаткового обладнання крім з’єднувальних провідників. Такий зв’язок між комп’ютерами налагоджується в межах однієї кімнати. Використовюється вона для передачі даних від одного комп’ютера до іншого.
Мережі без виділеного сервера називаються одноранговими. В такій мережі усі комп’ютери рівноправні, кожен з ний виконує як роль робочого місця користувача, так і роль сервера по забезпеченню доступу до своїх даних і ресурсів.
Для однорангових мереж використовуються такі операційні системи, як Windows for Workgroups, Windows 95, Windows NT Workstation фірми Microsoft, LANtastic фірми Artisoft.
Та проте найчастіше однорангова мережа – це не найкращий вихід. При великому завантаженні оперативної пам’яті користувачі, які працюють з різними програмами на одному й тому ж комп’ютері сильно заважають один одному. До того ж в однорангових мережах відсутній захист інформації, децентролізовано зберігаються дані, вони недостатньо надійні тощо.
Тому для забезпечення функціонування локальної мережі часто виділяєтся спеціальний комп’ютер – сервер, або кілька таких комп’ютерів. На дисках серверів разміщуються програми, бази даних та ін. спільного використання. Решту комп’ютерів локальної мережі часто називають робочими станціями. Сервери, як правило, не використовуються як робочі місця користувачів, а при роботі з цінними даними взагалі розміщуються в ізольованих приміщеннях з закритим доступом.
Мережі, які мають сервери, називаються мережами з виділеними серверами або багаторанговими комп’ютерними мережами. На серверах використовується спеціальне програмне забезпечення (зокрема операційні системи), яке забезпечує надійну та ефективну обробку багатьох запитів з робочих місць користувачів. На робочих станціях може використовуватися будь-яка операційна система, і повинен бути запущений драйвер, який забезпечує доступ до локальної мережі. На серверах використовуються операційні системи Novell NetWare, Windows NT Server, OS/2 Server Advanced, різноманітні варіанти UNIX.
Віддалені ком’пютерні мережі
Віддалені комп’ютерні мережі поділяють на регіональні і міжнародні. Регіональні створюються в певних регіонах, наприклад в державі, а міжнародні забезпечують зв’язок вашого комп’ютера з будь-яким комп’ютером світової мережі. Прикладами таких мереж є Relcom (для держав СНД) і Internet (для всього світу). В принципі, і з регіональних комп’ютерних мереж можна виходити в Internet.
Зв’язок комп’ютерів у таких мережах забезпечується звичайними телефонними мережами чи спеціально виділеними для цього мережами через спеціальні пристрої, які називають модемами. Модем перетворює сигнали двійкових кодів у звукові сигнали мовного діапазону, і навпаки.
Комп’ютери обумовленого району через модеми і лінії зв’язку підмикаються до більш потужного комп’ютера, який називають провайдер (до речі так само називають і фірму, яка забезпечує зв’язок через комп’ютер-провайдер). В Україні зараз функціонує більше ніж 100 провайдерів.
Кожному комп’ютеру користувача, який підімкнено до мережі, присвоюють реквізіти (адресу). Провайдери, використовуючи реквізити, забезпечують зв’язок відповідних комп’ютерів користувача.
Зв’язок між комп’ютерами різних континентів здійснюється з використанням супутникових каналів зв’язку.
Розділ 2. Основи мережі Інтернет
2.1.Історія виникнення мережі Інтернет
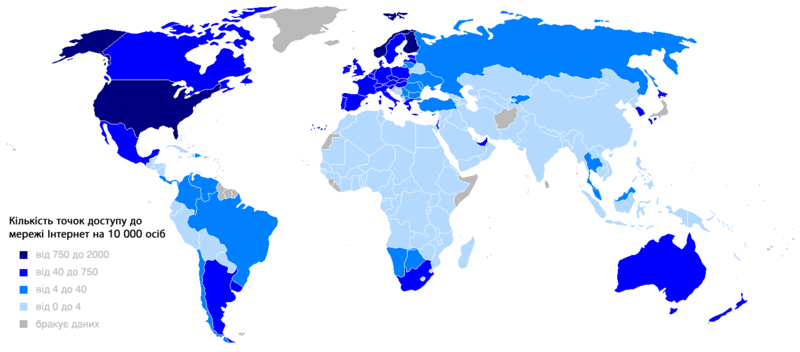
У 1969 році Міністерство оборони США започаткувало розробку проекту, котрий мав на меті створення надійної системи передачі інформації на випадок війни. Агентство передо-вих досліджень США (англ. ARPA) запропонувало розробити для цього комп'ютерну мере-жу. Її розробка була доручена Каліфорнійському університетові Лос-Анджелеса, Стенфорд-ському дослідному центрові, Університету штату Юта та Університету штату Каліфорнія в Санта-Барбарі. Ця мережа була названа ARPANET (англ. Advanced Research Projects Agency Network - Мережа Агентства передових досліджень). В рамках проекту мережа об'єднала названі заклади; всі роботи по її створенню фінансувались за рахунок Міністерства охорони США. Потім мережа ARPANET почала активно рости й розвиватись; її дедалі ширше почали використувати вчені із різних областей науки.
Перший сервер ARPANET було встановлено 1 вересня 1969 року у Каліфорнійському університеті в Лос-Анжелесі. Комп'ютер «Honeywell 516» мав 12 кілобайт оперативної пам`яті.
До 1971 року була розроблена перша програма для відправки електронної пошти по мережі, котра відразу стала дуже популярною.
У 1973 році до мережі через трансатлантичний кабель було під'єднано перші іноземні організації з Великобританії та Норвегії; мережа стала міжнародною.
У 1970-х роках мережа в основному використовувалась для пересилки електронної пошти, тоді ж появились перші списки поштових розсилок, групи новин та дошки оголо-шень. Але в ті часи мережа ще не могла легко взаємодіяти з іншими мережами, котрі були побудовані на інших технічних стандартах. До кінця 1970-х років почали активно розвива-тись протоколи передачі даних, що були стандартизовані у 1982-1983 роках.
1 січня 1983 року мережа ARPANET перейшла з протоколу NCP на протокол TCP/IP, який досі успішно використовується для об'єднання мереж. Саме у 1983 році за мережею ARPANET закріпився термін «Інтернет».
У 1984 році була розроблена система доменних назв (англ. Domain Name System, DNS). Тоді ж у мережі ARPANET появився серйозний суперник - Національний науковий фонд США (NSF) заснував міжуніверситетську мережу NSFNet (англ. National Science Foundation Network), котра була сформована з дрібніших мереж, включаючи відомі на той час Usenet та Bitnet і мала значно більшу пропускну здатність, аніж ARPANET. До цієї мережі за рік під'єдналось близько 10 тисяч комп'ютерів; звання «Інтернет» почало плавно переходити до NSFNet.
У 1988 році було винайдено протокол Internet Relay Chat (IRC), завдяки якому в Інтернеті стало можливим спілкування в реальному часі (чат).
У 1989 році в Європі, в стінах Європейського центру ядерних досліджень (франц. Conseil Européen pour la Recherche Nucléaire, CERN) народилась концепція тенет. Її запропонував знаменитий британський вчений Тім Бернерс-Лі, він же на протязі двох років розробляв протокол НТТР, мову гіпертекстової розмітки HTML та ідентифікатори URI.
У 1990 році мережа ARPANET припинила своє існування, програвши конкуренцію NSFNet. Тоді ж було зафіксовано перше під'єднання до Інтернету по телефонній лінії (т. зв. «дозво́нювання» англ. Dial-up access).
У 1991 році тенета стали доступні в інтернеті, а в 1993 році появився знаменитий оглядач тенет (англ. web-browser) NCSA Mosaic. Всесвітня павутина ставала дедалі популярнішою.
У 1995 році NSFNet повернулась до ролі дослідницької мережі; маршрутизацією всього трафіку Інтернету тепер займались мережеві провайдери (постачальники послуг), а не суперкомп'ютери Національного наукового фонду.
В тому ж році тенета стали основним постачальником інформації в Інтернеті, обігнавши по об'єму трафіку протокол передачі файлів FTP; було сформовано Консорціум всесвітньої павутини (англ. WWW Consorcium, W3C). Можна сказати, що тенета перетворили Інтернет і створили його сучасний вигляд. З 1996 року Всесвітнє павутиння майже повністю підмінило собою поняття «Інтернет».
На протязі 1990-х років Інтернет об'єднав у собі більшість існуючих на той час мереж (хоча деякі, як, наприклад, Фідонет, залишились відосібленими). Завдяки відсутності єдиного керуючого центру, а також завдяки відкритості технічних стандартів Інтернету, що автома-тично робило мережі незалежними від бізнесу чи уряду, об'єднання виглядало неймовірно привабливим. До 1997 року в Інтернеті нараховувалось близько 10 мільйонів комп'ютерів і було зареєстровано більше мільйона доменних назв. Інтернет став дуже популярним засобом обміну інформацією.
У 1998 році папа римський Іоанн Павло II заснував Всесвітній день Інтернету 30 верес-ня.
На даний момент Інтернет став доступним не лише через комп'ютерні мережі, але й че-рез супутники зв'язку, радіосигнали, кабельне телебачення, телефонні лінії, мережі стільни-кового зв'язку, електропроводи і навіть водопроводи. Всесвітня мережа стала невід'ємною часткою життя у розвинутих країнах, та країнах, котрі розвиваються.
2.2.Основні мережні сервіси в Internet
Практично всі послуги мережі Internet побудовані на принципі "клієнт-сервер".
- Сервер (у мережі Internet) - це комп'ютер або програма, здатні надавати клієнтам (у міру надходження від них запиту) деякі мережні послуги.
- Клієнт - прикладна програма, завантажена в комп'ютер користувача, яка забезпечує передачу запитів до сервера й одержання відповідей від нього.
Різні сервіси мають різні прикладні протоколи. У міру розвитку мережі з'являються нові протоколи (сервіси), змінюючи її вигляд і стрімко розширюючи коло користувачів. Таким чином, щоб скористатися якоюсь із служб мережі Internet, необхідно встановити на комп'ю-тері клієнтську програму, здатну працювати за протоколом цієї служби. Деякі клієнтські програми входять до складу ОС Windows 98, NT, а також до складу програм-броузерів, нап-риклад, Microsoft Internet Explorer та Netscape Communicator. Розглянемо деякі сервіси, які забезпечує Internet.
Сервіс FTP (File Transfer Protocol). Це протокол передачі файлів, один із перших сер-вісів Internet. Цей сервіс дає можливість абоненту обмінюватися двійковими і текстовими файлами з будь-яким комп'ютером мережі. Встановивши зв'язок із віддаленим комп'ютером, користувач може скопіювати файл із нього на свій комп'ютер або скопіювати файл із свого на віддалений комп'ютер. Для вузлів FTP характерною є наявність процедури входу (login). Як "гостьові" ім'я й пароль часто використовуються імена anonymous, ftp, а також адреса електронної пошти. При цьому користувачеві надається доступ до безкоштовно поширю-ваної інформації. Для зручності роботи з цим сервісом розроблено цілий ряд прикладних програма, що забезпечують зручний Windows-подібний інтерфейс для FTP-сервісу. Даний сервіс може бути використаний для комерційного поширення програмних продуктів, баз да-них, моделей, рекламних презентацій, великих за обсягом документів (книг) тощо.
Електронна пошта (E-mail). Вона є одним із перших і, мабуть, найпоширенішим серві-сом Internet. Цей сервіс забезпечує обмін поштовими повідомленнями з будь-яким абонентом мережі Internet. Існує можливість відправлення як текстових, так і двійкових файлів. Елек-тронна пошта є найдешевшим і доступним Internet-сервісом в Україні. Можна навести такі переваги електронної пошти в організації ділової діяльності:
- реалізується дешеве і майже моментальне розсилання;
- не витрачається час на візити до посадових осіб із дрібних питань;
- не треба переписувати (передруковувати) копії для розсилання;
- дуже просто використати цитати, відповідаючи на повідомлення;
- архів листування зберігається в комп'ютері в зручному вигляді;
- можна задавати списки розсипки, псевдоніми (alias), вести адресні записники;
- можна передавати двійкові файли (схеми, ілюстрації, програми, архіви тощо).
Поштові сервери одержують повідомлення від клієнтів і пересилають їх по ланцюжку до поштових серверів адресатів, де ці повідомлення накопичуються. При встановленні спо-лучення між адресатом і його поштовим сервером, за командою відбувається передача пові-домлень, що надійшли на комп'ютер адресата. Серед клієнтських поштових програм можна виділити The Bat, Microsoft Outlook та інші.
Сервіс Мail Lists (списки розсилки). Його створено на підставі протоколу електронної пошти. Підписавшись (безкоштовно) на списки розсилки, можна регулярно одержувати елек-тронною поштою повідомлення про певні теми (науково-технічні й економічні огляди, пре-зентація нових програмних та апаратних засобів і т. д.).
Сервіс Usenet (групи новини або телеконференції). Він забезпечує обмін інформацією (повідомлення, статті) між усіма, хто користується ним. Це щось на зразок електронної дош-ки оголошень, на яку будь-який бажаючий може помістити своє повідомлення, і воно стає доступним для всіх інших. Цей сервіс дає змогу поширювати й одержувати комерційну ін-формацію, дізнаватися про новини ділового світу. Новини поділяються за темами на групи, що якоюсь мірою їх упорядковує. На певні групи можна оформити підписку і періодично, як і електронною поштою, одержувати всі повідомлення, що проходять за темою групи. Для реалізації цього сервісу існують клієнтські програми, наприклад, Microsoft Internet News.
Сервіс WWW (World Wide Web - всесвітня павутина). WWW - це єдинний інформацій-ний простір, який складається із сотень мільйонів взаємозв'язаних гіпертекстових електрон-них документів, що зберігаються на Web-серверах. Окремі документи всесвітньої павутини називаються Web-сторінками. Групи тематично об'єднаних Web-сторінок утворюють Web-вузол (жаргонний термін - Web-сайт, або просто сайт). Web-сторінка - це текстовий файл, що містить опис зображення мультимедійного документа на мові гіпертекстової розмітки - HTML (Hyper-Text Markup Language). Сторінка може містити не тільки форматований текст, а й графічні, звукові та відео об'єкти.
Найважливішою рисою Web-сторінок є гіпертекстові посилання. З будь-яким фрагмен-том тексту або, наприклад, із малюнком, можна пов'язати інший Web-документ, тобто вста-новити гіперпосилання. У цьому разі під час клацання лівою клавішею миші на тексті або рисунку, що є гіперпосиланням, відправляється запит на доставку нового документа. Цей документ, у свою чергу, також може мати гіперпосилання на інші документи. Таким чином сукупність величезного числа гіпертекстових електронних документів, які зберігаються в серверах WWW, утворює своєрідний гіперпростір документів, між якими можливе перемі-щення.
Для передачі інформації у WWW використовується протокол HTTP (HyperText Transfer Protocol - протокол передачі гіпертексту). Перегляд Web-сторінок і переміщення через поси-лання користувачі здійснюють за допомогою програм браузерів (від слова "to browse" – пере-глядати). Найпопулярнішими Web-браузерами в Україні є Microsoft Internet Explorer та Netscape Communicator.
Сервіс IRC (Internet Relay Chat). Він забезпечує проведення телеконференцій у режимі реального часу. Переваги: можна анонімно поговорити на цікаву тему або швидко одержати консультацію. На відміну від системи телеконференцій, в якій спілкування між учасниками обговорення теми відкрито для всього світу, в системі IRC беруть участь, як правило, лише кілька чоловік. Іноді службу IRC називають чат-конференціями, або просто чатом. Існує кілька популярних клієнтських програм для роботи з серверами і мережами, що підтримують сервіс IRC, наприклад, програми mIRC і mIRC32 для Windows. Ці, а також подібні до них програми застосовуються для ділового й особисто-го спілкування персоналу фірм у реаль-ному часі, для проведення групових консультацій і нарад.
Служба ICQ. Вона призначена для пошуку мережної IP-адреси людини, комп'ютер якої приєднано в даний момент до мережі Internet. Назва служби є акронімом виразу І seek you - я тебе шукаю. Необхідність у подібній послузі пов'язана з тим, що більшість користувачів не мають постійної IP-адреси. Їм видається динамічна ІР-адреса, що діє тільки протягом цього сеансу. Цю адресу видає той сервер, через який відбувається приєднання. У різних сеансах динамічна IP-адреса може бути різною, причому заздалегідь невідомо якою. При кожному приєднанні до мережі Internet програма ICQ, встановлена на комп'ютері користувача, визна-чає поточну IP-адресу і повідомляє його центральній службі, яка, в свою чергу, оповіщає партнерів користувача. Далі партнери (якщо вони також є клієнтами цієї служби) можуть встановити з користувачем прямий зв'язок. Після встановлення контакту зв'язок відбувається в режимі, аналогічному сервісу IRC.
Сервіс Telnet (віддалений доступ). Він дає можливість абоненту, працювати на будь-якому комп'ютері мережі Internet, як на своїй власній. Часто використовується режим роботи - доступ до віддаленого сервера бази даних. У минулому цей сервіс також широко викорис-товувався для проведення складних математичних розрахунків на віддалених суперкомп'ю-терах. У наші дні у зв'язку зі швидким збільшенням обчислювальної потужності ПК необхід-ність у подібній послузі скоротилася, але служби Telnet у мережі Internet продовжують існу-вати. Часто протоколи Telnet застосовують для дистанційного керування технічними об'єкта-ми, наприклад, телескопами, відеокамерами, промисловими роботами. Прикладом програми, що реалізує доступ до Telnet-сервісу, може бути програма Net Term.
2.3.Доступ користувачів до мережі Internet
Для роботи в мережі необхідно:
- фізично приєднати комп'ютер до одного з вузлів мережі Internet;
- одержати IP-адресу на постійній або тимчасовій основі;
- встановити і настроїти програмне забезпечення - програми-клієнти тих сервісів, послугами яких мається намір скористатися.
Організаційно доступ до мережі користувачі дістають через провайдери.
Провайдер - це організація (юридична особа), що надає послуги у приєднанні користувачів до мережі Internet.
Як правило, провайдер має постійно ввімкнений досить продуктивний сервер, сполучений з іншими вузлами каналами з відповідною пропускною здатністю, і засоби для одночасного підключення кількох користувачів (багатоканальний телефон, багатопортова плата тощо).
Провайдери роблять подібну послугу на договірній основі, найчастіше орієнтуючись на час роботи користувача або обсяг даних, які пересилаються по мережі. При укладанні дого-вору провайдер повідомляє клієнту всі атрибути, необхідні для підключення та настрой-ки з'єднання (ідентифікатори, номери телефонів, паролі тощо). Як правило, корис-тувачі нав-чальних закладів, великих організацій, фірм, підприємств приєднуються до мережі Internet через свою локальну мережу. На один із комп'ютерів локальної мережі покладається вирі-шення завдань proxy-сервера - управління локальною мережею й виконання функцій "посе-редника" між комп'ютерами користувачів та мережею Internet (proxy - представник, довірена особа).
Всі технічні й організаційні питання взаємодії з провайдером вирішує адміністратор мережі. Для користувачів розробляється інструкція, в якій наводиться перелік дій, які треба виконати для приєднання до мережі Internet. Технічно для приєднання до комп'ютера провай-дера потрібні ПК, відповідне програмне забезпечення й модем - пристрій, що перетворює цифрові сигнали від комп'ютера на сигнали для передачі по телефонних лініях і навпаки. Комп'ютер провайдера може виконувати функції хост-машини або звертатися до більш потужних хост-машин для доступу до глобальних ресурсів мережі Internet через високо про-дуктивний канал передачі даних - магістраль.
Хост-машина (від англ. host - господар) - це комп'ютер, що виконує мережні функції, реалізуючи повний набір протоколів. Крім мережних функцій, хост-машина може викону-вати завдання користувача (програми, розрахунки, обчислення). Деякі хост-машини можуть виконувати функції шлюзів - апаратних і програмних засобів для передачі даних між несу-місними мережами, наприклад, між мережею Internet та мережами FidoNet. Роль шлюзу між мережею Internet і локальними мережами відіграє рroху-сервер
2.4. Система адрес у мережі Internet.
Адреси потрібні для ідентифікації об'єктів, які можуть цікавити користувача в мережі. Найчастіше такими об'єктами є вузли мережі (сайти), поштові скриньки, файли, Web-сто-рінки. Для кожного з них існує свій формат адреси. Однак, оскільки об'єкти зосереджено у вузлах мережі, в їхніх ідентифікаторах обов'язково присутня адреса вузла.
Для ідентифікації вузлів і маршрутизації пакетів служить IP-адреса. IP-адреса - це чотирибайтне число, перших два байти якого визначають адресу підмережі, а два інших - адресу вузла в ній. За допомогою IP-адреси можна ідентифікувати більш як 4 млрд. вузлів. На практиці ж через особливості адресації до деяких типів локальних мереж кількість мож-ливих адрес становить понад 2 млрд. Для користувача працювати з числовим зображенням IP-адреси незручно, тому йому пропонується більш проста логічна система доменних імен DNS (Domain Name System) - послідовність імен, сполучених крапками, наприклад, microsoft.com, rambler.ru, itl.net.ua, lviv.ua і т.д.
Домен - група вузлів, об'єднаних за деякою ознакою (наприклад, вузли навчальних закладів, вузли якої-небудь країни, вузли однієї організації і т. д.). Система доменів має ієрархічну деревоподібну структуру, тобто кожний домен проміжного рівня містить групу інших доменів. Кореневий домен є умовним, на верхньому рівні можуть бути розташовані початкові (територіальні) домени різних країн. Ім'я вузла (машини) становить нижній рівень доменного імені та позначається крайнім лівим доменом (рис. 1). Наведемо доменні імена де-яких країн та організацій: us- США, au- Австралія, fr- Франція, са- Канада, jp- Японія, ru- Ро-сія, uа- Україна, de- Німеччина, com- комерційні організація, edu - навчальні заклади, gov – урядові установи, net - постачальники мережних послуг, org - неприбуткові організації. Слід зазначити, що IP та DNS - різні форми запису адреси одного й того самого мережного комп'ютера. Для переведення доменних імен у IP-адресу служить сервіс DNS.
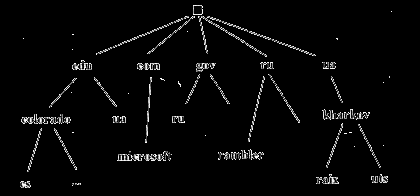
Рис. 1. Ієрархічна структура доменних імен
Для ідентифікації ресурсів мережі (файлів, Web-сторінок) використовується адреса URL (Uniform Resource Locator - уніфікований покажчик ресурсу), яка складається з трьох частин:
- зазначення сервісу, що забезпечує доступ до ресурсу (як правило, це ім'я протоколу). Після імені йдуть двокрапка: і два знаки / (коса риска): />
- зазначення DNS імені комп'ютера: et.ua... ;
- зазначення повного шляху доступу до файлу на даному комп'ютері: et.ua/Faes/Arcbiv/pagel.php
Як роздільник у повному імені використовується знак /. Вводячи ім'я, потрібно точно дотримувати регістр символів, оскільки в Internet малі та великі літери вважаються різними. В електронній пошті адреса складається з імені одержувача (поштової скриньки), знака "@" та доменної адреси поштового сервера (локальної мережі), до якого приєднано одержувача. Наприклад: kovalenko@polynet.lviv.ua .
Розділ 3.Microsoft Outlook Express
Outlook Express - це могутній засіб для відправлення, прийому і організації пошти. Складати поштові повідомлення можна як у форматі звичайного тексту, так і у форматі HTML. Читати отримані повідомлення можна і у вікні Outlook Express, і в окремому вікні. Для організації пошти Outlook Express пропонує засоби створення поштових тек і визначення правив, по яких повідомлення, що приходять, повинні поміщатися в ці теки. Таким чином, хоча програма Outlook Express з'явилася на ринку не так давно, вона стала дуже могутнім за-собом для роботи з поштою і новинами.
Поштова програма Outlook поставляється в двох можливих конфігураціях: Outlook Express і MS Outlook (входить в пакет Microsoft Office).
Поштові теки Outlook Express.
Що входять. Сюди за умовчанням поступає вся нова пошта, і тут зберігаються всі повідомлення, що прийшли. Згодом ви можете створити додаткові теки (наприклад, прис-вячені різним проектам або листам від постійних адресатів) і набудувати Outlook Express так, щоб під час вступу нових листів вся пошта автоматично розбиралася і складалася в окремі теки.
Витікаючі. Це тека призначена для тимчасового зберігання листів, що відправляються. Навіщо це потрібно? Уявіть, що ви готуєте декілька листів одне за іншим. Щоб не з'єднува-тися кожного разу з Інтернет для відправки чергового листа, підготовлені листи тимчасово накопичуються в цій теці. Потім, при натисненні на кнопку Доставити пошаную, вони всі разом йдуть на поштовий сервер провайдера і далі - до своїх адресатів. Саме такий режим відправки листів встановлюється в Outlook Express за умовчанням.
Відправлені. Тут за умовчанням зберігаються копії відправлених повідомлень, і ви завжди зможете пригадати - що, кому і коли ви посилали.
Видалені. Якщо ви вирішите видалити непотрібні повідомлення, то вони тимчасово поміщаються на зберігання в цю теку (на випадок, якщо ви передумаєте їх видаляти оста-точно). Якщо ви вирішите остаточно видалити повідомлення з цієї теки, зробіть праве кла-цання по значку теки і з випавшого меню виберіть пункт Очистити теку.
Чернетки. Якщо ви готуєте новий лист, але в процесі роботи над ним вирішите допи-сати лист пізніше, то виберіть в меню Файл пункт Зберегти. Такий "недописаний" лист тим-часово зберігається в теці Чернетки. Щоб продовжити згодом роботу над листом з цієї теки, просто відкрийте цю теку і двічі клацніть по чернетці листа. Потім, якщо лист готовий, то його можна відправити, і воно буде поміщено в теку Витікаючі. Якщо ж лист як і раніше не готовий до відправки, то його знову можна зберегти в теці чернеток.
Якщо ви отримуєте багато пошти з вкладеними файлами (документами, графічними файлами і ін.), то непогано періодично, наприклад, хоч раз на місяць, проводити чищення своїх тек від старих повідомлень. Це сприяє значній економії місця на жорсткому диску ма-шини. І не забувайте чистити не тільки теку з вхідними листами, але і теку Витікаючі, де збе-рігаються копії ваших власних листів. Ну і звичайно, не забувайте чистити теку Віддалені від вже непотрібних листів, які явно ніколи не знадобляться.
При роботі з великими об'ємами різноманітної кореспонденції зручно, окрім вище при-ведених, обов'язкових тек, додатково створити свої теки для вхідних листів. Це можна зроби-ти використовуючи головне меню Файл/Папка/Создать або команду контекстного меню Створити теку.
Основне меню.
Створити повідомлення - звернення до текстового редактора для підготовки листа.
Відповісти на вибрані повідомлення - висновок відразу декількох вікон текстового ре-дактора для підготовки у відповідь послань вибраним кореспондентам. У полі Тема підста-вляється Re:. і тема повідомлення, на яке відповідаєте.
Відповісти всім - виведення декількох текстових вікон, рівних по числу кількості запи-сів в теці що Входять, для підготовки у відповідь повідомлень. У полі Тема підставляється Re:. і тема повідомлення, на яке відповідаєте. Часто використовується тими, хто сумлінно прагне відповідати на всі листи, що приходять.
Переслати - відправити отримане вами повідомлення третьої особи, при цьому дане по-відомлення міститиме ваш підпис і, можливо, ваш коментар. У полі Тема підставляється Fw:. і тема повідомлення, яке пересилаєте.
Друкувати вибрані повідомлення - ви можете відправити деякі з листів на друк (якщо, звичайно ж, у вас є принтер).
Видалити вибрані повідомлення - найважливіший інструмент при роботі з поштою.
Доставити нову пошту - після натиснення на цю кнопку до вас почне поступати корес-понденція, що вже накопичилася на сервері у вашій поштовій скриньці. Якщо ви нажинали на цю кнопку, не будучи підключеними до Мережі, то програма запропонує провести під-ключення до одного з видалених серверів.
Адресна книга - зручний каталог для зберігання даних про своїх кореспондентів. Дос-відчені користувачі обов'язково використовують адресну книгу при роботі з поштою.
Знайти - повнофункціональна пошукова система по вашому поштовому архіву. Украй корисна для тих, хто працює з великими об'ємами кореспонденції.
Необхідні дані для створення облікового запису:
Ваша електронна адреса (ім'я поштової скриньки або e-mail address): повна назва поштової скриньки, що включає значок "@" і домен (наприклад, user1@ulstu.ru).
user1@ulstu.ru
user2@ulstu.ru
user22@ulstu.ru
Сервер вхідної пошти (POP3-сервер):
mail.ustu
Сервер витікаючої пошти (SMTP-сервер):
mail.ustu
Ім'я користувача на POP-сервері: ім'я поштової скриньки без значка "@" і назви домена.
Наприклад для поштової скриньки user1@ulstu.ru: user1
Пароль: ваш пароль до поштової скриньки.
user1@ulstu.ru пароль: user1
user2@ulstu.ru пароль: user2
user22@ulstu.ru пароль: user22
Облікові записи
Якщо ви використовуєте свій комп'ютер спільно з ким-небудь (удома або на роботі), кожному користувачеві можна виділити окрему поштову скриньку в програмі Outlook Express. У користувачів будуть окремі настройки роботи з поштою, окремі повідомлення і окремі контакти. Щоб це здійснити, необхідно створити "посвідчення" для кожного з корис-тувачів. Після того, як посвідчення задані, можна переходити від одного до іншого, не вими-каючи комп'ютер і не розриваючи зв'язок з Інтернет.
Для переходу від одного посвідчення до іншого, в меню Файл виберіть Зміна посвід-чення.
Для додавання посвідчення виконаєте наступні дії:
- У меню Файл вкажіть на Посвідчення і виберіть Додати посвідчення.
- Введіть ім'я нового користувача.
Для захисту настройок створюваного посвідчення можна встановити прапорець вико-ристання пароля і ввести пароль. Програма Outlook Express запропонує вам увійти до сис-теми як новий користувач. При негативній відповіді ви продовжите роботу як поточний ко-ристувач. При позитивній відповіді потрібно буде ввести відомості про підключення до Ін-тернет. У полі введення Ім'я введіть ім'я для звернення до вас при листуванні за допомогою електронної пошти. Це може бути ваше справжнє ім'я або псевдонім.
- Натисніть кнопку Далі, щоб продовжити роботу. З'явиться діалог Майстра підключення до Інтернет.
- Якщо ви ще не маєте своєї адреси електронної пошти, то виберіть нижній пункт діалогового вікна і слідуйте вказівкам, що з'являються на екрані. В результаті ви отримаєте безкоштовний поштовий обліковий запис в поштовій службі Hotmail, яка використовує сервери HTTP.
- Якщо ви вже маєте адресу електронної пошти, то потрібно створити відповідний обліковий запис, який включає ваше ім'я і пароль для входу в систему, а також назви серверів вхідних і витікаючих повідомлень. Всі ці відомості вам повинен надати ваш постачальник послуг Інтернет або адміністратор локальної обчислювальної мережі, в якій ви працюєте. Для того, щоб створити обліковий запис виберіть верхній пункт діалогового вікна.
Для зміни параметрів існуючого посвідчення в меню Файл вкажіть на Посвідчення і ви-беріть Управління посвідченнями. Коли з'явиться діалогове вікно, виконаєте наступні дії:
- для зміни назви або пароля посвідчення виберіть посвідчення і натисніть Властивості;
- для зміни посвідчення, що завантажується при запуску, виберіть посвідчення із списку, що розкривається (якщо відповідний прапорець знятий, при кожному запуску додатку, що використовує посвідчення, виводитиметься запит про вибір посвідчення);
- для зміни посвідчення, використовуваного за умовчанням, виберіть потрібне посвідчення з нижнього списку, що розкривається;
- для видалення посвідчення виберіть користувача і натисніть кнопку Видалити.
Настройка параметрів електронної пошти
Параметри пошта, що встановлюється у вікні Параметри, значно впливає на поведінку Outlook Express. Вони визначають, що повинне відбуватися при відправленні повідомлень, в якому форматі створюються повідомлення, особливості читання, перевірку орфографії, тип підпису і чи використовувати шифрування і цифровий підпис. Для відображення вікна Пара-метри виберіть Сервис/Параметры, і з'явиться діалогове вікно Параметри.
Адресна книга
Для зручності роботи в програмі Outlook Express передбачена можливість завести ад-ресну книгу, в якій можна зберігати інформацію про адресатів, з якими ви ведете листування по електронній пошті.
Розібратися з додаванням записів в адресну книгу і роботою з нею не так вже складно, якщо вам коли-небудь доводилося вести записник.
Створити нового адресата - створення нового запису в даній групі адресної книги.
Створити нову групу - відкриття нової тематичної теки для адресатів певної групи.
Видалити - позбавлення від запису або групи записів.
Пошук - вбудована пошукова система для пошуку конкретних людей на безкрайніх просторах мережі Інтернет.
Для створення нового адресата необхідно виконати наступні дії:
@ Виберіть команду Адресна книга меню Сервіс. З'явиться вікно Адресна книга й на-тисніть кнопку Створити Контакт на панелі інструментів вікна Адресна книга. На екрані з'явиться діалог Властивості. Вкладки Особисті, Службові, Замітки призначені для завдання додаткової інформації про поточного кореспондента.
@ У полях введення Ім'я, Прізвище, По батькові наберіть відповідно прізвище, ім'я і по батькові адресата.
@ Клацніть мишею на полі Адреси електронної пошти і наберіть на клавіатурі адресу його електронної пошти.
@ Натисніть кнопку Додати, щоб занести адресу в книгу.
@ Натисніть кнопку ОК, щоб закрити діалог Властивості. Коли у вашій адресній книзі буде велика кількість записів, ви зможете знайти потрібну людину по прізвищу, набираючи її в полі введення, яке знаходиться нижчим за панель інструментів у вікні Адресна книга.
Для закриття адресної книги, виберіть команду Закрити меню Файл або клацніть ми-шею на кнопці в правому верхньому кутку вікна Адресна книга, щоб закрити вікно.
Створення, відправка і видалення електронного листа
Для виклику редактора підготовки поштового повідомлення можна звернутися до меню Сообщение/Создать повідомлення або просто нажинати на відповідну кнопку в графічному меню.
Звернете увагу, що текстовий курсор вже знаходиться в полі Кому. Введіть в поле Кому електронна адреса одержувача, наприклад, user1@ulstu.ru.
Адреса може бути вписана уручну або узята з адресної книги. Для того, що б скорис-татися адресною книгою, необхідно зробити правий клік на кнопку Кому. Відкриється діа-логове вікно Вибрати одержувачів. Клацніть мишею на прізвищі, що цікавить вас, і натисніть кнопку Кому, якщо ви хочете відправити лист цій людині. Щоб відправити копію листа ще одній людині, виберіть його прізвище і натисніть кнопку Копія. Адреса електронної пошти цієї людини буде підставлена у відповідне поле введення конверта листа, що відправляється. Натисніть кнопку ОК, щоб закрити діалог Вибір одержувачів. Адреса вибраного вами адресата буде відображена у відповідному полі "конверта" створюваного листа.
Ви можете вибрати декілька адресатів. Якщо ви вписуєте адресу в ручну, то адреси розділяються крапкою з комою ( ; ). Для розсилки листа відразу декільком адресатам служить поле введення Копія.
Примітка: Для перемикання між полями введення зручно користуватися клавішею Tab на клавіатурі.
Наступний рядок для заповнення Тема. У цьому рядку ви пишете коротку анотацію листа, наприклад, Тест.
Примітка: При підготовці листа адресатові, що використовує версію операційної сис-теми, відмінну від російської, краще записувати тему по-англійськи або на транслите (т.е. латинськими буквами російські слова).
На цьому заповнення конверта листа, що відправляється, завершене.
У текстовому вікні пишіть текст листа. Інструментальна панель для форматування текс-ту схожа на інструментальну в Microsoft Word.
Після того, як текст листа набраний, ви можете перевірити орфографію, використову-ючи для цього команду Правопис меню Сервіс або клавішу F7. Для зміни мови, використо-вуваної при перевірці орфографії, виконаєте команду Параметри в меню Сервіс. На вкладці Правопис виберіть Мова, на якій написаний лист. Тут же ви можете набудувати параметри перевірки правопису.
Дуже часто з'являється необхідність переслати по електронній пошті не тільки текст,але і різні файли, наприклад, зображення, звуки, електронні таблиці і т.д.
Меню Вставка/Вкладення файлу або нажинати на кнопку з "скріпкою". З'явитися діало-гове вікно Вставка вкладень. За допомогою діалогу Вставка вкладень виберіть на вашому диску файл і натисніть кнопку Вкласти, щоб приєднати вказаний файл до листа. Звернете увагу, що додалося ще одне поле введення Приєднати, в якому вказано ім'я і розмір приєдна-ного файлу. Для того, щоб приєднати декілька файлів, ще раз натисніть кнопку Вкласти на панелі інструментів вікна Створення повідомлення і виберіть ще один файл.
Так само можна вставити в текст листа малюнок: Вставка/Малюнок. Відкриється діало-гове вікно Вставка малюнка, у вікні необхідно вказати шлях до малюнка, і деякі параметри відображення малюнка.
Якщо лист має високий або низький статус, то ви можете встановити параметр важли-вість в меню Сообщение/Важность/. або використовуючи відповідну ікону на панелі істру-ментів вікна Створити повідомлення. Ви можете задати три рівні важливості:
Висока важливість. У верхній частині листа з'явитися строчка Дане повідомлення має високу важливість.
Звичайна важливість. Встановлюється за умовчанням при створенні листа.
Низька важливість. У верхній частині листаз'явиться додаткова строчка дане повідом-лення має низький рівень важливості. Використовується дуже рідко.
Після того, як лист готовий, натисніть кнопку Відправити на панелі інструментів вікна Створення повідомлення. Після цього вікно Створення повідомлення закриється, а ваш лист буде записаний в теку Витікаючі.
Щоб відправити підготовлене повідомлення, натисніть кнопку Доставити на панелі іструментів Outlook Express. Після цієї операції ваше повідомлення буде відправлено на сер-вер, а його копія - записана в теку Відправлені.
Якщо ви хочете, щоб ваші повідомлення відправлялися відразу по натисненню кнопки Відправити на панелі інструментів вікна Створення повідомлення, то виконаєте наступні дії:
- у меню Сервіс виберіть пункт Параметри;
- у вікні, що з'явилося, перейдіть на вкладку Відправка повідомлень і встановите прапорець напроти запису Відразу відправляти повідомлення.
Щоб видалити лист, виберіть в списку Теки теку, що містить дане повідомлення, і клац-ніть мишею на листі. Потім натисніть кнопку Видалити на панелі інструментів Outlook Express. Лист буде поміщений в теку Видалені. Ви можете відновити видалені листи з теки Видалені. Для цього відкрийте теку Видалені і перемістите потрібне повідомлення в будь-яку іншу теку. Звертаємо вашу увагу, що листи, стерті з теки Видалені, відновити не можна.
Створення підпису
Звичайні листи прийнято підписувати. При використанні програми Outlook Express у вас є можливість підписувати і електронні листи. Під підписом подразумевается текст, який автоматично вставляється в кінець кожного написаного вами листа. Для створення підпису виконайте наступні дії:
- у меню Cервис виберіть Параметри і виберіть вкладку Підпис;
- натисніть кнопку Створити і введіть текст в поле Змінити підпис, або виберіть Файл і вкажіть текстовий або гіпертекстовий файл, який слід використовувати для підпису;
- включите прапорець Додавати підпис до всіх витікаючих повідомлень.
Тепер в кінець кожного написаного вами листа автоматично додаватиметься ваш під-пис.
Для використання різних підписів з різними обліковими записами виберіть підпис в розділі Підпис, натисніть кнопку Додатково і виберіть обліковий запис, який слід викорис-товувати з даним підписом.
Для додавання підпису тільки в окремі повідомлення вимкнете прапорець Додавати під-пис до всіх витікаючих повідомлень. При створенні повідомлення виберіть меню Вставка, вкажіть на Підпис і виберіть потрібний підпис.
Читання пошти, що прийшла
Всі електронні листи, послані вам, спочатку збираються у вашій поштовій скриньці на сервері. Для того, щоб їх отримати і прочитати, вам потрібно зв'язатися з поштовим серве-ром. Натисніть кнопку Доставити на панелі інструментів Outlook Express. Після цього буде проведена перевірка вашої поштової скриньки на поштовому сервері. Все нові повідомлення будуть записані в теку що Входять. Непрочитані повідомлення мають значок у вигляді запечатаного конверта, а прочитані - відкритого конверта.
Ви можете змінити ширину колонок в теках з листами. У теці що Входять - це колонки Від, Тема, Отримано. Для зміни розмірів колонки підведіть покажчик миші до її межі. По-кажчик миші змінить свою форму. Натисніть ліву кнопку миші і, не відпускаючи кнопки, буксируйте межу в потрібному вам напрямі.
Отримані повідомлення можна читати або в області перегляду, або в окремому вікні. Клацніть значок теки що Входять на панелі Outlook або в списку тек. Для проглядання по-відомлення в області перегляду клацніть по ньому в списку повідомлень. Для проглядання повідомлення в окремому вікні двічі клацніть по ньому в списку повідомлень.
Якщо ви одержали лист, зліва від заголовка, якого знаходиться зображення скріпки, то це означає, що разом з цим листом вам прислали вкладений файл. Клацніть мишею на знач-ку, що позначає вкладений файл, який розташований в області проглядання листа. З'явиться список файлів прикріплених до листа.
Якщо ви клацніть на Зберегти вкладення з'явиться діалогове вікно Зберегти вкладення. Виберіть теку на диску вашого комп'ютера, в якій ви хочете зберегти вкладений файл, і на-тисніть кнопку Зберегти. Діалог Зберегти вкладення буде закритий і вкладений файл буде збережений на диску.
Якщо лист, який ви отримали, має Високу важливість або Низьку важливість, то в най-першій колонці ви побачите знак оклику або стрілку вниз, відповідно.
Якщо ви хочете отримати всі відомості про повідомлення (дата відправки і т. п.). При перегляді в окремому вікні виберіть меню Файл, команду Властивості.
Оскільки не існує єдиного стандарту на кодування букв російського алфавіту, програма Outlook Express намагається самостійно визначити кодування листів, що приходять. Проте, завжди є вірогідність, що програма Outlook Express визначить кодування неправильно. Якщо ви зіткнулися з подібною ситуацією, то спробуйте змінити кодування. Виберіть команду Ко-дування в меню Вигляд. Відкриється меню для вибору кодувань. Поточне кодування від-мічене кружком у її назви. Спробуйте вибрати яку-небудь інше кодування. Якщо ви правил-ьно вказали кодування, то вміст поточного листа відобразиться в новому кодуванні і його можна буде прочитати.
Створення правив для повідомлень
Програма Outlook Express здійснює автоматичну обробку повідомлень (електронних листів) за правилами, які визначає користувач.
У кожному правилі указуються ідентифікаційні ознаки повідомлення (зміст полий "Кому", "Від", "Копія" і т. д.) і дії (переслати, відповісти, не завантажувати і т.д.), які повинна виконати програма Outlook Express над отриманим повідомленням, задовольняючим вказаним ознакам.
Для створення, редагування або видалення правил обробки листів необхідно викликати вікно Правила для повідомлень і перейти на вкладку Правила для пошти. Виклик вікна здій-нюється командою Правила для сообщений/Почта. з меню Сервіс. За допомогою кнопок Створити, Змінити, Копіювати, Видалити, Застосувати вікна Правила для повідомлень мож-на відповідно створити нове правило, модифікувати вже існуюче правило, скопіювати прави-ло, видалити правило, застосувати правило до раніше отриманих повідомлень.
При створенні нового правила обробки електронних листів на екрані з'являється вікно Створити правило для пошти, яке складається з чотирьох полий.
У першому полі Виберіть умови для даного правила перераховані ознаки, по яких може здійснюватися ідентифікація повідомлення:
- шукати повідомлення, що містять адресатів в полі "Від";
- шукати повідомлення, що містять задані слова в полі "Тема";
- шукати повідомлення, що містять задані слова;
- шукати повідомлення, що містять адресатів в полі "Кому";
- шукати повідомлення, що містять адресатів в полі "Копія";
- шукати повідомлення, що містять адресатів в полях "Кому" і "Копія";
- шукати повідомлення з позначкою важливості;
- шукати повідомлення, отримані з певного облікового запису;
- шукати повідомлення, розмір яких перевищує заданий розмір;
- шукати повідомлення з вкладенням;
- шукати безпечні повідомлення;
- всі повідомлення.
У другому полі Виберіть дії для даного правила перераховані дії, які повинні бути виконані над листами, що задовольняють вказаним ознакам. У програмі Outlook Express визначені наступні дії:
- перемістити в задану теку;
- скопіювати в задану теку;
- видалити;
- переслати адресатам;
- виділити кольором;
- помітити;
- помітити як прочитане;
- помітити повідомлення як переглянуте або пропущене;
- відповісти заданим повідомленням;
- припинення виконання додаткових правил;
- не завантажувати з сервера;
- видалити з сервера.
У третьому полі Опис правила приведений опис правила, для редагування параметрів якого необхідно клацнути по назві конкретного параметра, а в четвертому полі указується назва створюваного правила.
У четвертому полі ви пишіть назву правила.
Приклад 1:
Для того, щоб відбувалося автоматичне видалення всіх повідомлень отриманих з пош-тового сервера fio.ifmo.ru, необхідно виконати наступні дії:
- у вікні Створити правило для пошти, в полі Виберіть умови для даного правила встановите прапорець напроти запису Шукати повідомлення, що містять адресатів в полі Від;
- у полі Виберіть дії для даного правила встановите прапорець напроти запису Видалити;
- у полі Опис правила клацніть мишкою по словосполученню що містять адресатів і у вікні, що з'явилося, Вибір одержувачів введіть ім'я сервера fio.ifmo.ru і клацніть по кнопці Додати, а потім по кнопці ОК.
Приклад 2:
Для того, щоб відбувалося автоматичне переміщення в теку Привіт всіх листів, що містять як тему повідомлення слово "привіт" необхідно виконати наступні дії:
- створіть теку Привіт;
- у вікні Створити правило для пошти, в полі Виберіть умови для даного правила встановите прапорець напроти запису Шукати повідомлення, що містять задані слова в полі "Тема";
- у полі Виберіть дії для даного правила поставте галочку на запис Перемістити в задану теку;
- у полі Опис правила клацніть мишкою по словосполученню задані слова, що містять, і у вікні, що з'явилося, Введіть ключові слова або пропозицію і натисніть "Додати" введіть слово "привіт" і клацніть по кнопці Додати, а потім по кнопці ОК.
Завдання на лабораторну роботу
1. Вивчити інтерфейс програми Outlook Express.
2. Створіть новий обліковий запис (поштову електронну адресу).
3. Виконаєте поштове листування з іншими студентами своєї групи. Для цього:
- створіть лист;
- відправте пошту;
- отримаєте пошту;
- напишіть відповідь на лист;
- перешліть одержаний лист;
- видалите непотрібну кореспонденцію.
4. Створіть свій підпис за шаблоном. (Наприклад - З повагою Прізвище, Ім'я, По батькові).
5. Створіть групу Одногрупники. Внесіть адреси одногрупників до адресної книги. Виконаєте вибір адреси з адресної книги. Виконаєте листування, використовуючи адресну книгу.
6. У текстовому редакторові Microsoft Word підготуйте файл документа, що містить текст, невеликий малюнок і таблицю. Збережете файл. Виконайте вкладення файлу в лист в програмі Outlook Express і відправте пошту.
7. Витягніть вкладений файл з поштового повідомлення, зберігши його на диску.
8. Здійсните настройку програми Outlook Express так, щоб відбувалася перевірка пошти, що поступила, кожні 5 хвилин.
9. Здійсните настройку програми Outlook Express так, щоб відбувалося видалення листів, що містять вкладені файли або слово "магія". Перевірте правильність роботи правила.
10. У теці що Входять створіть теку Тест. Здійсните настройку програми Outlook Express так, щоб відбувалося переміщення в цю теку всіх листів, що містять як тему повідомлення слово "рік" або слово "день" в тексті повідомлення. Перевірте правильність роботи правила.
11. Видалите свій обліковий запис.
12. Завершите роботу Outlook Express.
Internet забезпечує доступ до декількох інформаційних технологій, серед яких найважливіші такі:
- електронна пощта e-mail;
- універсальна система доступу до гшертекстової інформації
на Web-серверах у системі World Wide Web (WWW);
- система передавання текстових і програмних файлів FTP;
- система підтримки груп новин UseNet newsgroups та організації телеконференцій;
- система передавання текстових файлів Gopher тощо.
Робота електронної пошти грунтується на принципі, що будь-який текст, набраний на клавіатурі, можна передати на сусідній комп'ютер чи на комп'ютер, розміщений на іншому континенті, якщо комп'ютери ці з'єднані між собою. Для цього треба скориста тися будь-якою програмою, що підтримує електронний зв'язок:
Pegasus Mail, MsMail, MS Internet Explorer, Netscape Navigator, Eudora тощо.
Вхід у поштові програми в системах колективного доступу захищений паролем, який треба зберігати в таємниці, оскільки послуги в Internet зазвичай платні, а також для захисту інформації.
Поштові системи фірми Microsoft мають подібні основні меню, що значно полегшує роботу з ними (рис. 1). Принципи роботи такі. Запустивши програму і відкривши новий файл, можна в основному вікні написати лист, відповідні цоля заповнити адресою адресата, адресами, кому висилати копії, а також темою листа. Щоб відправити лист, треба натиснути на кнопку Send (Відправити). На панелях інструментів є кнопки для редагування тексту, і ро-боти з файлами, а також кнопки для задання. таких параметрів.Увійшовши в поштову систе-му, потрібно оглянути рядок статусу, де зазначено, чи вам надійшов лист. Для прочитання листа треба натиснути на кнопку Open (Відкрити) і вибрати потрібний файл зі списку.
Листи для відсилання можна готувати заздалегідь на будь-якому комп'ютері і відправ-ляти їх прямо з дискети, отримані листи можна зберігати в особистому каталозі, на дискеті або вилучати. Текст листа пишуть англійською мовою, українською якщо є певність у тому, що адресат зможе його прочитати (тобто має потрібний декодер) або транслітерацією, якщо та-кої певності немає (наприклад, якщо лист, відсилають за кордон). Лист повинен бути Корот-ким, а додаткову інформацію (текст, графіку, музику) додають до листа як окремий файл (attachment). Поштова адреса має, наприклад, такий вигляд:
Обмін інформацією між користувачами через мережу Internet називається телефонне-ренцією (режимом роботи з групами новин, службою новин, режимом UseNet). Для цього комп'ютер повинен мати прямий контакт (on-line) з сервером новин і відповідне програмне забезпечення: програму Trumpet News Reader або Netscape Navigator або MS Internet Explorer тощо. За допомогою телеконференцій можна швидко отримати повідомлення на за-дану тему або відіслати інформацію іншим учасникам. Наприклад, у конференції UA.BISNESS можна ознайомитися з діловими пропозиціями українських підприємців або опублікувати свою,пропозицію, а в конференції PVT.LVIV.MUSIC — ознайомитися з нови-нами музичного життя Львова чи поза його межами тощо. Щоб увійти в режим новин, треба виконати команду News — з'явиться вікно для роботи з групами новин. Знаючи адресу сервера новин (News Host), можна приєднатися до нього. Якщо відшукати в меню програми ко-манду для доступу до груп новин (Group, Show тощо) і виконати її, то можна отримувати назви всіх груп на цьому сервері. Назви груп будуть у нижній або лівій половині екрана. Вони складаються зі слів чи їхніх скорочень, розмежованих крапками. Перше слово є ста-ндартне. Воно несе інформацію про тематику групи, наприклад:
Підписку (Subscribe) на групу новин роблять так: вибирають потрібну групу і натис-кають на клавішу вводу - назва групи буде у верхній половині екрана або позначена . Мож-на відразу підписатися на декілька груп. Потрібну статтю з групи вибирають таким же чи-ном: виокремлюють групу і натискають на клавішу вводу — з'являється список статей гру-пи. З нього вибирають одну і знову натискають на клавішу вводу — на екрані відобразиться текст. Його можна записати на свій диск (Save), переслати поштою (Forward), висловити свою думку і розмістити її у файлі на еервері для загального доступу (Post), відповісти персонально авторові (Article) тощо.
Ще одним застосуванням Internet e FTP-технологія (File Transfer Protocol), яка приз-начена для пересилання файлів між FTP-серверами. Для доступу до цих файлів потрібно знати їхні повні адреси такого вигляду:
<назва сервера>/<повний шлях до файлу>/<назва файлу>.
За допомогою команди ftp <назва серверу>, яку дають у командному рядку операцій-ної системи, можна отримати доступ до сервера, незахищеного паролем. З'єднавшись з сер-вером і отримавши запрошення ftp>, командою
get <повний шлях до файлу>/<назва файлу>
отримують на свій комп'ютер файл, якщо він був безоплатним (інакше вам запропонують оплатити за файл певну суму).
Щоб розташувати на відкритому ftp-сервері свій файл, треба виконати команду
put <мій файл> <повний шлях>/<назва файлу на сервері>.
Для автоматизації шукання файлів на ftp-серверах є спеціальні програми (Archie-сервіс, CuteFTP тощо).
Окрім ftp-серверів, є ще Gopher-сервери, де зберігається текстова інформація: довідкові матеріали, каталоги книжок, адреси. Для роботи з ними є програма Gopher, яку запус-кають командою gopher <адреса сервера>
Останніми роками інтенсивно розвивається нова технологія розміщення і доступу до ін-формації на серверах — WWW-технологія (World Wide Web — всесвітня павутина). Вона за без-печує
- роботу з гіпертекстовою інформацією і мультимедійною формою її подання: текст, звук, графіка, відеозображення;
- універсальний доступ — доступ до документів на серверах різних типів (FTP, Gophep тощо),
Гіпертецст (гіпертекстова технологія) - це спосіб ієрархічної організації інформацїї, яка може бути на одному чи багатьох серверах, зв'язок між якими забезпечують гіпертекстові по-силання в: системі НТТР-лрртоколу (HyperText Transfer Protocol).
Гіпертекстоее посилання — це короткий підкреслений і виокремлений іншим кольо-ром текст у документі, картинка чи інший елемент, клацнувши на якому мишею отримують доступ до файлу іншого документа, звукового файлу, відеофайлу.
Документи в WWW однозначно відшукують за уніфікованою адресою документа (URL), яка має такий загальний вигляд:
<тип інформаційного простору>://<назва сервера>/<назва каталога>/<назва підкаталога>/<назва файлу>
Типи основних інформаційних просторів такі:
http WWW-простір;
ftp FTP-простір;
gopher Gopher-простір; .
news UseNet-простір;
mailt простір адресів e-mail;
file простір файлів.
Наприклад, набравши команду .com, можна отримати доступ до пошу-кової системи (каталога) Yahoo, а звернув шись за адресою news://biz.books.technical — список новинок у галузі технічної літератури.
Для зручної роботи користувача в WWW-просторі є спеціальні програми перегляду фай-лів — броузери: MS Internet Explorer (рис. 1), Opera (рис. 2), Mosaic. Їхня функція полягає в доставці на комп'ютер користувача файлу, замовленого за його URL-адресою. Отримавши доку-мент, його треба переглянути, записати на диск або в фонд швидкого доступу (Hotlist чи Bookmarks), або ж, у разі потреби, надрукувати. Броузери також дають змогу пересилати елек-тронну пошту і редагувати документи за допомогою кнопок панелі інструментів чи команд ос-новного меню.Основні правила відшукання файлів за URL-адресами такі. Запустивши про-граму, відкривають новий файл. Щоб отримати шуканий файл, URL-адресу вводять у текс-тове поле Location чи Address і натискають на кнопку Open чи вводу. Потрібно стежити за інформаційним рядком внизу екрана, де висвітлюються дані про те, скільки кілобайт ін-формації уже надійшло, а скільки ще повинно надійти (часто це триває довго). Отримавши файл, гортають його за допомогою гіпертекстових посилань. Повернутись на попередню сто-рінку можна за допомогою кнопки Back, a перейти на наступну — Forward.
Висновки
У цій роботі я описав всесвітню комп‘ютерну мережу Internet. Докладніше зупинив-шись на способи передачі даних в мережі Internet. Коротко описав такі Internet сер-віси, як: Сервіс FTP (File Transfer Protocol), Сервіс Мail Lists (списки розсилки), Сервіс Usenet (групи новини або телеконференції), Сервіс WWW (World Wide Web - всесвітня па-вутина), Сервіс IRC (Internet Relay Chat), Служба ICQ, Сервіс Telnet (віддалений доступ) та Електронна пошта (E-mail).
Докладніше описав роботу Електронної пошти (E-mail)- вона є одним із перших і, мабуть, найпоширенішим сервісом Internet. Цей сервіс забезпечує обмін поштовими повідомленнями з будь-яким абонентом мережі Internet. Існує можливість відправлення як текстових, так і двійкових файлів. Електронна пошта є найдешевшим і доступним Internet-сервісом в Україні. Можна навести такі переваги електронної пошти в організації ділової діяльності:
- реалізується дешеве і майже моментальне розсилання;
- не витрачається час на візити до посадових осіб із дрібних питань;
- не треба переписувати (передруковувати) копії для розсилання;
- дуже просто використати цитати, відповідаючи на повідомлення;
- архів листування зберігається в комп'ютері в зручному вигляді;
- можна задавати списки розсипки, псевдоніми (alias), вести адресні записники;
- можна передавати двійкові файли (схеми, ілюстрації, програми, архіви тощо).
Поштові сервери одержують повідомлення від клієнтів і пересилають їх по ланцюжку до поштових серверів адресатів, де ці повідомлення накопичуються. При встановленні сполучення між адресатом і його поштовим сервером, за командою відбувається передача повідомлень, що надійшли на комп'ютер адресата. Серед клієнтських поштових програм можна виділити The Bat, Microsoft Outlook та інші.
Список використаної літератури
- Фігурнов В.Е., “IBM PC для користувача”, Москва, 1998.
- Руденко В.Д., Макарчук О.М., Паланжоглу М.О., “Практичний курс інформатики”, Київ, 1997.
- “Комп’ютер у школі і сім’ї”, №3, 1998.
- Будилов “Практические занятия по HTML. Краткий курс”
- Копистянський А., Максимюк О.,Павликевич А.,”Знайомство з Інтернет”, Львів, 1997.
- Клименко А., Нортон П., Вебер Р.,”Самоучитель роботы на ПК”, Москва, 2001
