Исследовательская работа Работа обучающихся 11 класса
| Вид материала | Исследовательская работа |
- Исследовательская работа «Период нитяного маятника», 158.38kb.
- Исследовательская работа Исследовательская работа, 254.75kb.
- Проектно-исследовательская работа по теме: «Компьютерные игры это хорошо или плохо?», 193.72kb.
- Исследовательская работа Чимитдоржиевой Гэрэлмы ученицы 8 класса на тему «Система мотивов, 136.11kb.
- Работа ученицы 8 «В»класса Альмиевой Альмиры Научно-исследовательская и литературная, 155.57kb.
- Исследовательская работа Ученицы 10 «а» класса, 156.84kb.
- Физико-математической школы юргуэс, 32.81kb.
- Дьячкова Елена Алексеевна Почтовый адрес- с. Лямбирь, улица 40 лет Победы, дом 30-33, 226.88kb.
- Янгляева Галия Рашитовна Почтовый адрес- с. Лямбирь, улица Садовая, дом 18. Телефон-, 381.79kb.
- Проектно-исследовательская работа, 687.82kb.
III. Разработка и исследование прикладных программ среды Visual Basic
1. РАЗРАБОТКА И ИССЛЕДОВАНИЕ ПРИКЛАДНЫХ ПРОГРАММ СРЕДЫ VISUAL BASIC ДЛЯ МАТЕМАТИКИ
Графическое решение уравнений на языке Visual Basic
На языке алгебры формальные модели записываются : помощью уравнений, точное решение которых основываетcя на поиске равносильных преобразований алгебраических выражений, позволяющих выразить переменную величину помощью формулы.
Точные решения существуют только для некоторых уравнений определенного вида (линейные, квадратные, тригонометрические и др.) поэтому для большинства уравнений приходится использовать методы приближенного решения с заданной точностью (графические или численные).
Задача. Найти корень уравнения х3 - sinх = 0 путем поcтроения графика функции в системе программирования Visual Basic.
Построение графиков функций может использоваться для грубо приближенного решения уравнений. Для уравнений вида f(х) = 0, где f(х) — некоторая непрерывная функция, корень (или корни) этого уравнения являются точкой (или точками) пересечения графика функции с осью X.
Проект «Графическое решение уравнения». Формальная модель задана уравнением
х3 - sinх = 0, для нахождения корней уравнения разработаем компьютерную модель на языке Visual Basic.
Построение модели
Первая часть- визуальное программирование.
Разместить на форме
графическое поле PictureBox1, в котором будет осуществляться построение графика функции у = х3 - sinх
кнопку Вutton1 для создания событийной процедуры построения графика.
В событийной процедуре осуществим преобразование компьютерной системы координат графического поля в математическую систему координат, удобную для построения графика функции. Нарисуем оси координат и нанесем на них шкалу.
Задание 1. Проект «Система координат»
В полученной математической системе координаты находятся в диапазонах -150 < X < 150 и -100 < У < 100. Однако для поиска корней уравнения нам необходимо построить график функции в диапазоне аргумента -1,5<Х<1,5, на котором функция принимает значения примерно в диапазоне -1 < У < 1. Следовательно, необходимо увеличить масштаб графика в 100 раз:
• координаты точек графика необходимо умножить на 100;
• значения шкал осей надо разделить на 100.
Построение графика функции осуществим в цикле со счетчиком (аргумент X) с использованием метода рисования точки DrawEllipse(Реп1, X * 100, У * 100, 1, 1), в котором координатами точки являются аргумент функции и значение функции.
Вторая часть- написание кода программы
Const xmax = 5, xmin = -5, ymax = 26, ymin = -4
Private Sub Form_Load()
Picture1.Scale (xmin, ymax)-(xmax, ymin) 'масштабирование графического окна
End Sub
Private Sub Command1_Click()
For i = xmin To xmax Step 0.5
Picture1.Line (i, ymin)-(i, ymax)
Picture1.CurrentX = i
Picture1.CurrentY = 0
Picture1.Print i
Next i
For i = ymin To ymax Step 2
Picture1.Line (xmin, i)-(xmax, i)
Picture1.CurrentX = 0
Picture1.CurrentY = i
If (i < -0.1) Or (i > 0.1) Then Picture1.Print i
Next i
For i = xmin To xmax Step 0.01
Picture1.PSet (i, i 3 - Math.Sin(i))
Next i
End Sub
Третья часть- протестировать программу
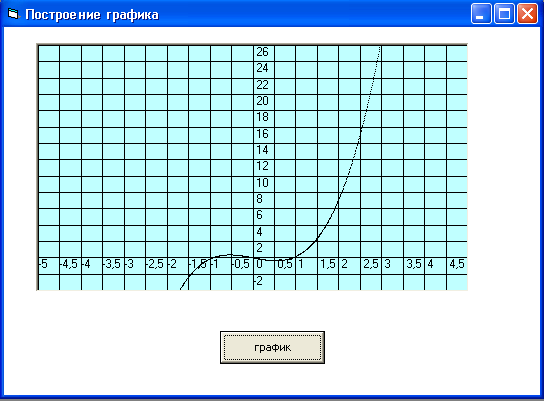
График функции пересекает ось ОХ три раза и, следовательно, уравнение имеет три корня. По графику грубо приближенно можно определить, что х1=-0,9, х2=0, х3=0,9.
- ДРУГИЕ ЭЛЕМЕНТЫ УПРАВЛЕНИЯ И КОНТРОЛЯ.
ИХ ИСПОЛЬЗОВАНИЕ
Элемент управления и контроля ListBoх (Список)
Объект ListBox (Список) используется обычно в программах наглядного представления информации, а также для предоставления пользователю возможности выбора одного (или нескольких) элемента из некоторого перечня. Ниже перечислены основные элементы списка.
• Список элементов.
• Выбранный элемент (либо подсвечивается, либо помечается флажком в зависимости от типа списка).
• Полоса прокрутки.
Основные свойства
Enabled, Font, Left, Top, Width, Name - свойства, аналогичные свойствам
других объектов.
Columns (колонки) - количество колонок в списке по умолчанию равно нулю, что соответствует одной колонке;
List (список) - представляет собой массив, состоящий из элементов списка;
LisCountt - количество элементов в списке;
LisIndex (индекс текущего элемента в списке) - соответствует номеру последнего подсвеченного элемента списка. Индекс первого элемента списка равен нулю;
Sorted(сортировка) - если это свойство приравнено Тгае, то элементы в списке располагаются по алфавиту;
Style (вид списка) - по умолчанию равен нулю, при задании значения 1 список приобретает вид с элементами-флажками.
Основные методы
AddItem- включает элемент в список (синтаксис: текст List1. AddItem [,индекс]);
RemoveItem- удаляет элемент из списка (синтаксис: List1. RemoveItem-индекс);
С1еаr - удаляет из списка все элементы (синтаксис: List1.С1еаг).
Задание 2. Калькулятор 1
В первые два текстовых поля записываются числа в зависимости от того, какой математический оператор в поле со списком был выбран, в третьем текстовом окне появляется результат сложения, вычитания, умножения или деления этих двух чисел.
Построение модели
Первая часть- визуальное программирование
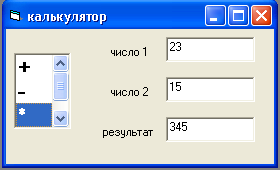
Вторая часть- написание кода программы
Dim a, b, c As Double
Private Sub List1_Click()
a = Val(Text1.Text)
b = Val(Text2.Text)
Select Case List1.ListIndex
Case 0
Text3.Text = a + b
Case 1
Text3.Text = a - b
Case 2
Text3.Text = a * b
Case 3
Text3.Text = a / b
End Select
End Sub
Третья часть- протестировать программу
Задание 3. Калькулятор 2
Создание приложения как на рисунке. Написать программу, выполняющую
следующие действия: в первое текстовое поле вводится угол в градусах в зависимости от выбранного элемента списка (SIN, СОS, ТN, СTN) во втором текстовом поле находятся синус введенного угла, косинус, тангенс или котангенс.
Построение модели
Первая часть- визуальное программирование
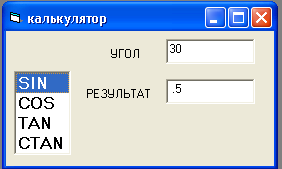
Вторая часть- написание кода программы
Const pi As Double = 3.14159265358979
Dim a As Double
Private Sub List1_Click()
a = Val(Text1.Text) * pi / 180
Select Case List1.ListIndex
Case 0
Text2.Text = Str(Sin(a))
Case 1
Text2.Text = Str(Cos(a))
Case 2
If Cos(a) = 0 Then Text2.Text = "не существует" Else Text2.Text = Str(Tan(a))
Case 3
If Sin(a) = 0 Then Text2.Text = "не существует" Else Text2.Text = Str(1 / Tan(a))
End Select
End Sub
Третья часть- протестировать программу
3. МАССИВ ЭЛЕМЕНТОВ УПРАВЛЕНИЯ
Кроме обычных массивов, хранящих данные различного типа, в VВ разрешается определять массивы объектов или элементов управления (control arrays), что весьма удобно, если в программе имеются группы объектов, действующих примерно одинаково. Такие массивы позволяют привязывать разные элементы управления к одной процедуре обработки события. Например, если в программе создан массив из нескольких командных кнопок, щелчок на любой из них вызывает одну и ту же процедуру обработки события Click. В то же время VВ дает возможность различать конкретные объекты в массиве - это достигается передачей в процедуру индекса нужного элемента.
Как создать массив объектов?
1) нанести объект на форму;
2) скопировать его в буфер памяти (Правка - Копировать);
3) произвести вставку объекта из памяти (Правка - Вставить);
4) при появлении диалогового окна с вопросом: «У Вас уже есть объект с таким именем. Вы желаете создать массив объектов?» ответить: «Да».
В созданном массиве VВ присвоить каждому объекту индекс по порядку. Это отразится в значениях свойства Indeх у каждого объекта в окне Properties. Нумерация начинается с нуля. Чтобы обратиться к элементу массива объектов, необходимо указать имя массива, а за ним индекс в круглых скобках: cmdOk(0).Caption="Кнопка 1".
Задание 4. Тест
Создайте проект, состоящий из пяти вопросов с тремя вариантами ответов, который после завершения выдавал бы информацию о количестве правильных ответов (используйте массивы).
Внесите следующие изменения в программу: после прохождения теста программа выставляет оценку, если ни выбран ни один вариант ответа и нажата кнопка «Далее», появляется окно сообщений «Выберите вариант ответа».
Построение модели
Первая часть- визуальное программирование.
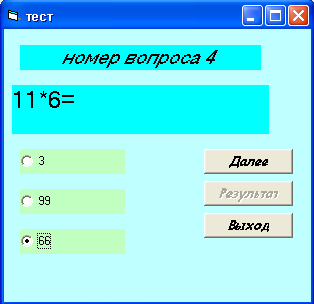
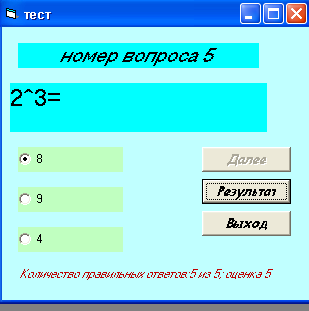
Вторая часть- написание кода программы
Dim nq As Integer 'номера текущего вопроса
Dim na As Integer 'номер выбранного ответа
Dim i As Integer 'счетчик правильных ответов
Dim q(1 To 5) As String 'массив вопросов
Dim a(1 To 5, 1 To 5) As String 'массив вариантов ответов
Dim ar(1 To 5) As Integer 'массив номеров правильных ответов
Sub Quest() 'процедура, при выролнения которой
'появляется номер текущего
'вопроса, вопрос и варианты ответа
lblQuestNum.Caption = "номер вопроса " & nq
lbl2.Caption = q(nq)
optVariants(0).Value = False
optVariants(1).Value = False
optVariants(2).Value = False
optVariants(0).Caption = a(nq, 1)
optVariants(1).Caption = a(nq, 2)
optVariants(2).Caption = a(nq, 3)
End Sub
Private Sub Form_Load()
lblRightNum.Visible = False
q(1) = "2х2=" 'формирование массива вопросов
q(2) = "5+6="
q(3) = "12/3="
q(4) = "11*6="
q(5) = "23="
a(1, 1) = "4" 'формирование массива ответов
a(1, 2) = "3"
a(1, 3) = "-2"
a(2, 1) = "7"
a(2, 2) = "11"
a(2, 3) = "1"
a(3, 1) = "36"
a(3, 2) = "5"
a(3, 3) = "4"
a(4, 1) = "3"
a(4, 2) = "99"
a(4, 3) = "66"
a(5, 1) = "8"
a(5, 2) = "9"
a(5, 3) = "4"
ar(1) = 1 'формирование массива номеров правильных
ar(2) = 2 'ответов
ar(3) = 3
ar(4) = 3
ar(5) = 1
nq = 1 'при загрузке формы номер вопроса=1
i = 0 'число правильных ответов=0
Quest
End Sub
Private Sub optVariants_Click(Index As Integer) 'процедура выбора ответа
na = Index + 1 'путем выбора переключателя
End Sub
Private Sub cmdNext_Click() 'процедура щелчка на кнопке "Далее"'
If optVariants(0).Value = False And optVariants(1).Value = False And optVariants(2).Value = False Then
MsgBox "выберите один из вариантов ответа"
End If
If ar(nq) = na Then
i = i + 1
End If
If nq = 5 Then
cmdNext.Enabled = False
cmdResult.Enabled = True
Else
nq = nq + 1
Quest
End If
End Sub
Private Sub cmdResult_Click()
Select Case i
Case 0 To 2
ball = 2
Case 3
ball = 3
Case 4
ball = 4
Case 5
ball = 5
End Select
lblRightNum.Visible = True
lblRightNum.Caption = "Количество правильных ответов:" & i & " из 5; " & "оценка " & ball
End Sub
Private Sub cmdExit_Click()
End
End Sub
Третья часть- протестировать программу
4. ГРАФИКА В VISUAL BASIC
Способы задания цвета объекта
Существует несколько способов задания цвета графического объекта:
1) использование системных цветов (их список вы можете найти в разделе Sistem Со1ог Constans в браузере объектов);
2) использование стандартных цветовых констант программы (функция VВСо1ог, раздел Со1огConstans браузера объектов);
Таблица1. Значения некоторых цветовых констант
| vbBlak | &НО | Blak |
| vbRed | &НFF | Red |
| vbСгееn | &НFFОО | Сгееn |
| vbYellow | &НFFFF | Yellow |
| vbВ1ue | &НFFОООО | В1ue |
| vbMagenta | &НFFООFF | Magenta |
| vbCyan | &НFFFFОО | Cyan |
| vbWhite | &НFFFFFF | Whiete |
3) использование палитры цветов и функции RGB, которая возвращает целое число, представляющее сочетание красного, зеленого и синего цветов: GRB(геd, greev, Ыuе). Red — целое число от 0 до 255, обозначающее содержание красной компоненты цвета; Gгееn - целое число от 0 до 255, обозначающее содержание зеленой компоненты цвета; В1uе - целое число от 0 до 255, обозначающее содержание синей компоненты цвета. Если значение аргумента превышает 255, то оно автоматически считается равным 255. В следующей таблице представлены некоторые стандартные цвета и их красная, зеленая и синяя составляющие:
Таблица 2. Значение функции GRB для некоторых цветов
| Соlor | Red Value | Gгееn Value | В1ue Value |
| В1аск | 0 | 0 | 0 |
| В1ue | 0 | 0 | 255 |
| Gгееn | 0 | 255 | 0 |
| Суаn | 0 | 255 | 255 |
| Rеd | 255 | 0 | 0 |
| Маgenta | 255 | 0 | 255 |
| Yе11оw | 255 | 255 | 0 |
| White | 255 | 255 | 255 |
Графические методы и свойства элементов управления и
контроля .Форма (Form) и Окно рисунка (Picture Вох)
Как и в любой другой программе, в VВ имеются средства для создания графических объектов. А именно - можно рисовать линии и фигуры, задавать цвет и толщину рисунка, изменять и создавать пользовательские систему координат и единицы измерения. В VВ существует только два объекта, поддерживающих графику, - это форма и графическое поле (Рiстuге Вох), поэтому все нижеследующие относятся только к ним. Рассмотрим свойства и методы, работающие с графикой.
Свойства
Васk Со1or - цвет фона.
FоrеСо1оr - свойство устанавливает цвет, используемый для отображения текста или графики в элементе управления.
FillСо1оr - свойство устанавливает цвет так называемых 8парез (рисованных объектов), о о С?
Draw Width - свойство устанавливает стиль заливки (7 значений). Оган>№М(И - задает или возвращает в пикселях толщину линии рисунка. По умолчанию = 1.
ScaleMode - задает или возвращает единицы измерения системы координат объекта (твипы, пиксели (3), миллиметры (6), сантиметры (7), либо создавать собственную систему координат (0)) По умолчанию единица измерения - твипы, значение = 1.
ScaleMode и ScaleHeight - задают ширину и высоту внутренней части объекта в системе координат. При изменении этих свойств свойство 8са1еМос1е автоматически приравнивается к 0. Задавая положительные значения свойств, координаты увеличиваются слева направо и сверху вниз соответственно. При задании отрицательных значений свойств координаты будут расти справа налево и снизу вверх.
SсаlеLeft, Sса1еТор - задают или возвращают горизонтальные (SсаlеLeft) и вертикальные (Sса1еТор) координаты для левого и верхнего краев объекта.
CurrentX, CurrentY - задают или возвращают горизонтальные (CurrentX) или вертикальные (CurrentY) координаты следующего графического метода или выводимого текста (с помощью метода Print). Используются только в программном коде, не изменяются в окне свойств. Координаты измеряются от верхнего левого угла объекта. Значение свойства CurrentX равно О Ив левом краю объекта, а CurrentY- на верхнем.
Координаты выражаются в твипах, или текущих единицах измерения, определенных свойствами SkaleHeigt, SkaleWindth, SkaleLeft, SkaleTop, SkaleMode. Используя все четыре Skale свойства, можно устанавливать полную систему координат с положительными и отрицательными координатами.
Основные графические методы
С1х - очищает графику и текст, образованные во время выполнения про-
грaммы на форме Form или в графическом окне Рikcure Вох:
Object. Cls
5са1с - позволяет переходить к собственной системе координат, это особеННО удобно при построение графиков функций Object. Scale (x1, y1) – (x2, y2)
x1, у1, х2, у2 - координаты верхнего левого и нижнего левого угла соответственно.
Point - возвращает как целое число типа Long красно-зелено-синий (RGB) цвет определенной точки на объекте:
оЬjесt. Рoint (х, у)
где х, у - координаты точки на объекте, если координаты выходят за гра-ницы объекта, то метод Рoint возвращает 1. Pset - рисует точку на объекте определенного цвета:
оЬjесt. РSet (х, у), [соlог]
соlоr - необязательный параметр - число типа long, выражающее GRB цвет, определенный для точки, если аргумент опущен, то используется текущее значение свойства FогеСо1ог, можно использовать функцию GRB или VВСоlor для определения цвета.
Задание5. Абстрактный рисунок
Построение модели
Первая часть- визуальное программирование
1. Создать форму как на рисунке, переименовать ее.
2. Нанести на форму Окно рисунка, выровнять его по верху формы (свойству Аlign придать значение 1).
3. Нанести на форму две метки: «Фон» и «Рисунок состоит из».
4. Нанести на форму две кнопки опций с названиями «Белый» и «Черный».
5. Нанести на форму четыре Флажка с названиям «Точек», «Линий», «Кругов», «Прямоугольников».
6. Нанести на форму три Командные кнопки: «Рисовать», «Очистить», «Выход».
7. Написать программу, выполняющую следующие функции::
* При загрузке формы появляется Окно рисунка серого цвета. Все переключатели и флажки выключены.
* При выборе одной из Кнопок опций в Окне рисунка устанавливается соответствующий цвет.
* Флажками помечаются те детали, из которых будет состоять абстрактный рисунок.
* При нажатии на Кнопку «Рисовать» в Окне рисунка появляются случайным образом разбросанные разноцветные фигуры, из отмеченных флажками.
* При нажатии на Кнопку «Очистить» Окно рисунка очищается.
* При нажатии на Кнопку «Выход» программа завершает работу.
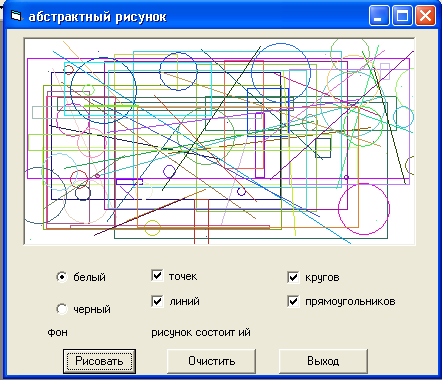
Вторая часть- написание кода программы
Private Sub Command1_Click()
Timer1.Interval = 100
Timer1.Enabled = True
End Sub
Private Sub Command2_Click()
Timer1.Enabled = False
Picture1.Cls
Option1.Value = False
Option2.Value = False
Check1.Value = 0
Check2.Value = 0
Check3.Value = 0
Check4.Value = 0
End Sub
Private Sub Command3_Click()
Timer1.Enabled = False
End
End Sub
Private Sub Form_Load()
Picture1.DrawWidth = 1
Timer1.Enabled = False
Picture1.BackColor = vbgrey
Option1.Value = False
Option2.Value = False
Check1.Value = 0
Check2.Value = 0
Check3.Value = 0
Check4.Value = 0
End Sub
Private Sub Option1_Click()
Picture1.BackColor = vbWhite
Option2.Value = False
End Sub
Private Sub Option2_Click()
Picture1.BackColor = vbBlack
Option1.Value = False
End Sub
Private Sub Timer1_Timer()
If Check1.Value = 1 Then Picture1.PSet (Int(Rnd() * Picture1.Width), Int(Rnd() * Picture1.Height)), RGB(Int(Rnd() * 255), Int(Rnd() * 255), Int(Rnd() * 255))
If Check2.Value = 1 Then Picture1.Line (Int(Rnd() * Picture1.Width), Int(Rnd() * Picture1.Height))-(Int(Rnd() * Picture1.Width), Int(Rnd() * Picture1.Height)), RGB(Int(Rnd() * 255), Int(Rnd() * 255), Int(Rnd() * 255))
If Check3.Value = 1 Then Picture1.Circle (Int(Rnd() * Picture1.Width), Int(Rnd() * Picture1.Height)), Int(Rnd() * 500), RGB(Int(Rnd() * 255), Int(Rnd() * 255), Int(Rnd() * 255))
If Check4.Value = 1 Then Picture1.Line (Int(Rnd() * Picture1.Width), Int(Rnd() * Picture1.Height))-(Int(Rnd() * Picture1.Width), Int(Rnd() * Picture1.Height)), RGB(Int(Rnd() * 255), Int(Rnd() * 255), Int(Rnd() * 255)), B
End Sub
Третья часть- протестировать программу
