Курс лекций по дисциплине «Базы данных в гис» для студентов факультета «Геодезия картография и землеустройство» Николаев 2008 г
| Вид материала | Курс лекций |
- Курс лекций по дисциплине «Компьютерные сети и телекоммуникации» для студентов факультета, 1959.57kb.
- Лекция №3. Организация данных в гис первым шагом к проекту гис является создание пространственной, 268.29kb.
- Учебно-методический комплекс по дисциплине «Базы данных» для студентов специальности, 536.91kb.
- Мирончик Игорь Янович ClipperIgor@gmail com (496)573-34-22 курс лекций, 28.92kb.
- Методические указания к самостоятельной работе студентов по курсу "Базы данных" Москва, 92.31kb.
- Курс лекций "Базы данных и субд" Ульянов В. С. Лекция Язык sql. Создание таблиц и ограничений, 146.46kb.
- Лекций для студентов 4 курса педиатрического факультета, переведенных на контролируемую, 18.72kb.
- Курсовая работа по дисциплине «Базы данных» на тему: «Разработка базы данных для учета, 154.05kb.
- Курс лекций для студентов заочного факультета самара, 1339.16kb.
- Конспект лекций по курсу "базы данных" (Ч., 861.92kb.
4.7. Выборки
Таблицы, которые Вы будете использовать в MapInfo, могут быть очень большими, поэтому иногда Вам будет удобнее работать только с частью таблицы. На этом занятии мы будем учиться делать выборку записей из таблицы MapInfo. Мы будем выбирать записи в окне карты вручную, используя инструменты выбора. Мы также будем выбирать записи, осуществляя запрос непосредственно к табличным данным. Это позволит нам выбирать те записи, которые отвечают определенным условиям.
На этом занятии мы будем использовать таблицы "Registr" и "Dcwashs" для изучения следующих приемов:
- Выбор объектов с использованием инструментов "Стрелка", "Выбор в рамке", "Выбор в круге", "Выбор в полигоне" и "Выбор в области".
Сначала мы откроем таблицы "Registr" и "Dcwashs" в виде Карт:
- Выполните команду "Файл > Открыть".
- В папке "\MapInfo\Data\Tut_data\Tut_Usa\USA\DC" выберите "Registr" и, удерживая клавишу CTRL нажатой, выберите "Dcwashs".
- Нажмите "Открыть". Отобразятся обе карты.
- Чтобы убедиться в том, что в окне Карты отображены все данные из таблицы, поместите курсор над картой, нажмите правую кнопку мыши и выберите в открывшемся меню "Показать полностью".
Выборка может быть сделана прмямо на экране, в окне Карты с помощью одной из кнопок выбора. Другой способ - это создание запроса в виде выражения с указанием атрибутивных данных и условий.
4.8. Географический запрос
Давайте поэкспериментируем с инструментом "Стрелка".
Кнопка "Стрелка"
 используется для выбора объектов карты по одному за раз. Щелкните мышкой на объекте или записи, и она будет выбрана. Чтобы выбрать несколько объектов, удерживайте нажатой клавишу SHIFT, пока щелкаете на объектах.
используется для выбора объектов карты по одному за раз. Щелкните мышкой на объекте или записи, и она будет выбрана. Чтобы выбрать несколько объектов, удерживайте нажатой клавишу SHIFT, пока щелкаете на объектах.Выборка - это временная таблица. После того, как выборка произведена, Вы можете работать с ней в окне Карты, построить График, просматривать в табличном виде или использовать другие средства анализа данных. Большинство функций MapInfo одинково работает как на выборке, так и на всей таблице.
Чтобы для выбора объектов на карте можно было использовать инструмент "Стрелка", слой, из которого Вы хотите выбрать объекты, должен быть доступным. Вы можете выбирать отдельный объект или группу объектов.
Выбор отдельного объекта:
- На панели "Операции" выберите инструмент "Стрелка"
 .
.
- Щелкните на объекте, он изменит свой вид, таким образом Вы можете увидеть, что он выбран.
- Щелкните на другом объекте, и он станет выбранным. Обратите внимание, что предыдущий объект больше не является выбранным.
Чтобы выбрать более чем один объект:
- Щелкайте на объектах, удерживая нажатой клавишу SHIT, при этом все объекты выделяются как выбранные.
Когда объекты выбираются на карте, они попадают в выборку, которую можно просматривать в окне Списка:
- Выполните команду "Окно > Новый список". Появится диалог "Новое окно Списка".
- Из списка таблиц выберите "Selection" (т.е. "Выборка") и нажмите OK. Появится окно Списка, содержащее выбранные объекты.
Щелкните на заголовке окна Карты, чтобы сделать его активным.
Чтобы отменить выбор отдельных объектов:
- Удерживая клавишу SHIFT нажатой, щелкните на объекте, который Вы хотите исключить из выборки. Обратите внимание, что теперь он будет отображаться невыбранным, а остальные объекты останутся выбранными.
Чтобы отменить выбор всех объектов:
- Щелкните на карте там, где нет объектов.
Все объекты станут невыбранными.
Вы также можете использовать кнопку "Отменить выбор"
 .
. Запомните, что Вы не можете использовать инструмент "Стрелка" для выбора объектов из разных слоев. Например, вы не можете выбрать точечные объекты и улицы, находящиеся в разных слоях. Объекты должны находиться на одном доступном слое.
Инструмент "Выбор в рамке"

Инструмент "Выбор в рамке" используется для выбора всех объектов, попадающих в заданный прямоугольник. Этот инструмент выбирает объекты из самого верхнего доступного слоя Карты.
- Нажмите кнопку "Выбор в рамке"
 .
.
- Нажмите левую кнопку мыши и, удерживая ее, нарисуйте пунктирный прямоугольник.
Инструмент "Выбор в круге"

Инструмент "Выбор в круге" может быть использован для выбора объектов, попадающих в пределы круга с заданным радиусом от центральной точки.
- Нажмите кнопку "Выбор в круге"
 .
.
- Нажмите левую кнопку мыши и, удерживая ее, нарисуйте пунктирную окружность.
В процессе рисования круга обратите внимание, что в строке состояния отображается радиус окружности.
Инструмент "Выбор в области"

Инструмент "Выбор в области" используется для выбора объектов в многоугольной области. Этот инструмент действует на самом верхнем доступном слое, содержащем объекты-области даже тогда, когда выше него находятся доступные слои, содержащие объекты других типов (точки, линии, тексты). В этом примере объекты будут выбираться из верхнего доступного слоя, то есть из "Registr".
- Нажмите кнопку "Выбор в области"
 .
.
- Щелкните внутри штата, но не на клиенте или городе.
В этом примере MapInfo выберет все записи из таблицы "Registr", заключенные в границы этого штата. Таблица "Registr" является верхним доступным слоем в окне Карты. Следовательно, MapInfo выберет все объекты на данной территории.
Используя диалог "Управление слоями", сделаем некоторые изменения в окне Карты, а именно, изменим слой, из которого будет осуществляться выборка.
Сделать это можно, либо сбросив флажок "Доступный"
 у слоя "Registr", либо поместив слой "Dcwashs" выше"Registr". Теперь инструмент "Выбор в круге" будет выбирать объекты со слоя "Dcwashs".
у слоя "Registr", либо поместив слой "Dcwashs" выше"Registr". Теперь инструмент "Выбор в круге" будет выбирать объекты со слоя "Dcwashs".Инструмент "Выбор в полигоне"

Инструмент "Выбор в полигоне" позволяет нарисовать произвольный многоугольник в окне Карты и выбрать все объекты, которые в него попадали.
- Нажмите кнопку "Выбор в полигоне".
- Нарисуйте многоугольник в окне Карты, задавая его вершины щелчками мыши.
- Завершите рисование двойным щелчком на левой кнопке мыши. В выборку попадут все объекты, заключенные в многоугольник.
Просмотр содержимого выборки
Чтобы просмотреть содержимое выборки, Вы можете открыть окно Списка.
- Создайте выборку с использованием любого инструмента выбора MapInfo.
- Выполните команду "Окно > Новый список".
- Выберите "Selection" из списка таблиц и нажмите OK.
Обращение выборки
Эта операция ипользуется для того, чтобы сделать выбранные объекты невыбранными и наоборот. Например, если Вы выбрали штат Нью-Йорк на карте США, а затем использовали инструмент "Обратить выборку", то на Карте теперь будут выбраны все штаты, кроме штата Нью-Йорк.
- Создайте выборку, используя любой из инструментов выбора в MapInfo.
- Выполните команду "Запрос > Обратить выборку" (или нажмите кнопку "Обратить выборку" на панели "Операции").
Теперь Ваша выборка обращена.
Выборка по атрибутам
MapInfo позволяет очень просто найти требуемую информацию. Вы можете создать подмножество записей базы данных, используя функцию выборки по атрбиутам и условиям. Мы будем использовать таблицу "Registr" для выбора тех жителей города Вашингтон, которые взяли под залог $500 и больше (колонка "Pledges").
- Выполните команду "Запрос > Выбрать". Появится диалог составления запроса.
- Заполните поля диалога: из списка таблиц выберите "Registr". Нажмите кнопку "Составить". Появится диалог для составления выражений.
- Из списка колонок выберите "Pledges". Из списка операторов выберите > (знак "больше чем"). Напечатайте 500. Нажмите кнопку "Проверить" для того, чтобы проверить правильность синтаксиса в Вашем выражении. Нажмите OK для того, чтобы закрыть диалог проверки синтаксиса. Нажмите OK для того, чтобы закрыть диалог "Выражение". Снова появится диалог "Выбрать". Убедитесь, что установлен флажок "Результат в список".
- Нажмите OK, чтобы выбрать жителей согласно условию. MapInfo создаст окно Списка, содержащее выбранные записи. Обратите внимание, что выбранные записи будут отображаться как на Карте, так и в окне Списка.
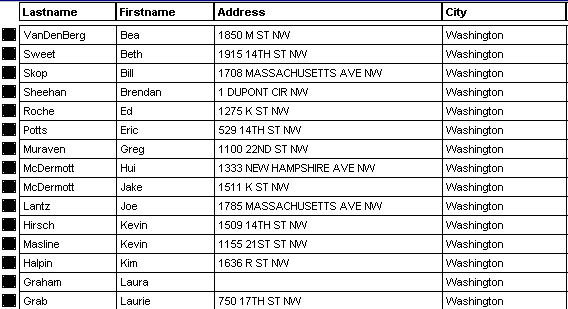
4.9. Сохранение выборок и запросов
Если Вы захотите использовать то же выражение запроса в последующих сеансах работы, Вы можете сохранить его. В MapInfo это можно сделать тремя способами:
- Создать таблицу запроса, выполнив команду "Файл > Сохранить запрос".
- Сохранить текст запроса, нажав на кнопку "Сохранить" в диалоге "Выбрать".
- Сохранить запрос в "Рабочем наборе", выполнив команду "Файл > Сохранить Рабочий Набор".
Вы также можете сохранить результаты запроса, сохранив копию в таблице командой "Файл > Сохранить копию".
Поздравлем, Вы завершили этот важный урок! Теперь выполните команду "Файл > Закрыть все" и перейдем к следующему.
4.10. Создание подписей
На этом занятии мы будем использовать возможности MapInfo для создания подписей на картах. Мы также научимся делать заголовок для карты и наносить на карту другие описательные тексты. Вам неоднократно потребуется показывать на карте наименования улиц, городов, стран и других объектов.
Создание подписей
Существует несколько способов нанесения подписей на карту. Давайте начнем с интерактивного метода подписывания, с использованием инструмента "Подпись"
 для нанесения подписей для столиц штатов.
для нанесения подписей для столиц штатов.- Выполните команду "Файл > Открыть таблицу". В диалоге "Открыть таблицу" выберите "States" и "Statecap".
- Нажмите "Открыть".
- Нажмите на кнопку "Подпись"
 .
.
- Когда Вы укажете на объект карты инструментом "Подпись", MapInfo поместит текстовую подпись рядом с объектом.
- MapInfo извлекает информацию для подписей из данных, ассоциированных с объектами карты (по умолчанию используется первая колонка в таблице).
- Используя инструмент "Подпись", щелкните на нескольких объектах карты.
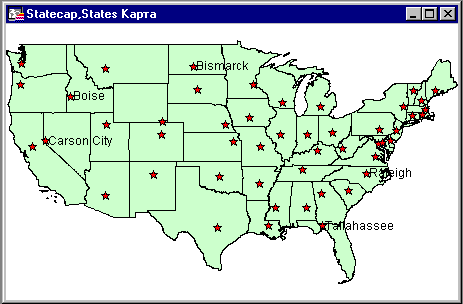
Автоматическое подписывание
- Диалог "Подписывание" открывается через диалог "Управление слоями" и предназначен для того, чтобы Вы могли задавать вид (оформление) подписей, включая используемый шрифт.
- Нажмите правую кнопку мышки в окне Карты и выберите из открывшегося меню "Управление слоями".
- Устанавливая или сбрасывая флажок "Подписывание" (под значком
 ), можно включать и выключать режим подписывания для каждого слоя. Установите флажок для слоя "Statecap". Нажмите кнопку "Подписи".
), можно включать и выключать режим подписывания для каждого слоя. Установите флажок для слоя "Statecap". Нажмите кнопку "Подписи".
- Откроется диалог "Подписывание".
- В этом диалоге Вы можете определять настройки для подписей каждого слоя.
- Выберите новый шрифт для подписей и нажмите OK.
- Нажмите OK для закрытия диалога "Управление слоями".
Редактирование подписей
Вам может потребоваться отредактировать подпись: переместить ее, изменить ее шрифт, цвет, размер или изменить текст подписи.
Чтобы переместить подпись:
- Нажмите на кнопку
 .
.
- Переместите подпись мышкой.
Чтобы отредактировать существующую подпись:
- Инструментом "Стрелка" щелкните дважды на подписи.
Появится диалог "Стиль подписи".
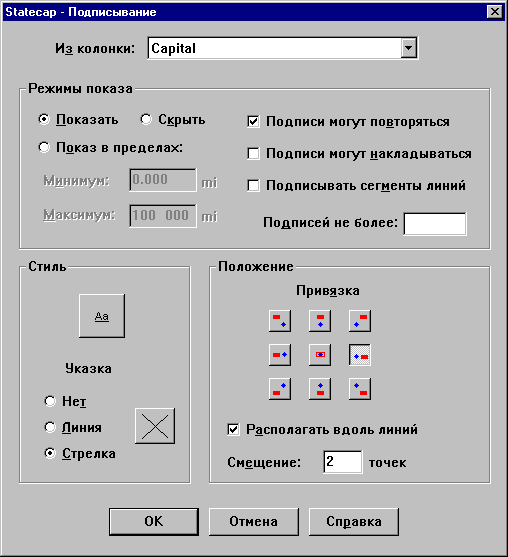
Поэкспериментируйте с настройками в этом диалоге.
Удаление подписей
Чтобы удалить подписи:
- Выберите одну или несколько подписей с помощью инструмента "Стрелка"
 .
.
- Нажмите клавишу DEL на клавиатуре.
или
Выполните команду "Правка > Удалить".
Сохранение подписей
Чтобы сохранить подписи, сохраните Рабочий Набор. Рабочий Набор сохранит конфигурацию Вашего проекта (Карты, Графики, Списки, Отчеты) и подписи.
- Выполните команду "Файл > Сохранить Рабочий Набор".
- Введите имя набора "Тut2" и нажмите OK.
Если Вы закроете таблицу, которую Вы подписывали, или окно, не сохранив подписи, MapInfo задаст вопрос, хотите ли Вы сохранить Рабочий Набор.
Создание заголовков
Чтобы создать заголовок, используйте кнопку "Текст"
 на панели "Пенал".
на панели "Пенал".Прежде чем Вы сможете добавить текст в окно Карты, Вы должны сделать слой изменяемым. В изменяемом слое можно рисовать новые объекты, а также редактировать существующие объекты, изменять их форму, удалять их или изменять стиль их оформления.
Давайте сделаем изменяемым Косметический слой. Как уже упоминалось в Руководстве Пользователя, Косметический слой имеется в каждом окне Карты и всегда является самым верхним слоем. Можете представлять его себе как лист прозрачной пленки, лежащий поверх основной карты. Используйте его для создания временных или пробных объектов на карте и для нанесения поясняющих и прочих подписей, например, заголовка карты:
- Нажмите на кнопку "Управление слоями"
 .
.
- Выберите Косметический слой.
- Установите флажок в колонке с изображением карандаша.
- Нажмите OK.
Когда Косметический слой является изменяемым, Вы можете добавлять, удалять или изменять его содержимое. В строке состояния отображается, какой слой является изменяемым.
- Нажмите кнопку "Текст"
 .
.
- Щелкните в окне Карты в том месте, где Вы хотите поместить заголовок.
- Напечатайте текст заголовка.
Теперь, когда Вы создали заголовок на Косметическом слое, Вам может потребоваться сохранить его. Существует два способа сохранения информации из Косметического слоя:
- Когда Вы сохраняете Рабочий Набор, объекты из косметического слоя сохраняются.
- Можно сохранять объекты из Косметического слоя в новой таблице. Вы можете в следующих сеансах работы использовать эту таблицу в различных картах.
Поздравляем, Вы завершили этот урок! Выполните команду "Файл > Закрыть всё", и мы перейдем к следующему уроку.
4.11. Работа с отчетами
Используя окно Отчета, Вы можете придавать картам MapInfo и сопутствующей информации профессиональный вид. На этом занятии мы создадим Легенду и поместим ее и содержимое еще нескольких окон на лист отчета. В окне Отчета вы можете размещать информацию на нескольких лиcтах для вывода на устройство печати или в файл. Элементами каждого листа могут быть карты, списки, графики, легенды, текстовые и другие графические объекты. Окна Карт, Списков и Графиков заключаются в прямоугольные рамки, размер, стиль и положение которых Вы можете изменять. Вы также можете рисовать линии и другие фигуры, размещать тексты и использовать другие оформительские приемы для повышения эстетического восприятия Вашего отчета.
После того, как завершен анализ Ваших данных и созданы все карты, списки и графики, Вам может потребоваться собрать все окна на одном листе и вывести результаты работы на печать.
Прежде чем открыть окно Отчета, давайте откроем несколько карт, представляющих маршрут велопробега.
- Выполните команду "Файл > Открыть таблицу". Выберите "Reststop", "Trainrt", "Trainrt2", "Biketour".
- Нажмите "Открыть".
Отобразятся слои карты.
Создание легенды
Сначала мы создадим картографическую легенду. Легенда - это простой способ добавить поясняющее описание к карте.
Картографическая легенда отображает стили оформления объектов на слоях, заголовок и подзаголовок. Легенда может быть помещена в окно Отчета.
Давайте создадим легенду для нашей карты.
- Выполните команду "Карта > Создать легенду".
- Появится диалог "Создать легенду - Шаг 1 из 2". Нажмите кнопку "Дальше" для того, чтобы отобразить в окне Легенды все слои.
- Появится диалог "Создать легенду - Шаг 2 из 2".
- В этом диалоге можно задать заголовок легенды или описание для слоев. Эта информация может быть изменена позже.
- Примите показанные значения и нажмите "Завершить".
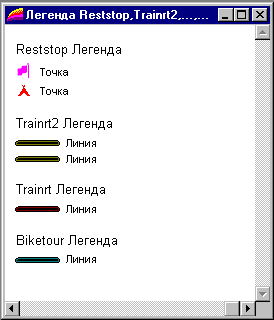
Появится окно Легенды. Обратите внимание, что так же как для других типов окон, меню Легенда появится в строке меню.
После того как картографическая легенда создана, при необходимости ее можно легко отредактировать. Редактирование включает в себя добавление слоев, изменение заголовка легенды, описания слоев и ориентацию окна.
Давайте изменим ориентацию окна Легенды. Картографическая легенда может отображаться в окне с "книжной" или "альбомной" ориентацией:
Теперь изменим ориентацию листа на "альбомную".
- Выполните команду "Легенда > Обновить Легенду".
Появится диалог "Обновить Легенду".
- Выберите "Альбомная".
- Нажмите OK.
Чтобы сохранить легенду, необходимо сохранить Рабочий Набор.
Теперь, когда карта и легенда готовы, перейдем к печати в MapInfo. Начнем с настроек печати и печати отдельного окна.
Закройте окно Легенды.
Печать отдельного окна
Прежде чем начать работу с окном Отчета, установите все требуемые настройки для принтера. Вы можете напечатать любое активное окно Карты, Списка, Графика, выполнив команду "Файл > Печать".
При печати окна Вы можете установить число копий, число страниц для печати и качество печати. Вы также можете печатать в файл.
Создание Отчета
Чтобы открыть окно Отчета:
- Выполните команду "Окно > Новый Отчет". Появится диалог "Новое окно Отчета". Выберите "Рамку, содержащую окно".
- Нажмите OK. Появится окно Отчета. Оно показывает Карту с изображением маршрута велосипедной прогулки "Bikemap".
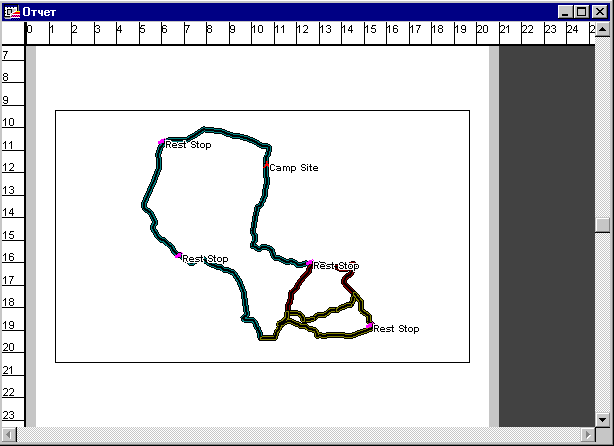
Теперь мы увеличим изображение в окне Отчета:
- На панели "Операции" нажмите кнопку "Увеличивающая лупа"
 .
.
- Поместите курсор над листом Отчета и щелкните мышкой два раза.
Редактирование Отчета
Теперь мы переместим рамку в окне Отчета на новое место:
- На панели "Операции" нажмите кнопку "Стрелка"
 .
.
- Щелкните на карте велопробега в окне Отчета. Вокруг нее появится рамка и маркеры размера.
- Переместите карту на новое место.
Теперь, когда мы разместили карту в отчете, откроем список и добавим его в окно Отчета.
- Выполните команду "Окно > Новый список". Выберите "Biketour" для отображения в окне Списка. Чтобы добавить список к окну Отчета, мы должны добавить рамку, содержащую список.
- Щелкните на заголовке окна Отчета, чтобы сделать его активным.
- На панели "Пенал" нажмите кнопку "Рамка"
 .
.
- Нарисуйте мышкой пунктирный прямоугольник в окне Отчета выше карты.
- Как только вы отпустите кнопку мыши, MapInfo откроет диалог "Рамка". Выберите список "Biketour" и нажмите OK.
- MapInfo поместит список в рамку.
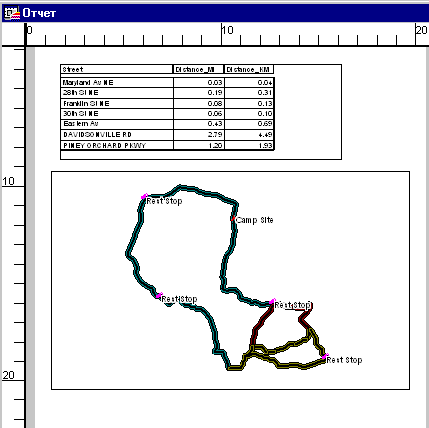
Далее мы изменим размер рамки так, чтобы она соответствовала размеру таблицы Списка:
- Выберите на панели инструментов "Операции" инструмент "Стрелка".
- Щелкните на рамке списка.
- Манипулируя маркерами размера, совместите границы рамки со Списком.
Теперь мы выровняем список и карту в отчете:
- Удерживая нажатой клавишу SHIFT, щелкните на карте. Она будет выбрана вместе со списком, выбранным в предыдущей процедуре.
- Выполните команду "Отчет > Выровнять". Появится диалог "Выровнять объекты".
- Из списка для горизонтального направления выберите "Выровнять по центру". Нажмите OK. В окне Отчета обе рамки будут выровнены.
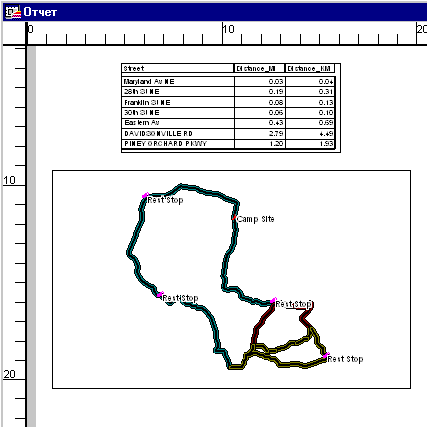
Таким же образом Вы можете добавлять легенду и другие окна в отчет.
Добавление текста к карте
Теперь мы добавим описательный текст к Карте и Списку:
- Увеличьте окно Отчета.
- В панели инструментов нажмите кнопку "Стиль текста"
 . Появится диалог "Стиль текста". Выберите размер шрифта 36 pt, сделайте текст полужирным, красного цвета.
. Появится диалог "Стиль текста". Выберите размер шрифта 36 pt, сделайте текст полужирным, красного цвета.
- На панели "Пенал" нажмите кнопку "Текст"
 и щелкните под рамкой списка в окне Отчета. Напечатайте заголовок: "Велопробег-2000".
и щелкните под рамкой списка в окне Отчета. Напечатайте заголовок: "Велопробег-2000".
Перемещение компонентов Отчета
Давайте поместим заголовок над Списком. Перемещать текст, объекты или рамки в окне Отчета очень просто.
- На панели инструментов "Операции" выберите инструмент "Стрелка"
 .
.
- Щелкните где-нибудь на тексте, который вы только что напечатали, чтобы выбрать его, и, удерживая кнопку мыши нажатой, переместите текст в верхнюю часть окна Отчета, над рамкой списка.
- Отпустите кнопку мыши, и MapInfo покажет текст на новом месте.
Так можно перемещать любой объект в окне Отчета.
Теперь Вы можете вывести окно Отчета на печать
- Выполните команду "Файл > Печать". Убедитесь в том, что требуемое устройство для печати выбрано. (Настройки можно изменить командой "Файл > Настройка печати".)
- Нажмите OK.
На этом занятии мы создали окно Отчета и вывели его на печать. Помните, что окно Отчета динамически связано с другими окнами, которое оно отображает. Если Вы сделаете изменения в окне Карты, эти изменения немедленно отразятся в отчете в рамке, которая содержит это окно. То же справедливо и для окон Графика и Списка. Посмотрите, как изменяются объекты в окне Отчета, оперируя со связанными окнами. Например, измените масштаб карты и посмотрите, как автоматически обновится содержимое соответствующей рамки в отчете.
Чтобы сохранить созданное окно Отчета, Вам необходимо сохранить Рабочий набор.
Для завершения работы выполните команду "Файл > Закрыть всё". Поздравляем, теперь Вы готовы перейти к следующему уроку.
4.12. Использование тематических карт
Тематические карты помогают выявить тенденции и взаимосвязи данных. MapInfo позволяет создавать различные типы тематических карт с использованием имеющихся или созданных Вами шаблонов.
На этом занятии мы будем практиковаться в создании тематических карт и как результат:
- Создадим карту диапазонов для точечных данных по двум колонкам ("Name" и "Pledges") в таблице "Registr".
- Создадим карту градуированных символов, отображающую размером значков значение залоговых сумм из колонки "Pledges".
Создание карты диапазонов
Мы начнем осваивать тематическую картографию на примере создания карты диапазонов. В этом типе тематической карты цвет или стиль символа представляет собой определенный диапазон значений. Сначала откроем Карты "Registr" и "Dcwashs".
- Выполните команду "Файл > Открыть таблицу". Появится диалог "Открыть таблицу".
- В папке "\MapInfo\Data\Tut_data\Tut_Usa\USA\DC" выберите таблицу "Registr" и, удерживая нажатой клавишу CTRL, выберите "Dcwashs".
- Нажмите кнопку "Открыть". На экране отобразятся обе карты.
- Для того чтобы показать всех жителей города Вашингтона, указанных в нашей таблице, нажмите в окне Карты правую кнопку мыши и выберите в открывшемся меню команду "Показать слой полностью".
Теперь мы отобразим каждого жителя символом, причем его размер будет зависеть от соответствующего значения залога (Pledges).
- Выполните команду "Карта > Создать тематическую карту". Появится диалог с шаблонами для тематических карт.
- Теперь необходимо выбрать требуемый тип тематической карты. MapInfo позволяет создавать семь различных видов тематических карт. Каждый тип имеет свое назначение и особенности:
- Карта диапазонов. Каждый цвет представляет диапазон численных значений.
- Столбчатая диаграмма. Столбчатые диаграммы помещаются в центре каждого объекта и раскрашиваются.
- Круговая диаграмма. Круговые диаграммы помещаются в центре каждого объекта и раскрашиваются.
- Градуированные символы. Символы различного размера используются для представления величины значений. Символы большого размера соответствуют большим значениям и наоборот.
- Плотность точек. Точки помещаются в пределах областей, и общее число точек внутри каждой из областей отображает значение, которое соответствует данной области.
- Индивидуальные значения. Каждое отдельное значение представлено собственным цветом или значком.
- Поверхность. Растровый массив, полученный в результате интерполяции значений точечных данных.
- Карта диапазонов. Каждый цвет представляет диапазон численных значений.
Вам также потребуется выбрать тематический шаблон. Тематический шаблон содержит настройки тематической карты, такие как используемые цвета, метод разбиения массива численных данных на диапазоны и настройки легенды. Эти шаблоны могут использоваться в текущем и последующих сеансах работы. Шаблон должен выбираться каждый раз, когда создается тематическая карта.
Для каждого типа тематических карт существует предопределенный набор шаблонов, кроме того, Вы можете создать свои собственные шаблоны. В случае карт диапазонов и индивидуальных значений Вам требуется знать тип графических объектов, которые будут раскрашиваться. Эти типы тематических карт имеют шаблоны для точечных, линейных и полигональных объектов.
- Нажмите на кнопку "Диапазоны" и выберите стандартный шаблон для точечных объектов. Нажмите на кнопку "Далее".
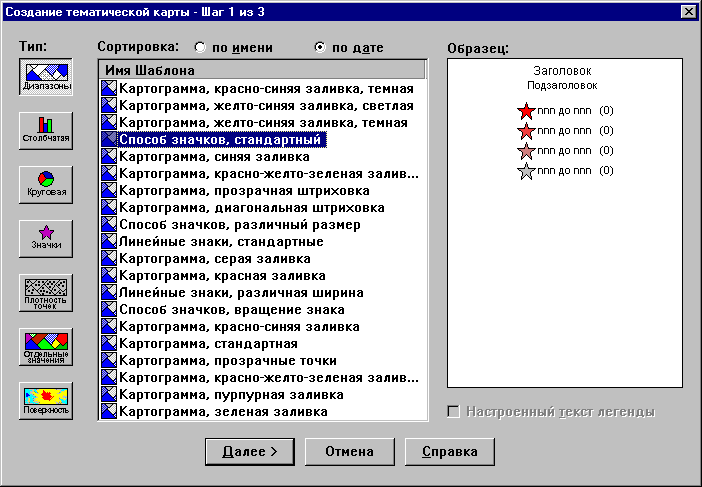
Нажмите на кнопку "Далее".
- Появится второй диалог создания тематической Карты, в котором Вы можете выбрать требуемую таблицу и поле, по значениям которого будет создаваться тематическая Карта. Из списка таблиц выберите "Registr". Из списка полей - "Pledges". Нажмите кнопку "Далее". Появится диалог "Создание тематической карты - Шаг 3 из 3".
- В этом диалоге отображен образец разбивки данных на диапазоны. Сделаем пять диапазонов вместо четырех. Нажмите кнопку "Диапазоны", и в диалоге "Настройки диапазонов" назначьте число диапазонов равное 5 и нажмите кнопку "Пересчет". Нажмите OK.
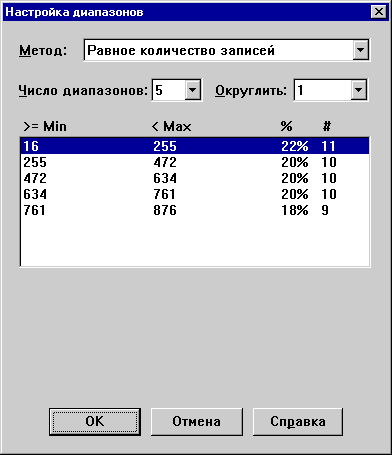
- Нажмите OK. Появится Карта с раскрашенными значками и Легенда с описанием диапазонов.
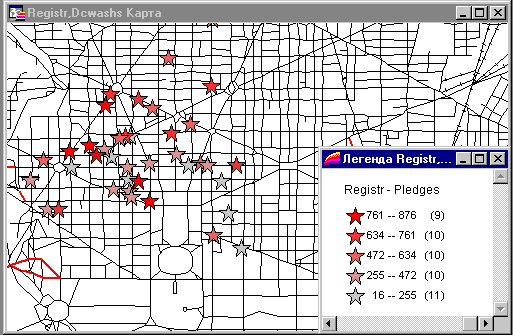
Вы можете сохранить измененный шаблон с пятью диапазонами, присвоив ему новое имя, и использовать его в дальнейшем.
- Выполните команду "Карта > Настройка тематической карты".
- Нажмите кнопку "Сохранить как", введите имя шаблона PledgeRanges и нажмите OK. Теперь этот шаблон будет доступен в первом диалоге создания тематической карты.
- Нажмите OK.
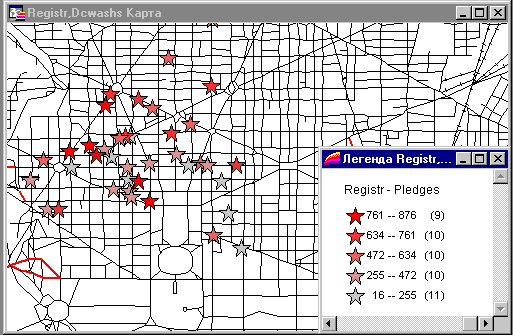
Все существующие тематические шаблоны могут быть изменены, удалены, а также могут быть созданы новые шаблоны.
Использование градуированных символов
Мы создали тематическую карту, используя значения площадных объектов, но MapInfo позволяет создавать тематические кaрты и для точечных и линейных объектов. Теперь мы создадим карту градуированных символов, отображающую распределение жителей в соответствии со значениями колонки залогов ("Pledges").
Сперва удалим тематический слой, созданный в прошлом примере:
- На панели "Операции" нажмите кнопку "Управление слоями"
 . Откроется диалог "Управление слоями".
. Откроется диалог "Управление слоями".
- Выберите "RangesbyPledges", нажмите кнопку "Удалить" и затем OK. На предложение сохранить не сохраненные объекты ответьте "Нет".
- Закройте окно Легенды.
Теперь присвоим каждому жителю символ, размер которого пропорциональнен значению залога ("Pledges").
- Выполните команду "Карта > Создать тематическую карту".
- В первом диалоге создания тематической карты нажмите кнопку "Значки", выберите шаблон для градуированных символов и нажмите "Далее".
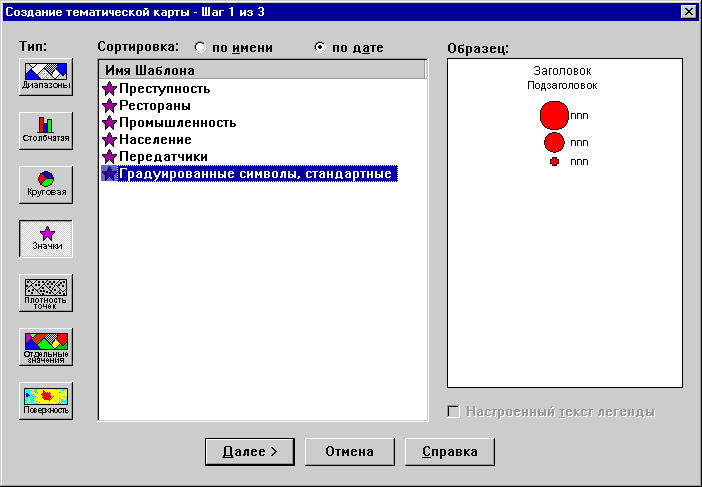
- Во втором диалоге из списка таблиц выберите "Registr", а из списка полей - "Pledges" и нажмите кнопку "Далее".
- В третьем диалоге будет содержаться образец символов. В разделе настроек этого диалога нажмите кнопку "Варианты" и в появившемся диалоге для самого большого символа установите значение больше или равное 500. Значения для остальных символов будут пересчитаны автоматически. Нажмите OK.
- Теперь давайте внесем небольшие изменения в легенду. Нажмите кнопку "Легенда" и напечатайте заголовок"Распределение клиентов" и подзагловока - "в соответствии с суммой залога". Сделайте текст наклонным и полужирным, нажав на кнопку "Шрифт". Нажмите OK и еще раз OK, чтобы отобразить карту и легенду.
Теперь каждый житель отображен символом, размер которого соответствует значению записи в колонке залогов "Pledges".
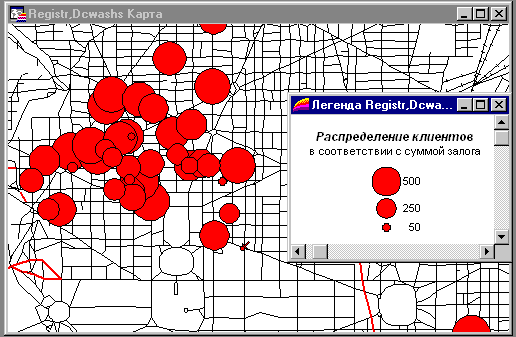
В заключении создадим легенду, отображающую все слои карты.
- Выполните команду "Карта > Создать легенду".
- В появившемся диалоге нажмите кнопку "Далее", чтобы включить в легенду все имеющиеся слои.
- В следующем диалоге нажмите кнопку "Завершить", чтобы принять все принятые по умолчанию настройки для легенды.
Появится новое окно Легенды, в котором будут отображены все слои.
Для того, чтобы сохранить тематическую карту, сохраните Рабочий набор.
Поздравляем, Вы успешно завершили этот урок! Выполните команду "Файл > Закрыть все" и переходите к следующему уроку.
4.13. Районирование
Районирование - это мощный инструмент для проведения географического анализа территорий.
На этом занятии мы будем использовать Карты "States" и "Us_custg" и освоим следующие приемы:
- Присоединение покупателей к существующим округам.
- Переприсоединение покупателей к новым округам.
Присоединение покупателей
Сначала откроем таблицы "Us_custg" и "States" в окне Карты:
- Выполните команду "Файл > Открыть таблицу".
- В открывшемся диалоге из папки "\MapInfo\Data\Tut_data\Tut_Usa\USA\" выберите, удерживая нажатой клавишу CTRL, таблицы "Us_custg" и "States.tab". Нажмите "Открыть".
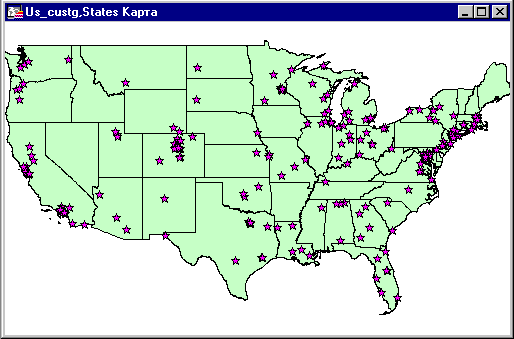
Потенциальные покупатели в США представлены на Карте фиолетовыми звездочками. Для большинства наших потенциальных покупателей в таблице "Us_custg" уже записана инофрмация о прикреплении их к выделенным территориям продаж в зависимости от их размещения (записи в колонке "Terr" имеют значения N, E, C или W, представляющие Север, Восток, Центр или Запад США).
Однако имеется несколько покупателей, не прикрепленных к территориям (записи в колонке "Terr" пусты). Мы будем использовать окно районирования для присоединения их к определенным территориям.
- Выполните команду "Окно > Районирование". Появится диалог "Новое районирование".
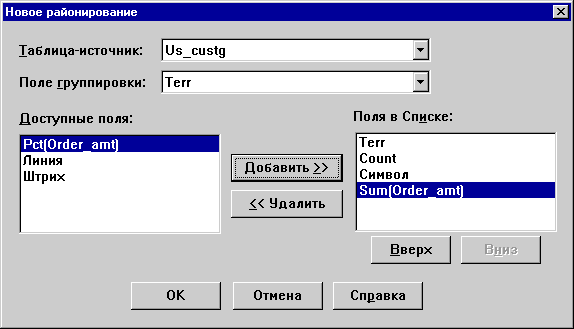
- В качестве таблицы-источника выберите "Us_custg".
- В поле группировки выберите поле "Terr". Территория будет служить нам основой для распределения покупателей по группам. Выберите "Sum(ORDER_AMT)" в списке "Доступных полей". Нажмите кнопку "Добавить". Мы добавили это поле для того, чтобы можно было видеть, как изменяется количество заказов при изменении районирования.
- Нажмите OK.
MapInfo предупредит, что поле "Terr" имеет меньше четырех символов. При сложном районировании это может создать проблемы, но не в нашем случае, поэтому нажимайте "Продолжить".
Появится Карта и Список районов.
- Переместите окно Списка в сторону для того, чтобы видеть оба окна одновременно.
Обратите внимание, что каждый покупатель представлен символом для территории, к которой он прикреплен.
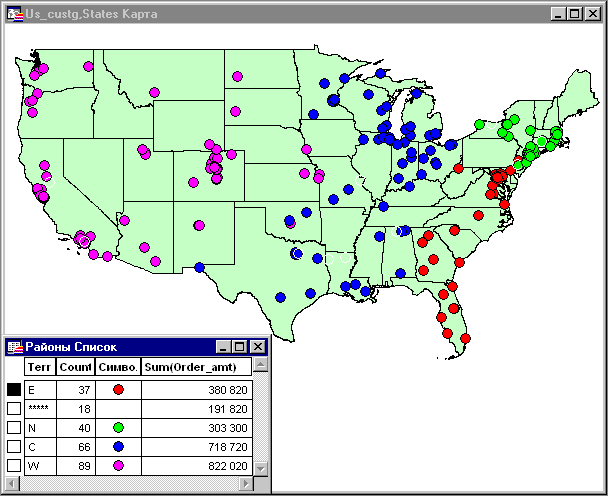
Для каждой территории вместе с числом покупателей отобразится общее количество заказов. Каждая территория имеет имя N, E, C или W.
Однако одна территория обозначена *****. Эта обозначения для группы покупателей, еще не присоединенных к какой-либо территории.
Давайте сейчас присоединим некоторых из них.
На Карте они пока не видны, поэтому выделим их заметными символами:
- В окне Списка районов щелкните курсором в колонке "Символ" для строки ***** (т.е. в поле сразу за числом 18). Появится диалог "Стиль символа". Из списка символов выберите крестик. Выберите для него красный цвет и размер 24. Нажмите OK. Карта перерисуется и теперь будет отображать не присоединенных пока покупателей крупными красными крестиками.
- Теперь нам потребуется присоединить их к территориям. Начнем с западного побережья. Нажмите на заголовок окна Карты, чтобы сделать его активным.
- На панели "Операции" выберите "Увеличивающую лупу"
 и щелкните на Калифорнии.
и щелкните на Калифорнии.
- В Списке районов выберите квадратик перед буквой W (West, т.е. Запад) для того, чтобы сделать целевым районом западную территорию.
- Снова сделайте активным окно Карты.
- На панели "Операции" нажмите кнопку
 .
.
- Удерживая клавишу SHIFT нажатой, выберите два-три красных крестика, т.е. неприсоединенных клиентов. В процессе выбора клиентов обратите внимание, как меняются данные в списке районов. Вы можете увидеть, как влияет присоединение покупателей к территории на общее количество заказов для территории W.
Пока эти покупатели не присоединены к этому району навсегда. Вы можете поэкспериментировать с различными сценариями в Списке районов, не внося окончательных изменений. Например, Вы можете посмотреть, как их присоединение повлияет на центральный район:
- В окне Списка районов выберите квадратик перед районом C. Покупатели, поскольку они уже выбраны, будут переприсоединены к центральному району. Снова обратите внимание на изменение общего количества заказов и количества покупателей для территории.
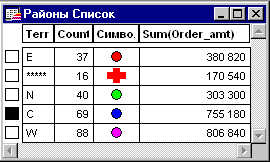
Чтобы прикрепить этих покупателей к центральному району:
- Выполните команду "Районирование > Добавить выборку к району". Эти покупатели будут постоянно прикреплены к центральному району после того, как Вы сохраните таблицу.
Далее Вы можете использовать эту процедуру для присоединения покупателей, отображенных крестиком, к другим районам.
Добавление и удаление районов
Процедура районирования также включает возможность создания или удаления существующих районов.
Чтобы добавить район:
- Сделайте окно Cписка районов активным.
- Выполните команду "Районирование > Новый район". Новый район будет добавлен к Списку районов. Выберите этот район. Теперь мы присоединим покупателей к новому району.
Удерживая нажатой клавишу SHIFT, щелкните на нескольких покупателях, отображенных крестиком.
Обратите внимание, что хотя теперь эти покупатели относятся к новому району, но, как и прежде, это прикрепление не будет зафиксировано до тех пор, пока Вы не выполните команду "Районирование > Добавить выборку к району".
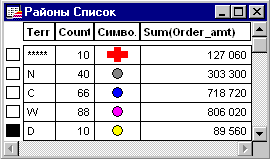
Поздравляем, Вы успешно завершили этот урок! Выполните команду "Файл > Закрыть все" и переходите к следующему уроку.
4.14. Создание и редактирование объектов
Инструменты редактирования и рисования позволяют создавать новые объекты на карте и править уже существующие. Мы рассмотрим создание новой карты, используя инструменты рисования, а также познакомимся с режимом совмещения узлов и автотрассировкой.
Помещение подписей на карту
Сначала откроем карту велопробега (таблицу Biketour):
- Выполните команду "Файл > Открыть таблицу".
- В папке "\MapInfo\Data\Tut_data\Tut_Usa\USA\DC" выберите "Biketour" и нажмите ОК.
- Нажмите на правую кнопку в открывшемся окне Карты и выберите из меню "Показать полностью".
Сначала нанесем подписи на карту и сделаем Косметический слой изменяемым:
- Выполните команду "Карта > Управление слоями". Откроется одноименный диалог.
- Установите для слоя "Biketour" флажок подписывания.
- Выберите Косметический слой, сделайте его изменяемым и нажмите OK. Теперь около улиц на карте появятся подписи.
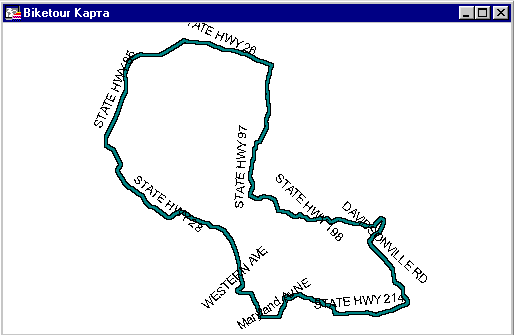
Рисование на карте
Теперь мы поэкспериментируем с рисованием на карте.
Всего есть девять инструментов для рисования. Эти инструменты позволяют Вам рисовать и редактировать объекты карты. Вы также можете настраивать цвета, штриховки, типы линий, символы и стиль оформления подписей на карте.
Сначала нарисуем несколько линий, которые будут представлять альтернативные маршруты на трассе.
- В панели "Пенал" нажмите кнопку "Линия"
 .
.
- Поместите указатель мыши над любой дорогой. Нажмите кнопку мыши, переместите указатель и отпустите кнопку, достигнув другой дороги. Будет нарисована линия.
- Чтобы узнать длину нарисованной линии, нажмите, прежде чем рисовать, кнопку "Линейка". Длина нарисованного объекта будет показана в окошке "Линейка".
Давайте сделаем так, чтобы нарисованная линия изображала железную дорогу.
- На панели "Операции" нажмите кнопку "Стрелка"
 .
.
- Выберите линию.
- Нажмите на панели "Пенал" кнопку "Стиль линии"
 .
.
- Выберите в открывшемся диалоге стиль линии для железной дороги, добавьте красный цвет и увеличьте толщину линии.
- Нажмите OK и еще раз нажмите OK в диалоге "Стиль линии". Теперь линия будет отображена в новом виде.
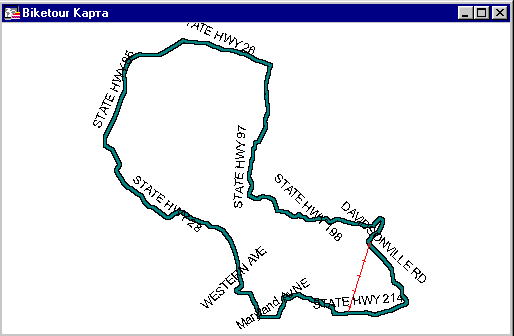
Теперь нарисуем несколько дуг:
- Сначала установим новый стиль линии: на панели "Пенал" нажмите кнопку "Стиль линии" и выберите черную линию.
- На той же панели нажмите кнопку "Дуга"
 .
.
- Нарисуйте несколько дуг мышкой.
Теперь нарисуем прямоугольник, изображающий жилой район:
- На панели "Пенал" нажмите кнопку "Прямоугольник"
 .
.
- Нарисуйте прямоугольник мышкой.
Если Вы хотите изменить стиль оформления прямоугольника:
- На панели "Операции" нажмите кнопку "Стрелка"
 .
.
- Щелкните дважды на прямоугольнике. Появится диалог "Прямоугольник".
- Нажмите кнопку "Стиль". Выберите N в списке"Рисунок".
- Нажмите OK и еще раз OK.
Прямоугольник станет прозрачным.
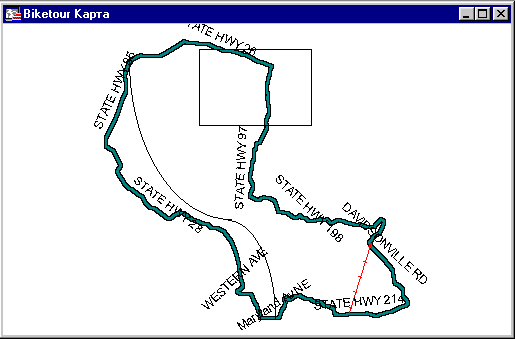
Теперь создадим сглаженную полилинию:
- На панели "Пенал" выберите инструмент "Ломаная" и нарисуйте полилинию, щелкая мышкой на ее узлах. Двойной щелчок завершает рисование.
- Выберите инструмент "Стрелка" и щелкните на полилинии для того, чтобы ее выбрать.
- Выполните команду "Объекты > Сгладить углы". Теперь резкие углы полилинии будут сглажены.
Создание объектов Карты
Теперь мы создадим некоторые другие типы объектов Карты.
Сначала мы уберем все, что было нарисовано ранее, с Косметического слоя.
- Выполните команду "Карта > Удалить косметику" и подтвердите удаление.
Давайте добавим новый маршрут к нашей таблице:
- Выполните команду "Файл > Новая таблица".
- В диалоге "Новая Карта" выберите "Добавить к Карте" и сбросьте флажок "Показать Картой". Нажмите кнопку "Создать". Появится диалог "Создать структуру таблицы".
- Назначьте имя колонки "Маршрут" и нажмите кнопку "Создать".
- Назначьте имя файла "Newtour" и нажмите кнопку "Сохранить".
Теперь мы добавим к Карте новый полигон, представляющий собой альтернативный маршрут.
Чтобы нарисовать полигон:
- На панели "Пенал" нажмите кнопку "Полигон"
 .
.
- Нажмите на клавишу S для того, чтобы включить режим совмещения узлов (чтобы можно было точно пристыковаться к границе маршрута).
- Нарисуйте полигон, отмечая мышкой его вершины. Обратите внимание на то, что, когда включен режим совмещения узлов и указатель мыши помещается над уже существующим узлом, размер указателя увеличивается, и при щелчке новый узел помещается точно над существующим.
- Двойным щелчком завершите рисование полигона. Теперь снова нажмите клавишу S для того, чтобы выключить режим совмещения узлов.
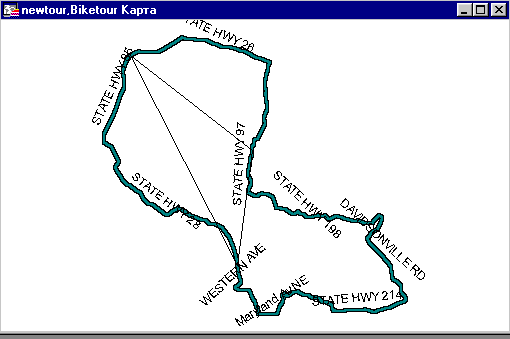
Теперь присвоим информацию вновь созданному полигону:
- На панели "Операции" нажмите кнопку "Информация"
 .
.
- Выберите мышкой нарисованный полигон.
- Щелкните на поле "Маршрут" в открывшемся окне "Информация" и напечатайте имя, которое Вы хотели бы присвоить этому полигону, например, "Новый". Теперь это имя будет ассоциировано с полигоном.
- Закройте окно "Информация".
- Снова выберите инструмент "Информация", щелкните на полигоне и в окне "Информация", в поле "Маршрут" будет показано "Новый".
Редактирование Карты
В заключении мы отредактируем некоторые объекты, которые создали ранее. Сначала закроем окно "Информация".
- На панели "Операции" нажмите кнопку "Стрелка".
- Выберите полигон, который Вы нарисовали. Вокруг полигона появятся маркеры его размера.
- Выполните команду "Правка > Форма".
- Щелкните на узле и, не отпуская кнопку мыши, переместите его в новое место. Отпустите кнопку, форма полигона изменится.
Для дальнейшей работы удалим слой "Newtour" и сделаем Косметический слой изменяемым:
- Нажмите кнопку "Управление слоями"
 . Появится одноименный диалог.
. Появится одноименный диалог.
- Выберите слой "Newtour" и нажмите кнопку "Удалить", затем установите для Косметического слоя флажок изменяемости.
- Нажмите OK.
Автотрассировка
Использование автотрассировки в MapInfo облегчает создание контуров с большим числом узлов повторяющих форму уже имеющихся.
Вы встретитесь с ситуациями, когда Вам потребуется точно повторить какой-нибудь объект на Карте. Например, оцифровать маршрут прокладки кабеля под улицей или при создании полигона протрассировать границу соседнего полигона для точной стыковки. Для облегчения таких задач MapInfo поддерживает режим совмещения узлов. Этот режим позволяет трассировать объект или объекты Карты.
Мы будем трассировать северную границу маршрута:
- Нажмите клавишу S для того, чтобы включить режим совмещения с узлами.
Режим совмещения работает со всеми инструментами за исключением инструментов "Сдвиг", "Дубль окна" и "Текст". Когда включен режим совмещения, в строке состояния показывается надпись УЗЛЫ.
В режиме совмещения указатель мыши притягивается к узлам объектов. (Представьте, что узлы - это магнитики, а вы водите над ними иголкой). Если указатель мыши приближается близко к узлу, он принимает вид большого креста. Это указывает на то, что узел для привязки обнаружен и, если щелкнуть кнопкой мыши, новый узел будет создан точно с теми же координатами, как и у существующего узла.
Приступим к пробной автотрассировке (напоминаем, что режим совмещения узлов уже нами включен).
- Нажмите кнопку "Ломаная"
 .
.
- Удерживая клавишу SHIFT нажатой, щелчками мышки пройдите по узлам верхней границы маршрута.
- Сделайте двойной щелчок, чтобы завершить рисование ломаной.
Теперь отобразим результат трассировки.
- Сначала сохраним границу из Косметического слоя в новой таблице. Выполните команду "Карта > Сохранить косметику".
- Выберите "Создать новый".
- Назовите слой "Northrt" ("Северный маршрут") и сохраните его.
- Нажмите кнопку "Управление слоями".
- Выберите слой "Biketour" и нажмите кнопку "Удалить". Нажмите OK. На экране останется только полилиния, в точности копирующая северную часть марштура велопробега.
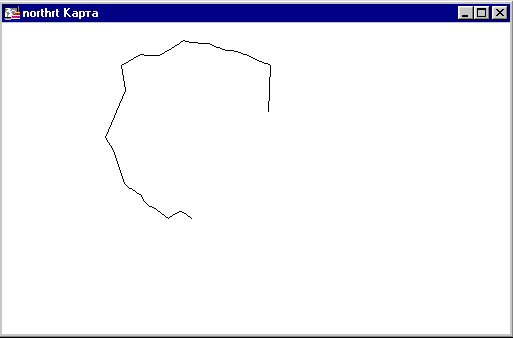
Полигоны Вороного
Вы можете создать полигоны Вороного из набора трёх или более точек. Полигоны могут быть созданы как в том же точечном слое, так и перемещены в другой слой. Создание полигонов Вороного может быть полезным, например, для определения торговых зон или создания площадного слоя из точечного.
Теперь перейдём к практическому занятию:
- Выполните команду "Файл > Закрыть всё", чтобы завершить предыдущий урок.
- Выполните команду "Файл > Открыть таблицу".
- В каталоге "\MapInfo\Data\Tut_data\Tut_Usa\USA" выберите таблицы "States" и "Statecap". Нажмите OK. Откроется карта штатов со столицами.
Теперь мы создадим полигон из трёх точек, представляющих столицы трёх штатов:
- Сделайте слой "Statecap" изменяемым, установив соответствующий флажок в диалоге "Управление слоями" (меню "Карта").
- Удерживая клавишу SHIFT нажатой, выберите три столицы штатов, например Техаса, Нью-Мехико и Оклахомы.
- Выполните команду "Объекты > Полигоны Вороного". Появится диалог "Значение полей для полигонов Вороного". Установите флажок "Не включать данные", поскольку мы не хотим присваивать создаваемым полигонам какие-либо значения.
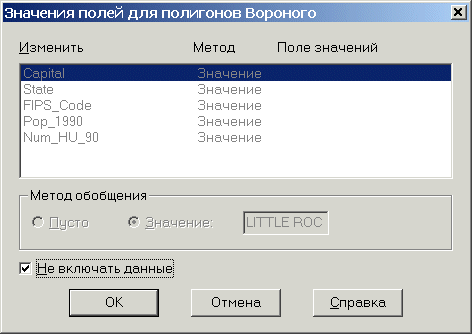
- Нажмите OK. MapInfo Professional создаст полигоны, которые представляют области между точками в трёх штатах.
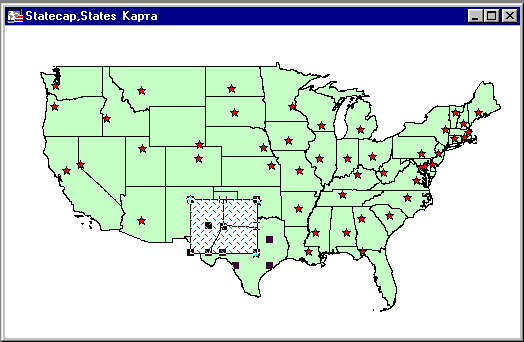
Поздравляем, очередной урок завершен! Выполните команду "Файл > Закрыть всё" и переходите к следующему уроку.
4.15. Буферные зоны
Построение буферных зон - мощный инструмент для исследования окрестностей объекта или объектов. Поскольку буферные зоны по сути представляют собой полигоны, Вы можете выделять объекты, которые в них попадают. Когда создается буферная зона, Вы можете определить ее размер или радиус. Например, Вы можете создать 15-мильные буферные зоны вокруг сети розничных магазинов - и тут же получить список клиентов, которые попадают внутрь этих зон.
На этом занятии мы будем выбирать объекты, находящиеся на заданном удалении от других объектов; а именно мы будем использовать базу данных о клиентах и карты "States" и "City_125" для того, чтобы определить, как много городов находится на удалении не более 50 миль от наших клиентов во Флориде.
Сначала мы создадим буферную зону вокруг всех клиентов, а затем, используя инструмент "Выбор в области", выберем объекты (города), попадающие в буферные зоны.
Откроем таблицу с нашими клиентами и отобразим ее на карте штатов.
- Выполните команду "Файл > Открыть таблицу".
- В открывшемся диалоге выберите "States.tab" и, придерживая нажатой клавишу CTRL, таблицу "Us_custg.tab". Нажмите "Открыть".
- Нажмите кнопку максимизации окна.
Карта штатов с клиентами отобразится во весь экран.
Теперь прокрутите и увеличьте Карту так, чтобы мы видели Флориду:
- На панели "Операции" выберите инструмент "Сдвиг"
 . Поместите курсор над Картой и сдвиньте ее таким образом, чтобы Флорида была видна целиком.
. Поместите курсор над Картой и сдвиньте ее таким образом, чтобы Флорида была видна целиком.
- На панели "Операции" нажмите кнопку "Увеличивающая лупа"
 . Поместите курсор над Флоридой и нажмите кнопку мыши два раза, так чтобы Флорида заняла центр окна.
. Поместите курсор над Флоридой и нажмите кнопку мыши два раза, так чтобы Флорида заняла центр окна.
Для того, чтобы расположение клиентов было хорошо видно на Карте, изменим размер и цвет символа:
- На панели "Операции" нажмите кнопку "Управление слоями". Откроется одноименный диалог.
- Выберите слой "Us_custg" и нажмите кнопку "Оформление".
- В диалоге "Оформление" установите флажок "Единообразно" и нажмите кнопку с изображением символа. Появится диалог "Стиль символа".
- Из списка символов выберите крестик.
- Выберите для него красный цвет и размер 24.
- Нажмите OK в диалоге "Стиль символа" и снова OK в диалоге "Оформление".
- Теперь сделаем Косметический слой изменяемым. Вы помните, что Косметический слой - самый верхний прозрачный слой, на котором мы создаем временные объекты, в нашем случае буферные зоны. Выберите Косметический слой и установите для него флажок изменяемости.
- Нажмите OK. Карта перерисуется, и теперь клиенты будут отображены красными крестиками.
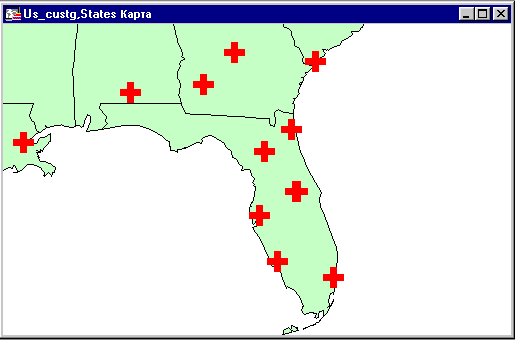
Далее мы используем инструмент "Выбор в области" для выбора клиентов во Флориде, вокруг которых мы будем создавать буферные зоны.
- На панели инструментов "Операции" нажмите кнопку "Выбор в области"
 .
.
- Щелкните мышкой на территории Флориды (только не на клиенте).
MapInfo выберет всех клиентов во Флориде. Чтобы создать буферную зону вокруг каждого клиента:
- Выберите "Объекты > Буфер". Появится диалог "Буферные объекты".
- В поле "Значение" введите 50. Выберите "Один буфер для всех объектов".
- Нажмите OK, чтобы начать процесс.
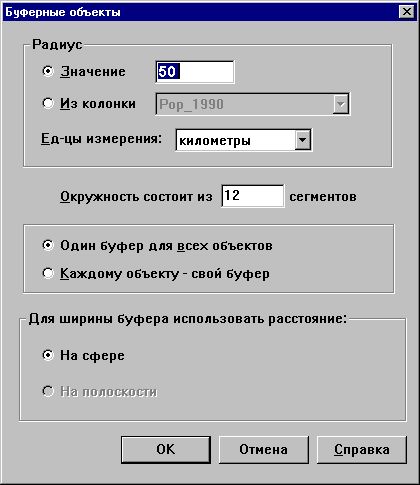
Появится диалог, в котором будет отображаться процесс создания буферных зон, а на Карте будут создаваться буферные зоны вокруг клиентов. Для того, чтобы буферные зоны были более наглядными, изменим стиль их оформления:
- Выполните команду "Настройки > Стиль областей". Появится диалог "Стиль региона".
- В списке "Рисунок" выберите "N", чтобы заливки не было, и нажмите OK. Буферные зоны будут отображены в виде прозрачных окружностей вокруг клиентов. Сделайте щелчок где-нибудь в окне Карты, чтобы отменить выделение буферных зон.
Для того, чтобы улучшить вид Карты, скроем из вида слой с клиентами и оставим только буферные зоны:
- Откройте диалог "Управления слоями".
- Выберите "Us_custg", нажмите на кнопки "Удалить" и OK. Теперь на Карте отображены только буферные зоны.
Теперь посмотрим, какие крупные города попадают в 50-мильную зону от некоторых наших клиентов, для этого откроем также таблицу "City_125".
- Выберите "Файл > Открыть таблицу". Появится диалог "Открыть таблицу".
- Дважды щелкните мышкой на файле "City_125.tab". Города и буферные зоны отобразятся так, как показано на рисунке.
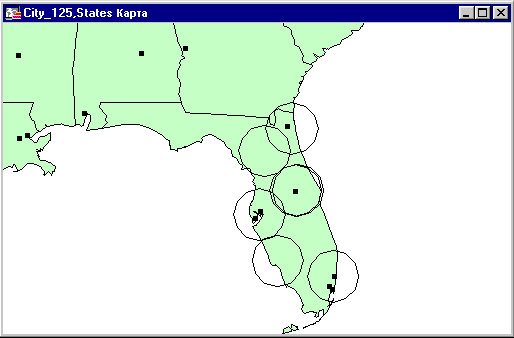
Теперь будем выбирать города во Флориде, расположенные в 50-мильной зоне от наших клиентов.
- На панели "Операции" нажмите кнопку "Выбор в области".
- Щелчок внутри какого-либо буфера выберет все города, попадающие внутрь буферных зон.
В заключении отобразим все выбранные города в отдельном окне Списка:
- Выполните команду "Окно > Новый Список".
- Из списка таблиц выберите "Selection" и нажмите OK.
Откроется список городов, попавший внутрь буферных зон.
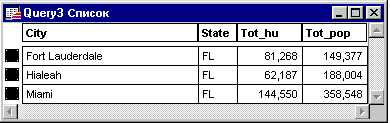
Поздравляем, Вы завершили урок! Выполните команду "Файл > Закрыть все", и будем двигаться дальше.
4.16. Простота интеграции
Карта MapInfo может быть интегрирована с другими программами. Внедрение карт MapInfo в другие приложения производится очень просто. Вы можете просто скопировать и вставить карту или даже сформировать карту непосредственно в текстовом редакторе или электронной таблице. Вы также можете использовать файлы Microsoft Access непосредственно в MapInfo: поместить данные из таблицы Access на карту, изменять их в MapInfo, а затем снова использовать в Microsoft Access.
На этом занятии мы будем копировать и вставлять карту в Microsoft Word, используя механизм OLE.
Сохранение окна в формате растрового файла
Вы можете сохранить окно карты в файле графического формата. MapInfo может сохранить окно в одном из следующих форматов: "Windows bitmap", "Windows metafile", "Portable Network Graphics Format", "JPEG File Interchange Format", "Tagged Image File Format" и "Photoshop 3.0". Графические файлы в этих форматах могут быть легко вставлены в большинство текстовых редакторов, электронных таблиц, программ презентации и графических пакетов.
- Выполните команду "Файл > Открыть". Выберите Карты "Biketour", "Trainrt", "Trainrt2" и "Reststop".
- Нажмите "Открыть".
Для того, чтобы сохранить копию окна в графическом файле:
- Выполните команду "Файл > Экспорт окна".
- Задайте имя файла - "Bikemap".
- В списке "Тип файла" выберите требуемый формат файла, например, "Windows Bitmap".
- Нажмите "Сохранить".
Копирование Карты
Теперь скопируем ранее созданную Карту в Microsoft Word, используя поддержку механизма OLE.
- Выполните команду "Правка > Копировать Карту".
- Запустите Microsoft Word. В этой программе выполните команду "Правка > Вставить".
Карта появится в этом приложении.
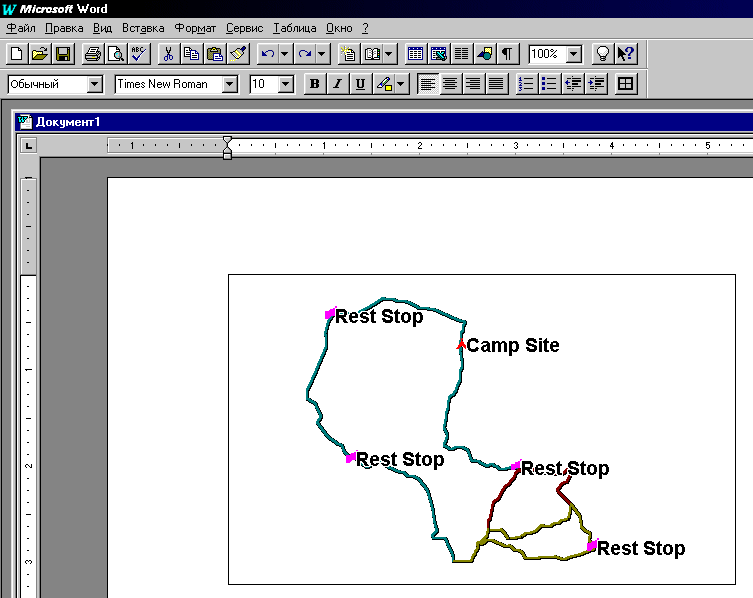
Внедрение объекта MapInfo Map
Вы можете внедрить карту MapInfo непосредственно в приложение, являющееся OLE-контейнером, например, в Microsoft Word или в CorelDraw. Внедрение дает Вам доступ к программе "мини-MapInfo", в которой Вы можете создавать, отображать, редактировать карты для презентаций, отчетов и публикаций.
Сначала закройте MapInfo. Теперь, в Вашей OLE-программе, такой как Microsoft Word или Corel Draw:
- Выполните команду "Вставка > Объект".
- Выберите "MapInfo 7.0 Map".
Внедренная программа станет активной, что отразится в переменах в строке меню.
- Теперь Вы можете использовать "мини-MapInfo" для создания или импорта карты MapInfo в Microsoft Word.
- Выполните команду "Таблица > Открыть".
- В папке "\MapInfo\Data\Tut_data\Tut_Usa\USA\DC" выберите "Biketour". Часть карты отобразится в Вашей программе.
- В меню "мини"-MapInfo выберите "Карта > Показать слой полностью". Теперь карта велопробега целиком отобразится в рамке.
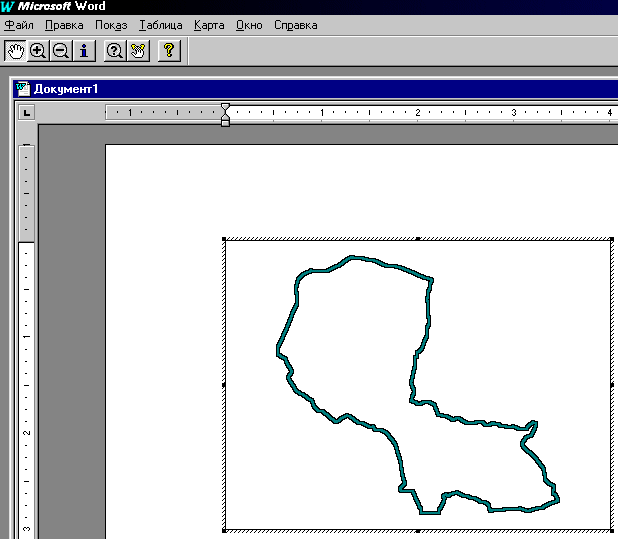
После внедрения карты Вы можете ее редактировать. Когда вы нажимаете правую кнопку мыши на карте, появляется меню, составленное из наиболее часто используемых команд приложения, в которое Вы внедрили карту. Оно также включает команды управления объектом "MapInfo Map".
Например:
- Щелкните правой кнопкой мышки на внедренной карте.
- Выберите "Объект MapInfo Map > Открыть".
Карта MapInfo Map отобразится в окне Документа. Теперь Вы можете изменять масштаб карты, настройки слоев, создавать и редактировать тематические карты и искать на карте объекты.
Чтобы закрыть MapInfo Map в Документе:
Выполните команду "Файл > Выход".
Инструмент "Дубль окна":

Можно просто переместить окно Карты из MapInfo в окно другой программы. Для этого нужно сделать одновременно видимыми два окна приложения - MapInfo и приложение, в которое Вы будете перетаскивать карту.
Нажмите кнопку "Дубль окна"
 , поместите указатель мыши над окном Карты и, удерживая кнопку мыши нажатой, переместите его в окно другого приложения. Отпустите кнопку мыши.
, поместите указатель мыши над окном Карты и, удерживая кнопку мыши нажатой, переместите его в окно другого приложения. Отпустите кнопку мыши.Вы также можете использовать инструмент "Дубль окна", чтобы переместить карту в среде MapInfo, то есть открыть второе окно с той же Картой. То же самое можно сделать командой "Карта > Дублировать окно".
Поздравляем, Вы завершили этот урок! Выполните комнаду "Файл > Закрыть все" и переходите к следующему уроку.
4.17. Каталог программ
Каталог программ MapInfo - это модуль, позволяющий Вам легко управлять дополнительными инструментами и утилитами.
- Выполните команду "Программы > Каталог программ".
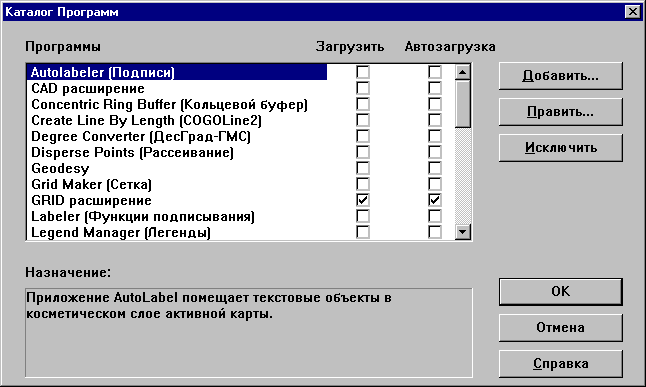
- В этом диалоге Вы можете зарегистрировать Ваши собственные утилиты (программы, созданные в среде разработчика MapBasic), указать, чтобы программа загружалась автоматически во время загрузки MapInfo, или добавить утилиту к меню "Программы".
- После того, как Вы загрузите утилиту, она станет доступной в меню "Программы". Поскольку мы будем использовать в следующем уроке утилиту "HTML-карта", выберите этот инструмент и установите флажок для загрузки программы. Нажмите OK, чтобы закрыть диалог "Каталог программ".
- Откройте меню "Программы" и обратите внимание, что в нем появился пункт "HTML-карта".
Выполните команду "Файл > Закрыть всё".
***************************
- Идентификация информации, которая будет использована в ГИС. (Исходный картографический материал, аналитическая модель, отчеты по базе данных, …)
- Определить ключевые тематические слои, в которых будет отображена информация. (Спецификация используемого картографического материала, источник данных, специальные представления, масштаб и точность, символы и аннотации)
- Определить границы масштаба и специальные представления для каждого тематического слоя. Завершенность данных для одного масштаба, представление объектов: точек, линий, полигонов в других масштабах. Представление растра.
- Представление групп в базах данных. Особенности моделирования множества данных, отношений классов, правил и доменов. Связь данных с растровой моделью.
- Определение структуры таблиц и типов атрибутивных данных. Определение полей атрибутивных данных, допустимых значений и границ, применение подтипов и связей между таблицами.
****************
