Курс лекций по дисциплине «Базы данных в гис» для студентов факультета «Геодезия картография и землеустройство» Николаев 2008 г
| Вид материала | Курс лекций |
Содержание4.4. Послойное картографирование Переупорядочивание слоев Отображение слоя полностью Дублирование окна карты Сшитые слои |
- Курс лекций по дисциплине «Компьютерные сети и телекоммуникации» для студентов факультета, 1959.57kb.
- Лекция №3. Организация данных в гис первым шагом к проекту гис является создание пространственной, 268.29kb.
- Учебно-методический комплекс по дисциплине «Базы данных» для студентов специальности, 536.91kb.
- Мирончик Игорь Янович ClipperIgor@gmail com (496)573-34-22 курс лекций, 28.92kb.
- Методические указания к самостоятельной работе студентов по курсу "Базы данных" Москва, 92.31kb.
- Курс лекций "Базы данных и субд" Ульянов В. С. Лекция Язык sql. Создание таблиц и ограничений, 146.46kb.
- Лекций для студентов 4 курса педиатрического факультета, переведенных на контролируемую, 18.72kb.
- Курсовая работа по дисциплине «Базы данных» на тему: «Разработка базы данных для учета, 154.05kb.
- Курс лекций для студентов заочного факультета самара, 1339.16kb.
- Конспект лекций по курсу "базы данных" (Ч., 861.92kb.
4.4. Послойное картографирование
Теперь мы готовы вплотную познакомиться со слоями. Как вы помните из Руководства пользователя, слои представляют на Карте различную информацию и используются для создания единой географически взаимосвязанной картины пространственных данных.
На этом занятии мы познакомимся со следующими операциями:
- Добавление и удаление слоев
- Переупорядочивание слоев
- Установка режимов доступности для правки и выбора на слое
- Подписывание объектов на слое
- Работа со сшитыми слоями
Управление слоями
В диалоге "Управление слоями" Вы можете изменять порядок слоев, добавлять и удалять их, а также изменять режимы их отображения. Для ознакомления с диалогом "Управление слоями" откроем несколько карт:
- Выполните команду "Файл > Открыть". В диалоге "Открыть таблицу" Вы можете выбрать сразу несколько файлов, удерживая нажатой клавишу CTRL. Выберите файлы "Statecap", "States" и "Us_hiway".
- Нажмите "Открыть". Откроется окно Карты с тремя слоями.
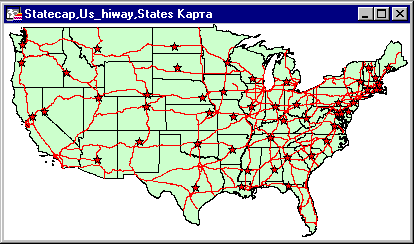
- Выполните команду "Карта > Управление слоями". Появится следующий диалог:
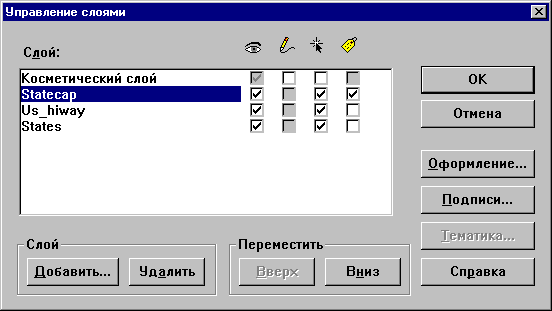
В диалоге показаны все слои плюс Косметический слой. Флажки обозначают следующее:
| Флажок | Описание |
 Видимый Видимый | По умолчанию каждый слой является видимым. Чтобы сделать слой невидимым, сбросьте флажок "Видимый". |
 Изменяемый Изменяемый | По умолчанию все слои являются нередактируемыми. Это значит, что Вы не можете сделать как-либо изменять объекты Карты, например, изменить форму, удалить или добавить новые объекты на Карту. Чтобы сделать слой изменяемым, установите флажок в этой колонке. |
 Доступный Доступный | По умолчанию все слои являются доступными. Это значит, что вы можете выбирать объекты на Карте, используя один из инструментов выбора. Чтобы сделать слой недоступным для выбора, сбросьте флажок для слоя в колонке "Доступный". |
 Подписывание Подписывание | Для того, чтобы включить режим автоматического подписывания слоя, установите соответствующий флажок. Для того, чтобы изменить настройки автоматического подписывания, нажмите кнопку "Подписи". |
Переупорядочивание слоев
Сейчас мы видим на Карте все слои. MapInfo, открывая таблицы, следует естественной логике при размещении таблиц на слоях Карты: сначала MapInfo определяет тип картографических объектов, находящихся в таблице, и далее упорядочивает слои в зависимости от их содержимого. Когда MapInfo находит слой, содержащий преимущественно текст, то помещает его на самый верх. Под текстовым слоем MapInfo помещает слой с точечными объектами, затем - с линейными, а в самом низу будет находиться слой с полигональными объектами (областями).
Если же мы вручную поместим слой с границами штатов над слоем с автодорогами, слой автодорог станет не виден.
- Выберите слой "States".
- Нажмите кнопку "Вверх", чтобы поместить слой в середину.
- Нажмите OK.
Обратите внимание, что слой автодорог стал не виден.
Удаление слоя
Теперь давайте удалим слой с Карты. Чтобы убрать слой с городами из карты:
- Нажмите кнопку "Управление слоями"
 .
.
- Выберите слой "Statecap" и нажмите кнопку "Удалить".
- Нажмите OK.
Карта перерисуется и уже не будет содержать слой городов. Чтобы снова добавить слой:
- Нажмите кнопку "Управление слоями"
 и в появившемся диалоге нажмите кнопку "Добавить".
и в появившемся диалоге нажмите кнопку "Добавить".
Появится диалог "Добавить слои".
- Выберите слой "Statecap" из списка слоев.
- Нажмите кнопку "Добавить" и затем OK для того, чтобы закрыть диалог "Управление слоями".
Карта перерисуется, показывая новый слой, который Вы добавили.
Если Вы откроете две таблицы, содержащие один и тот же тип картографических объектов, например, областей, первая открытая таблица будет помещена вниз, а следующий слой будет помещен поверх первого. Это действие применяется и для других типов картографических объектов.
Отображение слоя полностью
Чтобы показать полностью все объекты, находящиеся на слое Карты, используйте команду "Показать слой полностью".
- Выполните команду "Карта > Показать слой полностью".
Появится диалог "Показать полностью".
- Из списка слоев выберите слой, который Вы хотите показать целиком. Обратите внимание на то, что один из вариантов - "Все слои".
- Нажмите OK.
Изменение вида слоя
Время от времени Вам будет требоваться изменить внешний вид слоя. Это возможно сделать без внесения постоянных изменений в таблицу.
- Выполните команду "Карта > Управление слоями".
- Выберите "States".
- Нажмите кнопку "Оформление".
Появится диалог "Оформление" для слоя "States". В этом диалоге Вы можете изменить стандартные настройки оформления слоя, определив, как слой будет выглядеть в окне Карты.
- Установите флажок "Единообразно".
- Нажмите кнопку "Стиль региона".
Откроется диалог "Стиль региона".
- Откройте список цветов в разделе "Штрих".
- Из цветовой палитры выберите новый цвет.
- Нажмите OK, чтобы принять выбранный цвет.
- Нажмите OK, чтобы принять эти настройки.
- Нажмите OK, чтобы закрыть диалог "Управление слоями".
Масштабный эффект слоев
Возможно, Вам потребуется показать некоторые слои только при определенном масштабе. Использование масштабного эффекта позволяет указать диапазон, при котором слой будет отображаться. Масштабный диапазон позволяет Вам определять требуемый уровень детальности карты для различных масштабов.
Установим для слоя "Statecap" масштабный эффект так, чтобы слой был виден только при размере окна карты 5000 миль или меньше.
- Выполните команду "Карта > Управление слоями".
- Выберите слой "Statecap".
- Нажмите кнопку "Оформление".
- В разделе "Масштабный эффект" установите флажок "Показывать в пределах".
- Введите 5000 в поле "Максимум".
- Нажмите OK в диалоге "Оформление" и затем в диалоге "Управление слоями".
Теперь столицы будут отображаться только при размере окна карты 5000 миль или меньше. Выберите инструмент "Уменьшающая лупа" и щелкайте им на Карте до тех пор, пока не увидите, как слой столиц исчезнет.
Дублирование окна карты
После того, как Вы настроите режимы представления Карты, Вам, возможно, потребуется создать его копию с тем, чтобы можно было видеть одновременно оба окна Карты, например, в разных масштабах.
- Выполните команду "Карта > Дублировать окно"
Появится еще одно окно Карты.
- Прежде чем перейти к следующему разделу, выполните команду "Файл > Закрыть все".
Сшитые слои
Сшитые слои карты позволяют совместить несколько таблиц одного типа, представляющих собой смежные территории, такие как границы областей или гидрографию, и работать с ними так, как будто это один слой. Поскольку сшитый слой реально собран из нескольких таблиц, очень удобно изменять стиль отображения, режимы подписывания и другие атрибуты слоя в диалоге "Управления слоями" в один прием для всех таблиц.
Вы можете создать свой собственный сшитый слой или использовать готовый пример. Давайте поэкспериментируем с уже созданными сшитыми слоями MapInfo:
- Выполните команду "Файл > Открыть таблицу".
- В папке "\MapInfo\Data\Tut_data\Tut_usa\USA\DC" выберите "Dc_water" - сшитый слой, показывающий гидрографию для всего округа Колумбия.
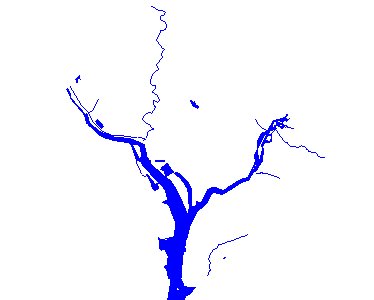
Этот слой собран из трех таблиц с гидрографией для городов Александрия, штат Вирджиния (Vaalexw), Арлингтон, штат Вирджиния (Vaarlinw) и Вашингтон (Dcwashw). Откройте диалог "Управление слоями". Обратите внимание, что хотя сшитый слой и сделан из трех таблиц, он имеет одно имя. Обратите также внимание на то, что Вы не можете редактировать сшитый слой - флажок будет недоступным. Нажмите "Отмена". Вы также можете открыть окно Списка для любой таблицы, из которых образован сшитый слой.
- Выполните команду "Окно > Новый Список". Появится окно Списка для сшитой таблицы. Для каждой таблицы указан ее исходный файл.

Поздравляем, Вы завершили этот урок! Прежде чем перейти к следующему уроку, выполните команду "Файл > Закрыть все".
