Ресурси. Типи ресурсів
| Вид материала | Документы |
- Тема "Економіка як наука", 115.88kb.
- Т. Г. Шевченка Інформаційні ресурси органів влади Список Інтернет-ресурсів м. Вознесенськ,, 54.8kb.
- Програма вступних випробувань у формі співбесіди з «Економічної теорії» на перепідготовку, 59.7kb.
- Реферат на тему: Внутрішнє та зовнішнє середовище підприємства як об’єкти вивчення, 77.38kb.
- Єчимало класифікацій природних ресурсів, 682.02kb.
- План Бібліотеки для дітей джерела інформаційних ресурсів та центри інформаційного обслуговування., 1956.75kb.
- Ресурси Світового океану І рекреаційні ресурси Ресурси Світового океану, 49.75kb.
- Мінеральні ресурси світу та України, 187.95kb.
- Тест «Типи поселень в Україні» Іваріант ІІ варіант, 87.39kb.
- Основні типи живих організмів біосфери: продуценти, консументи, редуценти. Кислотні, 112.8kb.
Глосарій (Словник)
Опції “Глосарія” додають гнучкий шлях для представлення дефініцій (та більше), який може бути посиланням на повний сайт Вашого заняття. Наприклад, якщо Ви визначаєте термін “Байт” та слово байт виникає у дискусії на форумі, слово байт з’явиться як посилання на визначення.
Щоб додати глосарій, оберіть “Глосарій” у покроковому меню. Ви переміститесь на екран глосарія (рис. нижче):
- Назва: Це поле може бути усім, що Вам подобається, – це назва, яка виводить на екран сторінку заняття. У нашому прикладі, ми назвемо її «Словник» чи більш конкретно “Web-технології”.
- Опис: тут може бути усе, що Вам подобається.
- Записи показані посторінково: це корисно, щоб допомогти користувачам із повільним зв’язком. Якщо Ви обмежите кількість записів до 10 чи 15 на сторінці, вони завантажуватимуться довше. Якщо Ви не визначите кількість, система завантажуватиме кожне визначення.
- Тип глосарія: це може бути як “Допоміжний (Вторинний) глосарій”, так і “Головний глосарій.” Ви можете мати чи лише Головний глосарій у Вашому класі. За бажанням Ви можете мати також багато допоміжних (вторинних) глосаріїв. Записи з вторинних глосаріїв можуть бути перенесені до головного глосарія. Це дозволить Вам побудувати головний глосарій із визначеннями, які Ви берете з будь-якого вторинного глосарія. Студенти не можуть модифікувати головний глосарій.
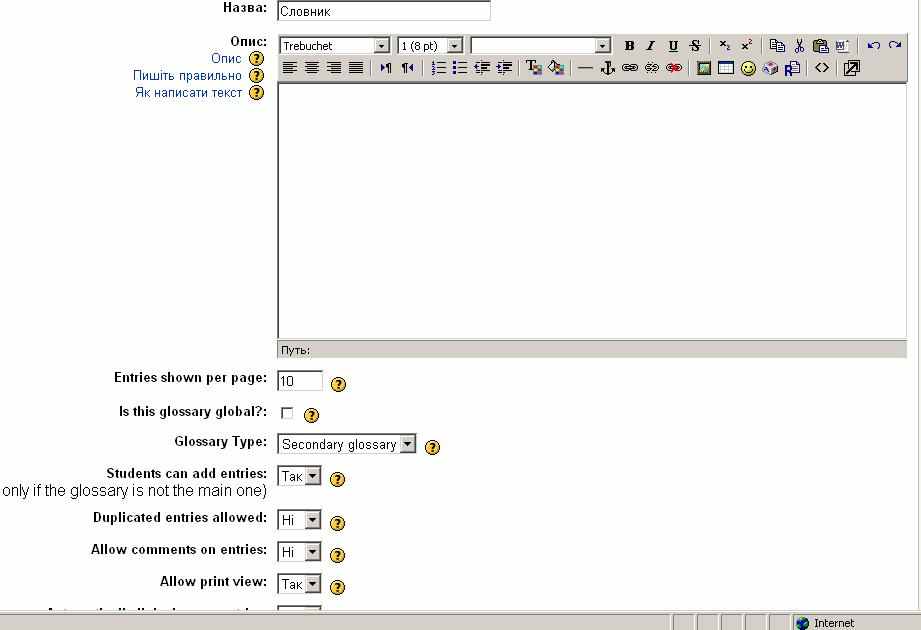
- Студенти можуть додавати записи: це налаштування дозволяє студентам створювати записи, якщо налаштовано “Так” та якщо глосарій є вторинним.
- Дозволені подвійні записи: налаштування того, чи може студент визначати термін більше, ніж один раз (якщо два чи більше студентів можуть визначити “табличного процесора” чи інше слово).
- Дозволити коментувати записи: налаштовує, чи можуть інші створювати коментарі.
- Автоматичне посилання на записи у глосарії: якщо цю опцію налаштовано позитивно, тоді кожного разу, коли термін використовується десь на сайті, термін буде мати посилання на визначення у глосарії. Наприклад, якщо ми даємо визначення табличного процесора, та хтось використовує термін табличний процесор у дискусії на форумі, слово табличний процесор стане посиланням на написане нами визначення.
- Узгодження статусу за замовчуванням: якщо налаштовано “Ні,” тоді усі записи студентів мають узгоджуватися із викладачем, перед тим, як вони стануть доступними усім. Якщо налаштовано “Так”, тоді усі записи доступні усім.
Наступна секція визначає, як на занятті з’явиться глосарій. Є декілька налаштувань.
- Дисплей-формат: це налаштовує, як глосарій з’явиться перед студентами. Є декілька варіантів:
- Простий, словниковий стиль представляє терміни у вигляді словника, в алфавітному порядку. Будь-які вкладення показані як посилання. Інформація про автора не надається.
- Продовження без автора представляє терміни на великій сторінці та сортує за датою. Автор не вказаний.
- Енциклопедія представляє терміни у вигляді енциклопедії. Усі завантажені зображення відображені у статті, автор якої указаний.
- Реєстр записів представляє терміни як список без визначень. Ваш адміністратор Moodle має налаштувати, що трапиться після того, як Ви вкажете і натисните на терміні – це може показати, чи залежить визначення терміну від налаштувань адміністратора.
- FAQ представляє терміни як форум питань, що часто ставляться. Заголовок терміну (визначення) має ярлик у вигляді питання, а “визначення” буде надано як відповідь.
- Заповнити автором – те ж саме, що й налаштування “Енциклопедія”, хіба що вкладення виглядають як посилання замість того, щоб бути у визначенні. Інформацію про автора надано.
- Заповнити без автора – те ж саме, що й “Заповнити автором,” хіба що про автора не надано жодної інформації. Це виглядає дуже схоже на “Простий, словниковий стиль”, хіба що надано інформацію про час та дату.
Таким чином виглядають різноманітні налаштування:
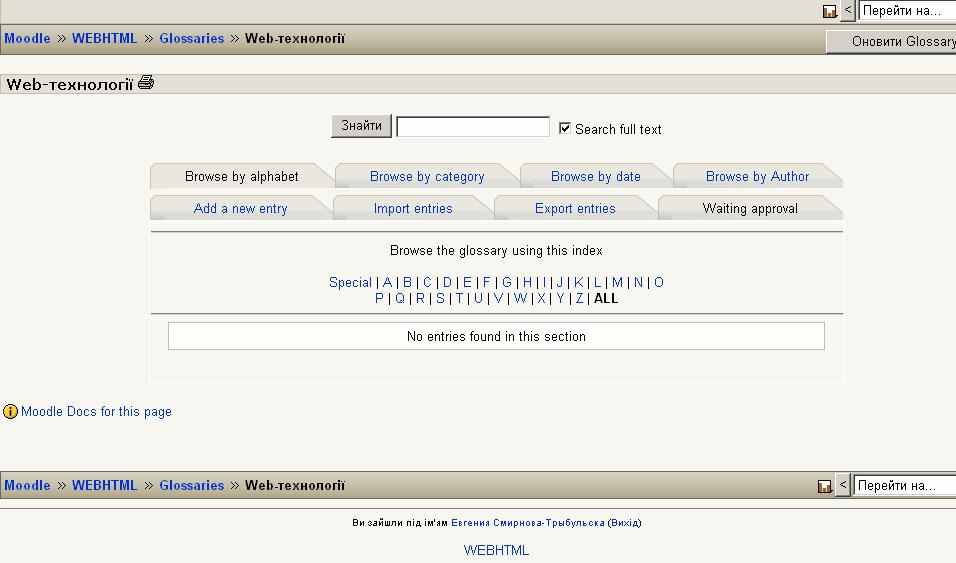
Приклад введення слова до глосарія:
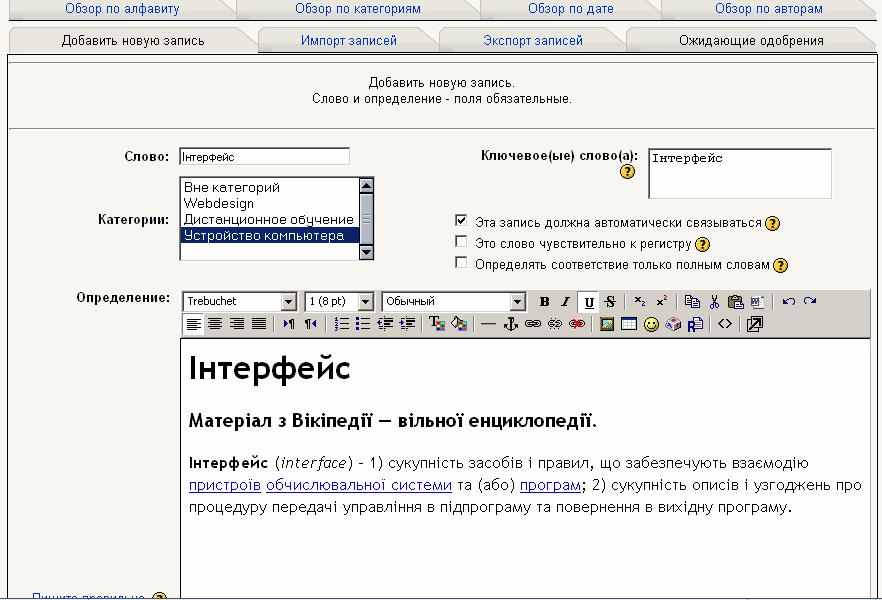
Простий, словниковий стиль
Продовження без автора:
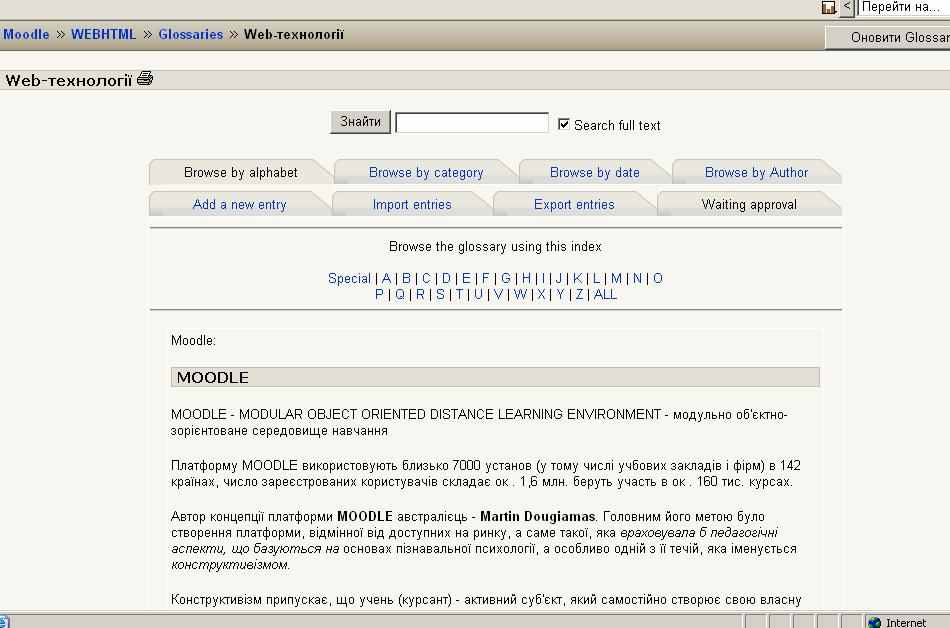
Енциклопедія:
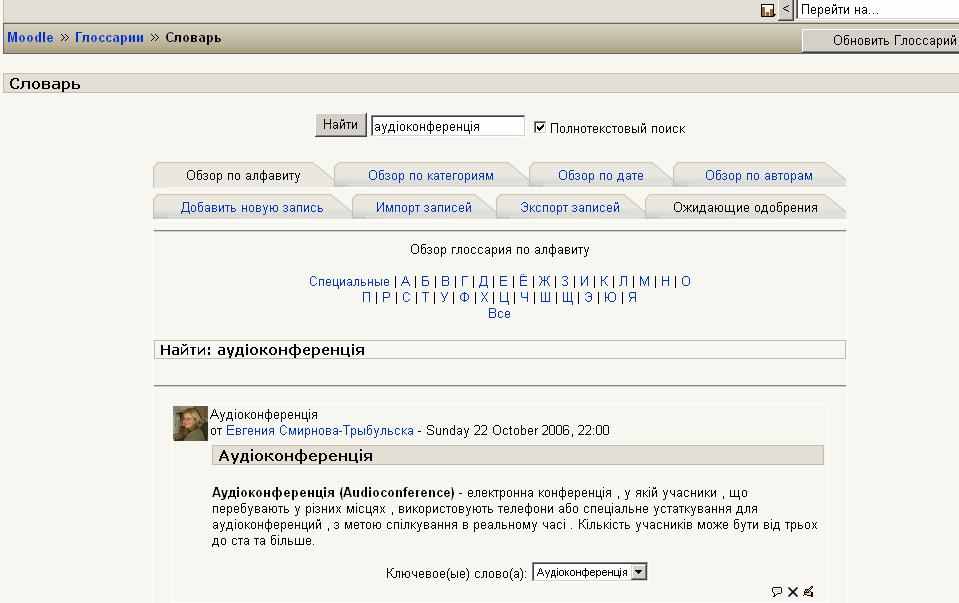
Реєстр записів:
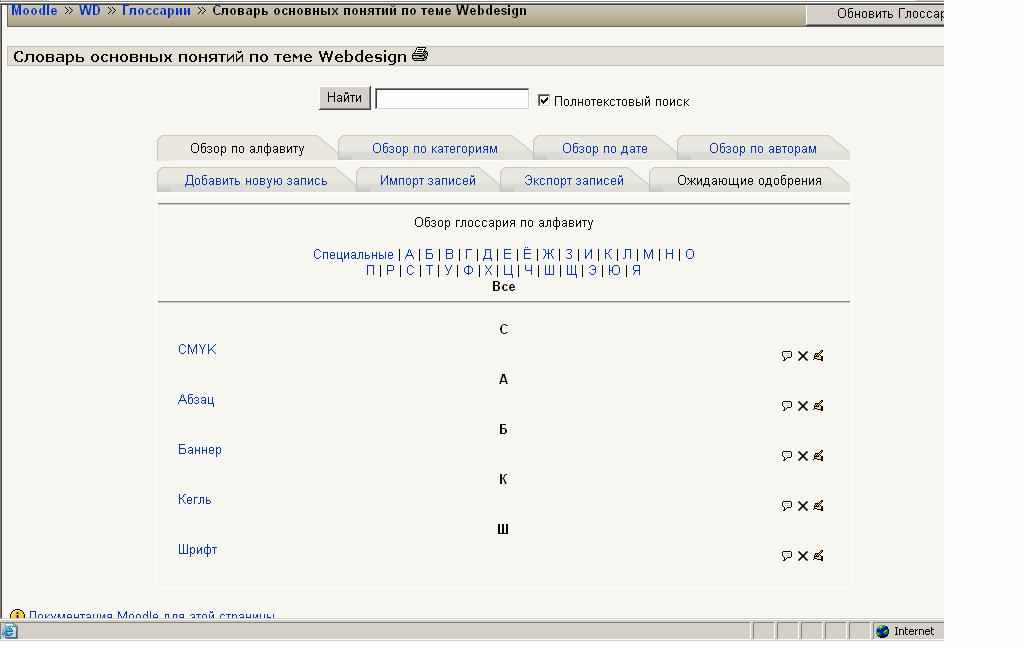
FAQ:
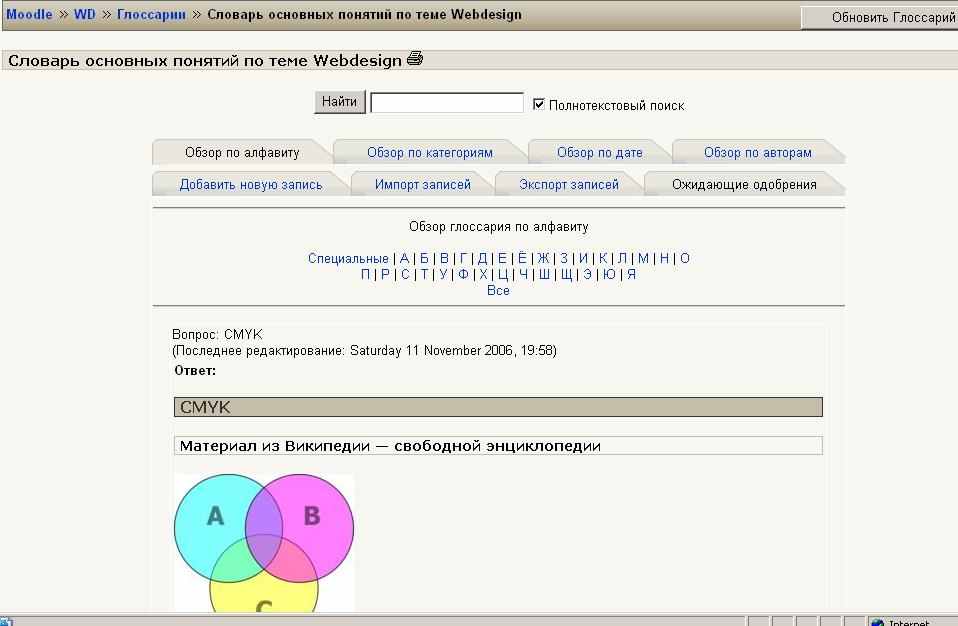
Заповнити автором:
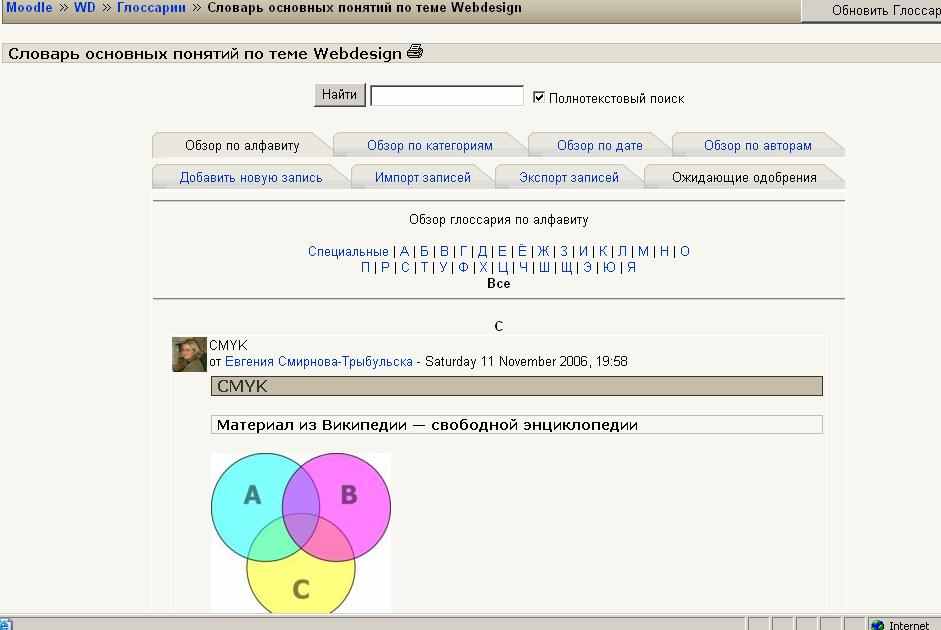
Заповнити без автора:
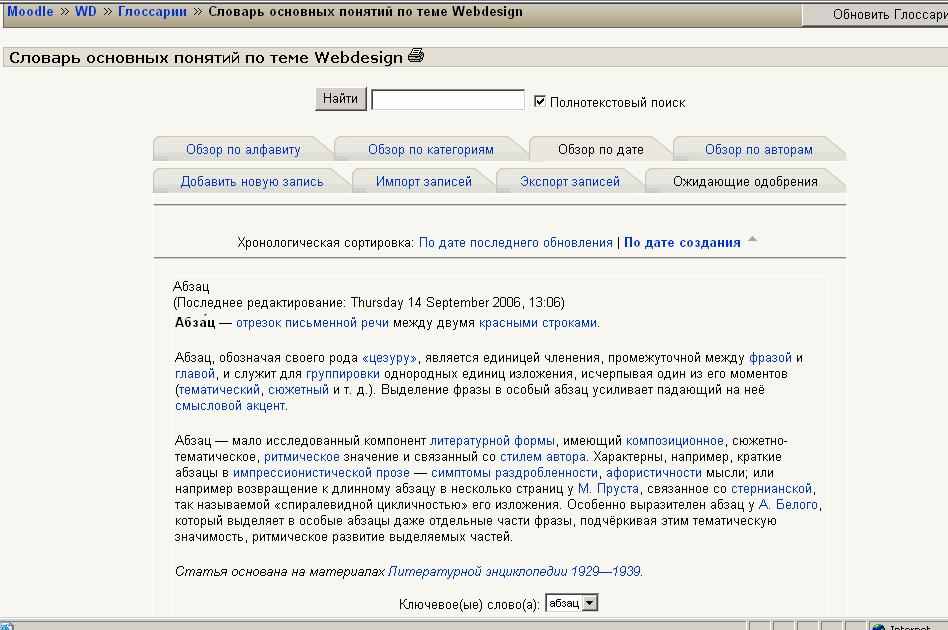
- Показати спеціальне посилання: i якщо налаштування є “Так”, це дозволяє студентам пошук, використовуючи спеціальні знаки (типу $ % #).
- Показати алфавіт: якщо налаштовано “Так”, це дозволяє студентам обирати будь-яку літеру з алфавіту.
- Показати усі посилання: якщо налаштовано “Так”, це дозволяє студентам одразу реєструвати усі записи.
Якщо адміністратор має доступ до RSS-наповнення, Ви можете побачити два додаткових записи:

Якщо питання про RSS не з’являється на екрані, тоді Ваш адміністратор, мабуть, не має доступу до RSS-наповнення. Подивіться сторінку Вашого адміністратора, щоб мати більше інформації. З тих пір як RSS доступне у множинних модулях, у нього є своя секція. Наступною секцією у налаштуванні глосарія є опція оцінювання реплік у дискусії. Якщо Ви не хочете оцінювати повідомлення, тоді залиште модуль перевірки “Використати оцінювання” порожнім. Якщо Ви хочете оцінювати повідомлення, перевірте модуль біля “Використати оцінювання.”
Щойно Ви перевірили цей модуль, стануть доступними інші опції. Під меню “Користувачі” є опція налаштувань, хто може оцінювати повідомлення. Якщо Ви хочете заборонити оцінювання повідомлень усім, окрім Вас, (як викладача) оберіть “Лише викладачі можуть оцінювати повідомлення” із меню “Користувачі”. Якщо Ви захочете, щоб студенти могли оцінювати повідомлення (для ретельного огляду чи з інших причин), оберіть “Кожен може оцінювати повідомлення.”
Тоді Ви можете налаштувати, хто налаштовуватиме оцінювання. Ви можете дозволити усім бачити оцінки, які отримало повідомлення, чи можете заборонити це, так що лише студент, який надіслав повідомлення зможе бачити оцінки (викладач завжди зможе бачити оцінки, незалежно від налаштування цієї опції).
Щойно Ви визначили, хто може оцінювати повідомлення, Ви можете обирати спосіб оцінювання. Щоб налаштувати метод оцінки, оберіть те, що Вам до вподоби з меню “Оцінка”. У цьому меню Ви побачите звичайні шкали, які Ви налаштували під “Шкалами” (див. вище), так само, як і будь-яке числове оцінювання від 1 до 100. Якщо Ви оберете звичайну шкалу, оцінювач (Ви чи хтось зі студентів) може обрати будь-яке зі слів, налаштованих Вами (Відмінно, Добре і т. д.). Якщо Ви обираєте числове оцінювання, оцінювач може обрати число від 0 до верхньої межі, налаштованої Вами (якщо Ви налаштували 85, тоді оцінювач може обирати числа від 0 до 85).
За бажанням Ви можете обмежити оцінку повідомлень лише для певних днів чи разів. Якщо Ви хочете це зробити, перевірте модуль “Заборонити оцінки повідомлень із датами у цьому полі”. Налаштуйте Вашу дату “Від” та “До”, та оцінювач може лише визначити оцінки протягом цього часу.
Щойно Ви налаштували потрібні Вам параметри, необхідно натиснути на “ Зберегти зміни.”
Завдання
Завдання дають можливість викладачу визначити роботу, яку студенти повинні виконати в електронному вигляді й переслати на сервер. Цей модуль має функції, що дають можливість виставляння оцінок.
Існують різні типи завдань.
Дії здійснені в режимі off-line - ця опція корисна в разі завдань виконуваних поза платформою Moodle. Студенти бачать опис завдання, але не можуть прислати файли ні виконати ніяких інших дій. Викладачеві проте належить оцінити студентів, які одержують інформації про оцінку свого завдання.
Вимога пересилки одного файлу - цей тип завдання дасть можливість пересилання всім студентам файлу будь-якого типу. Це може бути документ Word, графічний файл, скомпресована веб-сторінка WWW або будь-який інший файл, який належить прислати. Викладач може оцінювати прислані завдання в режимі on-line.
Завдання виконуване в режимі on-line
Цей режим припускає можливість студента дати відповідь онлайн. Студент може редагувати текст відповіді, використовуючи звичайні засоби редагування (як у форумі, при відправці повідомлення).
Вчитель може написати відгук на відповідь учня і поставити оцінку. Свій відгук вчитель може писати, узявши за основу відповідь, прислану студентом, тобто вносити виправлення, коментувати і т.п. При цьому вчитель не повинен забувати виділяти свої коментарі хоча б кольором.
Для тих, хто знайомий з попередніми версіями Moodle, скажімо, що цей режим роботи завдання схожий на використовування Робочого зошита
Щоб додати завдання, необхідно вибрати “Завдання” з меню “Додати елементи курсу”.
Це перенесе Вас до екрана “Завдання”:
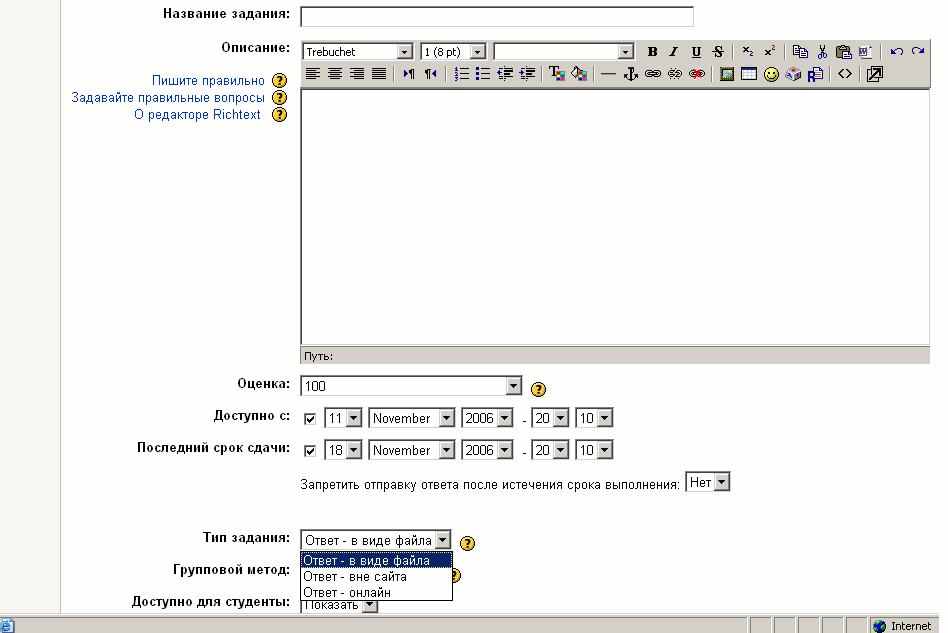
Знову ж таки, зауважте кнопки “?” біля кожного меню. Вони можуть допомогти зрозуміти їхнє призначення.
Деякі поля заслуговують окремих нотаток:
Оцінка (1-100) – дозволяє вибрати максимальну вартість при оцінюванні завдання
Дати (день, місяць, рік, час, хвилина) Початку/Кінця відправлення завдання студентами.
Налаштування параметру Чи заборонити відправлення завдання через студента після вичерпання терміну виконання завдання (Тк/Ні)
Поле “Тип завдання” – це опція, що дозволяє студентам виконувати завдання
- поза мережою, чи
- завантажувати окремий файл (вони надсилають Вам файл електронною поштою) чи
- відповісти онлайн.
В іншому випадку, Ви можете ввести опис завдання.
Якщо Ви хочете, щоб студенти складали завдання в електронному вигляді, вони можуть завантажити один файл певного типу (Word, PowerPoint та ін.). Якщо Ви це робите, Ви повинні бути упевнені, що налаштували максимальний розмір, який був би достатнім для поля. Необхідно налаштувати максимальний розмір (максимальній розмір – 2 Мб). Це достатньо для більшості завдань, але PowerPoints можуть перевищити цю кількість.
- Поле “ Кількість спроб”(“Дозволити перездачу”) – дозволяє студентам перескладати завдання, якщо поле налаштовано на “Так”.
- “Оцінка” – налаштовує оцінки у вигляді чисел (від 1-100) чи звичайної вербальної шкали, налаштованої у секції “Шкали” (див. секцію вище).
- Чи відправляти повідомлення вчителям? (Так/Ні). При встановленні Так, після отримання на сервері завдання, що було вислано будь-яким студентом курсу, вчитель по електронній пошті отримає інформацію про ту подію
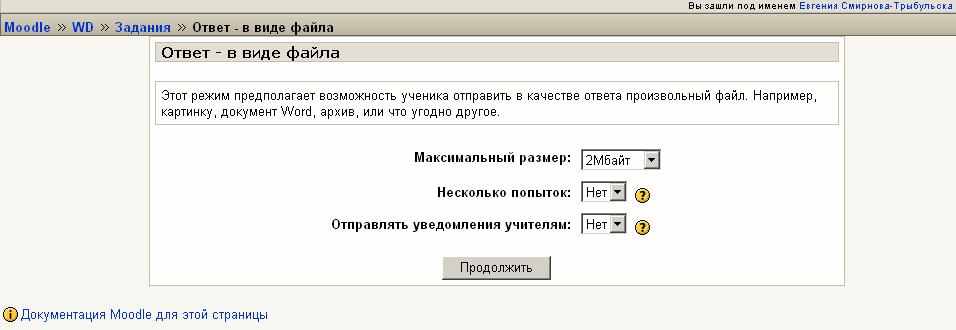
У своєму прикладі ми визначимо виконання завдання, що описане в текстовому файлі теоретичної частини 1-го уроку. Щоб здійснити це, ми набираємо назву та опис, визначаємо, що це діяльність у системному режимі, усуваємо перездачу, налаштовую 100-бальне оцінювання, максимальний розмір (2 Мб у нашому випадку) та відповідну дату - до 29 серпня 2010 року о 12:45. Після закінчення ми натискаємо на “Зберегти зміни.”
Зараз на нашій головній сторінці є завдання під назвою “Завдання 1.1.”:

Якщо ми клікнемо на назві завдання (“Завдання 1.1.”), це перенесе нас до того, на що схоже завдання, так само, як і забезпечить посилання на наші завантажені завдання:

Зауважте, що як викладач, Ви маєте опцію перегляду складених завдань (праворуч).
Викладач по черезі перевіряє завдання та оцінює їх. Всі результати оцінки окремих завдань, виконаних через курсантів та пересланих на сервер можна переглянути в вікні Відповіді:

Щоб повернутися до головного екрана, необхідно натиснути на короткій назві курсу у верхньому лівому куті (MSWWRU у нашому прикладі).
Журнал (Робочий зошит)
Ця опція додає системний журнал для студентів.
Його має кожен студент і він переглядається лише студентом та викладачем.
Журнал може редагуватися та удосконалюватися студентом. Ви можете також визначити стільки журналів, скільки забажаєте (один на тиждень, oдин на урок, oдин на розділ і т. д.), щоб спостерігати як підвищується розумовий рівень студента та його навички письма.
Цей модуль охоплює дії рефлексійного характеру. Викладач просить студентів поміркувати на дану тему. Студенти можуть якийсь час редагувати і модифікувати свої відповіді, які конфіденційні і доступні тільки для викладача. Викладач може прокоментувати і оцінити кожну відповідь окремо і занести в щоденник.
Щоб додати “ Журнал,” оберіть “Журнал” із меню “Додати елемент курсу”. Ви переміститесь на сторінку редагування журналу:
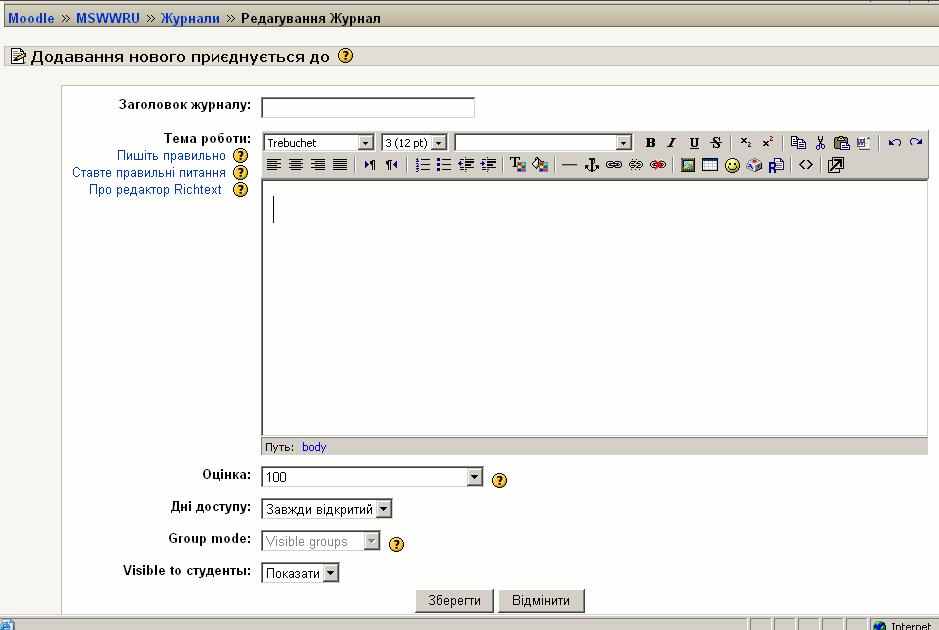
Назвіть журнал та опишіть тему роботи, яку має виконати студент (чи впишіть текст питання чи тему міркування).
Далі йде опція налаштування шкали оцінок.
Це може бути “Жодних оцінок,” oдна із Ваших звичайних чи створених шкал (налаштована зі “Шкал”), або число, що визначає максимальну оцінку (від 1-100).
З цього часу журнал можуть переглядати лише викладач та окремий студент.
Лише викладач має змогу визначати оцінку.
Останнє меню дозволяє Вам обрати Дні доступу, чи Як довго буде доступним журнал (від одного дня до “Завжди відкритий”).
Після закінчення редагування журналу, необхідно натиснути на “Зберегти зміни.”
Наш приклад зараз виглядає наступним чином, із доданим “Журналом” (під назвою “Області(Галузі) використання текстового редактора”).

Результати перевірки та оцінки відповіді в журналі можуть виглядати так:
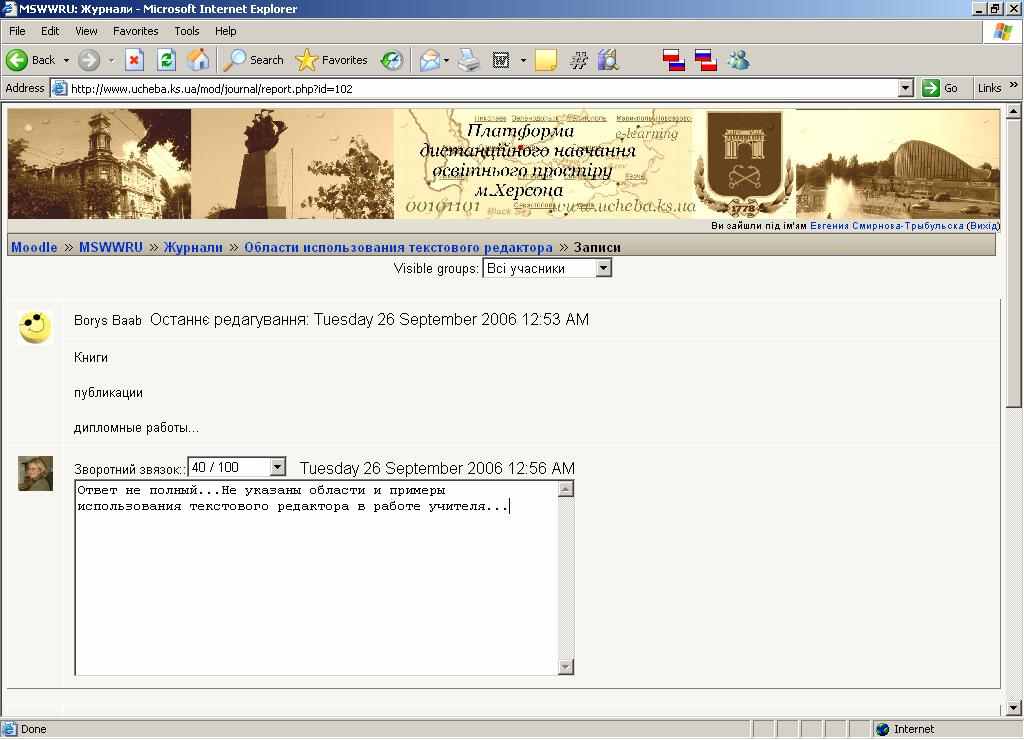
Є.М.Смирнова-Трибульска
