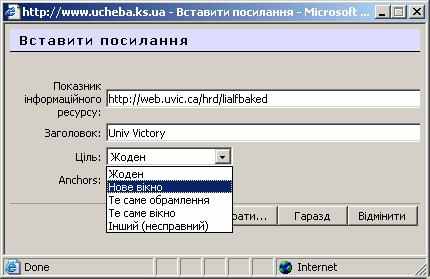Ресурси. Типи ресурсів
| Вид материала | Документы |
- Тема "Економіка як наука", 115.88kb.
- Т. Г. Шевченка Інформаційні ресурси органів влади Список Інтернет-ресурсів м. Вознесенськ,, 54.8kb.
- Програма вступних випробувань у формі співбесіди з «Економічної теорії» на перепідготовку, 59.7kb.
- Реферат на тему: Внутрішнє та зовнішнє середовище підприємства як об’єкти вивчення, 77.38kb.
- Єчимало класифікацій природних ресурсів, 682.02kb.
- План Бібліотеки для дітей джерела інформаційних ресурсів та центри інформаційного обслуговування., 1956.75kb.
- Ресурси Світового океану І рекреаційні ресурси Ресурси Світового океану, 49.75kb.
- Мінеральні ресурси світу та України, 187.95kb.
- Тест «Типи поселень в Україні» Іваріант ІІ варіант, 87.39kb.
- Основні типи живих організмів біосфери: продуценти, консументи, редуценти. Кислотні, 112.8kb.
Web-сторінка
Цей вид ресурсів полегшує створення окремої web-сторінки в межах Moodle. Це особливо зручно якщо ви використовуєте вбудований в Moodle HTML-редактора.
Така сторінка зберігається в базі даних, а не у файлі. Крім того, ви можете використовувати будь-які можливості HTML, включаючи і JavaScript.
Посилання на файл і web-сторінку
Цей вид ресурсу дозволяє вам створити посилання на будь-яку web-сторінку або інший файл у всесвітній мережі Інтернет, а також на будь-яку web-сторінку або файл, завантажені у файлову область курсу з вашого настільного комп'ютера.
Прості html-сторінки відображаються так, як є, тоді як файли мультимедійних форматів мають більш функціональну оболонку і можуть вбудовуватися в текстову сторінку. Наприклад MP3-файлы відображаються з використанням вбудованого програвача. Так само справа виглядає з відео-файлами, flash-анімацією і ін.
Безліч параметрів настроювань дозволять вам відобразити вміст вашого документа в спливаючому вікні, вбудувати його в сторінку (у фрейм) і т.д.
Крім того, якщо ваш ресурс є web-додатком або має інший тип здатний приймати параметри, то ви можете посилати йому інформацію, таку як: ім'я користувача, його поштова адреса, курс в якому він зараз знаходиться і т.п.
Посилання на каталог файлів
Даний ресурс дозволяє відобразити вміст цілого каталога (і його підкаталогів) з файлової області вашого курсу.
Студенти можуть викачувати і проглядати будь-які файли, що знаходяться там. Звичайно, що каталог повинен спочатку бути створений, та до нього імпортовані відповідні файли, чи інші каталоги.
Пакети Вмісту IMS
Цей тип ресурсу дозволяє вам додавати пакети, що узгоджуються з вмістом IMS, і відповідають специфікації вашого курсу.
Просто перешліть на сервер пакет, який був заархівований (зпакований) (у WINZIP WINRAR), а потім його розпакуйте.
Є різні варіанти для показу вмісту у вікні popup, з меню навігації або за допомогою кнопок, і т.п.
Пояснення (Ярлики)
Пояснення трохи відрізняється від інших ресурсів, оскільки представляє з себе текст і зображення які відображаються безпосередньо на головній сторінці курсу прямо серед інших ресурсів і елементів курсу.
Усі ці ресурси потребують назви, короткого опису ресурсу, а також заповнення текстової області, вибору файлу, чи заповнення адреси веб- сторінки. Для занять у своєму прикладі, ми додамо ресурс веб-сторінки.
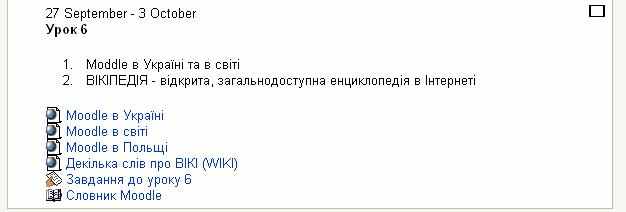
Зміст є ядром кожного курсу. Він включає різноманітний матеріал, який повинен присвоїти студент. Найпростішою формою змісту є текст і можна обмежитися виключно текстом, хоча тільки уява викладача обмежує його можливості використовування мультимедій - графіки, звуку, фільмів.
В
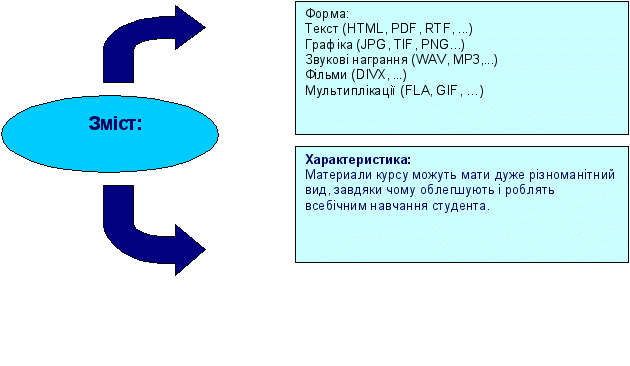 икористовування різних медіумів корисне з цього міркування, що воно дозволяє вибір стилю навчання - деякі віддають перевагу візуальній інформації, інші вважають за краще вчитися читаючи текст або слухаючи лекції в звуковій формі. Також диференціювання форми курсових матеріалів прискорюють і полегшують присвоєння знань.
икористовування різних медіумів корисне з цього міркування, що воно дозволяє вибір стилю навчання - деякі віддають перевагу візуальній інформації, інші вважають за краще вчитися читаючи текст або слухаючи лекції в звуковій формі. Також диференціювання форми курсових матеріалів прискорюють і полегшують присвоєння знань.Рис. Форма і характеристика змісту курсу.
З другого боку надлишок мультимедій може привести до того, що вони просто заслонять зміст, який повинні передати. Ми повинні також пам'ятати про те, що якщо у нашого користувача є доступ до Інтернету через повільний канал (напр. модем), то він може мати труднощі з доступом до матеріалів, які мають великий об'єм. У виборі певного медіума може допомогти нижче наведена таблиця.
| Медіум | Коли використовувати | |
| Текст | Текст найкраще використовувати тоді, коли зміст, який ми хочемо передати є важкий і може вимагати, напр. багатократного прочитання якогось абзацу, тоді, коли з'являється багато даних і докладних матеріалів. Текст ми використовуватимемо тоді, коли з'являються математичні формули. Враховуючи те, що з друкарським словом ми все дуже пов’язані варто, щоб матеріали, котрі представляються в іншій формі (напр. фільмів, або записів) мали свою текстову версію, наскільки це взагалі можливо, або бажано. | |
| | HTML | |
| | Текст у форматі HTML безпосередньо готовий для перегляду на Інтернет-сторінках, завдяки цьому він безпосередньо видимий для учасника курсу на екрані комп'ютера. | Формат PDF корисний тоді, коли наш текст дуже довгий. Викликано це тим, що в цьому форматі текст компресується, крім того в дуже простий спосіб можна його скачати до себе і переглядати потім без підключення до Інтернету. Є захист від змін і редагування. |
| | TXT („Чистий" текст) | RTF (rich text format) |
| | Документи в цьому форматі не містять ніякі «прикрас»: підкреслень, потовщень, таблиць, списків. Документи цього типу можна створювати напр. в Блокноті (в системі Windows). Якщо створювати документи в цьому форматі будуть вони автоматично переконвертовані на HTML і завдяки тому будуть видимі безпосередньо в Інтернеті в браузері сторін WWW. | Цей формат дозволяє створювати документи, що містять всякого роду редакторські додатки: таблиці, курсив, списки і т.п. . Текст в цьому форматі звичайно не відрізняється нічим від створеного в MS Word, крім того у нього є переваги: він не створює небезпеки зараження вірусом і його легко можна конвертувати в HTML. |
| Графіка | Ми використовуємо її так само як це роблять в друкарській книзі - тоді, коли ми хочемо образно представити якесь питання, полегшити сприйняття тексту, і т.п. У разі друкарської книги траплялося, що треба було обмежити число малюнків враховуючи витрати їх друку, в Інтернет-курсі ця проблема очевидно відпадає, тому варто застосовувати цю форму представлення знання можливо часто. | |
| Звукові награння | Можуть частково або повністю замінити переклад змісту в друкарській формі. Вони добре проявляють себе у разі представлення загальної, образної інформації, позбавленої багатьох подробиць, які треба запам'ятати. Варто застосовувати їх тоді, коли ми хочемо передати загальну ідею якогось питання, яке напр. пізніше вивчатиметься самостійно студентами. Очевидно звукозапис безцінний у разі мовних курсів і тоді, коли її користувачем є незряча людина. | |
| Фільми (відеонаграння) | У фільмів можуть міститися дуже різнорідні форми. Ми можемо собі уявити напр. фільм, який просто є реєстрацією лекції. Тоді, так само як у разі записів, належить його використовувати для передачі змісту загального характеру. Окрім цього фільми можуть містити інтерв'ю, репортажі, які мають служити точкою відліку в дискусії, можуть містити архівні матеріали. Фільми також ідеальні для зображення і візуалізації різних експериментів (біологія, фізика, психологія, і т.п.). | |
| Мультиплікація | Мультиплікацію можна розглядати як розширення можливостей графіки. Її варто використовувати для зображення простої залежності між елементами обумовлюваної системи (економія, біологія, фізика), для представлення симуляції, і т.п. | |
Додаткове меню “Додати елементи курсу”
Ми також можемо додати новий зміст через додання складових модулів із меню “Додати елементи курсу” (Add an activity…). Меню “Додати елементи курсу ” є покроковим меню та включає складові части в залежності від заінстальованих модулів Moodle, в остатній версії їх аж 35!:
- DataBase (База даних)
- Glossary (Глосарій)
- Hot Potatoes Quiz
- LAMS
- Questionnaire
- SCORM/AICC
- WIKI
- WorkShop (Семінар)
- Анкета
- Діалог
- Журнал (Робочий зошит)
- Завдання
- Опитування (Нотатка: для оцінювання у системі)
- Тест
- Урок
- Форум
- Чат
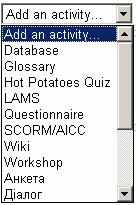

Ярлик (Пояснення)
Дозволяє Вам вставляти тексти, зображення та інші речі у тематичний (чи потижневий) модуль.
Щоб додати “ Ярлик,” необхідно натиснути на “Ярлик” у меню “Додати”.
Так Ви опинитесь на сторінці редагування ярлика:
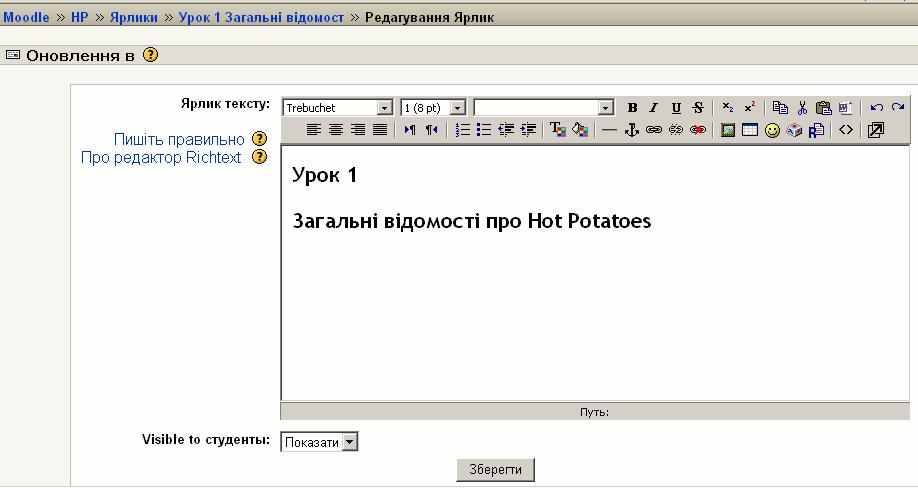
Зараз Ви можете ввести текст, який Ви хочете додати до теми заняття (створити посилання чи додати малюнок і т. д.), повідомити тему урока, його мету, т.д. Потім необхідно натиснути на “Зберегти зміни.”
У своєму прикладі ми додали такий ярлик “Урок 1. Загальні відомості про Hot Potatoes”:
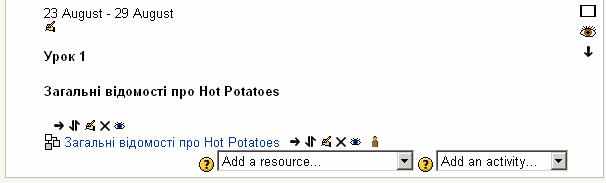
Ми можемо додавати зміст до кожної теми.
Зауважте, біля меню « Додати ресурс» чи «Додати елементи» є символ “?”. Після натиснення на нього з’явиться вікно, яке пояснює кожне позначення, у випадку, якщо Ви потребуєте допомоги.
Перше, що нам потрібно зробити – це додати текст до тематичного модулю (чи до потижневого модулю, використовуючи потижневий формат). Щоб здійснити це, необхідно натиснути піктограмі у вигляді руки, що тримає ручку, у модулі, до якого Ви хочете додати текст:


Це надасть до Ваших послуг модуль редагування:
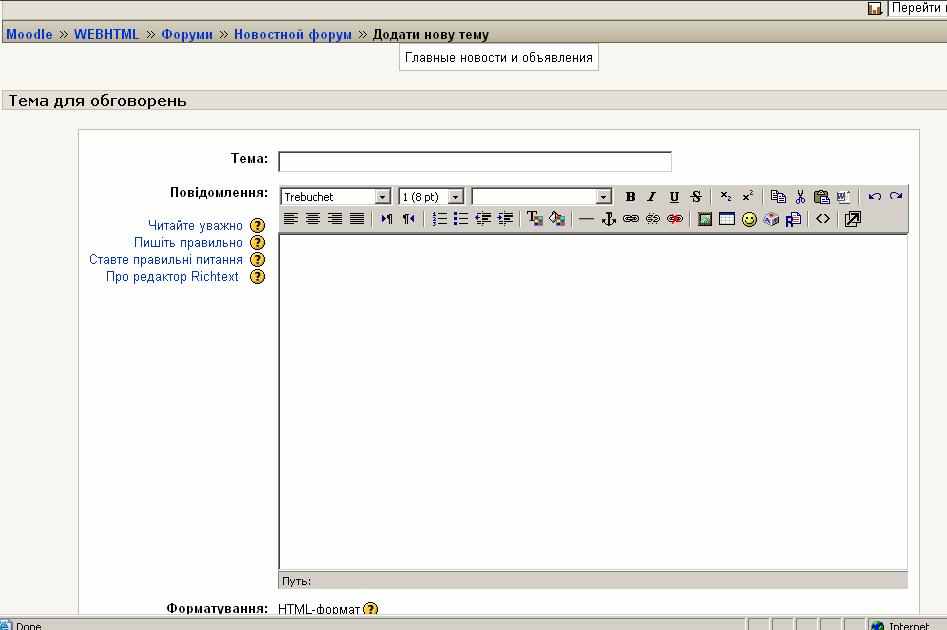
Додайте підсумок та необхідно натиснути на “ Зберегти зміни.”
Якщо Ви зміните свою думку про те, що Ви надрукували, необхідно натиснути на “Повернути назад”, і зміни не будуть збережені.
Наш форум у прикладі виглядає подібним чином (після декількох редакцій):
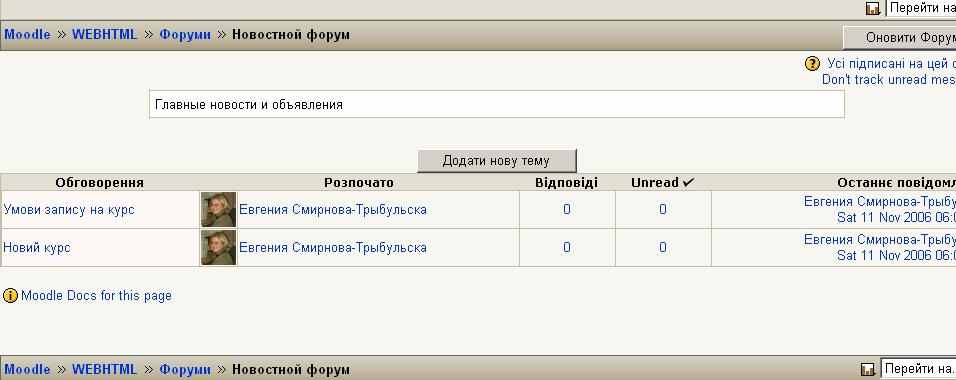
Урок
Базовою складовою частиною курсу є Урок.
Урок дозволяє на представлення змісту цікавим чином на багатьох сторінках. Кожна сторінка звичайно закінчується питанням або декількома питаннями. Залежно від досягнень студента, або просувається він вперед за матеріалом, або назад. Навігація по уроку може бути спрощена, але може бути також складніша залежно від структури лекційного матеріалу, його властивостей та мети уроку.
Цей засіб в меню дозволяє додавати цілі уроки, які направляють (спрямовують) студента, базуючись на його відповідях. Може бути корисно розробити урок як функціональну схему. Студент читає певний зміст. Після змісту Ви ставите студентові певні питання. Базуючись на його відповідях, система відсилає його до тієї чи іншої сторінки.
Наприклад, якщо студент обирає питання один, тоді система переходить на сторінку 3. Якщо студент обирає відповідь два, система йде на сторінку 1. Якщо студент відповідає на питання три, система переміщує його на сторінку 5.
Уроки дуже гнучкі, але потребують деяких налаштувань.
Щоб додати урок, оберіть “Урок” із меню “Додати елемент курсу.” Ви опинитесь на сторінці уроку:
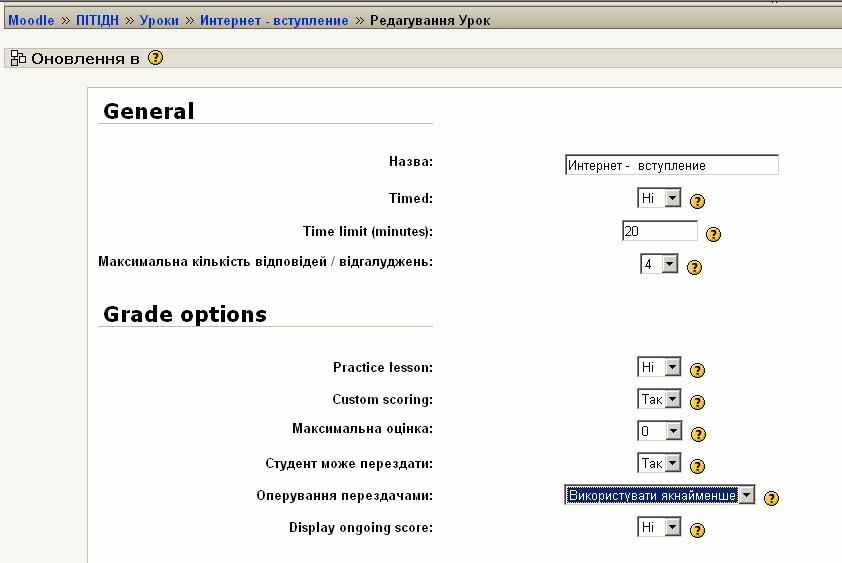
Вікно налагодження уроку (ч.1)
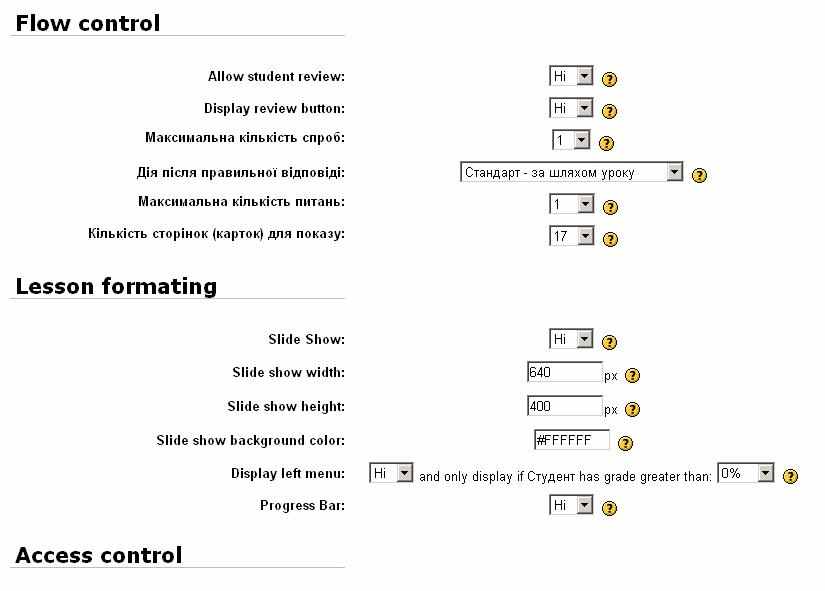
Вікно налагодження уроку (ч.2)
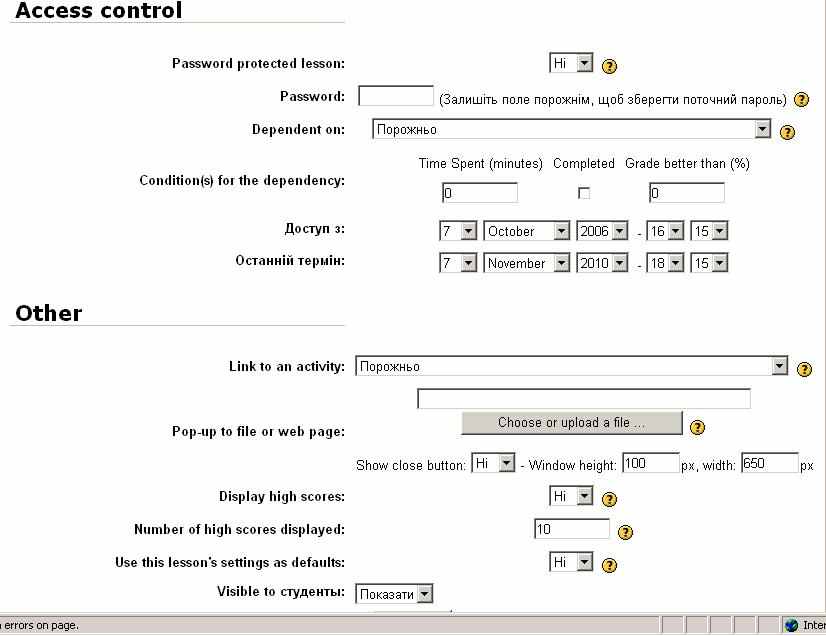
Вікно налагодження уроку (ч.3)
- Заповніть поле з назвою уроку (у своєму прикладі ми використаємо “Интернет-вступ”).
- Обмеження часу. Це налаштування визначає граничну тривалість уроку. Студенти бачитимуть таймер і буде час записано в базу даних. Через особливості javaScript таймер не закриє урок від студента у разі перевищення часу, тим ме менш відповіді на питання після ліміту часу не будуть враховані. Обмеження часу перевіряється в базі даних коли студент відповідає на питання.
- Обмеження часу у хвилинах. Необхідно вказати кількість хвилин
- Максимальна кількість відповідей/розділів. Цей параметр визначає максимальне число відповідей які може використовувати вчитель. Значення за замовчуванням рівне чотирьом. Якщо, наприклад, урок використовує тільки питання типа Да/Нет на всьому своєму протязі, є значення встановити цей параметр рівним двом. Цей параметр так само встановлює максимальне число пунктів в Таблиці змісту. Безпечно змінювати значення цього параметра в існуючому уроці. Якщо ви хочете додати питання з великим числом відповідей або великий зміст буде необхідно змінити цей параметр. Після того, як питання або зміст було додано, цей параметр можна змінити до більш "стандартного" значення
Параметри оцінювання
- Тренувальний урок (Так/Ні). Тренувальний урок не впливає на оцінку студента.
- Бали за кожне питання (Так/Ні). Ця опція дозволить Вам визначити оцінку за кожну відповідь (питання). Відповіді можуть мати негативні або позитивні значення оцінки. Для імпортованих питань автоматично буде задано 1 пункт для правильних відповідей і 0 для неправильних, але це можна буде змінити.
- Оцінка за урок. Цей параметр визначає максимальну оцінку, яка може бути одержана на уроці в діапазоні від 0 до 100%. Його значення може бути змінено у будь-який час. Будь-які зміни негайно роблять вплив на сторінку "Оцінки" і на оцінки відображаються студентам. Якщо значення параметра "оцінка" рівний 0, то урок стає невидимим на різних сторінках містять оцінки. Оберіть максимальну оцінку за цілий урок (це число від 0-100). Як працює система оцінювання, якщо система відсилає студентів до певних сторінок, - доцільне питання.
- Допуск студента до перездачі уроку. Цей параметр визначає можливість проходження студентом уроку більш ніж один раз. Наприклад, вчитель вирішив, що урок містить матеріал який студент повинен знати бездоганно. В цьому випадку повинна бути передбачена можливість перездати урок. Якщо матеріал уроку використовується як іспит, рекомендується виключити можливість перездачі.
Коли студенту дозволено перездавати урок, оцінка показана на сторінці оцінок може бути або середня по всіх спробах перездачі, або краща з них. Наступний параметр яка з цих політик оцінки використовується в уроці. Треба підкреслити, що аналіз питання вседа використовує відповіді з першої спроби, результати подальших перездач ігноруються. За умовчанням ця опція стоїть в Так, це означає що студенти можуть перездавати урок. Мається на увазі, що тільки при виняткових обставинах ця опція встановлюється в Ні.
- Налаштування спроб перездачі. Коли студенту дозволено перездавати завдання, ця опція дозволяє вчителю задати який результат відображати на сторінці "Оцінки". При значенні Середній - відображається середня оцінка за наслідками першої і всіх подальших спроб проходження уроку. При значенні Кращий - відображається соответсвенно максимальний результат не залежно від числа спроб перездач. Ця опція може бути змінена у будь-який час.
- Показати поточний бал. При включенні цієї опції на кожній сторінці студент бачитиме кількість балів одержаних з можливої кількості. Наприклад: студент відповідав на 4 питання кожний з оцінкою по 5 пунктів. Оскільки одна відповідь була неправильною, поточний бал склав 15/20 пунктів.
Поточний контроль:
- Дозволити студентам змінювати відповіді. Включення цієї опції не дозволить студенту повернутися назад для зміни відповідей.
- Показати кнопку «Виправити». Ця опція покаже кнопку після неправильно відповіді на питання і дозволить студенту зробити повторну спробу. Опція не сумісна з питаннями типу ессе, тому відключите цю опції якщо ви використовуєте питання цього типу.
- Максимальна кількість спроб (виконаних студентом). Цей параметр визначає максимальне число спроб які може зробити студент відповідаючи на будь-якій з питань уроку. У разі питання який не надає відповідь, наприклад Коротка відповідь або Числовий, цей параметр забезпечує необхідну escape routine до наступної сторінки уроку. Значення за умовчанням - 5. Менше значення перешкоджає обдумуванню питання студентом. Більше значення веде до більшого розчарування студента. Установка цього значення в 1 дає студенту тільки одну спробу відповісти на кожне питання. В модулі Тест є точно такий параметр, різниця полягає в тому, що кожне питання представлено окремою сторінкою. Помітьте що цей параметр глобальний і він розповсюджується на всі питання тесту, назависимо від їх типу. Помітьте що цей параметр не діє на перевірку питання або навігації по уроку вчителем. Перевірка числа спроб базується на значеннях з бази даних, і спроби зроблені вчителем не зараховуються. Врешті-решт вчитель повинен сам знати відповідь !
- Дія після правильної відповіді. Звичайна дія, слідувати переходу, як вказано в відповіді. В більшості випадків буде показана Наступна сторінка уроку. Студент проходить урок в логічній послідовательності. починає від початку і закінчує завершенням. З другого боку, модуль уроку може бути використаний для показу Флэш-карт. Студенту показується деякий матеріл (не обов'язково) і питання, як правило, у випадковому порядку. Немає певного початку і кінця. Тільки набір Карт, що показуються одна за одною у випадковому порядку.
Ця опція дозволяє вибрати два дуже простих варіантів поведінки Флэш-карт. Опція " Показати непроглянуту сторінку" ніколи не покаже одну і ту ж сторінку двічі (навіть якщо студент не відповів на питання пов'язане з Картою/Сторінкою правильно).
Інша опція " Показати сторінку що залишилася без відповіді" дозволяє студенту побачити сторінку яка була вже показана, але відповідь на соответсвующий їй питання було неправильним.
В обох випадках уроку Флэш-картами вчитель може вирішити чи варто використовувати всі Карти/Сторінки або випадкову послідовність частини з них. Це вибирається через параметр "Кількість сторінок (карт) для показу".
- Мінімальна кількість питань на уроці. Коли урок містить одну або більш Таблиць Змісту цей параметр звичайно встановлюється. Його значення встановлює нижню межу на число питань, що розглядаються при вичисленню оцінки. Це не примушує студента відповідати на саме це число питань уроку.
Наприклад, установка цього параметра в значення 20 дає упевненість в тому, що студент бачив принаймні це число питань, перш ніж оцінка була виставлена. Розглянемо випадок коли студент подивився зміст уроку з 5-у сторінками і відповів на всі відповідні питання правильно, після чого був вибраний кінець уроку (у випадку якщо є такий пункт в Таблиці змісту). Якщо цей параметр не був визначений, оцінка була б 5 з 5, що означає 100%. Проте з установкою цього параметра в значення 20, оцінка була б понижена до 5 з 20 що означає 25%. У разі коли студент пройшов через весь урок і бачив 25 сторінок і питань, але правильно відповів тільки на 23 питання, його оцінка була б 23 з 25, що означає 92%.
Якщо цей параметр задіяний, сторінка уроку, що тоді відкрилася, повинна повідомити щось типу: В цьому уроці передбачається що Ви повинні відповісти принаймні на N питань. Ви можете відповісти на більше число якщо бажаєте, проте якщо Ви відповісте менше ніж на N питань, Ваша оцінка буде розрахована з розрахунку числа ваших відповідей.
Де, зрозуміло, "N" замінений вибраним значенням цього параметра.
Коли цей параметр встановлений, студентам мовиться скільки питань вони відповіли і скільки належить відповісти.
Кількість сторінок (карт) для показу. Цей параметр використовується тільки для уроків типа Флэш-Карта. Значення за умовчанням - 0 що означает що ве сторінки/карти показуються в уроці. Установка цього параметра в ненульове значення указує число сторінок після якого буде досягнутий кінець уроку і студенту буде показана оцінка.
Форматування уроку:
- Слайд-Шоу
Опція включає показ уроку як слайд-шоу, з фіксованою шириною, висотою, і заданим кольором слайдів. Якщо ширина або висота презентації виходитиме за межі сторінки будуть використані засновані на каскадних таблицах стилів (css) смуги прокрутки. Питання не відображатимуться в режимі Слайд-шоу, тільки сторінки (таблиці гілки) будуть показані в ковзанні невиконанням зобов'язання. Кнопки "Вперед" і "Назад" відображатимуться в лівому і правому кутку. Інші кнопки будуть розташовані по центру. Якщо цей параметр встановлений в значення перевищуюче число сторінок уроку, тоді кінець уроку буде досягнутий після показу всіх сторінок.
- Ширина слайда. Вказати в пікселах ширину слайда. По умовчанню 640.
- Висота слайда. Вказати в пікселах висоту слайда. По умовчанню 400.
- Колір фону слайд-шоу. Вкажіть шестизначний код кольору слайдів. Наприклад, білий колір - #FFFFFF
- Показати зліва список сторінок. Ця опція покаже таблицю із списком сторінок уроку.
- Якщо визначати рівень більш ніж 0, студент, що проходить урок, повинен мати оцінку рівну або вище встановленою щоб бачити ліве меню зі списком сторінок. Це дозволяє інструктору примусити студентів послідовно пройти через весь урок.
- Progress Bar. Показати Progress Bar на сторінках уроку.
Відображається ступінь проходження уроку на основі кількості пройдених студентом сторінок і поданих відповідей на питання.
Примітка: якщо стиль використовується за умовчанням недостатньо вражаючий, будь-який його параметр можна визначити у файлі mod/lesson/styles.php.
Контроль доступу
- Урок захищений паролем. Ця опція зажадає пароль у студента для проходження уроку.
- Пароль. Якщо Ви включили опцію "захист паролем", введіть пароль в це поле форми.
- Залежність. Ця опція дозволяє встановити залежність для проходження даного уроку від роботи студентів в іншому уроці цього ж курсу. Якщо вимога не буде виконана, то студент не дістане доступ до цього уроку.
Умови включають:
- Проведений час: студент повинен провести цей час в необхідному уроці.
- Завершений: студент повинен закінчити необхідний урок
- Оцінка вище ніж: студент повинен заробити оцінку на необхідному уроці вище визначеної тут.
Можна використовувати будь-які комбінації цих умов.
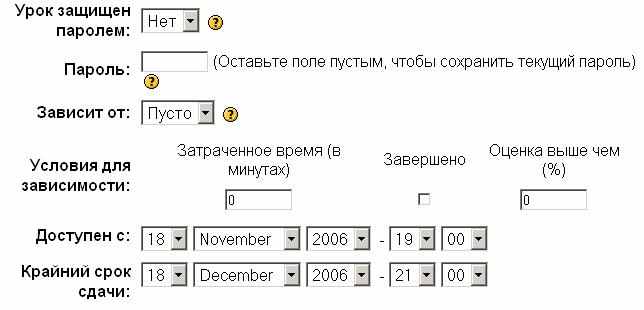
- Інші параметри
- Перехід на етап. Випадаюче меню містить всі завдання, роботи і етапи цього курсу. Якщо опція вибрана то після закінчення уроку буде виконане перехід на вказаний етап курсу.
- Виплигуючий файл або веб-страница. Це створить виплигуюче вікно на початку уроку для файлу (наприклад: mp3) або веб-сторінки. Посилання на цей файл буде на кожній сторінці уроку і дозволить наново відкрити її якщо необхідно. Опціонально для цього виплигуючого вікна можна відобразити кнопку "Закрити" і задати висоту і ширину вікна.
- Показати кращі результати. Відображення кращих для цього уроку результатів. Студенти одержали високі оцінки можуть вибрати для себе ім'я в цьому списку. Ім'я буде перевірено фільтром 'badwords' для виявлення небажаних значень.
Список кращих результатів не відображається якщо включена опція 'Тренировочный урок'.
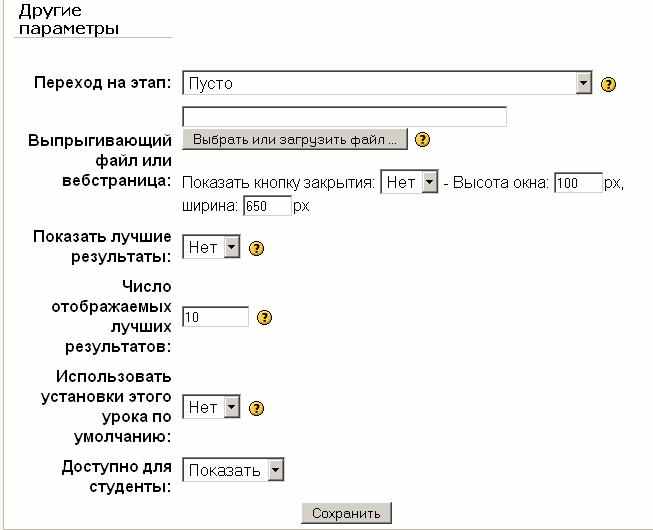
- Число кращих результатів, що відображаються. Необхідно вказати кількість кращих результатів, що відображаються
- Використовувати установки цього уроку за умовчанням. Включіть цю опцію перед збереженням, і налагодження цього уроку будуть початковими для наступного уроку цього курсу..
- Доступно для студентів (показати/сховати).
Коли Ви це зробите, необхідно натиснути на “Зберегти зміни.” Ви повернетесь на сторінку Вашого заняття із новим доданим уроком (назва нашого уроку “Интернет-вступ”):
Ви повинні визначити усі сторінки уроку. Щоб це зробити, необхідно натиснути на позначці уроку на сторінці Вашого заняття. Це перемістить Вас на першу сторінку, щоб визначити її:
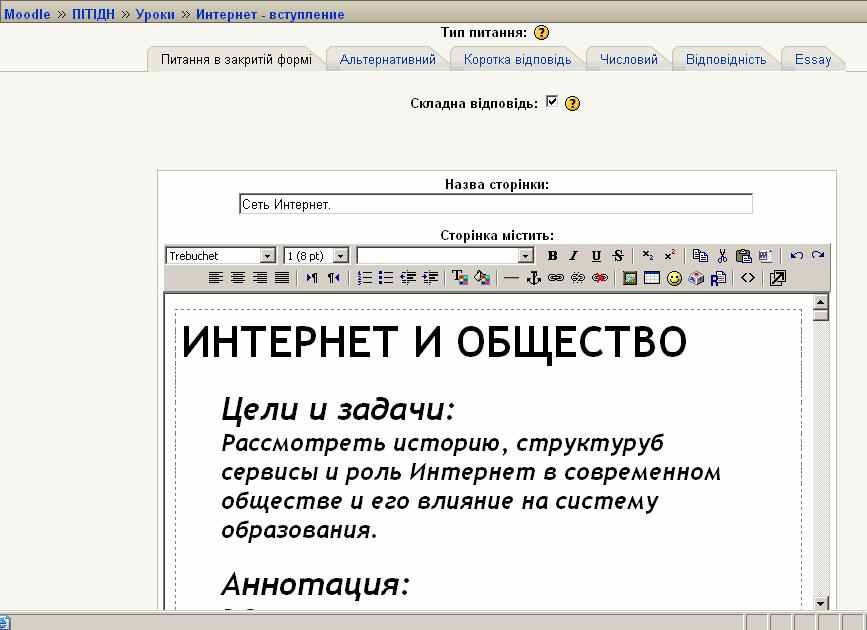
На цій сторінці є такі пункти:
- Назва сторінки – це заголовок цієї сторінки. Якщо Ви маєте декілька сторінок уроку, кожна з них мусить мати заголовок. У своєму випадку ми могли б мати “Інтернет та суспільство,” “Мережа Інтернет”, “Ресурси Інтернет» та «Послуги Інтерент” за назви окремих сторінок уроку “Інтерент-вступ”.
- Сторінка містить – тут Ви розміщуєте інформацію, яку мають засвоїти студенти. Це може бути розповідь, задача для розв’язку, вірш та будь-що інше, про що Ви хочете запитати у студентів. Ви повинні звичайно закінчувати секцію питанням, на яке відповідатимуть студенти.
Вміст уроку може містити
- Текст,
- графічні обєкти,
- математичні формули,
- посилання до інших ресурсів,
- таблиці,
- емотікони (смайлики),
- символи та ін.

За допомогою засобів на панелі екрану уроку можна відредагувати текст у відповідний спосіб. Нижче є представлений фрагмент уроку курсу Hot Potatoes
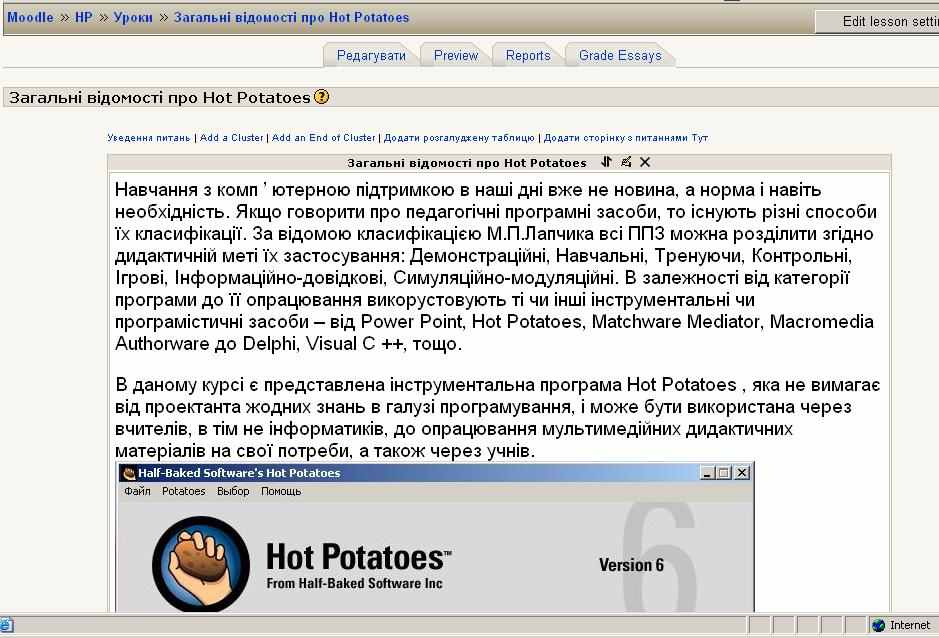
Питання, що заміщується на кінці уроку можуть бути різних типів
- Питання в закритій формі
- Альтернативний
- Коротка відповідь
- Числовий
- Відповідність
- Essay
Наприклад, питання в закритій формі (з одною чи кількома правильними відповідями) конструюється наступним чином:
- Відповідь 1 ( чи Відповідь #) – тут Ви друкуєте одну відповідь на поставлене Вами питання. Ви вносите одну відповідь згідно до визначеного Вами максимуму – “Відповідь #” . Ви не повинні заповнювати їх усі.
- Відгук # - після кожної секції “Відповідь # ” йде “Відгук #.” Це пояснення, яке побачать студенти після знаходження однієї з можливих відповідей та перед тим, як їх направлять до іншої сторінки (чи вони залишаться на тій самій сторінці).
- Перейти до – після кожного “ Відгук #” йде поле, яке вказує системі, що робити, якщо студент набрав цю кількість. Ви можете наказати системі закінчити урок, залишитися на поточній сторінці, чи перейти до іншої сторінки, яка вже існує (уперед чи назад). Наприклад, якщо ми обрали відповідь 1 та поле “Перейти до”, налаштоване для переходу на наступну сторінку, тоді нас відправлять на наступну сторінку уроку. Оцінювання визначене навігацією, – якщо студент залишається на тій самій сторінці чи направлений до попередньої сторінки, тоді відповідь вважається неправильною.
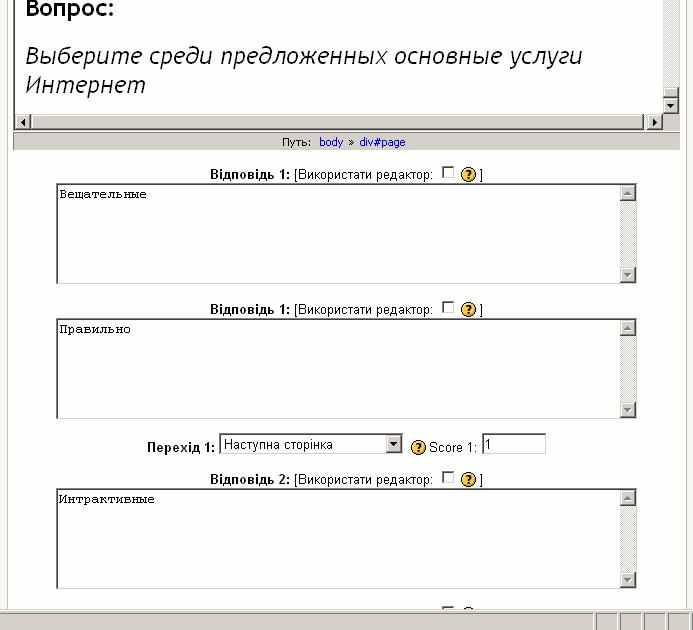
- Якщо студент обирає відповідь та направляється далі, тоді відповідь вважається правильною. За замовчуванням, Відповідь 1 направляє студента до наступної сторінки, a усі інші відповіді утримують студента на тій самій сторінці, але ці налаштування можна змінювати. Студенти побачать відповіді не в правильному порядку (Відповідь 1 може бути на четверте питання).
Після налаштування усіх полів, необхідно натиснути на “ Зберегти зміни.” Ви переміститесь на підсумкову сторінку:
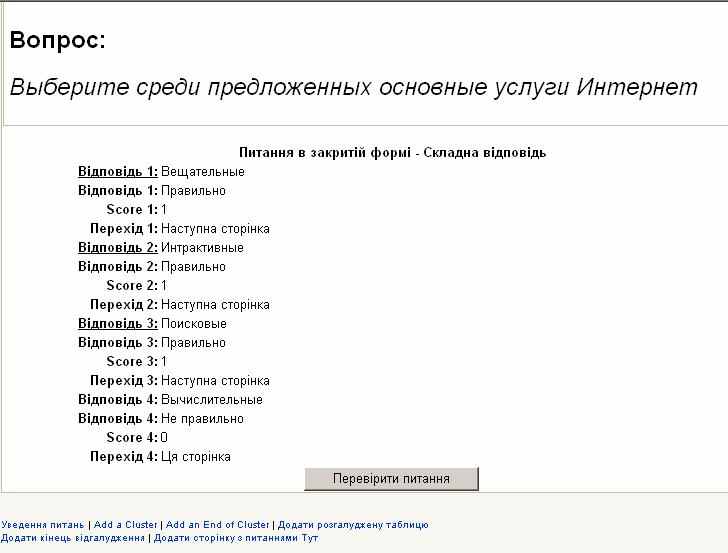
Звідси Ви можете додати іншу сторінку з посиланням у верхній чи нижній лінійціі. Якщо Ви вкажете і натисните на посиланні над сторінкою, Вашу нову сторінку буде додано перед уже відкритою Вами.
Якщо Ви вкажете і натисните на посиланні під сторінкою, нову сторінку буде додано після поточної. Вам потрібно буде наповнити нову сторінку змістом, питаннями, (у кінці змісту) Вашими відповідями, відгуками, та переходами до полів.
Ви можете робити це скільки завгодно разів.
Щойно у Вас буде більше однієї сторінки, Ви можете переміщатися по сторінках, клікаючи на стрілки зверху біля описів сторінок.
Щойно сторінка (чи усі) буде у системі, Ви можете перевірити, чи усе працює так, як Ви очікували. Щоб протестувати сторінки, необхідно натиснути на посилання “Перевірити питання” внизу сторінки:
П
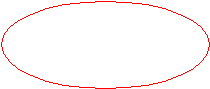 еред Вами з’явиться екран тестування (те, що побачать студенти):
еред Вами з’явиться екран тестування (те, що побачать студенти):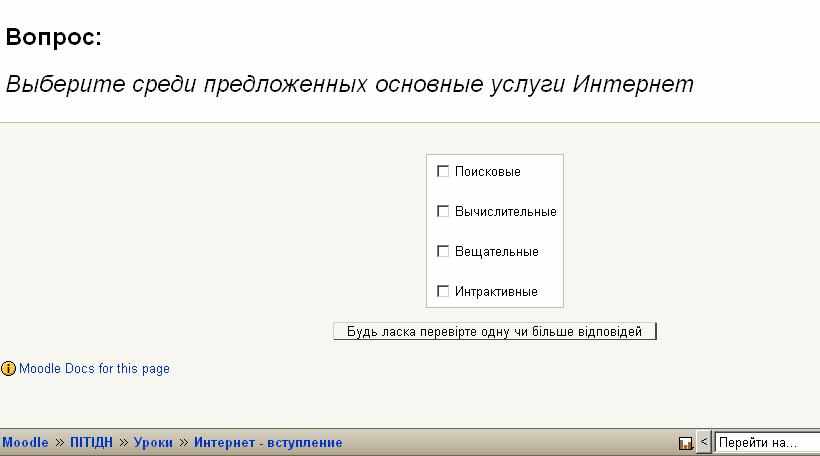
У цьому прикладі, якщо ми зазначимо відповідь “Обчислювальні”, то залишимося на цій сторінці. Якщо оберемо три інші відповіді, переміщуємося на наступну сторінку (те, що ми визначили у “Перейти до”).
Наш базовий екран курсу в режимі редагування виглядає так (із доданим уроком “Інтернет-вступ”):

Щоб додати посилання до уроку, необхідно зазначити фрагмент тексту, до якого хочемо приписати гіперпосилання, натиснути на ікону на панелі і виконати наступні кроки
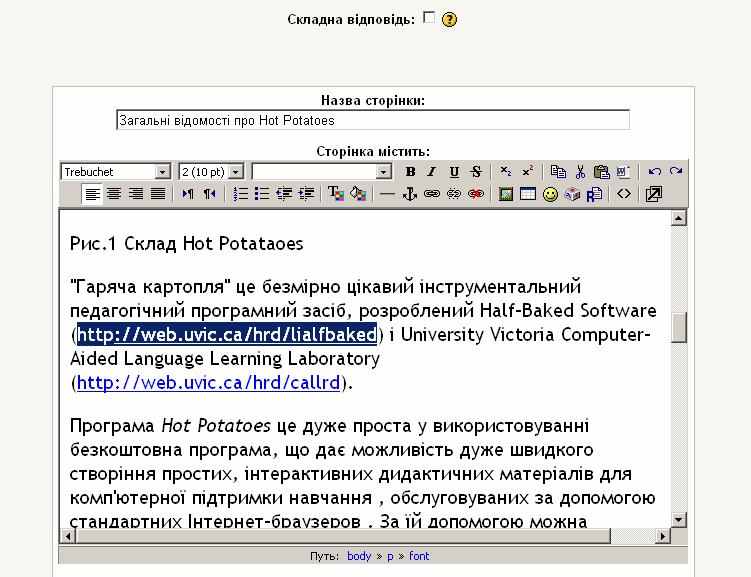
- До поля Показник інформаційного ресурсу вписати (чи вклеїти) веб-адресу Інтеренет-ресурсу чи файлу на сервері (текстового, графічного, звукового, відео, анімації, тощо).
- До поля Назва сторінки вписати назву ресурсу.
- Зі списку Ціль вибрати одну з опцій (найбільш оптимальною є Нове Вікно)