Измените расположение ярлыков на рабочем столе. Для этого: вызовите контекстное меню, щелкнув на свободном месте рабочего стола правой кнопкой мыши
| Вид материала | Документы |
- Инструкция по настройке подключения к сети Мультима для windows xp s Открываем пункт, 22.94kb.
- Отключить ускоритель Tellinet, 9.32kb.
- Проверка работоспособности и настройка модема для ос windows, 153.58kb.
- Проверка работоспособности и настройка модема для Windows Millennium Edition, 137.29kb.
- Настройка сетевого подключения (локальная сеть) под Windows, 54.35kb.
- Нажимаем правой кнопкой мыши на значке «Подключение по локальной сети», в появившемся, 27.35kb.
- Переход на Microsoft sql server Express 2008, 200.06kb.
- Рабочем Столе", либо через меню, 10.77kb.
- И в каком виде хранится информация Из этой небольшой лекции, 141.89kb.
- Word. Задание "Редактирование текста", 14.24kb.
| | Cтр. из | | 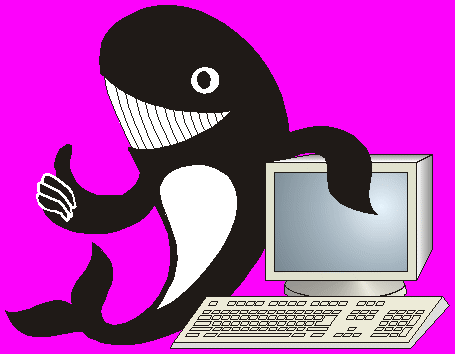 |
Практика №4.1
Windows XP. Настройка рабочего стола, панели задач и меню Пуск
Задание 1
Оба варианта
Измените расположение ярлыков на рабочем столе. Для этого:
- вызовите контекстное меню, щелкнув на свободном месте рабочего стола правой кнопкой мыши;
- выберите пункт Упорядочить значки\Имя контекстного меню и ознакомьтесь с произошедшими изменениями на рабочем столе;
- аналогично выберите пункты Упорядочить значки\Размер (Тип, Изменен) и ознакомьтесь с произошедшими изменениями на рабочем столе;
- выберите пункт Упорядочить значки\ выровнять по сетке («галочка» напротив этого пункта исчезнет) и расположите ярлыки на рабочем столе произвольным образом;
- выберите пункт выберите пункт Упорядочить значки\ автоматически (напротив этого пункта появится «галочка») и ознакомьтесь с произошедшими изменениями на рабочем столе;
- повторно выберите пункт выберите пункт Упорядочить значки\ автоматически («галочка» напротив этого пункта исчезнет) и расположите ярлыки на рабочем столе произвольным образом;
- повторно выберите пункт Упорядочить значки\ выровнять по сетке (напротив этого пункта появится «галочка») и ознакомьтесь с произошедшими изменениями на рабочем столе;
- расположите ярлыки в левой части рабочего стола по вертикали.
Задание 2
Оба варианта
1. Создайте на рабочем столе папку Ваша группа. Для этого вызовите контекстное меню, выберите в нем пункт Создать\Папку и дайте папке имя –Ваша группа.
2. Аналогично создайте на рабочем столе папки Ваша фамилия, Ваше имя и Ваше отчество.
3. Создайте на рабочем столе текстовый файл Ваша фамилия. Для этого вызовите контекстное меню, выберите в нем пункт Создать\Текстовый документ и дайте файлу имя – Ваша фамилия.
4. Аналогично создайте на рабочем столе текстовые файлы Ваше имя и Ваше отчество.
5. Создайте на рабочем столе файл Документ Microsoft Word Ваша фамилия. Для этого вызовите контекстное меню, выберите в нем пункт Создать\ Документ Microsoft Word и дайте файлу имя – Ваша фамилия.
6. Аналогично создайте на рабочем столе файлы Документ Microsoft Word Ваше имя и Ваше отчество.
7. Аналогично создайте на рабочем столе файлы Лист Microsoft Excel Ваша фамилия, Ваше имя и Ваше отчество.
8. Измените название папки Ваша группа на название Ваша группа №2. Для этого:
- выделите папку Ваша группа и вызовите контекстное меню;
- выберите в нем пункт Переименовать и дайте папке имя - Ваша группа №2.
9. Аналогично переименуйте все созданные папки и файлы.
10. Создайте на рабочем столе ярлык для программы FAR. Для этого:
- вызовите контекстное меню и выберите в нем пункт Создать\Ярлык;
- в появившемся окне Создание ярлыка нажмите кнопку Обзор;
- в появившемся окне Обзор папок укажите путь к файлу Far.exe (C:\Program Files\Far\Far.exe);
- нажмите кнопку Далее, в следующем окне введите имя ярлыка – программа FAR – и нажмите кнопку Готово.
11. Аналогично создайте на рабочем столе ярлык для программы WinRAR.
12. Упорядочьте ярлыки на рабочем столе сначала по имени, а затем по типу.
13. Удалите все созданные папки, файлы и ярлыки в папку Корзина. Для этого выделите их и перетащите левой кнопкой мыши на значок Корзина, который находится на рабочем столе.
Задание 3
Оба варианта
Измените текущую тему рабочего стола. Для этого:
- вызовите контекстное меню и выберите в нем пункт Свойства;
- в появившемся окне Свойства:Экран на вкладке Темы выберите в выпадающем списке тему Windows XP и нажмите кнопку Применить;
- аналогично выберите тему Классическая;
- чтобы вернуть исходную тему рабочего стола выберите тему Моя текущая тема и нажмите ОК.
Задание 4
Оба варианта
Измените фоновый рисунок рабочего стола. Для этого:
- вызовите контекстное меню и выберите в нем пункт Свойства;
- в появившемся окне Свойства:Экран перейдите на вкладку Рабочий стол;
- выберите один из фоновых рисунков и нажмите кнопку Применить;
- установите другой фоновый рисунок, выберите в выпадающем меню Расположение пункт растянуть и нажмите кнопку Применить;
- установите другой фоновый рисунок, выберите в выпадающем меню Расположение пункт замостить и нажмите кнопку Применить;
- установите другой фоновый рисунок, выберите в выпадающем меню Расположение пункт по центру и нажмите кнопку Применить;
- уберите фоновый рисунок, выбрав пункт Нет меню Фоновый рисунок;
- измените цвет фонового рисунка с помощью выпадающего меню Цвет;
- верните исходный фоновый рисунок рабочего стола и нажмите ОК.
Задание 5
Оба варианта
Создайте заставку для экрана монитора. Для этого:
- вызовите контекстное меню и выберите в нем пункт Свойства;
- в появившемся окне Свойства:Экран перейдите на вкладку Заставка;
- выберите пункт Презентация “Мои рисунки”;
- установите интервал времени, через который включится заставка, равный 1 мин с помощью меню Интервал;
- нажмите кнопку Параметры и произведите настройку (установите частоту смены изображений, размер изображений и др.);
- нажмите кнопку Просмотр для ознакомления с результатами настройки параметров заставки.
Задание 6
Оба варианта
Измените оформление окон Windows XP. Для этого:
- вызовите контекстное меню и выберите в нем пункт Свойства;
- в появившемся окне Свойства:Экран перейдите на вкладку Оформление;
- измените текущее оформление окон с помощью выпадающих меню Окна и кнопки, Цветовая схема и Размер шрифта;
- чтобы применить выбранные настройки оформления окон нажмите кнопку Применить;
- аналогичным образом несколько раз измените оформление окон;
- верните исходное оформление окон (меню Окна и кнопки – пункт Классический стиль, меню Цветовая схема – Стандартная, меню Размер шрифта - Обычная).
Задание 7
Оба варианта
1. Измените исходное расположение панели задач (внизу экрана). Для этого щелкните левой кнопкой мыши на панели задач и, не отпуская кнопки, перетащите панель к левому (верхнему, правому) краю экрана. Когда указатель приблизится к краю, появится рамка, обозначающая новые контуры панели. Отпустите кнопку – панель задач переместится в новое положение.
2. Верните исходное расположение панели задач на экране.
3. Измените исходную ширину панели задач. Для этого наведите указатель мыши на границу панели (он примет вид двунаправленной стрелки), нажмите левую кнопку мыши и перетащите границу в новое положение, после чего отпустите кнопку.
4. Верните исходную ширину панели задач.
Задание 8
Оба варианта
Измените оформление панели задач. Для этого:
- щелкните правой кнопкой мыши на панели задач и в появившемся контекстном меню выберите пункт Свойства;
- произведите настройку панели задач на вкладке Панель задач, установив «галочки» напротив соответствующих пунктов меню, и нажмите кнопку Применить;
- ознакомьтесь с результатами настройки панели задач;
- верните исходное оформление панели задач.
Задание 9
Оба варианта
Измените оформление меню Пуск. Для этого:
- щелкните правой кнопкой мыши на панели задач и в появившемся контекстном меню выберите пункт Свойства;
- перейдите на вкладку меню Пуск, выберите пункт меню Пуск и нажмите кнопку ОК;
- ознакомьтесь с результатами настройки меню Пуск;
- верните исходное оформление меню Пуск.
Задание 10
Оба варианта
Осуществите переключение между активными окнами. Для этого:
- откройте окно Мой компьютер с помощью соответствующего ярлыка на рабочем столе;
- откройте папку Мои документы с помощью соответствующего ярлыка на рабочем столе;
- откройте программу Проводник с помощью меню Пуск (Пуск\Программы\
Стандартные\Проводник);
- осуществите переключение между активными окнами с помощью комбинации клавиш
Задание 11
Оба варианта
Измените расположение окон на рабочем столе с помощью контекстного меню панели задач. Для этого:
- щелкните правой кнопкой мыши на панели задач и в появившемся контекстном меню выберите пункт Окна каскадом;
- щелкните правой кнопкой мыши на панели задач и в появившемся контекстном меню выберите пункт Окна сверху вниз;
- щелкните правой кнопкой мыши на панели задач и в появившемся контекстном меню выберите пункт Окна слева направо;
- щелкните правой кнопкой мыши на панели задач и в появившемся контекстном меню выберите пункт Показать рабочий стол;
- щелкните правой кнопкой мыши на панели задач и в появившемся контекстном меню выберите пункт Показать все окна.
Задание 12
Оба варианта
Измените текущую дату и время. Для этого:
- вызовите окно Свойства: Дата и время с помощью двойного щелчка на значке часов на панели задач;
- в появившемся окне на вкладке Дата и время установите произвольную дату и время с помощью соответствующих пунктов меню, выпадающих списков и календаря и нажмите кнопку Применить;
- перейдите на вкладку Часовой пояс, выберите произвольный часовой пояс и нажмите кнопку Применить;
- установите правильную дату, время и часовой пояс (GMT+02:00).
Задание 13
Оба варианта
1. Создайте на рабочем столе папку Ваша группа.
2. Откройте созданную папку и создайте в ней папки Ваша фамилия, Ваше имя, Ваше отчество и текстовые файлы Ваша фамилия, Ваше имя, Ваше отчество. Закройте папку Ваша группа.
3. Создайте в меню Пуск ярлык Ваша группа. Для этого:
- захватите левой кнопкой мыши значок папки Ваша группа и подведите его полупрозрачное изображение к кнопке Пуск;
- после того, как раскроется главное меню, подведите ярлык к пункту Программы – откроется подменю, содержащее список программ;
- подведите ярлык на раскрывшееся подменю и отпустите кнопку мыши (в подменю появится ярлык Ваша группа).
4. Откройте текстовые файлы Ваша фамилия, Ваше имя, Ваше отчество с помощью меню Пуск, а затем закройте их.
5. Удалите ярлык Ваша группа из меню Пуск. Для этого откройте меню Пуск, щелкните правой кнопкой мыши на ярлыке Ваша группа и в появившемся контекстном меню выберите пункт Удалить.
6. Удалите папку Ваша группа с рабочего стола.
| | | "КИТ" – Н.А. 7-177- 424, 009 |
