Представляет собой программы, которые организуют согласную работу всех компонент кмпьютера. Наиболее распространенной os для 16-ти разрядных
| Вид материала | Лекция |
- Учебно-методический комплекс для специальности №031501 Искусствоведение Москва 2009, 1445.48kb.
- Учебно-методический комплекс для специальности №031501 Искусствоведение Москва 2007, 1798.03kb.
- Эффективные методы мотивации персонала Пономарева, 181.29kb.
- Добрый день, уважаемые участники и гости форума. Всовременных условиях модернизации, 29.58kb.
- Методические указания по выполнению курсовой работы для студентов всех форм обучения, 239.44kb.
- Название доклада, 125.32kb.
- 1. бжд представляет собой область, 416.02kb.
- Задачи, стоящие перед мировым сообществом. Основная цель и стратегии глобальной политики, 84.71kb.
- Люк Рейнхард " трансформация", 3256.24kb.
- П. Октябрьский, д. 15, тел. 6-51-09 Объединение учащихся «Юный исследователь (юнис)», 273.61kb.
Лекция №2.
Программное обеспечение ПЭВМ
Мы уже говорили, что основным наполнением компьютера является программное обеспечение.
Программы – рабочие инструменты компьютера, инструменты, последовательности команд, предназначенные для выполнения определенных операций.
ПО по своему назначению можно разделить на три группы:
- Системные и сервисные программы (системы, драйверы, утилиты);
- Языки программирования;
- Прикладные программы.
Системные программное обеспечение представляет собой программы, которые организуют согласную работу всех компонент кмпьютера.
Наиболее распространенной OS для 16-ти разрядных компьютеров, таких как IBM PC AT/XT, является операционная система MS DOS (DOS –дисковая операционная система, MS – аббревиатура фирмы Microsoft) . Эта операционная система имеет развитый командный язык, посредством которого пользователь осуществляет управление компьютером. Кроме этого используются и другие OS: DR DOS, IBM DOS, UNIX, OS/2 и т.д.
Для более совершенных компьютеров, таких как Pentium, PentiumPro, Pentium II и III в качестве операционной системы используется графическая операционная среда WINDOWS.
Драйверы – это небольшие программы, которые управляют работой различных блоков и перифирийных устройств компьютера (после установки они интегрируются с операционной системой и работают под ее управлением). Любая новая железка, которая добавляется в ПК, требует установки драйвера.
Утилиты - это небольшие вспомогательные программы, которые облегчают жизнь пользователя. Например, существуют утилиты, которые автоматически переключают раскладку клавиатуры с латинского алфавита на кириллический или выключают компьютер в заданное время.
Языки программирования используются для написания собственных программ (Pascal, Visual Basic, C+).
Прикладные программы представляют собой готовый продукт для решения необходимых задач. Для рядового пользователя эта группа ПО является наиболее интересной, т.к. не требует в достаточно простых случаях знания языков программирования и позволяет по определенным инструкциям ввести свои данные и получить результат их обработки прикладной программой. К ним относятся текстовые редакторы, такие как Word, электронные таблицы Excel, базы данных Access, математические пакеты. Все эти, а также и другие программы входят в состав пакета Microsoft Office для WINDOWS.
-
Основы информатики
Именно программы сегодня буквально тащат за собой компьютерную индустрию, становясь, все более требовательными к аппаратной части компьютера. И основная задача всех этих программ – это обработка информации.
Вся поступающая извне информация переводится на самый простой для компьютера язык, язык машинных кодов в двоичной системе. Объем компьютерной информации измеряется битами и байтами.
Бит – наименьшая единица компьютерной информации или минимальный объем памяти, способный хранить одну двоичную цифру (0 или 1). Байт – это 8 битов. Т.е. байт – это минимально возможный объем памяти, способный хранить один символ (буква, цифра, знак препинания и пр.). Это стандарт ASCII. Именно он требует 8 битов для представления любого символа.
1 Кбайт = 210байтов = 1024 байтов
1Мбайт = 210Кбайт = 1024 Кбайт
1Гбайт = 210Мбайт = 1024 Мбайт
1Тбайт (терабайт) = 210Гбайт = 1024 Гбайт
!Посчитайте, сколько символов может содержать дискета, имеющая объем памяти 1,44 Мбайт? Сколько страниц печатного текста можно поместить на этой дискете?
-
Файлы. Папки. Структура жесткого диска
Вы уже знаете, что для хранения информации в компьютере служит жесткий диск. Как же она там хранится?
Информация хранится в файлах и папках.
Файл (File) – в переводе с английского – это некоторая совокупность информации, документ, лист. Файл может хранить в себе текст, графическую информацию, программный код и т.д. Т.е. файлы могут быть различных типов.
Каждый файл имеет свое имя, которое состоит из двух частей: собственно имени и расширения. Имя файла может быть выбрано произвольно, расширение же, наоборот, жестко привязано к типу файла. Допускается использование имен файлов длиной до 255 символов. Эти длинные имена файлов могут содержать символы пробелов. Если вы переместите файл в другую систему, которая допускает использование имен файлов только из восьми символов с расширением из трех символов, то в этой системе будет доступно только сокращенное до восьми символов длинное имя файла. Длинное имя специальным образом сокращается, чтобы обеспечить совместимость с предыдущими версиями. При этом различие сокращенных имен гарантируется, но понятность, к сожалению, теряется. Если вы собираетесь активно использовать ваши файлы в старых версиях Windows, лучше позаботиться о «коротком» имени самому.
Имя файла - обязательная часть составного имени и поэтому должно указываться всегда, как при создании файла, так и при доступе к существующему файлу. Рекомендуется давать файлам такие имена, которые несут смысловую нагрузку.
Расширение состоит не более чем из трех символов, причем допустимость использования их такая же, как и в имени файла. Ограничения на использование имен устройств в качестве расширения отсутствует.
Например:
PROG1.PAS – файл содержит исходный текст программы, составленной на языке программирования PASCAL;
PROG2.BAS – файл содержит исходный текст программы, составленной на языке программирования Бейсик;
TEXT1.TXT – текстовый файл
Расширение является необязательным и поэтому при создании файла может не задаваться. Но если оно используется, то должно, как и имя файла нести смысловую нагрузку.
Существует множество стандартно принятых расширений. Например:
COM, EXE - исполняемые файлы, т.е. готовые к выполнению программы;
BAT - командный файл, т.е. текстовый файл, каждая строка которого содержит команду DOS;
SYS - системный файл, непосредственно организует обмен информацией между внешним устройством и оперативной памятью;
TXT - текстовый файл;
BAK - резервный файл (файл с предыдущей версией документа).
При выполнении действий с файлами иногда необходимо указывать на группу файлов. В этом случае задается шаблон имени файла.
Шаблоном является имя, в полях которого используются символы - заменители - «?» и «*».
Заменитель ? в общем случае указывает на любой единственный символ в данной позиции, причем символ должен быть обязательно. В полях имени файла и расширения допускается использовать любое количество заменителей ?.
Например:
PROG?.EXE, PROG1.?E , T???.TXT
Заменитель * обозначает произвольную последовательность символов от данной позиции до конца поля (имени или расширения). В каждом поле допускается только один заменитель *.
Например:
*.BAS - все файлы, имеющие расширение BAS
*.* - все файлы, в т.ч. файлы без расширения
P*.PAS - все файлы с расширением PAS имена которых начинаются с P.
Каждый рабочий элемент – или файл – может храниться в папке (каталоге, директории). Папка, кроме файлов, может содержать другие папки (вложенные папки), а также такие объекты, как принтеры и диски. Объекты в папке представляются значками и каждый значок имеет название, расположенное ниже него.
Кроме списка всех зарегистрированных в ней файлов и вложенных папок, папка содержит также сведения о размере файлов в байтах, дате и времени их создания или последнего обновления, и некоторые другие характеристики и атрибуты файлов.
Для того чтобы открыть папку, запустить программу, открыть документ или активизировать и открыть объект любого другого типа в папке, достаточно дважды щелкнуть на соответствующем значке.
Все эти файлы и папки хранятся в корневой папке – папке диска. Для хранения информации жесткий диск форматируется. Форматирование – это все равно, что вспашка, превращающая бесформенное пространство в готовое для посева поле, украшенное аккуратными бороздами. Эти борозды, вернее их отрезки называются «кластерами», а «семена» – файлами и папками.
Имена дисков обозначаются буквами латинского алфавита A:, B:, C:, D:, и т.д. (в конце имени обязательно ставится :). Причем имена внешних дисков (иначе дискет) A:, B:.(если внешний дисковод один, то только имя A:). Жесткий же диск при форматировании разбивается на несколько логических дисков, имена которых начинаются с буквы C:. Количество этих логических дисков выбирается пользователем компьютера.
Папка диска создается при форматировании диска и не может быть удалена никакими средствами. Остальные папки аналогично файлам, могут быть созданы и удалены.
-
Адреса файлов и папок
На каждом диске происходит формирование не произвольной, а только древовидной файловой структуры, в основании которой находится папка диска, а листьями являются файлы и, возможно, другие папки.

 text1
text1



 DOS
DOS lab1.txt


 prob3.pas
prob3.pas

 TP5
TP5 tp.exe
C
 :\
:\
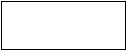

 help.doc
help.doc


 ACAD DOC
ACAD DOC test.hlp
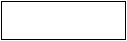
 config.sys
config.sysВ один каталог обычно объединяют группу файлов (каталогов), связанных между собой по какому-либо признаку, например файлы (каталоги) одного владельца, либо файлы, имеющие однотипное содержимое, такое как тексты, исходные программы и т.д.
Местоположение файла в файловой структуре диска задается маршрутом. Маршрут - это перечень обязательно существующих каталогов(папок), ведущих к файлу. Он записывается как последовательность имен каталогов(папок), разделенных символом «\ ».
С:\ACAD\DOC\help.doc
-
Файловая система диска
С точки зрения пользователя – все понятно. Есть папки, файлы, адреса. Однако для компьютера «адрес» данного файла выглядит совершенно иначе.
Все пространство жесткого диска разделено на секторы емкостью 512 байт. Однако диск логический, который создается во время форматирования, разбивается уже не на секторы, а на кластеры. Величина кластера варьируется в зависимости от размеров жесткого диска и используемого вами способа размещения данных на диске – файловой системы.
| Объём диска, Гб | Число секторов в кластере | Объём кластера, кб |
| До 512 Мб | 1 | 512 байт |
| До 1 | 2 | 1 |
| До 2 | 4 | 2 |
| До 4 | 8 | 4 |
| До 8 | 16 | 8 |
| До 16 | 32 | 16 |
| До 32 | 64 | 32 |
| От 32 | 128 | 64 |
Файл, конечно же, не помещается в одном кластере. Проживает он сразу в нескольких, причем не обязательно, в соседних. Чаще случается наоборот: файл хранится на диске в разобранном виде «голова» в одном участке диска, «ноги» в другом…
Чтобы не заблудится, компьютер создает в самом начале жесткого диска специальный «путеводитель» по его содержанию –FAT, таблицу размещения файлов. Именно в FAT хранятся все сведения о том, какие именно кластеры занимает тот или иной файл или папка, а также их заголовки.
В различных операционных системах применяют различные версии файловой системы, отличающиеся как минимум размером кластера (от сотен байт до нескольких килобайт), так и способом размещения файлов на жестком диске. Например, в Windows98 используют файловую систему FAT32, в WindowsNT/2000/XP используют более стабильную и надежную систему NTFS (которая, правда, за счет своей надежности работает более медленно).
-
Графическая операционная среда WINDOWS
Согласно фактам из истории корпорации Microsoft, самая первая версия (1.0) графической операционной среды Windows появилась на экранах компьютерных мониторов в ноябре 1985 года.
Вскоре после выхода первой версии программисты Microsoft начали совершенствовать данную версию Windows:
В 1992 году появилась версия Windows 3.1, затем –3.11, Windows_95, Windows_98, WINDOWS NT 4, WINDOWS 2000, WINDOWS XP – самая популярная на сегодняшний день среди рядовых пользователей.
Каждая последующая версия исправляла некоторые ошибки предыдущей версии и добавляла новые интересные компоненты.
Что же такое WINDOWS?
Основная идея, заложенная в основу оболочки Windows – естественность представления информации. Информация должна представляться в той форме, которая обеспечивает наиболее эффективное усвоение этой информации человеком.
Фоновая часть экрана называется Рабочим столом. На рабочем столе располагаются Значки, соответствующие различным приложениям или документам, Панель задач, на которой расположена кнопка Пуск и кнопки запущенных приложений.
Если запущенных приложений на Панели задач становится слишком много, то кнопки объединяются.
По умолчанию Панель задач появляется в самой нижней части экрана, но можно расположить панель задач на любом краю экрана, перетащив ее на новое место с помощью мыши.
Некоторые Значки, называемые ярлыками, (файл ярлык) снабжены в левом нижнем углу изображением маленькой изогнутой стрелки.
Ярлык объекта есть не что иное, как путь к объекту, который хранится где-нибудь в другом месте. Их добавление и удаление не влияет на сами программы и файлы. Ярлык объекта не является сам объектом, а представляет собой объект, на который он ссылается. Когда осуществляется двойной щелчок на ярлыке, Windows_95 использует информацию, которая хранится в файле связи, чтобы найти и открыть объект, связанный с этим ярлыком. Для чего создаются ярлыки? Ярлыки объектов позволяют сделать объект доступным из разных мест без того, чтобы иметь копию программы, документа в каталоге Windows\Рабочий стол. Можно создавать ярлыки программ, файлов документов, папок, дисков, принтеров или сетевых ресурсов.
-
Окно. Типы окон
Основной элемент WINDOWS – окно. (загр. Окно Word)
Из чего же состоит окно?
- заголовок окна, который служит, кроме записи в него названия программы и обрабатываемого ей в данный момент документа, еще и для переноса при необходимости окна программы по экрану;
- кнопка системного меню - после щелчка по ней мышью, раскрывается список команд управляющих размерами, положением окна на экране и его закрытием;
- головное меню – содержит команды, которые можно выполнять в данной программе;
- рабочая область окна;
- рамка окна – предназначена для изменения размеров окна;
- кнопка Развернуть – разворачивает окно на полный экран. При следующем нажатии этой кнопки будет восстановлен исходный размер окна;
- кнопка Свернуть – сворачивает окно в пиктограмму, при этом окно будет свернуто в кнопку на панели задач;
- кнопка Закрыть – закрывает окно;
- горизонтальная и вертикальная полосы прокрутки – для просмотра содержания окна;
- бегунок – для быстрого просмотра содержания окна.
Как работать с окнами?
Следует различать окна приложений, окна документов и диалоговые окна и окна системных сообщений.
- окна приложений - это окна программ, их можно перемещать по экрану, зацепив за заголовок, изменять размер, оно имеет заголовок и собственное меню.
- окна документов – это окна для файлов, которые обрабатываются соответствующими программами, оно может перемещаться только внутри своего приложения, оно имеет свой заголовок, но не имеет свое меню.
- диалоговые окна – возникают всегда при выполнении команд, требующих от пользователя уточнения для своего выполнения, которое достигается в ходе диалога при выборе перечисленных в окне устройств, режимов, имен файлов, и т.д. Эти окна можно перемещать по экрану, но изменять их размер нельзя.
- окна системных сообщений – в нем появляется некоторая информация WINDOWS и несколько кнопок выбора (ОК (Согласен), Cancel (Отменить), Retry (Повторить), Yes (Да), No (Нет)). Для выбора соответствующей кнопки, нужно щелкнуть по ней курсором мыши.
Одно из наиболее часто выполняемых действий на компьютере – это запуск программ. В Windows он выполняется. несколькими различными способами. Это можно сделать с помощью меню Пуск, окон Проводник и Мой компьютер.
И сейчас мы более подробно остановимся на них.
-
Меню Пуск
Меню Пуск служит отправной точкой для многих, выполняемых в Windows действий.
С помощью меню Пуск можно запускать программы, настраивать вид и свойства Windows, отыскивать файлы и папки, обращаться к справке, завершать работу за компьютером. Вообще-то меню Пуск можно настраивать по своему усмотрению
Меню Пуск состоит их следующих пунктов:
- Программы. Открывает список программ, установленных на данном компьютере.
- Документы. Это меню содержит 15 документов и папок, с которыми пользователь работал последними, включая те, с которыми работали в текущем сеансе. Для того, чтобы открыть один из документов, перечисленных в этом списке, достаточно щелкнуть по нему – Windows автоматически запустит приложение, необходимое для обработки документов этого типа, если приложение еще не было запущено, и откроет в нем этот документ. Через некоторое время этот список может оказаться слишком длинным и в нем окажутся перечисленными документы, с которыми вы уже не собираетесь работать. Для того чтобы очистить этот список надо нажать кнопку Пуск, выбрать команду Настройка, а затем команду Панель задач. В диалоговом окне Свойства панели задач раскрыть вкладку Настройка меню и нажать кнопку Очистить, расположенную в рамке меню «Документы».
- Настройка. Это каскадное меню дает возможность доступа к Панели управления (используется для конфигурирования системы), к папке Принтеры (которая позволяет управлять всеми имеющимися принтерами) и к листам свойств Панели задач и меню Пуск.
- Найти. Это меню позволяет найти файл или папку на компьютере или в сети, а также найти в сети определенный компьютер.
- Справка и поддержка. Этот пункт меню открывает справочную систему.
- Выполнить. Эта команда обеспечивает быстрый запуск программ. Можно ввести команду непосредственно или просмотреть каталоги, чтобы найти нужную программу.
-
Программа Проводник. Управление файлами, папками и дисками
В состав Windows входит программа Проводник, которую можно использовать для просмотра и управления файлами и другими объектами. Есть три способа открыть Проводник.
- меню Пуск Программы Проводник
- щелкнуть правой клавишей по меню Пуск Проводник
- папка Мой компьютер щелкнуть на значке С: Файл Проводник
Появится окно Проводника с открытой выбранной папкой (в данном случае C: ).
По умолчанию окно Проводника включает две панели. Левая панель показывает все ресурсы, представленные в виде иерархического дерева.
В правой области (панели содержимого) на экран выводится содержимое выбранной папки.
Можно выводить объекты на экран в виде крупных, мелких значков, списка или таблицы, выбрав одну из четырех опций меню Вид или щелкнув на соответствующей кнопке на панели инструментов.
Открытие объектов в окне Проводника
Если объекты содержат вложенные папки, то в дереве они помечаются маленьким знаком плюс (+). Когда папка раскрыта, знак плюс меняется на знак минус (-).
Для того, чтобы открыть объект, находящийся внутри папки, необходимо дважды щелкнуть на нем в панели содержимого или выделить его и выбрать из меню Файл Открыть.
Можно также открыть объект с помощью его контекстного меню.
-
Работа с файлами и папками.
С помощью Проводника можно:
- копировать,
- перемещать,
- переименовывать,
- удалять
файлы и папки.
Для всех этих операций используют меню Файл, либо контекстное меню.
Копирование объектов.
Для копирования файлов необходимо расположить дерево на левой панели Проводника так, чтобы было видно текущее и будущее место расположения файла. Затем выделить файл.
И использовать один из способов копирования:
- перетаскивается правой кнопкой мыши ПКМ в место копирования. В контекстном меню выбирается пункт Копировать. Если в месте копирования уже существует файл с таким именем, то на экране появится диалоговое окно, в котором необходимо выбрать Да, чтобы перезаписать файл и Нет для прекращения операции копирования.
- нажав клавишу Ctrl и перетаскивать файл левой кнопкой мыши ЛКМ. При этом контекстное меню на экране не появится и файл сразу скопируется.
- использовать меню Правка\Копировать. Затем выделить папку в которую вы хотите скопировать файл. И затем Правка\Вставить.
Перемещение объектов.
Перетаскивание объектов осуществляется таким же образом как и копирование, лишь с той разницей, что в контекстном меню выбирается пункт Переместить. При этом файл копируется на новое место, а исходный файл уничтожается.
Можно также перетаскивать объект левой кнопкой на том же диске. Если перетащить левой кнопкой объект на другой диск, то он будет скопирован.
Переименование объектов
Для переименования объекта необходимо выделить его, а затем щелкнуть на его имени. Набрать новое имя и нажать клавишу Enter. Либо использовать команду Переименовать в контекстном меню или в меню Файл, далее набирается новое имя и нажимается клавиша Enter.
Чтобы обновить изображение на панели в соответствии с новыми именами, надо нажать клавишу F5.
Примечание. Переименовать объекты на рабочем столе и в папках можно, выделяя их имена и вводя новые, не используя для этого Проводник.
Копирование, перемещение и переименование папки осуществляется точно также как и файла.
Удаление объектов
Удаление папки удаляет ее с диска вместе со всем ее содержимым. Для удаления папки ее необходимо выделить и нажать клавишу Del или выбрать команду ФайлУдалить. В открывшемся диалоговом окне необходимо выбрать Да для подтверждения удаления и Нет для отмены.
Восстановление удаленных объектов
Если папка или файлы удалены по ошибке, то их можно восстановить. Когда удаляется объект, Windows помещает его в Корзину, находящуюся на рабочем столе. Удаленные файлы находятся в Корзине до тех пор, пока она не будет очищена. Для восстановления объекта с помощью Корзины ее надо открыть и выбрать объект, подлежащий восстановлению. Щелкнуть на нем правой кнопкой для открытия контекстного меню и выбрать пункт Восстановить.
Создание папок
Для создания папки в корневом каталоге диска необходимо выделить значок диска, а затем щелкнуть правой кнопкой на свободном пространстве панели содержимого (правая панель Проводника) для вызова контекстного меню. В меню выбирается пункт Создать Папка. После того, как Проводник создаст новую папку, вводится ее имя. Для создания папки в существующей папке, исходную надо открыть.
Создать папку можно используя команды Файл СоздатьПапка.
Поиск файлов и папок
Чтобы найти папку или файл с помощью Проводника, необходимо выбрать из меню команды Сервис Найти, затем Файлы и Папки. Проводник откроет диалоговое окно Найти. В нем имеются следующие вкладки.
Вкладка Имя и размещение позволяет определить имя папки или файла, в какой папке начинать поиск и нужно ли Проводнику просматривать также все подпапки. При указании имени искомых файлов или папок можно использовать подстановочные символы * и ?.
Вкладка Дата изменения дает возможность сузить границы поиска, установив ограничение по дате создания или модификации файла.
Вкладка Дополнительно позволяет еще более сузить критерии поиска, указав тип файла в окне Тип, указав в окне Искать текст строку искомого текста, указав размер файла в окне Размер.
Поиск компьютера в сети
Помимо поиска папок и файлов Проводник можно использовать для поиска компьютера в сети. Для этого выбирается из меню команды Сервис Найти Компьютер. Проводник выведет на экран диалоговое окно, в котором необходимо ввести имя компьютера (в начале имени указываются \\имя) и нажать кнопку Найти. Проводник найдет компьютер (если он существует).
