Книга о том, как подготовить презентацию на компьютере
| Вид материала | Книга |
- Урок. Тема: «Болью и счастьем пронзённая жизнь», 135.11kb.
- Философия Фомы Аквинского», «Философия Августина Блаженного»; знать основные понятия:, 45.86kb.
- Задача дошкольного обучения и воспитания подготовить ребенка к школе. Однако, как, 20.54kb.
- Тема: «Два часа с Борисом Леонидовичем Пастернаком», 97.26kb.
- Умением подготовить аналитический отчет по выполненным заданиям, провести их презентацию, 39.69kb.
- Доклад, презентацию, плакат и т д. по темам :» История развития жизни на Земле, «Человек, 7.09kb.
- Домашнее задание Литература 9 класс «Б» 11. 04. Базовый уровень, 39.31kb.
- Задание для 6-классников Список литературы Из унт, 16.74kb.
- Дорогой читатель, моя книга о том, как надоевшую бедность, взяв за шиворот, надавав, 2410.35kb.
- Хусаинова Лилия Ринатовна 8-919-352-72-73 Участники конференции могут подготовить презентацию, 59.51kb.
Книга о том, как подготовить презентацию на компьютере.
Подготовка презентаций. Ясно и красиво.
"... Существует множество законов, которым необходимо следовать, принимаясь за изготовление презентации; но, как всегда бывает в искусстве, каждый из них можно нарушить, если точно известна цель, во имя которой эти законы нарушаются..."
ПОДГОТОВКА ПРЕЗЕНТАЦИЙ. MICROSOFT POWER POINT 2000
| Введение Эффективность и доступность Держитесь ясной главной линии 1. Начало 1.1. Первые действия с презентациями 1.2. Отображение областей задач и перемещение между ними 1.3. Изменение базовых установок 1.4. Обмен документами 2. Базовые операции 2.1. Создание презентации 2.2. Копирование, перемещение, удаление: текст 2.3. Копирование, перемещение, удаление: изображения 2.4. Копирование, перемещение, удаление: слайды 3. Форматирование 3.1. Форматирование текста 3.2. Изменение текстовых полей 4. Рисование. Диаграммы и графики. Вставка объектов 4.1. Рисование объектов 4.2. Диаграммы 4.3. Изображения и другие объекты 5. Печать и показ слайдов 5.1. Установка слайдов 5.2. Подготовка к показу 5.3. Печать 6. Добавление динамических эффектов и показ 6.1. Анимационные эффекты 6.2. Переходы 6.3. Проведение презентации |
| Введение Вы решили, что вам нужно научиться делать компьютерную презентацию. Что такое компьютерная презентация? Презентация сродни кинофильму. Так же, как и фильм, презентация подчиняется сценарию, состоит из кадров, а те, в свою очередь, состоят из текстов, картинок и звукового ряда. К презентации - так же, как и к фильму - применимы законы композиции и принципы монтажа. Знание технологии изготовления компьютерной презентации необходимо для того, чтобы ваша презентация выглядела профессионально: ее просмотр должен быть комфортным для зрителя, не должен смущать нелогичностью подачи информации - совокупности текста, изображений и звукового сопровождения. Вы добьетесь нужного результата, если зритель или слушатель, воспринимая ваши идеи и подкрепляющие их зрительные образы, будет чувствовать себя так, как будто это он сам их придумал, а вы только помогли ему с формулировками. Существует множество законов, которым необходимо следовать, принимаясь за изготовление презентации; но, как всегда бывает в искусстве, каждый из них можно нарушать, если точно известна цель, во имя которой этот закон нарушается. Никогда не забывайте о том, что ваша презентация должна быть выразительной. Эффективность и доступность Подумайте, о чем вы хотите говорить. Подумайте, какие конкретные сведения вы хотите сообщить вашей аудитории. Ограничьте эту информацию. Строго очертите круг вопросов, имеющих отношение к вашей теме. Раз и навсегда решите для себя, что вы будете стремиться говорить со своей аудиторией максимально простым, лаконичным языком. И что тексты, присутствующие на слайдах вашей презентации (тезисы), будут простыми, короткими и конкретными. Используйте только те возможности аппаратуры и программ, которые вам абсолютно необходимы. Не используйте ненужных эффектов. Разумеется, не следует отказываться от приемов, которые помогут вашему мультимедийному сообщению стать более выразительным. Держитесь ясной главной линии Обращайте внимание на визуализацию ключевых высказываний. Четко выстройте логику вашего сообщения. вление процессом показа может осуществляться как самим докладчиком, так и каждым участником презентации в отдельности: все зависит от ее характера. Впрочем, можно просто запрограммировать всю демонстрацию в непрерывный цикл, и тогда презентация будет похожа на рекламный ролик или небольшой мультфильм. Такая подача материала, оформленная со вкусом, сразу привлекает к себе внимание, быстро запоминается и усваивается аудиторией. Так что если вы преподаете в учебном заведении или начинаете свою карьеру в крупной компании, то вам небесполезно познакомиться с этой программой поближе. Если же мысль о лекции в институте или работе в офисе вызывает у вас только скуку, вы убедитесь, что PowerPoint с успехом применяется и для "домашней" работы. 1. Начало Самый распространенный инструмент для подготовки презентаций сегодня - это PowerPoint, программа, входящая в состав пакета Microsoft Office. Есть и другие программы, служащие для той же цели - Freelance Graphics, Macromedia Flash, Mediator, Presentation, Astound, Kai's Power Show, StarImpress, Harvard Graphics. Все эти программы предоставляют пользователю похожие возможности; поэтому, освоившись с одной из них, вы без труда разберетесь с любой другой. 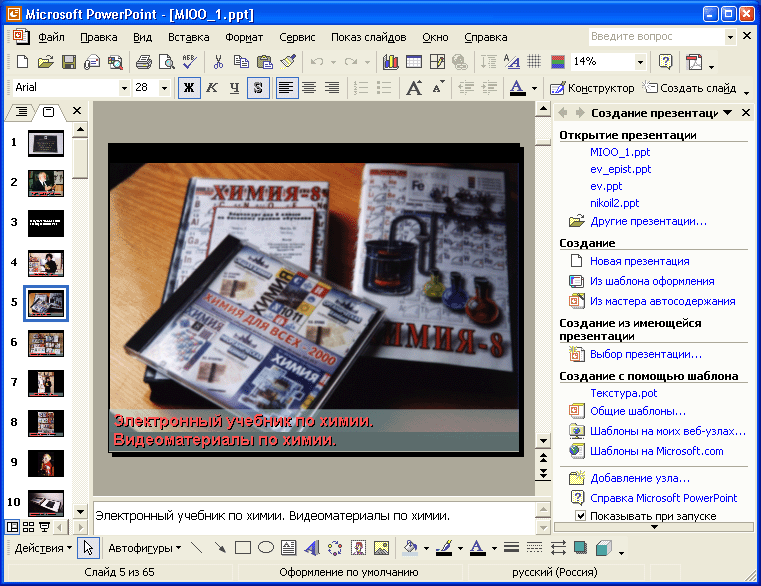 1.1. Первые действия с презентациями Как открыть приложение, работающее с презентациями В панели задач щелкните на кнопке Пуск (Start). Появится стартовое меню. В стартовом меню укажите на Программы (Programs). Появится меню программ, в котором будут содержаться все программы, имеющиеся на вашем жестком диске, в том числе и PowerPoint. Щелкните на значке PowerPoint, чтобы запустить программу. 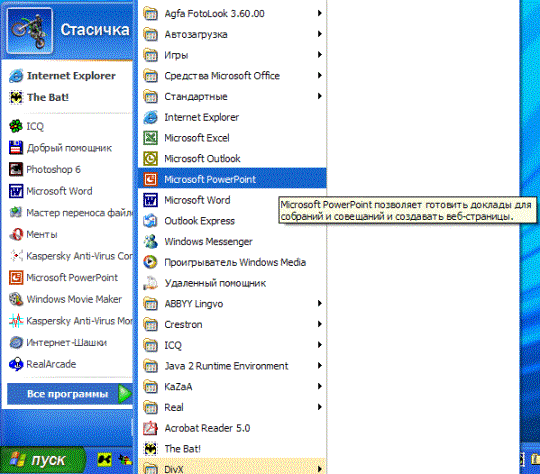 Как открыть существующий файл презентации, внести в нее некоторые изменения и сохранить В 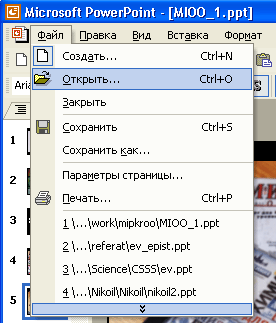 озможно, вы хотите отредактировать уже имеющуюся презентацию. Откройте нужную презентацию, например, созданную ранее вами или вашим коллегой - и работайте с ней точно так же, как с новой. Чтобы открыть существующую презентацию, прежде всего необходимо выяснить ее имя и местоположение на компьютере. Для этого следует воспользоваться командой Открыть (Open) из меню Файл (File). В стандартной панели инструментов щелкните на кнопке Открыть (Open) либо выберите команду Открыть (Open) из меню Файл (File). В диалоговом окне Открытие документа вы можете выбрать имя нужной вам презентации. озможно, вы хотите отредактировать уже имеющуюся презентацию. Откройте нужную презентацию, например, созданную ранее вами или вашим коллегой - и работайте с ней точно так же, как с новой. Чтобы открыть существующую презентацию, прежде всего необходимо выяснить ее имя и местоположение на компьютере. Для этого следует воспользоваться командой Открыть (Open) из меню Файл (File). В стандартной панели инструментов щелкните на кнопке Открыть (Open) либо выберите команду Открыть (Open) из меню Файл (File). В диалоговом окне Открытие документа вы можете выбрать имя нужной вам презентации.Как открыть несколько документов Чтобы одновременно открыть несколько презентаций, просто откройте их одну за другой так, как описано в предыдущем пункте. Сохранение существующей презентации на жестком диске или дискете. Чтобы не потерять результаты своей работы над презентацией, не забывайте сохранять файл, с которым работаете. Подберите для файла с презентацией такое имя, которое впоследствии поможет вам легко его найти. Учтите, что каждый раз, когда вы сохраняете новую версию своей работы под старым именем, вы записываете ее "поверх" версии, сохраненной вами в предыдущий раз. Поэтому, если вы хотите сохранить несколько версий презентации, воспользуйтесь командой Сохранить как (Save As) из меню Файл. Это нужно для того, чтобы сохранить новую версию документа под новым именем. В текстовом поле Имя файла (File name) наберите имя вашей презентации (название файла, в котором вы хотите сохранить презентацию), лучше - латинскими буквами. Воспользуйтесь командой Сохранить (Save), если не хотите менять имя презентации. Обе команды (Save as и Save) находятся в меню Файл. Теперь определите место, куда вы хотите записать презентацию. Это может быть дискета или жесткий диск. Выберите в поле Папка (Save in) дискету или любую из папок, хранящихся на жестком диске компьютера. Не забудьте, что папка должна быть названа таким именем, которое впоследствии поможет вам отыскать нужную презентацию. Щелкните на кнопке Сохранить или нажмите Enter, чтобы сохранить презентацию в выбранном вами месте.  Как закрыть документ презентации Чтобы закрыть файл презентации, воспользуйтесь командой Закрыть (Close) из меню Файл (File). Использование функции помощи приложения Если вам необходима помощь при работе с программой, нажмите клавишу F1 или выберите команду Справка (Help) из меню Справка (Help). На экране появится окно помощи, в котором вы можете запросить интересующую вас информацию. Как закрыть приложение, работающее с презентациями Выберите команду Выход (Exit) из меню Файл (File). Программа завершит работу. 1.2. Отображение областей задач и перемещение между ними В окне программы PowerPoint можно открыть несколько областей задач, работа с которыми поможет вам: создать новую презентацию; выбрать макет оформления слайдов; выбрать шаблон оформления, цветовую схему или схему анимации; создать специальную анимацию; установить последовательность смены слайдов; найти нужные файлы; одновременно скопировать и вставить в слайд несколько элементов. Переключение между областями задач Для отображения наиболее часто используемых областей задач щелкните на значоке со стрелкой "вправо" или "влево" в левом верхнем углу области задач. Отображение наиболее часто открываемой области задач В меню Вид выберите пункт Область задач. Если эта команда отмечена флажком, то, щелкнув на ней мышью, вы откроете отображаемую область задач. Отображение областей задач В правом верхнем углу текущей области задач щелкните на значке со стрелкой "вниз", а затем выберите нужную область задач. Закрытие области задач В правом верхнем углу щелкните на значке закрытия области задач. Область задач Создание презентации Отображение В меню Файл выберите команду Создать. Отображение и скрытие области при запуске PowerPoint В нижней части области задач установите или снимите флажок отображать при запуске. Область задач Буфер обмена В меню Правка выберите пункт Буфер обмена. Область задач Обычный поиск В меню Файл выберите команду Поиск. Область задач Расширенный поиск В меню Файл выберите команду Поиск, а затем в области задач Обычный поиск выберите команду Расширенный поиск. Область задач Макет слайда В меню Формат выберите команду Разметка слайда. Отображение и скрытие при вставке нового слайда В нижней части области задач установите или снимите флажок Показывать при вставке слайдов. Область задач Конструктор слайдов На панели инструментов Форматирование выберите команду Конструктор. Или в меню Формат выберите команду Конструктор слайдов. Отображение шаблонов оформления В верхней части области выберите команду Шаблоны оформления. Отображение цветовых схем В верхней части области выберите команду Цветовые схемы. Отображение схем анимации В верхней части области выберите команду Схемы анимации. Область задач Настройка анимации В меню Показ слайдов выберите команду Настройка анимации. Можно также щелкнуть правой кнопкой мыши на том элементе на слайде, к которому добавляется специальная анимация, и в открывшемся меню выбрать пункт Настройка анимации. Область задач Смена слайдов В меню Показ слайдов выберите команду Смена слайдов. 1.3. Изменение базовых установок Изменение режимов отображения В программе PowerPoint вы можете использовать три основных режима работы: обычный, режим сортировки слайдов и режим просмотра слайдов. В ходе работы вы можете выбрать один из них из верхнего меню Вид. Обычный режим Обычный режим - это основной режим создания, редактирования и оформления презентации. Работая в этом режиме, в левом верхнем углу окна вы видите две кнопки: Структура и Слайды. Кнопка Структура - для работы с текстами слайдов: внесения изменений в формулировки, планирования логики изложения, подбора разных вариантов расположения текстов на слайде, изменения порядка расположения слайдов в презентации. Воспользовавшись кнопкой Слайд, вы сможете увидеть свою презентацию в виде последовательности уменьшенных изображений слайдов. Выбрав в этом режиме нужный слайд и щелкнув на его образе, вы получите крупное изображение слайда в центральной области рабочего окна. Работая в режиме "Обычный", легко перемещаться внутри презентации, просматривая, как выглядят элементы оформления слайдов. Вы можете переставлять, добавлять или удалять те или иные слайды. Выбрав слайд в этом режиме, можно добавить в него текст, вставить рисунки, таблицы, диаграммы, графические объекты, надписи, файлы фильмов, звуковые эффекты, гиперссылки и анимацию.  Вы видите, что в нижней части окна находится область заметок. В области заметок можно расположить текстовые комментарии к слайду; комментарии можно распечатать и использовать в ходе работы (таким способом, например, удобно готовить раздаточные материалы). При подготовке размещения презентации на сайте в сети Интернет можно также создать нужные заметки. Работая в обычном режиме, можно изменять видимые размеры областей, перемещая их границы с помощью курсора. Если требуется увидеть текущий слайд в большом окне, можно закрыть боковые области, воспользовавшись значком закрытия области, расположенном в правом верхнем углу той или иной области.  Режим сортировки слайдов Сортировщик слайдов позволяет просматривать слайды в виде последовательности их уменьшенных образов. 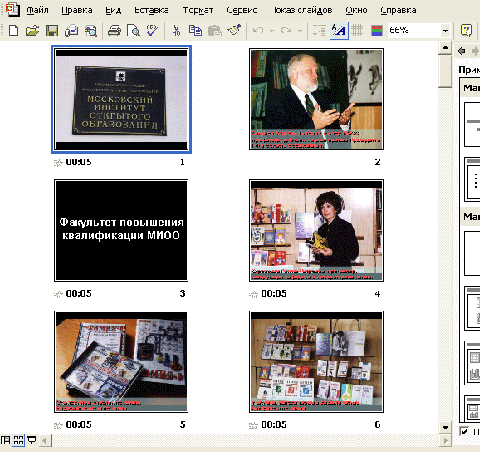 По завершении создания и редактирования презентации сортировщик слайдов позволяет получить законченную картину всей презентации, что упрощает ее реорганизацию, добавление или удаление слайдов. Удобен также предварительный просмотр эффектов анимации и эффектов, предусмотренных вами при смене слайдов. Режим просмотра слайдов В режиме полноэкранного просмотра слайдов презентация демонстрируется перед аудиторией. Работая в этом режиме, можно просмотреть, как во время реальной демонстрации будут выглядеть графические объекты, фильмы, элементы анимации, эффекты смены слайдов. Не забывайте заранее проконтролировать время своей презентации. Проверьте его в режиме просмотра слайдов. Использование инструментов масштабирования страницы Чтобы было удобней работать, выберите масштаб страницы. Для этого выполните одно из следующих действий: выберите образ слайда в области Структура, а затем на панели инструментов Обычная выберите команду Масштаб и укажите нужный масштаб в процентах;  в обычном режиме в области Слайды перетащите вертикальную разделительную линию на правой границе области для увеличения или уменьшения масштаба отображения образов слайдов. Изменение вида панели инструментов Панели инструментов могут содержать кнопки, меню или сочетание кнопок и меню. В 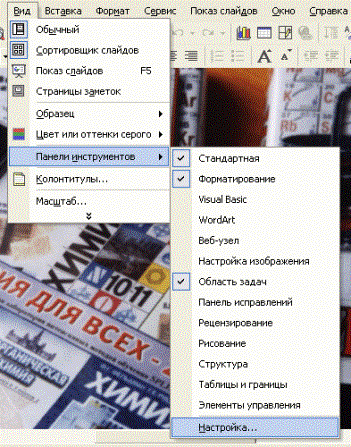 строке панели инструментов размещена группа меню. Каждое меню содержит список команд. Рядом с некоторыми из них имеются значки, позволяющие быстро усвоить соответствие между командами и значками. Вы можете настраивать меню и панели инструментов по своему усмотрению: добавлять и удалять кнопки и меню панелей инструментов, создавать свои личные панели инструментов, скрывать или отображать панели инструментов и перемещать их. Любую строку меню можно настраивать так же, как и любую панель инструментов; например, добавлять и удалять кнопки и меню. Сделать строку меню невидимой невозможно. строке панели инструментов размещена группа меню. Каждое меню содержит список команд. Рядом с некоторыми из них имеются значки, позволяющие быстро усвоить соответствие между командами и значками. Вы можете настраивать меню и панели инструментов по своему усмотрению: добавлять и удалять кнопки и меню панелей инструментов, создавать свои личные панели инструментов, скрывать или отображать панели инструментов и перемещать их. Любую строку меню можно настраивать так же, как и любую панель инструментов; например, добавлять и удалять кнопки и меню. Сделать строку меню невидимой невозможно.Добавление панели инструментов или кнопки Убедитесь, что панель инструментов, которую требуется изменить, видна на экране. Для добавления панели инструментов в меню Вид выберите команду Панели инструментов. Затем выполните одно из следующих действий: щелкните на названии панели инструментов, которую требуется отобразить; в меню Сервис выберите команду Настройка, откройте закладку Панели инструментов, а затем установите флажок для панели инструментов, которую требуется отобразить. Нажмите кнопку Закрыть Чтобы добавить на панель инструментов кнопку, проделайте следующие действия: в меню Сервис выберите команду Настройка; откройте закладку Команды; в поле Категории выберите категорию для команды, которую должна выполнять кнопка; перетащите нужную команду или макрос из поля Команды на отображаемую панель инструментов. 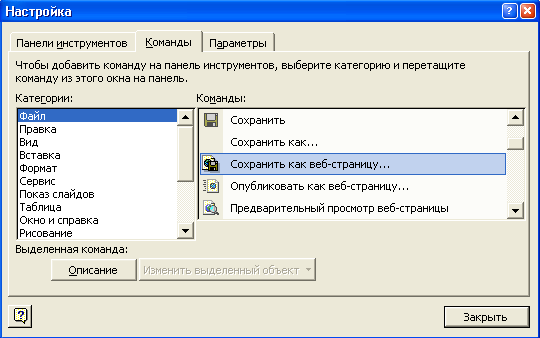 1.4. Обмен документами Сохранение презентации в файле с другим форматом Для сохранения презентации в файле, для которого вы выбрали другой формат (не тот, который выбирается программой по умолчанию), необходимо проделать следующие действия: В меню Файл выберите команду Сохранить как. В списке Тип файла выберите необходимый тип файла. Программа PowerPoint позволяет сохранять презентацию в файлах следующих типов:
Сохранение презентации в специальном формате для публикации на Web-сайте Для сохранения презентации в этом формате необходимо проделать следующие действия: В меню Файл выберите команду Сохранить как. В списке Тип файла выберите тип файла .htm; html. 2. Базовые операции 2.1. Создание презентации Выстраивайте структуру презентации и тексты согласно строгой логике изложения материала. Чаще меняйте слайды. Меняйте их всегда, когда меняется тема, ритм показа, вводятся новые понятия или идеи. Не перегружайте слайд перечнями тезисов. Не перегружайте слайды текстом. Лучше сделайте из одного слайда несколько. Используйте для текстов емкие и короткие предложения. Формулируйте фразы так, чтобы они не только вели аудиторию вслед за вашей мыслью, но и служили подсказкой, не давали потерять нить повествования. Оформление презентации Для того чтобы презентация была эффективной, очень важно правильно выбрать стиль презентации. Поговорим об элементах оформления презентации, задаваемых в PowerPoint. Попробуйте создать новую презентацию, воспользовавшись кнопкой Создать из меню Файл. Вы убедитесь, что слайды при этом имеют минимум элементов оформления, а "палитра" цветов - черное на белом. Т  еперь выберите оформление презентации из числа образцов с заданным оформлением, уже имеющихся в программе. Для этого нужно создать копию выбранной презентации под новым именем, а затем внести изменения в содержание и оформление исходной презентации. еперь выберите оформление презентации из числа образцов с заданным оформлением, уже имеющихся в программе. Для этого нужно создать копию выбранной презентации под новым именем, а затем внести изменения в содержание и оформление исходной презентации.Попробуйте затем создать собственную презентацию при помощи шаблона оформления. Такой шаблон содержит основные элементы оформления, шрифты и цветовую схему. Кроме стандартных шаблонов, можно использовать и шаблоны, подготовленные самостоятельно. Можно также создать собственную презентацию при помощи шаблона содержания. В этом случае Мастер автосодержания предложит вам варианты как структуры презентации и текстов слайдов, так и шаблона их оформления. В выбранный шаблон вы можете внести необходимые изменения. С 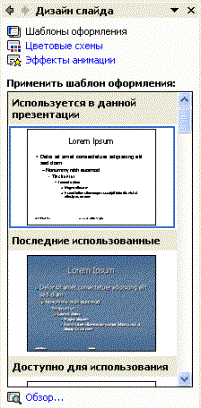 оздание слайдов с помощью автоматического формата размещения элементов оздание слайдов с помощью автоматического формата размещения элементовВыберите в меню Файл команду Создать. В списке Создать выберите пункт Из шаблона оформления. В области задач Конструктор слайдов выберите шаблон оформления, который требуется применить. Если требуется сохранить стандартный макет (внутреннюю структуру) для первого слайда, перейдите к шагу 5. Если макет первого слайда должен быть другим, в меню Формат выберите команду Разметка слайда, а затем выберите нужный макет. На слайде или в области Структура введите текст первого слайда. Для вставки нового слайда нажмите кнопку Новый слайд на панели инструментов и выберите макет для слайда. Для добавления каждого нового слайда повторите шаги 5 и 6, а также добавьте на них все нужные элементы и эффекты. Изменение разметки слайдов В меню Формат выберите команду Разметка слайда. В обычном режиме в области Слайды выберите слайды, к которым требуется применить разметку. В области задач Разметка слайда выберите нужный макет. 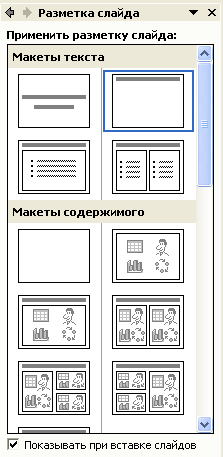 Добавление текста Добавление текстаРамки Макет слайда содержит рамки для текста и объектов в различных комбинациях. В соответствующие рамки вводится текст заголовков, подзаголовков и основной текст слайдов. Можно изменять размер рамок и перемещать их, а также изменять их формат с помощью меню границ и цветов. Автофигуры Автофигуры (надписи, фигурные стрелки и т.п.) привязываются к текстовым сообщениям. Текст, введенный в автофигуру, перемещается и поворачивается вместе с ней.  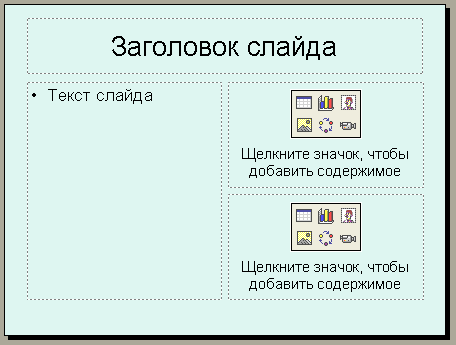 Надписи Надписи используются для размещения текста в любом месте слайда (в том числе за пределами текстовых рамок). Можно, например, добавить заголовок к рисунку, создав надпись и разместив ее рядом с рисунком. Н  адписями можно также воспользоваться для добавления текста к автофигурам; текст надписи не будет связан с положением автофигуры. Надпись может обладать такими элементами оформления, как границы, заливка, тень и объемный эффект. Можно изменять форму надписи. адписями можно также воспользоваться для добавления текста к автофигурам; текст надписи не будет связан с положением автофигуры. Надпись может обладать такими элементами оформления, как границы, заливка, тень и объемный эффект. Можно изменять форму надписи.Плакатный текст WordArt П  лакатный текст, создаваемый с помощью инструмента WordArt (см. Модуль 3), позволяет эффектно оформить презентацию. лакатный текст, создаваемый с помощью инструмента WordArt (см. Модуль 3), позволяет эффектно оформить презентацию.  Любой короткий текст можно разместить в текстовых рамках (надписи), рядом с автофигурами, а также в объектах, созданных с помощью инструмента WordArt. Тексты в рамках (заголовки или маркированные списки) можно изменять как на слайде, так и в области Структура. Тексты в таких объектах, как надписи или автофигуры, а также тексты WordArt не отображаются в области Структура, и их следует редактировать непосредственно на слайде. Для ввода текста в ту или иную область слайда нужно выполнить одно из следующих действий: Добавление основного текста или текста заголовка Щелкните на текстовой рамке и введите текст или вставьте его из буфера обмена. Примечание. При наборе текста размер шрифта и межстрочное  расстояние при добавлении текста будут уменьшаться так, чтобы текст уместился в рамке. Размещение текста на автофигуре Для добавления текста в автофигуру так, чтобы текст перемещался вместе с ней, выберите автофигуру и введите нужный текст. Для ввода текста, независимого от перемещений автофигуры, добавьте в слайд надпись. На панели инструментов Рисование нажмите кнопку Надпись. Укажите щелчком нужное место на слайде и введите текст или вставьте его из буфера обмена. Для добавления текста к линии, соединительной линии или автофигуре из меню линий также следует воспользоваться надписью. На панели инструментов Рисование нажмите кнопку Надпись. Укажите щелчком нужное место расположения надписи на слайде и введите текст или вставьте его из буфера обмена. Добавление текста WordArt Выделите слайд, на который требуется добавить объект WordArt. На панели инструментов Рисование нажмите кнопку Добавить объект WordArt. Выберите нужный стиль надписи WordArt и нажмите кнопку OK. В диалоговом окне Изменение текста WordArt введите требуемый текст. Наконец, для настройки отображения текста выполните любое из следующих действий. Для изменения шрифта выберите нужный шрифт в списке Шрифт. Для изменения размера шрифта выберите требуемый размер в списке Размер. Для использования полужирного шрифта нажмите кнопку Ж. Для использования курсива нажмите кнопку К. Добавление изображение из библиотеки изображений Коллекция картинок (clip-art) пакета Microsoft Office содержит рисунки, фотографии, звуки, видеофрагменты и другие файлы мультимедиа (их называют клипами), которые можно использовать в презентациях, публикациях и прочих документах, подготовленных с помощью программ этого пакета. Для поиска, добавления и упорядочивания клипов мультимедиа в приложениях Microsoft Office достаточно выполнить одно из следующих действий. Д 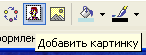 обавить картинку. Команда служит для открытия области задач, в которой можно выполнять поиск клипов. Хотя эта область задач напоминает область задач Microsoft Office Общий поиск, она используется для поиска клипов мультимедиа, а не документов. Поиск клипов мультимедиа можно выполнять по описательным ключевым словам, имени файла, формату файла и коллекциям клипов. обавить картинку. Команда служит для открытия области задач, в которой можно выполнять поиск клипов. Хотя эта область задач напоминает область задач Microsoft Office Общий поиск, она используется для поиска клипов мультимедиа, а не документов. Поиск клипов мультимедиа можно выполнять по описательным ключевым словам, имени файла, формату файла и коллекциям клипов. К  оллекция картинок. Эта ссылка находится в нижней части области задач Вставка картинки и служит для открытия главного окна Коллекции картинок, в котором можно просматривать коллекции клипов, добавлять клипы и структурировать их удобным образом. Например, можно создать коллекцию, объединяющую наиболее часто используемые клипы, или включить режим автоматического добавления и структурирования файлов мультимедиа на жестком диске. оллекция картинок. Эта ссылка находится в нижней части области задач Вставка картинки и служит для открытия главного окна Коллекции картинок, в котором можно просматривать коллекции клипов, добавлять клипы и структурировать их удобным образом. Например, можно создать коллекцию, объединяющую наиболее часто используемые клипы, или включить режим автоматического добавления и структурирования файлов мультимедиа на жестком диске.Для вставки картинки из коллекции необходимо выполнить следующие действия. В меню Вставка выберите команду Рисунок, а затем - команду Картинки. В нижней части области задач Вставка картинки щелкните на ссылке Коллекция картинок. Найдите нужную картинку и вставьте ее. Использование мастер-слайда В том случае, когда вы решили применить ко всем слайдам презентации общую схему оформления, выберите на панели инструментов Форматирование команду Дизайн. Когда область Дизайн слайда появится на экране вместе с цветовыми схемами или схемами анимации, выберите верхнюю команду Шаблоны оформления. Затем выполните одно из следующих действий: Для применения шаблона оформления ко всем слайдам (и образцу слайдов) выберите нужный шаблон. Для применения шаблона к отдельному слайду выберите эскиз этого слайда в области Слайды. В области задач выберите шаблон и щелкните на значке со стрелкой, после чего затем выберите команду Применить к выделенному слайду. Для применения шаблона одновременно к нескольким слайдам выберите их эскизы в области Слайды, а в области задач выберите нужный шаблон. Для применения нового шаблона к группе слайдов, до этого использовавших другой шаблон, выберите нужные слайды в области Слайды, в области задач выберите нужный шаблон, щелкните на значке со стрелкой и выберите команду Применить к образцу. Выбранные вами шаблоны оформления будут отображены в области задач Дизайн слайда (участок области Использованные в презентации). В области Доступные к применению отображаются все доступные шаблоны. 2.2 Копирование, перемещение, удаление: работа с текстом Средствами копирования, перемещения и вставки приходится часто пользоваться как для работы с текстом в пределах презентации, так и при переносе текста между несколькими активными (находящимися в оперативной памяти компьютера) презентациями. Так же, как и в других приложениях пакета Microsoft Office, необходимо выполнить следующие действия: При копировании текста из одной презентации в другую нужно открыть обе презентации и в меню Окно выбрать пункт Упорядочить все. Выделите на слайде фрагмент текста, который требуется копировать, щелкните на нем правой кнопкой мыши и выберите команду Копировать или Вырезать. 2.3. Копирование, перемещение, удаление: работа с изображением Аналогичные описанным выше действия выполняются при работе с изображениями в пределах презентации или при обмене данными между активными презентациями. Выделите автофигуру, рисунок, объект WordArt или картинку, которую требуется скопировать, а затем воспользуйтесь кнопками Копировать и Вставить. Чтобы сделать несколько копий объекта, следует отдать команду Вставить столько раз, сколько копий требуется (не сбрасывая информацию об объекте из буфера обмена). 2.4. Копирование, перемещение, удаление: работа со слайдами Аналогичные действия выполняются при работе со слайдами в пределах презентации или при обмене данными между активными презентациями. Кроме того, вы можете менять порядок слайдов в презентации. Для этого выполните одно из следующих действий. В области Структура в обычном режиме выделите один или несколько значков слайдов и перетащите выделенные значки на новое место. В области Слайды в обычном режиме выделите один или несколько образов слайдов и перетащите выделенные образы на новое место. В режиме сортировщика слайдов выделите один или несколько образов слайдов и перетащите выделенные образы на новое место. Чтобы выделить несколько слайдов из одного ряда, щелкните на их значках или образах, удерживая клавишу SHIFT. Мы рассмотрели приемы работы со слайдом или его образом как единой информационной структурой, в которой могут быть указаны только крупные фрагменты слайда. Детальное форматирование текстовых полей слайдов требует применения тех приемов, с которыми вам уже пришлось познакомиться при освоении программы Word (Модуль 3). Однако в презентации используются также уникальные приемы форматирования, рассчитанные на демонстрацию материала (обычно с помощью мультимедийного проектора) в аудитории.  |
