Не предназначены для 100%-го удаления всего, что было привнесено в систему при установке программы, но нередко специально оставляют свои следы в ос пользователя
| Вид материала | Документы |
СодержаниеКак это сделать |
- Определяется человек, обладающий необходимой информацией, или близкий к источнику информации,, 146.78kb.
- Руководство по установке и обновлению программа «баланс-2W», 329.37kb.
- Ерам, которые занимаются организацией и управлением системой логистики в коммерческих, 495.52kb.
- Курс лабораторных работ Екатеринбург 2007 Лабораторная работа №1 Изучение основных, 920.75kb.
- Классификация антивирусов, 125.98kb.
- Xiii-я Всероссийская дистанционная эвристическая олимпиада по информатике, 53.11kb.
- Литература Введение, 176.4kb.
- Одиннадцатая новая лекция аксиомы единства канарёв, 386.71kb.
- Отклонение формы и расположение поверхностей, 107.3kb.
- Методические рекомендации по определению состава работ, применяемых приборов и оборудования, 812.97kb.
Остановка служб высвобождает место в оперативной памяти, а значит, добавляет прыти вашему ПК. Те службы, которые не были перечислены выше, я вообще не советую трогать, так как их остановка может привести к выключению важных функций ПК и даже к тому, что вы не сможете войти в операционную систему.
Итак, количество служб сведено к минимуму, что дальше? А вот что: помимо служб, автоматически запускаемых вместе с Windows, нам надо оптимизировать реестр и настройки операционной системы.
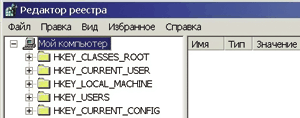
Редактор реестра
Начнем с реестра. Для того чтобы попасть в меню редактирования реестра, нажимаем "Пуск - Выполнить" и в открывшемся окне вводим "regedit". Перед нами откроется окно управления реестром. Затем выполняем пункты, указанные в таблице 2.
| Таблица 2. Настройка реестра Windows 2000/XP/2003 Server | |
| Эффект | Как это сделать |
| Настраиваем кэш второго уровня | HKEY_LOCAL_MACHINE\SYSTEM\ CurrentControlSet\Control\Session Manager\ MemoryManagement\SecondLevelDataCache. Изменяем десятичное значение кэша второго уровня на то, которое у нашего "камня" |
| Убираем папку "Общие документы" из ярлыка "Мой компьютер" | HKEY_LOCAL_MACHINE\SOFTWARE\ Microsoft\Windows\Current Version\Explorer\ My Computer\NameSpace\DelegateFolders. Полностью удаляем ключ {59031a47-3f72-44a7-89c5-5595fe6b30ee} |
| Отключаем запись использовавшихся документов в журнал истории | HKEY_CURRENT_USER(HKEY_LOCAL_MACHINE) \Software\Microsoft\Windows\Current Version\Policies\. Создаем в нем ключ NoRecentDocsHistory со значением 1 |
| Отключаем приложение Dr. Watson | HKEY_LOCAL_MACHINE\SOFTWARE\ Microsoft\Windows NT\CurrentVersion\AeDebug. Меняем значение ключа Auto на 0 |
| Увеличиваем скорость работы с NTFS-дисками | HKEY_LOCAL_MACHINE\SYSTEM\ CurrentControlSet\Control\Filesystem. Меняем значение ключа NtfsDisable8dot3NameCreation и NtfsDisableLastAccessUpdate (если его нет, надо его создать как параметр DWORD) на 1 |
| Увеличение приоритета запросов на прерывание CMOS | Для начала надо выяснить, какое IRQ назначено для CMOS (обычно 08), эту информацию мы найдем в диспетчере устройств в разделе "системные устройства". HKEY_LOCAL_MACHINE/System/ CurrentControlSet/Control/PriorityControl. Создаем параметр DWORD IRQ*Priority, где "*". Номер IRQ, назначенный для CMOS; устанавливаем его значение равным 1 |
| Отключение POSIX | HKEY_LOCAL_MACHINE\SYSTEM\ CurrentControlSet\Control SessionManager\SubSystems. Удаляем две строки Optional и Posix |
| Увеличение скорости доступа к компьютерам в вашей сети | HKEY_LOCAL_MACHINE/Software/ Microsoft/Windows/Current Version/Explorer/RemoteComputer/NameSpace. Удаляем строку {D6277990-4C6A-11CF-8D87-00AA0060F5BF} |
| Отключаем кэширование DLL | HKEY_LOCAL_MACHINE\SOFTWARE\ Microsoft\Windows\Current Version\Explorer. Надо создать параметр DWORD AlwaysUnloadDLL со значением 1 |
Теперь, когда ненужные службы выключены, а в реестр внесены настройки, повышающие производительность ПК, мы отключим все визуальные красоты Windows. Для этого нажимаем правой кнопкой на "Мой компьютер", далее "Свойства - Дополнительно - Параметры" (в окне "Быстродействие") и ставим галочку в пункте "Обеспечить наилучшее быстродействие".
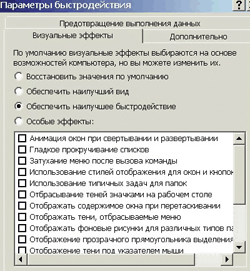
Настройки быстродействия
Затем вырубаем резервирование канала сервисом ссылка скрыта. Хоть мы и выключили эту функцию при настройке служб, но для ее полного отключения надо сделать вот что: нажимаем "Пуск - Выполнить" и в открывшемся окне пишем "gpedit.msc", потом следуем по пунктам "Конфигурация компьютера - Административные шаблоны - Сеть - Диспетчер пакетов QoS"; в открывшемся окне видим пункт "Ограничить резервируемую пропускную способность", заходим в него и выключаем.
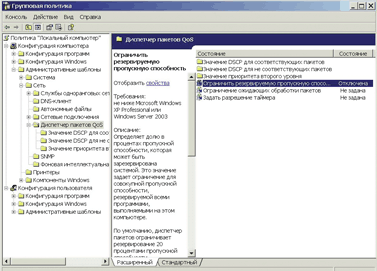
Бесповоротно и окончательно отключаем сервис QoS
Далее надо удалить Windows Messenger, если вы, конечно, им не пользуетесь. Для этого надо зайти в меню "Пуск - Выполнить" и ввести "RunDll32 advpack.dll, LaunchINFSection %windir%\INF\msmsgs.inf,BLC.Remove".
Если у винчестера ссылка скрыта, то не мешало бы выключить "индексирование диска для быстрого поиска". Да, это увеличит время поиска файлов, но в повседневной работе чуть ускорит работу операционной системы в целом. Делается это в свойствах жесткого диска, в закладке "Мой компьютер".
Ну и наконец, надо убрать из автозапуска все программы, которыми мы не пользуемся. Чтобы это сделать, надо все в том же окне "Выполнить" ввести "msconfig" и на закладке "Автозагрузка" убрать галочки с ненужных программ. Только не убирайте галочки с пунктов, о которых вы не имеете представления, так как вы можете вырубить программы, необходимые для полноценной работы операционной системы.
Всё... Перезагружаем ПК и чувствуем, что что-то изменилось.
P.S. Надеюсь, не в худшую сторону...
Руководство по настройке Windows 2000/XP/2003
Опубликовано: 07.04.2005
Ни для кого не является секретом, что от того, как настроена операционная система зависит насколько быстро и стабильно она будет работать. Но для грамотной отладки необходимо обладать большим опытом в этом вопросе и четко понимать, что именно и как делать. Именно из-за этого многие пользователи ничего не настраивают и полагаются лишь на то, что у них быстрое и современное железо. Такой подход в корне не верен, так как, определённым образом изменив установки операционной системы, вы можете добиться от вашего компьютера гораздо лучших результатов. Иногда эффект от такого «тюнинга» ОС сравним с приобретением каких-либо более быстрых комплектующих.
Надеюсь, мы убедили вас в необходимости настройки ОС :). В этой статье мы постарались изложить некоторые моменты тонкой настройки Windows 2000/XP/2003, которые позволят работать с ними более эффективно. Этот материал представляет собой обобщение тех знаний, которые накопились у нас за все время работы с этими операционными системами. Конечно, данный материал не претендует на полноту, но, тем не менее, мы постарались изложить здесь основные моменты, ознакомившись с которыми вы сможете повысить уровень быстродействия вашего компьютера.
Общие указания и отмазки
Авторы статьи не несут никакой ответственности за сохранность ваших данных и работоспособность вашей системы в целом. Все, что описано в этой статье было опробовано на практике и во время тестирования не вызвало никаких сбоев. Если вы считаете что какая-либо информация, приведенная в статье, не соответствует действительности и у вас есть подтверждение этому, то, пожалуйста, свяжитесь с нами по электронной почте, либо оставьте сообщение на форуме.
Перед тем как выполнять какие-либо модификации, описанные в этой статье, желательно заново переустановить Windows и сделать резервную копию реестра. Для того чтобы сделать копию реестра запустите редактор реестра (Пуск -> Выполнить -> regedit) и в меню «Файл» выберите пункт «Экспорт…», далее введите название файла и выберите в качестве «Диапазона экспорта» опцию «Весь реестр». Конечно, можно и не переустанавливать Windows. Сразу после инсталляции установите все драйвера и самые нужные прикладные программы. Только не переусердствуйте. Те из вас кто решился перейти на Windows Server 2003 должны выполнить следующие действия:
1. Включить DirectX ускорение (Пуск -> Выполнить -> dxdiag). Для этого в открывшемся окне на вкладке «Дисплей» включаем «Ускорение DirectDraw», «Ускорение Direct3D», «Ускорение текстур AGP».
2. Поставить на максимум аппаратное ускорение в свойствах видеоадаптера. Для этого заходим в свойства экрана, на закладке «Параметры» вызываем окно с дополнительными свойствами и там, на закладке «Диагностика» выставляем полное аппаратное ускорение.
3. Также можно включить темы оформления от Windows XP. Хотя конечно это производительности не добавит. Для этого идем на Панель управления -> Администрирование -> Службы. Там находим службу «Темы» (Themes) и в ее свойствах выбираем автоматический тип запуска и нажимаем «Пуск». Далее в свойствах экрана выбираем тему Windows XP.
Оптимизация операционной системы
Теперь переходим к главной части нашего повествования. 36 простых шагов, выполнив которые вы увеличите производительность операционной системы. Простым пользователям руководство поможет привести в порядок свой компьютер, владельцам слабых систем — сэкономить на апгрейде, а бенчмаркерам — выжать дополнительные «попугаи».
1. Отключаем «Удаленную помощь» (Remote Assistance and Desktop Sharing) для этого жмем Win + Break и на одноименной вкладке снимаем галочки.
2. Устанавливаем оптимальное значение файла подкачки, например, для 128Mb или 256Mb — 400 мегабайт, для 512Mb — 200 мегабайт. Делается это на закладке Мой компьютер -> Свойства -> Дополнительно -> Быстродействие -> Дополнительно -> Виртуальная память. После того, как вы задали размер своп-файла, необходимо перезагрузиться и тщательно протестировать систему на предмет обращений к жесткому диску. Вообще-то оптимальный размер файла подкачки определяется экспериментально и разнится от системы к системе. Для некоторых задач, когда все данные не помещаются в ОЗУ (например, сжатие видео или визуализация в 3DMax'е) желательно иметь довольно большой своп-файл.
3. Отключаем Windows Update, для этого на вкладке Мой компьютер -> Свойства -> Автоматическое обновление снимаем галочку «Выполнять автоматическое обновление» Это для пользователей WindowsXP SP1 и Windows2003, а те, у кого 2000 или XP (без SP1), должны поставить галочку напротив «Отключить автоматическое обновление. Я хочу выполнять обновление программного обеспечения вручную».
4. Если у вас Windows XP, то отключаем «Восстановление системы» (System Restore). Жмем Win + Break (Вызывает «Свойства системы») и на вкладке «Восстановление системы» (System Restore), ставим галочку (она там одна, так что не ошибётесь).
5. Отключаем отчеты об ошибках. Вызываем «Свойства системы» и на вкладке Дополнительно -> Отчет об ошибках, выбираем «Отключить отчет об ошибках» и снимаем галочку «Но уведомлять о критических ошибках» (Хотя ее можно и оставить, если вы хотите, чтобы система уведомляла вас о критических ошибках).
6. Также на вкладке Дополнительно -> Загрузка и восстановление -> Параметры убираем галочку «Записать событие в системный журнал» и «Отправить административное оповещение». В категории «Запись отладочной информации» ставим значение «Отсутствует».
7. Удаляем Windows Messenger. Если вы не используете Windows Messenger (большинство нормальных людей даже не задумывается об его использовании:)), то почему бы ни удалить его вовсе? Каждый раз при загрузке системы Messenger тоже стартует, замедляет при этом процесс загрузки, пожирает системные ресурсы. А для того, чтобы его удалить, надо всего лишь один раз в командной строке (Пуск -> Выполнить) напечатать следующее: «RunDll32 advpack.dll,LaunchINFSection %windir%\INF\msmsgs.inf,BLC.Remove» и нажать «OK». После этой операции вам будет предложено перезагрузиться. После перезагрузки Messenger у себя на компьютере вы больше не найдете.
8. Отключаем индексирование. Открываете «Мой компьютер», кликаете правой клавишей мыши на иконке жесткого диска и выбираете «Свойства». В открывшемся окне снимаете галочку «Разрешить индексирование диска для быстрого поиска». После нажатия кнопок «Применить» или «ОК» появится новое окно, в котором вам будет задан вопрос, применить ли выбранные атрибуты только к текущему диску или и к вложенным файлам и папкам тоже. Окончательное исполнение данной процедуры может занять пару минут (зависит от того, сколько у вас файлов на диске), но в результате вы сможете наслаждаться немного более быстрой работой ОС. Естественно, что работает это только для дисков с файловой системой NTFS.
9. Убираем звуковое сопровождение Windows. Заходим на Панель управления -> Звуки и аудиоустройства на закладке «Звуки» выбираем звуковую схему «Нет звуков» После этого можно удалить папку c:\windows\media.
10. Увеличиваем производительность NTFS. Сначала, отключим создание коротких имен. По-умолчанию NTFS генерирует имена согласно старому правилу 8.3 для совместимости с MS-DOS и Windows 3.x клиентами. Если в вашей сети таких клиентов не наблюдается, то можно смело эту функцию отключать, для чего следует поменять значение ключа NtfsDisable8dot3NameCreation на «1». Найдете вы этот ключ в реестре в разделе HKEY_LOCAL_MACHINE\SYSTEM\CurrentControlSet\Control\Filesystem. Вторым шагом мы отключим запись даты последнего обновления файла. По-умолчанию NTFS каждый раз при изменении любого файла записывает дату и время его последнего обновления. На больших разделах NTFS это может очень существенно влиять на производительность файловой системы. А отключить это так же просто: надо ключу NtfsDisableLastAccessUpdate присвоить значение «1». Находится этот ключ в том же разделе HKEY_LOCAL_MACHINE\SYSTEM\CurrentContolSet\Control\Filesystem. Может так оказаться, что такого ключа не существует, тогда его надо создать с типом REG_DWORD. Теперь отведем достаточно места для главной файловой таблицы. Добавьте в системный реестр ключ NtfsMftZoneReservation типа REG_DWORD в раздел HKEY_LOCAL_MACHINE\SYSTEM\Current ControlSet\Control\File System. Когда вы это сделаете, система зарезервирует место на диске для главной таблицы размещения файлов. Для чего это нужно? Да для того, чтобы взять под контроль процесс роста этой таблицы. Если на ваших разделах NTFS мало файлов, но они большого размера, то наилучшим значением созданного параметра будет «1» (По-умолчанию). Обычно оптимальным значением является «2» или «3». А «4» (максимальное значение) следует использовать только в случае, если у вас на диске действительно огромное количество файлов. Тем не менее, со значениями больше «2» следует экспериментировать осторожно, так как в этом случае система может отхватить для таблицы размещения файлов немалый кусок дискового пространства.
11. Изменяем приоритет запросов на прерывание (IRQ). Для тех, кто не знаком с этим понятием, напомним, что каждому компоненту Вашего компьютера назначается номер прерывания IRQ для доступа к системной шине. Если увеличить приоритет CMOS-памяти и часов реального времени, то можно увеличить производительность всех элементов системной платы. Для начала необходимо определить, для какого устройства вы хотите увеличить производительность. Затем, Вы должны определить, какой запрос на прерывание использует это устройство. Для этого необходимо открыть «Свойства системы» (Если вы забыли, то это делается нажатием клавиш Win + Break). На закладке «Оборудование» (Hardware) нажмите кнопку «Диспетчер устройств» (Device Manager). Теперь откройте свойства интересующего вас устройства, и выберите закладку «Ресурсы» (Resources). Здесь вы можете увидеть, какой номер IRQ используется выбранным устройством. Запомните номер прерывания и закройте все окна. Теперь запустите RegEdit. Найдите раздел HKEY_LOCAL_MACHINE/System/CurrentControlSet/Control/PriorityControl. Создайте новый DWORD ключ IRQ#Priority (где '#' номер IRQ) и установите его в «1». Например, в нашем случае IRQ08 зарезервирован под System CMOS. Поэтому мы создали ключ IRQ8Priority. Теперь, после перезагрузки, Вы должны обратить внимание на увеличение производительности выбранного компонента. Мы рекомендовали бы именно CMOS, поскольку он увеличивает производительность всей системной платы. Так же вы можете создать множественные приоритеты IRQ, однако это не очень эффективно и может привести к неустойчивой работе. Для удаления настройки, просто удалите созданный ключ. Также можно попробовать повторить операцию с видеокартой.
12. Настройка производительности памяти. В Windows XP имеется несколько функций настройки памяти, которые позволяют увеличить производительность. Все они расположены в разделе HKEY_LOCAL_MACHINE/SYSTEM/CurrentControlSet/Control/Session Manager/MemoryManagement. Отключение диспетчера памяти. По умолчанию XP распределяет страницы памяти от RAM к жесткому диску. Если Вы имеете большой объем памяти (512МБ ибольше), то можете отключить эту функцию, и оставить все страницы в RAM. В итоге можно увеличить производительность. Для этого вам необходимо изменить значение ключа DisablePagingExecutive от «0» к «1». Увеличение системного кэша. Изменение значения ключа LargeSystemCache от «0» до «1» заставит Windows XP оставить 4MB системной памяти для кэша файловой системы это означает, что ядро XP может работать непосредственно в памяти, увеличивая производительность. 4MB оставленной памяти используется для дискового кэша, но если потребуется больше, Windows XP выделит дополнительное место. Однако в некоторых интенсивных приложениях это изменение снизит производительность. Для реализации этой настройки необходимо иметь не менее 256MB RAM (желательно 512MB и более).
13. Я думаю, что многие пользователи Windows XP Professional заметили, что на вкладке пользователей (если смотреть через Settings -> Control Panel -> Administrative Tools -> Computer Management | Local Users and Groups -> Users) есть один недокументированный пользователь — SUPPORT_388945a0. Он хоть и деактивирован, но далеко не факт, что он не активизируется по указке извне. И вообще — это потенциальная проблема с безопасностью, так как данный пользователь может создавать пользователей с любыми правами, в том числе и правами администратора. Настоятельно рекомендуется вообще удалить данный аккаунт.
14. Отключение POSIX. Отключение этой не используемой подсистемы может несколько увеличить скорость работы. Чтобы не возиться с удалением файлов и с отключением для этой цели файловой защиты Windows XP откройте в редакторе реестра ветку HKEY_LOCAL_MACHINE\SYSTEM\CurrentControlSet\Control SessionManager\SubSystems и удалите строки Optional и Posix.
15. Для ускорения навигации по папкам, содержащим графические файлы можно отметить пункт — «Не кэшировать эскизы» (Панель управления -> Свойства папки -> Вид), а заодно убрать галочку с пункта «Помнить параметры отображения каждой папки».
16. Отключение кэширования DLL. Используя редактор реестра, в ветви HKEY_LOCAL_MACHINE\ SOFTWARE\ Microsoft\ Windows\ Current Version\ Explorer создаем новый DWORD параметр AlwaysUnloadDLL, и устанавливается его значение равным «1».
17. Настройка кэша процессора второго уровня — [HKEY_LOCAL_MACHINE\ SYSTEM\ CurrentControlSet\ Control\ Session Manager\ MemoryManagement\ SecondLevelDataCache] — изменяем значение (десятичное), указывая объем L2 кэша процессора.
18. Отключение Dr.Watson'а — [HKEY_LOCAL_MACHINE\ SOFTWARE\ Microsoft\ Windows NT\CurrentVersion\ AeDebug] — выставить ключ Auto равным «0».
19. Отключение сообщений о нехватке свободного места на диске — [HKEY_CURRENT_USER\ Software\ Microsoft\ Windows\ CurrentVersion\ Policies\ Explorer], добавляем новый параметр (DWORD) под названием NoLowDiskSpaceChecks и устанавливаем его параметр равным «1».
20. Отключение заданий по расписанию (scheduled tasks). В реестре удаляем следующий ключ — [HKEY_LOCAL_MACHINE\ Software\ Microsoft\ Windows\ Current Version\ explorer\ Remote Computer\ Name Space\ {D6277990-4C6A-11CF-8D87-00AA0060F5BF}].
21. Освобождение канала (bandwidth), зарезервированного за сервисом QoS. (Данный совет не относится к Windows2003). Как оказалось, Windows XP по умолчанию выделяет часть интернет-канала для «очень полезной штуки», которая называется Quality of Service (QoS). Назначение QoS — улучшать распределение трафика программ, написанных с учетом QoS API. Другое дело, что этих программ днем с огнем не найдешь, поэтому резервирование канала под ненужный сервис — непозволительная роскошь. Вот что нужно проделать для того, чтобы освободить и без того узкий канал отечественного соединения с Интернетом. В меню Пуск -> Выполнить запустите редактор групповых политик gpedit.msc. Для выполнения всех этих процедур вам необходимо быть администратором системы. В разделе «Конфигурация компьютера» (Computer Configuration) выберите пункт «Административные шаблоны» (Administrative Templates), далее «Сеть» (Network) и затем в правой панели выберите «Диспетчер пакетов QoS» (QoS Packet Scheduler) и кликните на нем два раза. Выберите опцию «Ограничить резервируемую пропускную способность» (limit reservable bandwidth) и опять-таки кликните на ней два раза. В открывшемся окне включите Enabled, а затем укажите лимит канала в процентах равный нулю, нажмите «ОК» и выйдите из программы. Откройте «Сетевые подключения» (Network Connections) на «Панели управления», откройте свойства вашего подключения и на закладке «Сеть» (Networking) убедитесь, что протокол «Планировщик пакетов QoS» (QoS Packet Scheduler) подключен (enabled). Если его там нет, то добавьте из списка и перезагрузите компьютер.
