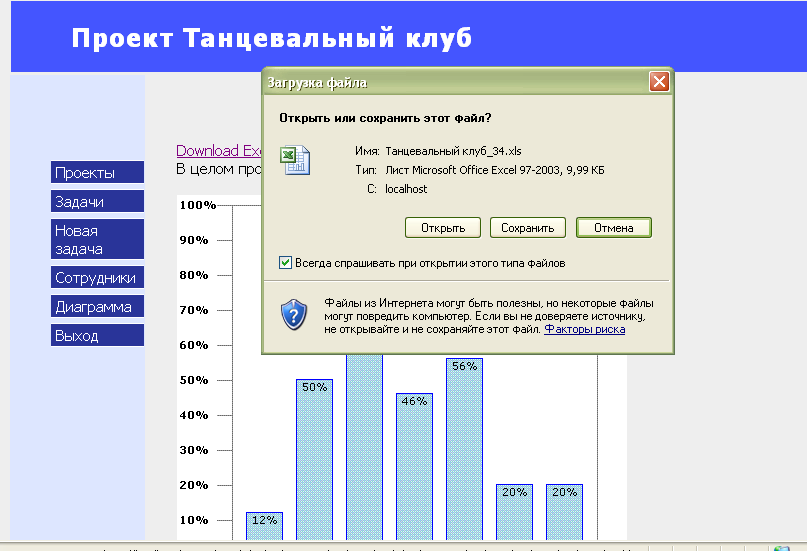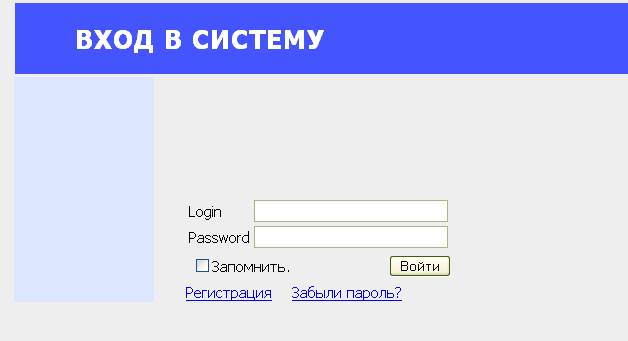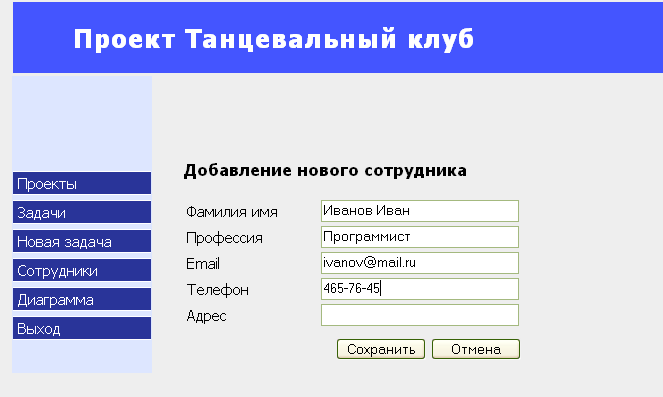Григорьева Елена Евгеньевна Сравнение различных технологий создания и использования web-сервисов диплом
| Вид материала | Диплом |
- Новикова Елена Юрьевна, учитель информатики моу «фтл №1» пояснительная записка, 169.26kb.
- Новикова Елена Юрьевна, Подкосова Надежда Олеговна, учителя информатики моу «фтл №1», 173.47kb.
- Стрелкова Наталья Викторовна Хореографическому ансамблю «Калинка» г. Ногинск, дд (Ю), 68.01kb.
- Тема урока: Создание Web страниц с помощью html, 39.83kb.
- Лесиовская Елена Евгеньевна 8-921-795-02-95 Алефиров Андрей Николаевич 21 сентября, 13.47kb.
- Петербургский Государственный Университет Математико-Механический Факультет Кафедра, 596.99kb.
- Для создания и сопровождения web-сайтов, 50.7kb.
- Обеспечение безопасности web-серверов питер Мелл, Дэвид Феррэйоло, 106.98kb.
- Компьютерная геометрия и геометрическое моделирование, 147.72kb.
- Современный web-дизайн, 106.2kb.
- Внешний вид приложения.
Система представляет собой web-приложение с интерфейсом, представленным на рисунке ниже.
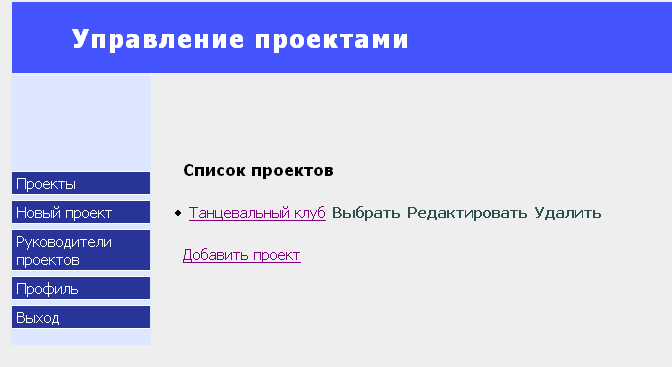
В левой части экрана расположено главное меню приложения. В средней части экрана выводится список проектов для пользователя, вошедшего в систему.
1.1 Главное меню приложения
Г
 лавное меню системы отображается в левой части экрана и включает в себя следующие пункты:
лавное меню системы отображается в левой части экрана и включает в себя следующие пункты:Проекты. Данный пункт меню позволяет просматривать список проектов для пользователя, вошедшего в систему.
Новый проект. Данный пункт меню позволяет добавлять новый проект.
Руководители проектов. Данный пункт меню позволяет просматривать список, добавлять, удалять и редактировать руководителей проектов.
Профиль. Данный пункт меню позволяет редактировать свои данные, как пользователя системы. Изменять логин и пароль входа в систему.
Выход. Данный пункт меню позволяет выйти из системы.
1.2 Меню проекта
При выборе проекта в левой части экрана отображается меню проекта.
П
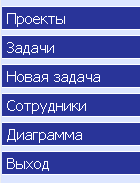 роекты. Данный пункт меню позволяет вернуться к списку всех проектов пользователя, вошедшего в систему.
роекты. Данный пункт меню позволяет вернуться к списку всех проектов пользователя, вошедшего в систему.Задачи. Данный пункт меню позволяет просматривать список, добавлять, удалять, редактировать задачи для данного проекта.
Новая задача. Данный пункт меню позволяет добавлять новую задачу для данного проекта.
Сотрудники. Данный пункт меню позволяет просматривать список, добавлять, удалять, редактировать сотрудников данного проекта.
Диаграмма. Данный пункт меню позволяет визуально просматривать готовность проекта в целом и готовность каждой из задач в отдельности в виде диаграммы.
- Работа с системой.
2.1 Вход в систему.
Зайдите на сайт системы. На экране отобразится форма для ввода имени пользователя и пароля. Введите имя пользователя и пароль в соответствующие поля.
После входа в систему пользователь получает доступ к пунктам главного меню. В рабочей области приложения отображается список проектов данного пользователя.
- Регистрация пользователя.
Если пользователь еще не зарегистрирован, он может это сделать, зайдя на страницу регистрации.
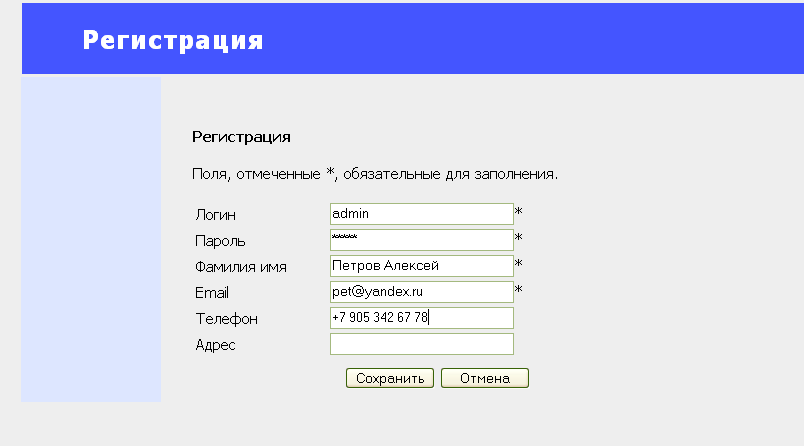
- Работа с проектами.
В данном разделе пользователь может
- Редактировать список руководителей проектов;
- Редактировать список проектов.
Форма добавления/редактирования проекта
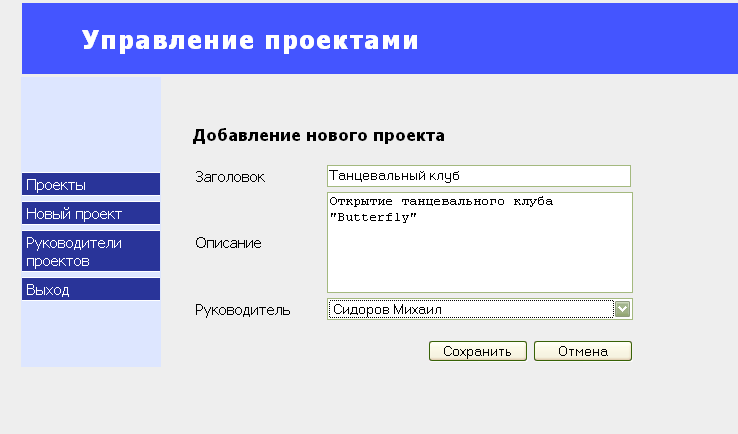
Руководитель проекта выбирается из списка руководителей проекта, добавленных данным пользователем.
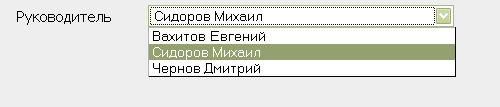
Форма добавления/редактирования руководителей проекта
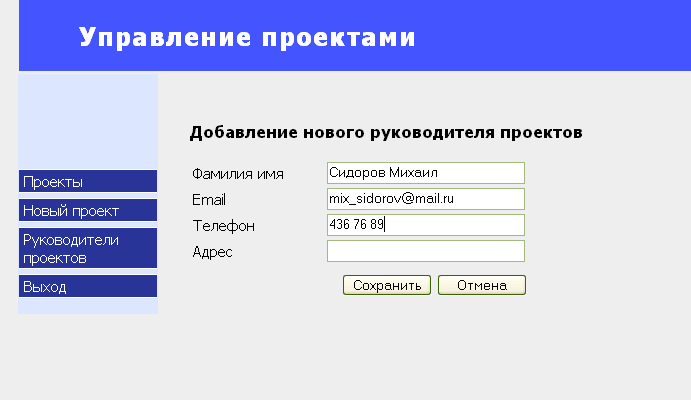
- Работа с выбранным проектом
Далее представлены основные приемы работы с приложением в рамках конкретного проекта.
4.1 Сотрудники
Просмотр списка сотрудников доступен из левого меню проекта.
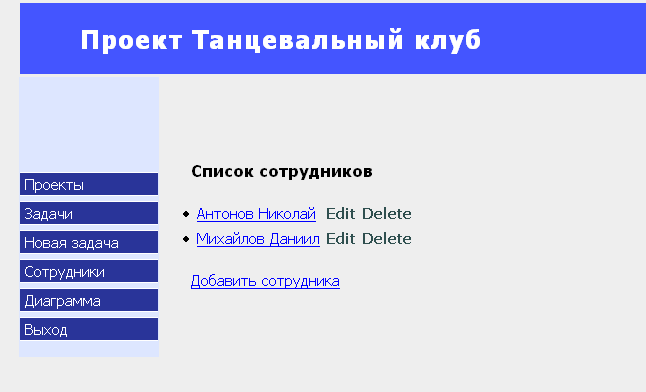
В этом разделе пользователь может добавлять, редактировать, удалять сотрудника.
Форма добавления/редактирования сотрудника
4.2 Задачи
Просмотр списка задач доступен из левого меню проекта.
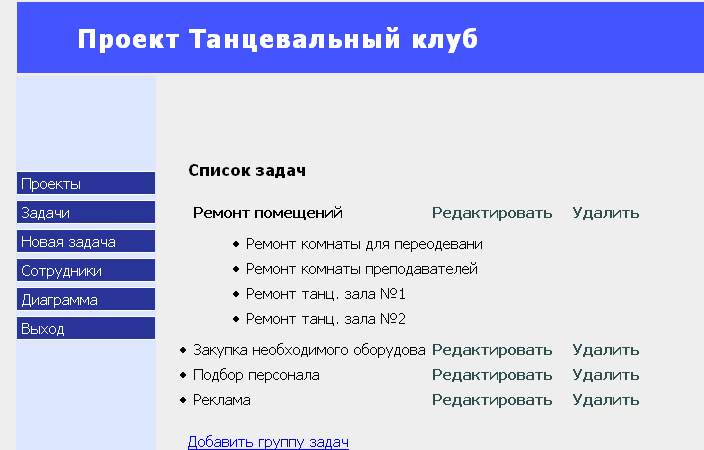
В этом разделе пользователь может добавлять, редактировать, удалять задачи и группы задач данного проекта.
Форма добавления/редактирования задачи
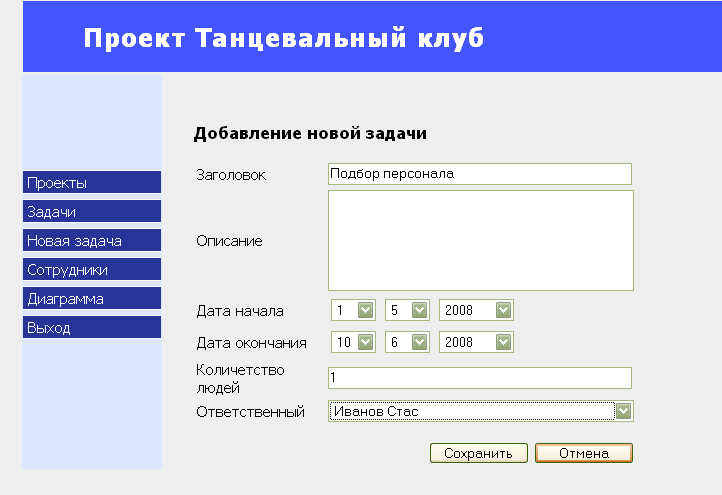
4.3 Диаграмма
На странице «Диаграмма» пользователь может визуально посмотреть насколько готова каждая из задач. Также пользователь может просмотреть эту диаграмму в Excel документе
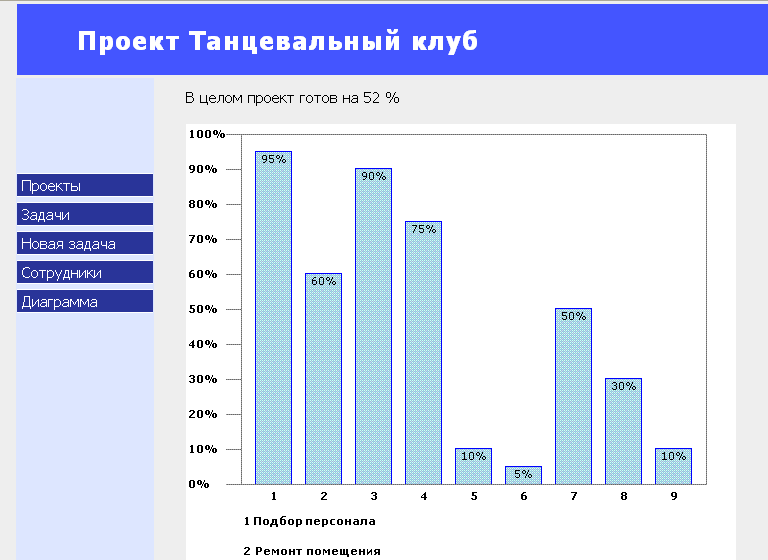
Просмотр диаграммы в Excel документе