Лекция: Интерфейс
| Вид материала | Лекция |
- Тесты и их классификация 3 Лекция №3 от 29. 09., 484.12kb.
- Лекция: Файлы с точки зрения пользователя, 298.25kb.
- Ования трёхмерными объектами можно разделить на две категории: традиционные (командная, 73.7kb.
- Разбиение протоколов по уровням стек tcp/ip делится на 4 уровня: канальный, межсетевой,, 48.93kb.
- Лекция №11. Пользовательский интерфейс Web-приложений, 75.13kb.
- Лекция №5 операционная система ms-dos, 262.55kb.
- Microsoft Office Excel. Интерфейс программы. Заполнение и редактирование ячейки. Форматирование, 1488.42kb.
- Лекция № "Последовательный порт. Последовательный интерфейс", 229.37kb.
- Урок 12 Урок №12 Тема: Графический интерфейс операционной системы, 59.92kb.
- Лекция 15 Поиск дополнительных материалов для дистанционного образования в Интернете, 739.37kb.
| 3. Лекция: Работа с документом Лекция посвящена изучению работы с документом в окне Microsoft Excel 2007. Дано понятие книги и листа. Приведены их краткие характеристики. Рассмотрены различные режимы отображения листов и изменение масштаба отображения. Показана возможность одновременного просмотра различных частей листа, скрытия и отображения столбцов и строк. Представлены основные способы перемещения между листами книги и по ячейкам листа с использованием, как мыши, так и клавиатуры. Показаны основные способы выделения листов и их элементов (ячеек, строк и столбцов). Показана возможность отмены выполненных и возврата отмененных действий |
 |
 |
 |
Структура документаДокумент Microsoft Excel называют книгой (иногда используют термин "рабочая книга"). Книга Microsoft Excel состоит из отдельных листов (иногда используют термин "рабочий лист"). Вновь создаваемая книга обычно содержит 3 листа. Листы можно добавлять в книгу. Максимальное количество листов не ограничено. Листы можно удалять. Минимальное количество листов в книге – один. Листы в книге можно располагать в произвольном порядке. Можно копировать и перемещать листы, как в текущей книге, так и из других книг. Каждый лист имеет имя. Имена листов в книге не могут повторяться. Ярлыки листов расположены в нижней части окна Microsoft Excel. Листы могут содержать таблицы, диаграммы, рисунки и другие объекты. Могут быть листы, содержащие только диаграмму. Лист состоит из ячеек, объединенных в столбцы и строки. Лист содержит 16834 столбцов. Столбцы именуются буквами английского алфавита. Заголовок столбца содержит от одного до трех символов. Первый столбец имеет имя А, последний – XFD. Лист содержит 1048576 строк. Строки именуются арабскими цифрами. Каждая ячейка имеет адрес (ссылку), состоящий из заголовка столбца и заголовка строки. Например, самая левая верхняя ячейка листа имеет адрес А1, а самая правая нижняя – XFD1048576. Кроме того, ячейка (или диапазон ячеек) может иметь имя. Ячейка может содержать данные (текстовые, числовые, даты, время и т.п.) и формулы. Ячейка может иметь примечание. Просмотр листовИзменение режима просмотра листаВыбрать режим просмотра листа можно при работе в любой вкладке Excel 2007. Ярлыки выбора основных режимов просмотра книги расположены в правой части строки состояния (рис. 3.1). Если ярлыки не отображаются, щелкните правой кнопкой мыши в любом месте строки состояния и в появившемся контекстном меню выберите команду Ярлыки режимов просмотра. 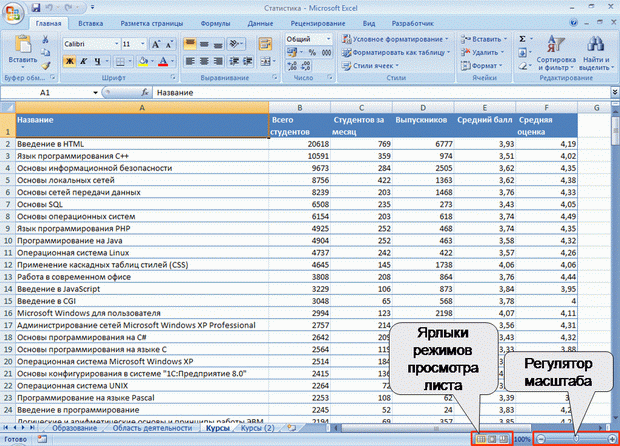 Рис. 3.1. Выбор режима просмотра листа По умолчанию для вновь создаваемых документов установлен режим просмотра Обычный. Этот режим используется для выполнения большинства задач Microsoft Excel, таких, как ввод и обработка данных, форматирование данных и ячеек, вычисления, построение диаграмм и т. д. Режим Разметка страницы позволяет изменять данные и при этом видеть их так, как они будут напечатаны на бумаге (рис. 3.2). В этом режиме обычно создают и оформляют колонтитулы. 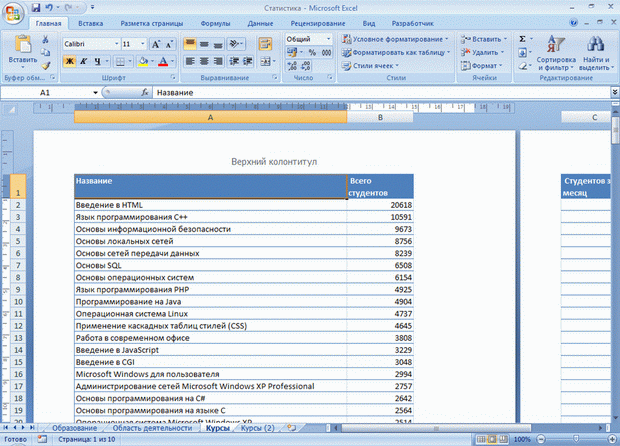 Рис. 3.2. Отображение листа в режиме Разметка страницы В режиме Страничный (рис. 3.3) в окне отображается только собственно сама таблица. Остальные ячейки листа не отображаются. Зато отображены границы страниц. Перетаскиванием этих границ можно изменять порядок разделения таблицы между страницами при печати. Кроме того, только в этом режиме можно эффективно работать с разрывами страниц. 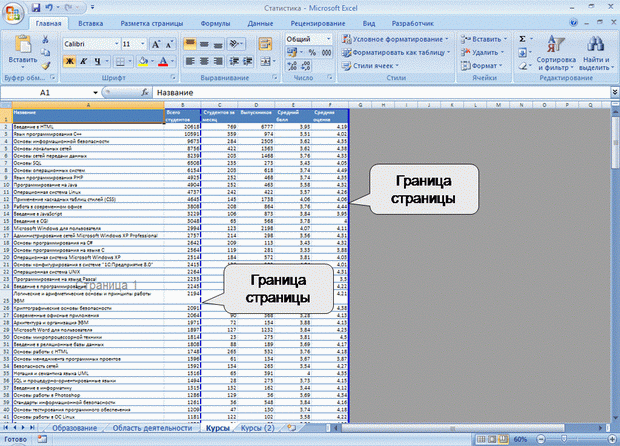 Рис. 3.3. Отображение листа в режиме Страничный При переходе в режим Страничный обычно появляется информационное окно Страничный режим. Для дальнейшей работы следует нажать кнопку ОК. Перед этим можно поставить флажок Больше не показывать это окно. Во вкладке Вид в группе Режимы просмотра книги можно выбрать еще один режим просмотра – Во весь экран. Этот режим обеспечивает скрытие большинства элементов окна для увеличения видимой части документа (рис. 3.4). 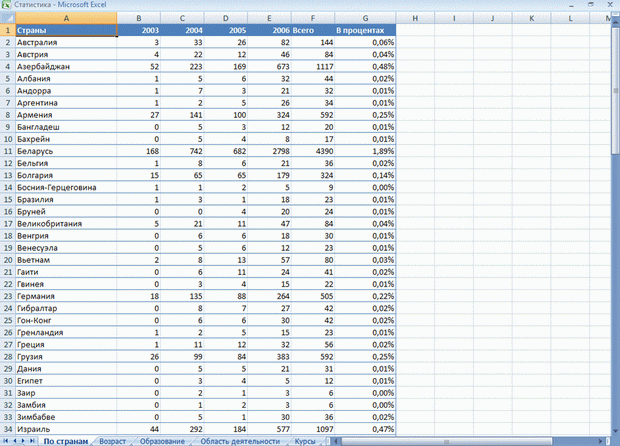 Рис. 3.4. Отображение листа в режиме Во весь экран В отличие от других режимов просмотра, режим Во весь экран устанавливается для всех листов книги и всех открытых файлов. Чтобы вернуться в исходный режим, следует нажать клавишу Esc. Изменение масштаба отображения листаИзменить масштаб отображения листа можно при работе в любой вкладке Excel 2007. Щелкните по кнопке со знаком + (плюс) для увеличения масштаба или по кнопке со знаком – (минус) для уменьшения (см. рис. 3.1). Масштаб можно также изменять перетаскиванием ползунка линейки масштаба. Если линейка масштаба не отображаются, щелкните правой кнопкой мыши в любом месте строки состояния и в появившемся контекстном меню выберите команду Масштаб. Минимальный масштаб отображения – 10 %, максимальный – 400 %. Масштаб отображения листа можно изменять также во вкладке Вид (рис. 3.5). 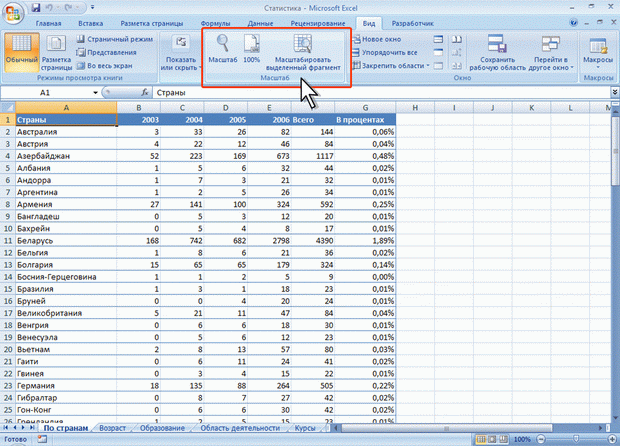 Рис. 3.5. Изменение масштаба отображения документа во вкладке Вид Нажав кнопку Масштаб (см. рис. 3.5) в диалоговом окне Масштаб (рис. 3.6) можно установить требуемый масштаб отображения листа. 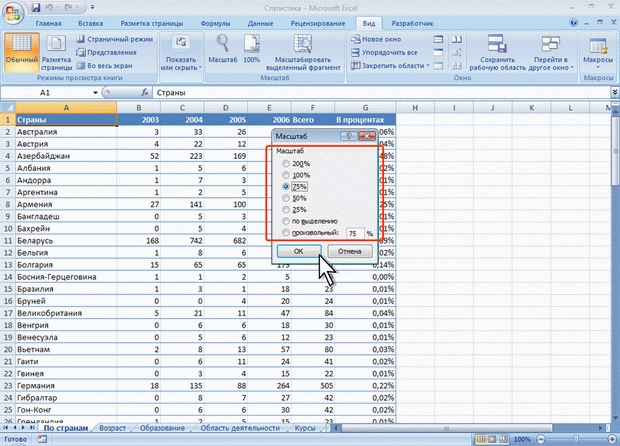 Рис. 3.6. Изменение масштаба отображения документа в диалоговом окне Масштаб Можно подобрать масштаб отображения листа.
Для отображения листа в масштабе 100 % нажмите кнопку 100%. Одновременный просмотр различных частей листаРазделение листаДля того чтобы независимо просматривать и прокручивать различные части листа, можно разделить лист по горизонтали и по вертикали на отдельные области. Разделение листа на области позволяет просматривать различные части одного и того же листа друг рядом с другом и может оказаться полезным, например, при необходимости вставить данные из одной области большого листа в другую.
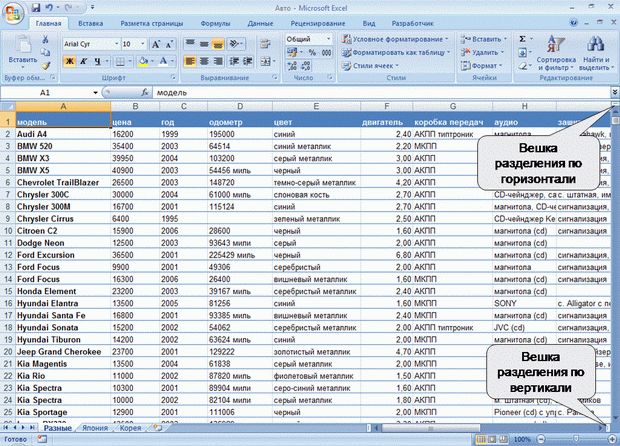 Рис. 3.7. Вешки разделения окна Можно также выделить ячейку, относительно которой следует разделить лист, и нажать кнопку Разделить в группе Окно вкладки Вид. Например, в таблице на рис. 3.8 можно просматривать в левой области листа данные столбцов A:D, а в правой части – K:Q. В верхней части можно просматривать данные строк 1:11, в то время как в нижних областях будут отображаться последние строки таблицы. 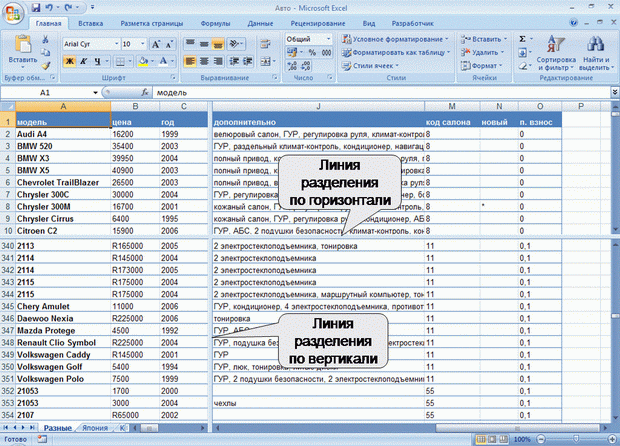 Рис. 3.8. Таблица с разделением листа При необходимости линии разделения листа можно перемещать перетаскиванием. Для прекращения режима разделения листа следует нажать кнопку Разделить в группе Окно вкладки Вид. Закрепление областей листаЗакрепление строк, столбцов и областей листа используется при просмотре больших таблиц для того, чтобы при прокрутке листа закрепленные строки и столбцы оставались в окне. Закреплять можно только строки, только столбцы или и строки и столбцы одновременно. Для закрепления областей листа используют кнопку Закрепить области группы Окно вкладки Вид. Обычно требует закрепить верхнюю строку листа (названия столбцов таблицы) или первый столбец (названия строк таблицы).
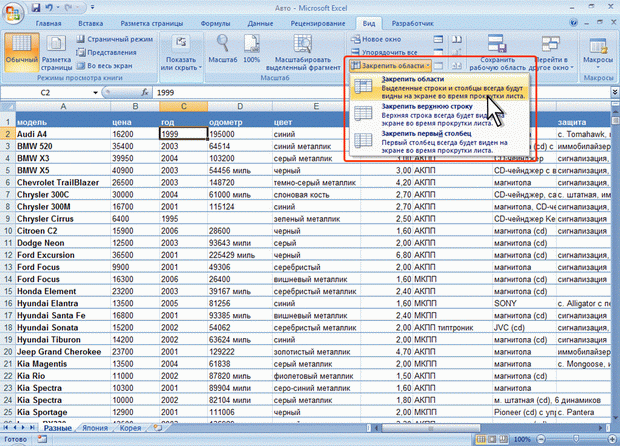 Рис. 3.9. Закрепление областей листа Для закрепления произвольной области следует выделить ячейку ниже закрепляемой строки (строк) и правее закрепляемого столбца (столбцов) и в меню (см. рис. 3.9) выбрать команду Закрепить области. Например, при работе с таблицей на рис. 3.10 на листе закреплена область столбцов с наименованием модели автомобиля и ценой (столбцы A и B) и строки с названиями столбцов таблицы (строка 1). 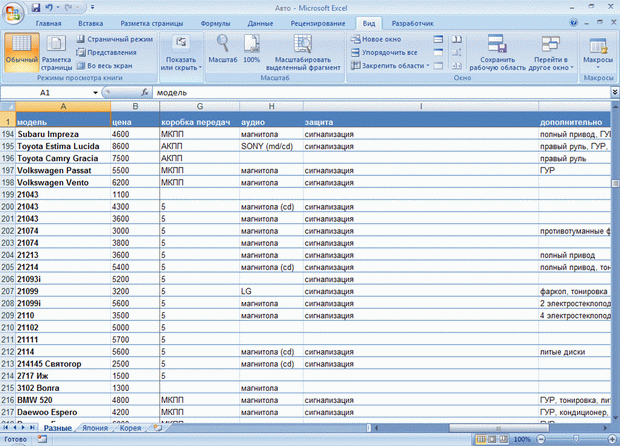 Рис. 3.10. Таблица с закрепленной областью Для отмены закрепления строк, столбцов или областей листа щелкните по кнопке Закрепить области, в меню выберите команду Снять закрепление областей. Следует отметить, что одновременно разделить лист и закрепить области листа невозможно Скрытие и отображение столбцов и строкВременно ненужные для работы столбцы и строки листа можно скрыть.
Например, в таблице (рис. 3.11) для работы временно не нужны столбцы D:G. 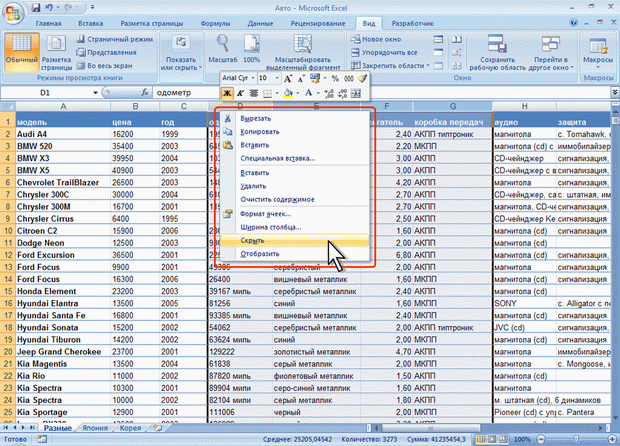 Рис. 3.11. Таблица до скрытия столбцов После скрытия этих столбцов таблица будет выглядеть так, как показано на рис. 3.12. 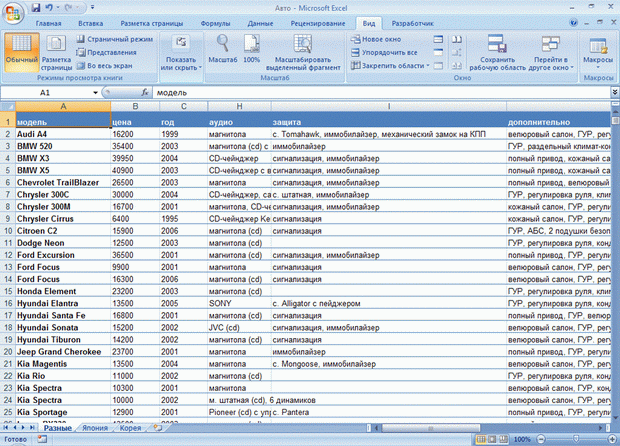 Рис. 3.12. Таблица после скрытия столбцов При просмотре листа всегда можно обнаружить факт скрытия столбцов или строк по нарушению последовательности заголовков (см. рис. 3.12). Для отображения скрытых столбцов можно выделить столбцы слева и справа от скрытых, щелкнуть правой кнопкой мыши по заголовку любого выделенного столбца и выбрать команду контекстного меню Отобразить. Аналогично можно отобразить и скрытые строки. Для отображения всех скрытых столбцов или строк необходимо выделить все ячейки листа. Затем для отображения скрытых столбцов необходимо щелкнуть правой кнопкой мыши по заголовку любого столбца и выполнить команду контекстного меню Отобразить. А для отображения скрытых строк следует щелкнуть правой кнопкой мыши по заголовку любой строки и выбрать команду контекстного меню Отобразить. Скрыть столбец можно также перетаскиванием влево его правой границы между заголовками столбцов до тех пор, пока ширина столбца не будет равна нулю. Аналогично для скрытия строк можно перетаскивать вверх нижнюю границу строки. Перемещение по документуПеремещение по книгеДля перехода к нужному листу книги достаточно щелкнуть мышью по соответствующему ярлыку листа в нижней части окна книги (рис. 3.13). 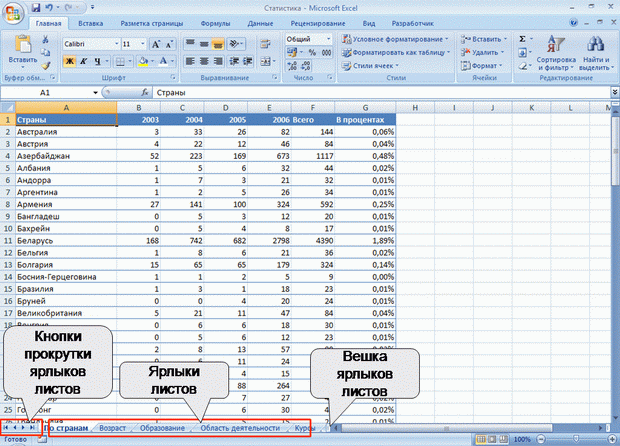 Рис. 3.13. Перемещение между листами книги Если необходимый ярлык не отображен в строке ярлыков, то для перехода к ярлыку нужного листа можно воспользоваться кнопками прокрутки ярлыков, расположенными в левой части строки ярлыков (см. рис. 3.13). При этом прокручиваются только ярлыки, а не листы книги. С целью увеличения числа отображаемых ярлыков листов можно перетащить вправо вешку ярлыков, расположенную между ярлыками и горизонтальной полосой прокрутки (см. рис. 3.13). Можно просмотреть полный список листов книги.
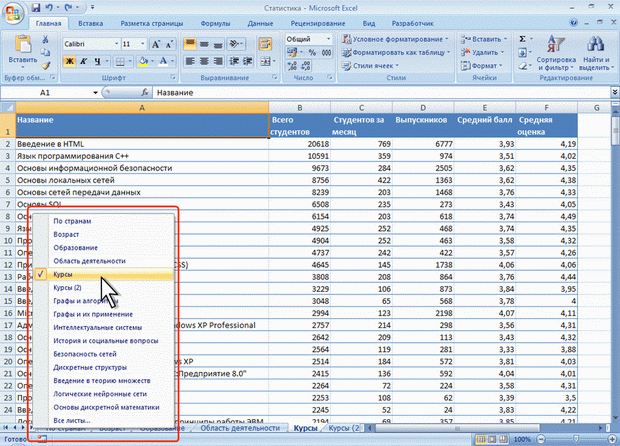 Рис. 3.14. Переход к произвольному листу книги Если в книге более 15 листов, для перехода к листу, ярлык которого не отображается в контекстном меню, следует выбрать команду Все листы, а затем в диалоговом окне Переход к листу текущей книги выбрать нужный лист (рис. 3.15). 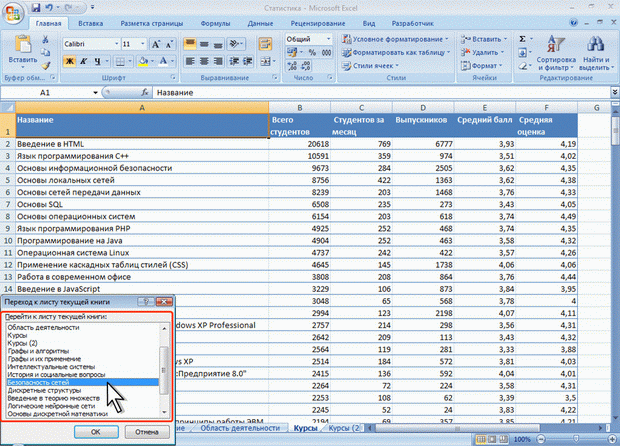 Рис. 3.15. Выбор произвольного листа Чтобы облегчить поиск нужных ярлыков, их можно пометить разными цветами.
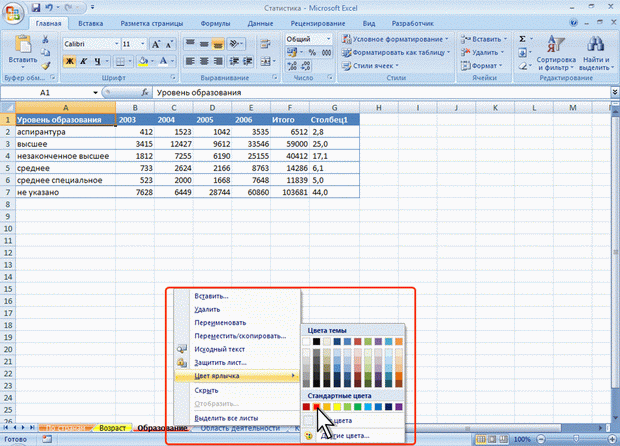 Рис. 3.16. Выбор цвета ярлыка листа Для последовательного перехода между листами можно использовать и клавиши клавиатуры. Комбинация клавиш Ctrl + Page Up – переход к листу, расположенному слева от активного листа, а Ctrl + Page Down – к листу, расположенному справа. Перемещение по листуС использованием мышиПерейти к определенной ячейке листа можно с использованием мыши. Для этого достаточно навести на эту ячейку указатель мыши в виде белого креста и один раз щелкнуть левой кнопкой мыши. С использованием клавиатурыДля перехода к нужной ячейке можно использовать клавиатуру. Клавиши  и и  производят переход на одну ячейку вправо или влево, а клавиши производят переход на одну ячейку вправо или влево, а клавиши  и и  – на одну ячейку вниз или вверх. Клавиши Page Up и Page Down – на один экран вниз или вверх. Клавиша Home переводит к первой ячейке строки. – на одну ячейку вниз или вверх. Клавиши Page Up и Page Down – на один экран вниз или вверх. Клавиша Home переводит к первой ячейке строки.Комбинация клавиш Ctrl +  производит переход к правому краю текущей области, Ctrl + производит переход к правому краю текущей области, Ctrl +  – к левому краю, Ctrl + – к левому краю, Ctrl +  – к нижнему краю, а Ctrl + – к нижнему краю, а Ctrl +  – к верхнему краю.Комбинация клавиш Ctrl + Home производит переход в начало листа, а Ctrl + End – переход в последнюю ячейку на листе, расположенную в самой нижней используемой строке крайнего справа используемого столбца. Комбинация клавиш Alt + Page Up производит переход на экран влево, а Alt + Page Down – на экран вправо. – к верхнему краю.Комбинация клавиш Ctrl + Home производит переход в начало листа, а Ctrl + End – переход в последнюю ячейку на листе, расположенную в самой нижней используемой строке крайнего справа используемого столбца. Комбинация клавиш Alt + Page Up производит переход на экран влево, а Alt + Page Down – на экран вправо.С использованием средств Microsoft ExcelДля перехода к ячейкам с определенным адресом, а также к именованным ячейкам и диапазонам следует использовать средства Microsoft Excel. Раскрывающийся список Имя в строке формул (рис. 3.17) содержит имена ячеек и диапазонов ячеек. Достаточно открыть список и выбрать требуемое имя. Следует отметить, что именованные ячейки и диапазоны могут находиться на любом листе текущей книги. Можно также ввести с использованием клавиатуры адрес нужной ячейки и нажать клавишу Enter. 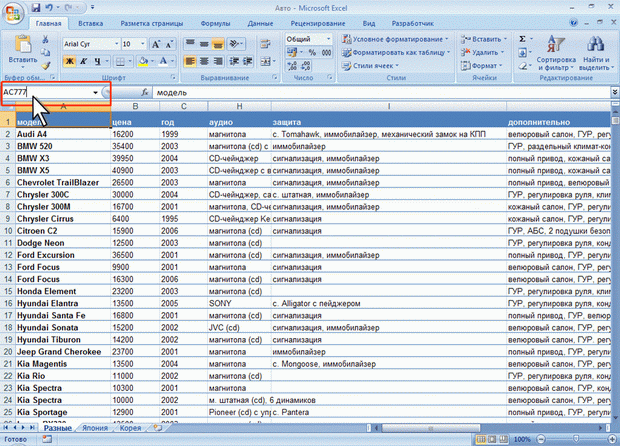 Рис. 3.17. Переход к ячейкам с использованием списка Имя Для перехода к конкретной ячейке можно также нажать кнопку Найти и выделить группы Редактирование вкладки Главная и в появившемся меню выбрать команду Перейти. Вместо выбора команды достаточно нажать клавишу клавиатуры F5. В диалоговом окне Переход (рис. 3.18) в списке Перейти к отображен список именованных ячеек и диапазонов, а также четырех последних ссылок, из которых использовалась команда Перейти. Можно выбрать необходимую ячейку или диапазон. Кроме того, необходимый адрес ячейки можно ввести в поле Ссылка. 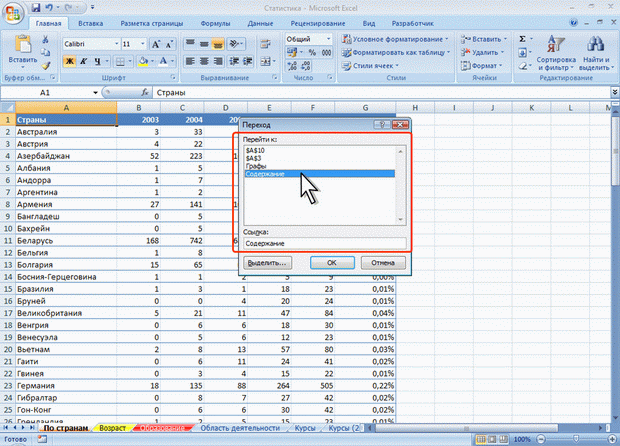 Рис. 3.18. Переход к ячейкам с использованием диалогового окна Переход Выделение фрагментов документаБольшинство действий при работе с книгами выполняются с выделенными элементами: листами, ячейками и диапазонами ячеек, диаграммами и т.д. Выделение листовЛисты выделяют с использованием их ярлыков. У выделенного листа цвет ярлыка ярче, чем у остальных листов. Выделенным всегда является текущий лист. Для выделения нескольких рядом расположенных листов щелкните мышью по ярлыку первого листа из группы, а затем при нажатой клавише Shift щелкните мышью по ярлыку последнего листа из группы. Для выделения нескольких произвольно расположенных листов щелкните мышью по ярлыку первого листа из группы, а затем при нажатой клавише Ctrl щелкайте мышью по ярлыкам необходимых листов. Для выделения всех листов книги щелкните правой кнопкой мыши по ярлыку любого листа и в контекстном меню выберите команду Выделить все листы. При выделении нескольких листов в заголовке окна Microsoft Excel после имени файла появляется текст [Группа]. Для снятия выделения с группы листов щелкните мышью по ярлыку любого листа, не входящего в нее. Если выделены все листы книги, щелкните мышью по ярлыку любого листа. Можно также щелкнуть правой кнопкой мыши по ярлыку любого выделенного листа и в контекстном меню выбирать команду Разгруппировать листы. Выделение элементов листовВыделение фрагментов листа Хотя бы одна ячейка на листе всегда выделена. Эта ячейка обведена толстой линией. Одиночный выделенный фрагмент листа также обведен толстой линией. Ячейки выделенного фрагмента затенены, кроме одной, как правило, самой левой верхней ячейки. Цвет шрифта, цвет заливки и рамок ячеек при выделении не изменяются (рис. 3.19). 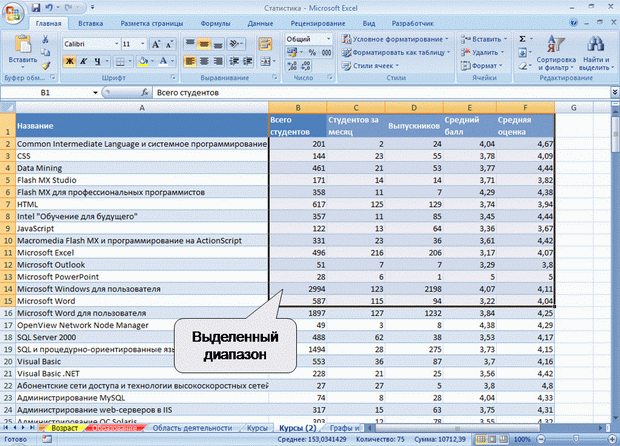 Рис. 3.19. Выделенный фрагмент листа Для выделения элементов листа можно использовать мышь или клавиши клавиатуры или и то и другое одновременно. Для выделения одной ячейки достаточно навести на нее указатель мыши в виде белого креста и один раз щелкнуть левой кнопкой мыши. Для выделения диапазона смежных ячеек необходимо навести указатель мыши в виде белого креста на крайнюю ячейку выделяемого диапазона, нажать на левую кнопку мыши и, не отпуская ее, распространить выделение на смежные ячейки. При описании диапазона смежных ячеек указывают через двоеточие левую верхнюю и правую нижнюю ячейки, например, А1:С12. Для выделения нескольких несмежных ячеек нужно выделить первую ячейку, а затем каждую следующую – при нажатой клавише клавиатуры Ctrl. Точно так же можно выделить и несколько несмежных диапазонов. Первый диапазон выделяется обычным образом, а каждый следующий – при нажатой клавише клавиатуры Ctrl. При описании диапазона несмежных ячеек указывают через точку с запятой каждый диапазон, например, А1:С12; Е4:Н8. Для выделения столбца листа достаточно щелкнуть левой кнопкой мыши по заголовку столбца. Для выделения нескольких смежных столбцов необходимо навести указатель мыши (в виде вертикальной черной стрелки, направленной вниз) на заголовок столбца, нажать на левую кнопку мыши и, не отпуская ее, распространить выделение на смежные столбцы. При выделении несмежных столбцов следует выделить первый столбец или диапазон столбцов, а затем каждый следующий столбец или диапазон столбцов выделять при нажатой клавише клавиатуры Ctrl. Строки на листе выделяют аналогично столбцам. Для выделения строки достаточно щелкнуть левой кнопкой мыши по заголовку строки. Для выделения нескольких смежных строк необходимо навести указатель мыши в виде горизонтальной черной стрелки, направленной вправо, на заголовок строки, нажать на левую кнопку мыши и, не отпуская ее, распространить выделение на смежные строки. При выделении несмежных строк нужно выделить первую строку или диапазон строк, а затем каждую следующую строку или диапазон строк выделять при нажатой клавише клавиатуры Ctrl. Для выделения всех ячеек листа необходимо один раз щелкнуть левой кнопкой мыши по прямоугольнику левее заголовков столбцов (рис. 3.20). 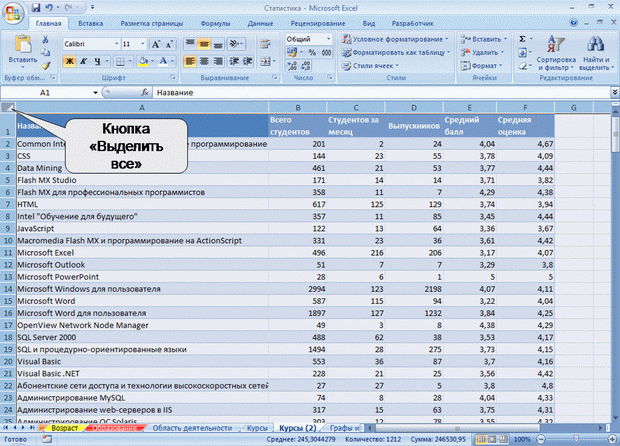 Рис. 3.20. Выделение всех ячеек листа (кнопка Выделить все) Выделять фрагменты листа можно перемещением курсора клавишами клавиатуры при нажатой клавише Shift. При этом можно использовать все известные комбинации клавиш для перехода по листу. Кроме того, для выделения ячеек листа можно использовать также кнопку Найти и выделить группы Редактирование вкладки Главная.
 Рис. 3.21. Выделение ячеек по какому-либо признаку Для расширения возможностей выделения ячеек выберите в меню (см. рис. 3.21) команду Выделение группы ячеек. Установите необходимый переключатель и/или флажок в окне Выделение группы ячеек (рис. 3.22). 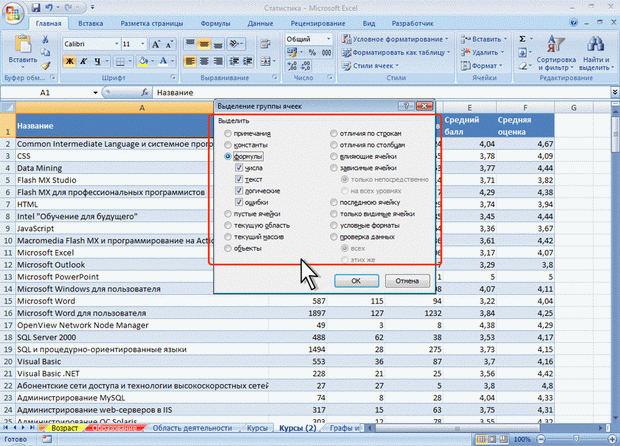 Рис. 3.22. Выделение ячеек по какому-либо признаку Отмена и возврат действийОтмена действийПри работе в Excel существует возможность отмены действий, выполненных с книгами. Для отмены последнего выполненного действия нажмите кнопку Отменить в Панели быстрого доступа (рис. 3.24). 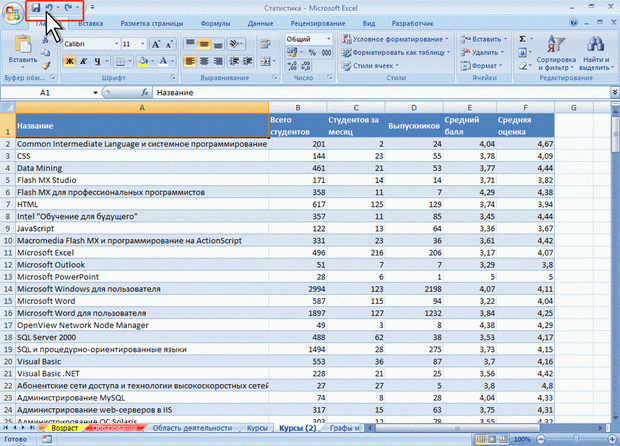 Рис. 3.23. Отмена последнего действия Можно отменить сразу несколько последних действий.
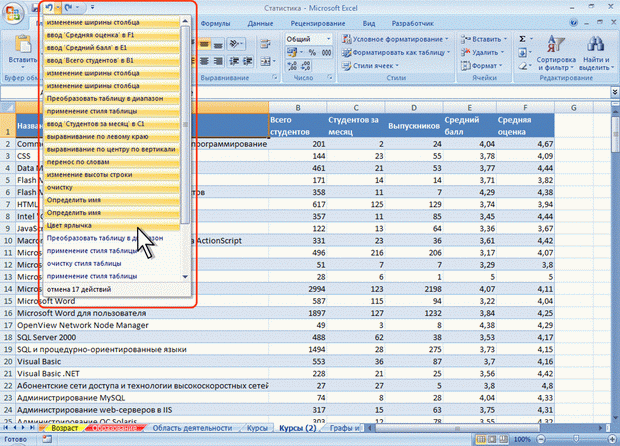 Рис. 3.24. Отмена нескольких действий В Excel допускается отмена не более чем 100 последних действий, причем учитываются все действия, произведенные во всех открытых книгах. Некоторые действия, в первую очередь, связанные с листами, являются необратимыми, и отменить их нельзя. Возврат действийОтмененные действия можно вернуть. Для возврата последнего отмененного действия нажмите кнопку Вернуть в Панели быстрого доступа (см рис. 3.24). Можно возвратить сразу несколько последних действий.
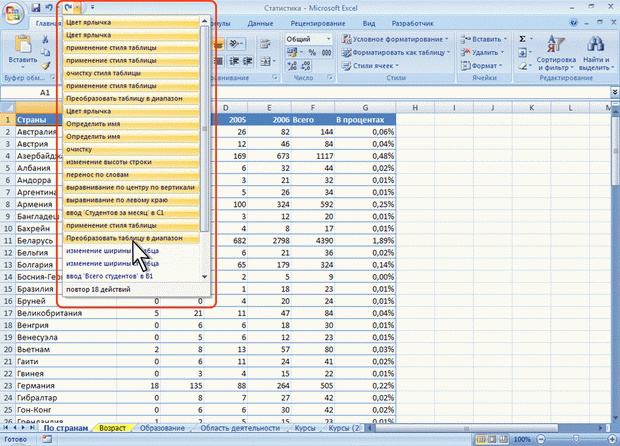 Рис. 3.25. Возврат нескольких действий Упражнение 3
|
