Что такое Интернет?
| Вид материала | Документы |
- Что такое Интернет, 44.71kb.
- План: 1-Что такое Интернет (понятие) 2-Способы подключения к Интернет, 81.69kb.
- Приложение. Компьютер (и Интернет) в подготовке гуманитарием самостоятельного академического, 438.73kb.
- Т. П. Возможно ли «объективистское» религиоведение?, 75.66kb.
- Десять нерешенных проблем теории сознания и эмоций. Эмоции, 306.48kb.
- Тема: Что такое вич? Что такое вич- инфекция? Что такое спид?, 31.26kb.
- Магистратура, 1342.73kb.
- Что такое трейдинг и интернет трейдинг?, 1727.36kb.
- 1. что такое нефтехимия, 823.72kb.
- Сочинение. Что такое словесный мусор?, 32.51kb.
Netscape Navigator
Netscape Navigator в настоящее время является самым старым и наиболее популярным Web-броу-зером. Фирма Microsoft предпринимает активные попытки завоевать и эту область рынка программного обеспечения, однако пока что соотношение сил явно не в ее пользу— большинство пользователей Интернет предпочитают Netscape Navigator. Автор должен признаться, что и он относит себя к этому болшинству, поэтому далее рассказ пойдет именно о Netscape Navigator, хотя читатель, конечно, может воспользоваться Microsoft Internet Explorer, входящим в стандартную поставку Windows 95. Предполагается, что все указания о настройке модема, подключении к сети и установке необходимого программного обеспечения читатель уже получил из соответствующей документации и у своего сетевого провайдера. Вполне возможно, что тот оказался настолько любезен, что сразу установил на ваш компьютер нужный броузер, либо вы купили компьютер с подключением к Интернет. Такая практика сейчас широко распространена. Тогда вы можете смело пропустить следующие два раздела и сразу же приступить к путешествиям по красочным лабиринтам World Wide Web. Если это не так, то посмотрим:
Где получить Netscape Navigator
Сначала разберемся, что нам нужно. Существует несколько версий Netscape Navigator, различающихся по «свежести», количеству расширений, объему и другим характеристикам. В табл. А. 1 приведена основная информация по последним версиям.
В первой колонке указано имя файла, где хранится соответствующая версия. Файлы, названия которых начинаются на «n», содержат версии «Netscape Navigator WWW browser». Вариант «Netscape Navigator Gold WWW browser» позволяет не только просматривать чужие домашние страницы, но и создавать свои, то есть включает встроенный HTML-редактор. Названия соответствующих файлов начинаются на букву «g». 16-разрядные версии предназначены для Windows 3.x, а для Windows 95 или Windows NT лучше скопировать 32-разрядный вариант. Расширенная поставка по сравнению со стандартной предоставляет некоторые дополнительные возможности типа встроенного Chat-клиента, позволяющего вести разговор по Сети в режиме реального времени, или поддержки некоторых мультимедиа-режимов.
Все эти файлы можно получить совершенно бесплатно на многих компьютерах, входящих в Интернет, при помощи протокола передачи файлов FTP, кратко описанного в первой главе этой книги. Для этого можно воспользоваться программой FTP из комплекта Windows 95. Перед началом работы убедитесь, что компьютер подключен к сети и на нем установлено программное обеспечение для поддержки протокола TCP/IP.
| Имя файла | Размер файла (байт) | Дата создания | Версия | Разрядность | Тип поставки |
| n16e30.exe | 3 062 925 | Aug 18, 1996 | 3.0 | 16 | стандартная |
| n16e301.exe | 3 070 684 | Nov 01, 1996 | 3.01 | 16 | стандартная |
| n16e301p.exe | 5 582 274 | Nov 01, 1996 | 3.01 | 16 | расширенная |
| n16e30p.exe | 5 568 358 | Aug 18, 1996 | 3.0 | 16 | расширенная |
| n32e30.exe | 3 623 936 | Aug 18, 1996 | 3.0 | 32 | стандартная |
| n32e301.exe | 3 632 640 | Nov 01, 1996 | 3.01 | 32 | стандартная |
| n32e301p.exe | 5 923 328 | Nov 01, 1996 | 3.01 | 32 | расширенная |
| n32e30p.exe | 5 910 528 | Aug 18, 1996 | 3.0 | 32 | расширенная |
| g1630.exe | 3 112 104 | Aug 31, 1996 | 3.0 | 16 | стандартная |
| g1630p.exe | 5 617 537 | Aug 31, 1996 | 3.0 | 16 | расширенная |
| g3230.exe | 3 667 968 | Aug 31, 1996 | 3.0 | 32 | стандартная |
| g32e202.exe | 3 622 400 | May 04, 1996 | 2.02 | 32 | стандартная |
Таблица А.1. Версии Netscape Navigator
Чтобы запустить FTP, нажмите кнопку «Пуск» на панели задач Windows 95, выберите пункт меню «Выполнить» и наберите «ftp». Появится окно DOS-приложения с приглашением:
ftp> Чтобы связаться с удаленным компьютером, наберите команду open <имя компьютера>. В табл. А.2 приведен список имен, которыми вы можете воспользоваться.
При успешном соединении вы увидите примерно такие сообщения:
ftp> open wuarchive.wustl.edu
Connected to wuarchive.wustl.edu.
220 wuarchive.wustl.edu FTP server (Version wu-2.4.2-academ[BETA-11](4) Mon Dec 16 17:45:33 CST 1996) ready.
User (wuarchive.wustl.edu:(none)):
В ответ на приглашение User( ): введите слово anonymous.
Когда вас попросят ввести пароль, наберите свой адрес электронной почты:
331 Guest login ok, send your complete e-mail address as password.
Password:
Не смущайтесь тем, что вводимые символы не будут отображаться на экране. Это просто мера предосторожности, предпринимаемая для того, чтобы никто не подсмотрел настоящий пароль. После успешного ввода адреса e-mail вы, скорее всего, увидите довольно длинное сообщение о том, где находится данный сервер, на какой машине он функционирует и прочую полезную информацию:
230- If your FTP client crashes or hangs shortly after login please try
230- using a dash (-) as the first character of your password. This will
230- turn off the informational messages that may be confusing your FTP
| Адрес сервера | Каталог для Netscape Navigator версии 3.01 | Каталог для Netscape Navigator Gold версии 3.0 |
| ftp.sunet.se | /pub/www/Netscape/navigator/ 3.01/windows/ | /pub/www/Netscape/navigator/ gold/3.0/windows/ |
| wuarchive.wustl.edu | /packages/www/Netscape/ navigator/3.01/windows/ | /packages/www/Netscape/ navigator/gold/3.0/windows/ |
| ftp2.netscape.com | /pub/navigator/3.01/windows/ | /pub/navigator/gold/3.0/windows/ |
| ftp9.netscape.com | « | « |
| ftp.netscape.com | « | « |
| ftp5.netscape.com | « | « |
| ftp10.netscape.com | « | « |
| ftp3.netscape.com | « | « |
| ftp12.netscape.com | « | « |
| ftp11.netscape.com | « | « |
| ftp7.netscape.com | « | « |
| ftp8.netscape.com | « | « |
| ftp4.netscape.com | « | « |
| ftp6.netscape.com | « | « |
Таблица А.2. Серверы, хранящие файлы Netscape Navigator, доступные по анонимному FTP-протоколу
230- client.
. . . . . . . . . . . . . . . . . . . . . . . . . . . . . . . . . . . . . . . . . . . . . . . . . . . . . . . . . . . . . . . . . . . . . . . . . 230- Welcome to wuarchive.wustl.edu, a public service of Washington
230- University in St. Louis, Missouri USA.
230 Guest login ok, access restrictions apply.
Прежде чем начать копирование необходимого вам файла, необходимо ввести еще две команды. Пер-вая — hash — служит для визуального отображения процесса передачи. После приема каждого килобайта (или двух — после ввода команды вы увидите соответствующее сообщение) на экране будет появляться значок «#». Вторая — binary — сообщает серверу о том, что пересылаться будет двоичный, а не текстовый файл. Обе команды являются переключателями. Это означает, что если режим отображения процесса пересылки включен, то команда hash его выключит, и наоборот. Поэтому обратите внимание на сообщения, получаемые после выдачи команды. Они должны быть именно такими, как указано ниже. Если нет, введите ту же команду еще раз.
ftp> hash
Hash mark printing On (2048 bytes/hash mark).
ftp> binary
200 Type set to I.
Для того, чтобы скопировать необходимый файл с сервера на свой компьютер, наберите команду get <каталог и имя файла>. В общем случае имена каталогов, содержащих необходимый нам файл, зависят от конкретного сервера. Они также перечислены в табл. А.2. Обратите внимание, что в название каталога входит номер соответствующей версии броузера. Если вы выбрали Netscape Navigator версии 3.0, то каталог будет называться
/packages/www/Netscape/navigator/3.0/windows/. При правильном вводе команды вы должны увидеть примерно следующее:
ftp> get /packages/www/Netscape/navigator/3.01/windows/n16e301p.exe
200 PORT command successful.
150 Opening BINARY mode data connection for/packages/www/Netscape/navigator/3.0
1/windows/n16e301p.exe (5582274 bytes).
Если появляется сообщение об ошибке, проверьте правильность ввода пути и имени файла — строка довольно длинна и в ней легко ошибиться. Если это не помогает — что ж, придется отсоединиться от этого сервера командой disconnect и подключиться к следующему. Строк, заполненных символами «#», будет довольно много, а скорость передачи, скорее всего, не слишком велика, поэтому окончания пересылки придется ждать долго. В нашем примере объем файла 5 582 274 байт соответствует 34 строкам. Для модема со скоростью передачи 14 400 бит/с время ожидания составит примерно 50 мин. Но не пугайтесь. Большинство файлов в Интернет не так велики, а Netscape Navigator стоит того, чтобы немного подождать!
После успешного завершения передачи отсоединитесь от сервера командой disconnect, выйдите из программы FTP (quit) и обязательно проверьте размер полученного файла. Он должен быть точно равен объему, указанному в таблице. Если нет, то, скорее всего, передача была прервана и ее придется повторить.
Установка Netscape Navigator
Для установки программы на вашем компьютере достаточно запустить полученный exe-файл и ответить на несколько вопросов программы. Наиболее сложным из них является выбор каталога, в который вы хотите установить Netscape Navigator, поэтому никаких особых проблем установка вызвать не должна.
Первый сеанс работы в Сети
В конце инсталляции программа спрашивает, нужно ли соединяться с сервером фирмы Netscape для продолжения процесса установки. Если вы ответите «Да», то немедленно попадете на рекламную страницу Netscape, предлагающую вам зарегистрироваться, прочесть последние новости о развитии индустрии броузеров, скопировать несколько «свеженьких» приложений к Netscape Navigator и так далее. Если вам уже надоело перекачивать файлы, то вы можете воспользоваться любой из служб поиска, приведенной в приложении В, и совершить первую экскурсию по Сети. Никаких премудростей для этого не понадобится. HTML-формат завоевал огромную популярность именно благодаря интуитивной ясности для пользователя. Если вас что-то заинтересовало и вы видите рядом подчеркнутое или выделенное цветом слово или картинку, то щелкните на ней мышью, чтобы узнать об этом предмете побольше.
Управляющие элементы Netscape Navigator
Как правило, крупные программные продукты снабжаются встроенным справочным руководством, позволяющим пользователю разобраться в особенностях управления программой. В случае Netscape Navigator это не совсем так. В главном меню, конечно, присутствует пункт Help, однако его подпункты являются ссылками на страницы на сервере фирмы Netscape. Предполагается, что они доступны в любое время дня и ночи, однако в России это предположение часто оказывается неверным. Поэтому ниже приводится краткий обзор управляющих элементов и различных возможностей (компьютерщики говорят — опций) программы. В верхней части окна Netscape Navigator расположено главное меню, под которым находятся два ряда кнопок, разделенных текстовым полем (см. рис. А.1). Надо сказать, что все это хозяйство занимает слишком много драгоценного места, особенно если разрешающая способность вашего монитора не превышает 800ґ600 точек. Кнопки нижнего ряда, которые называются Directory Buttons, опять же являются ссылками на страницы Netscape Communications Corporation, содержащие последние новости, доступные для копирования программы и т. п. Их можно убрать с экрана с помощью пункта меню Options|Show Directory Buttons. При необходимости доступ к тем же адресам дает меню Directory. Текстовое поле, снабженное, кстати, раскрывающимся списком, содержит несколько адресов страниц, которые вы недавно посетили. Для того же предназначено и меню Go. Верхний ряд кнопок упрощает передвижение по Сети.
- Кнопка Back возвращает вас на предыдущую страницу.
- Кнопка Forward перемещает вас на страницу, с которой вы только что вернулись.
- Кнопка Home позволяет вам перейти на вашу любимую страницу, с которой вы начинаете путешествия по Интернет. Сразу после установки данная кнопка возвращает вас на сервер Netscape. Однако вы можете назначить новый адрес начальной страницы. Это делается в окне Preferences, вызываемом через пункт меню Options|General Preferences. На вкладке Appearance есть пункт «Browser start with», под которым расположено текстовое поле. В него вы можете ввести адрес вашей любимой страницы или имя и путь файла в формате HTML, расположенного на вашей машине.
- Кнопка Reload позволяет обновить изображение текущей страницы. Это бывает полезно, если вы случайно прервали процесс передачи.
- Кнопка Images предназначена для загруз-ки графических изображений. По умолчанию HTML-страницы передаются на вашу машину вместе со всей графикой, которая на них расположена. Однако если скорость передачи слишком мала, можно ускорить загрузку, отказавшись от передачи изображений при помощи пункта меню Options|Auto Load Images. В таком случае вместо картинок вы будете видеть пустые рамки
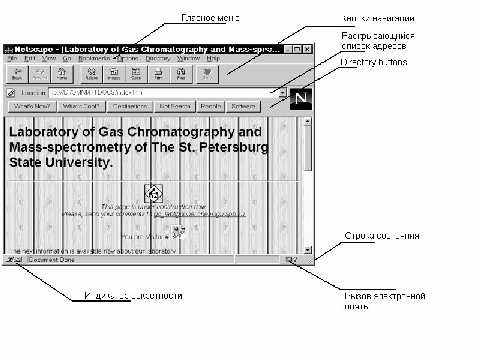
рис. А.1
со значком и поясняющим текстом (см. рис. А.2–А.3). Если какая-то страница вас особенно заинтересовала, вы можете посмотреть на нее целиком, воспользовавшись кнопкой Images. Для того чтобы загрузить только одну картинку, щелкните мышью на пиктограмме в соответствующей рамке.
- Кнопка Open вызывает диалог ввода того адреса, к которому вы хотите перейти. Для примера, введите один из адресов, приведенных в приложениях Б или В, и нажмите клавишу Enter или кнопку ОК.
- Кнопка Print печатает текущую страницу на принтере. Кстати, в меню File есть пункт Print Preview, позволяющий посмотреть, как будет выглядеть напечатанная страница (или несколько страниц).
- Кнопка Find используется, как в и обычном текстовом редакторе, для поиска на текущей странице заданного текста.
- И наконец, кнопка Stop прерывает передачу данных.
После установки Netscape Navigator кнопки верхнего ряда содержат пиктограммы, отражающие их назначение и текст. Вы
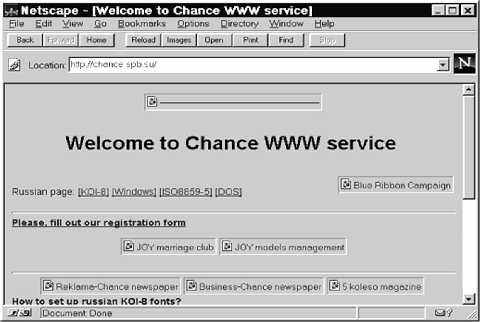
рис. А.2
можете увеличить свободное пространство экрана, отключив изображение либо пиктограмм, либо подписей (см. рис. А.4–А.5). Это можно сделать в уже упоминавшемся диалоге Preferences.
Еще два полезных элемента находятся в самой нижней части окна Netscape Navigator в строке, в которую выводятся сообщения о текущем состоянии процесса передачи. Справа в ней находится изображение маленького конвертика.
Если щелкнуть по нему мышью, то раскрывается еще одно окно, предназначенное для работы с электронной почтой. Мы не будем на этом подробно останавливаться. Отметим только, что для работы с почтой при помощи Netscape Navigator необходимо подключиться к серверу, поддерживающему почтовые протоколы POP3 и SMTP.
В левой части строки состояния находится изображение разорванного ключа. Оно означает, что информация на текущей странице не является секретной и передается по сети в незашифрованном виде. При щелчке мышью по данной пиктограмме появляется окно с соответствующим сообщением. Если в своих путешествиях по Сети вы вдруг заметили, что
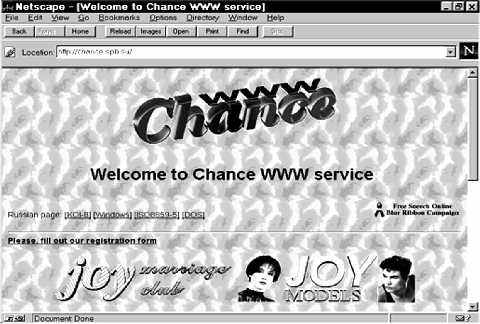
рис. А.3
ключик стал целым, то это означает, что вы находитесь на секретной странице и все данные, передаваемые между сервером и вашим компьютером, зашифровываются. Обычно это происходит, когда вам предлагается ввести конфиденциальную информацию, например пароль или номер кредитной карточки.
Существует еще несколько маленьких хитростей, облегчающих вам жизнь. Форма курсора мыши в окне Netscape зависит от того, над чем он находится. Над обычным текстом он принимает форму латинской буквы I. Вы можете выделить такой текст с помощью мыши, запомнить его при помощи стандартных комбинаций клавиш Ctrl-Ins, Ctrl-C или через меню Edit|Copy и
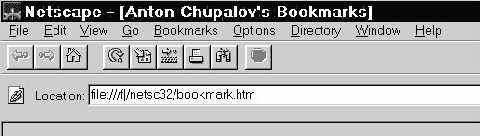
рис. А.4
вставить в любой текстовый редактор. Это позволяет делать «вырезки», просматривая различные электронные журналы. Над гипертекстовыми ссылками курсор принимает форму «указующего перста». Это полезно в тех случаях, когда ссылками являются графические изображения. В Netscape Navigator существует механизм «закладок», позволяющий запомнить адрес понравившейся вам страницы и вернуться к ней в дальнейшем. Для того чтобы создать такую закладку, необходимо воспользоваться меню Bookmarks|Add Bookmark. Тогда описание текущей страницы автоматически добавляется в конец того же меню. При выборе пункта
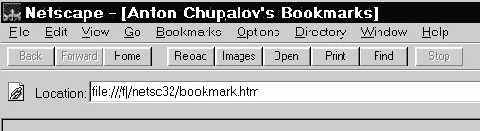
рис. А.5
Bookmarks|Go to Bookmarks открывается отдельное окно для работы с закладками. В нем вы можете удалять и переименовывать закладки, создавать папки для хранения закладок по темам, сортировать их и так далее.
При работе с Netscape Navigator необходимо помнить, что вся информация, попадающая на ваш компьютер, сохраняется в виде файлов в отдельном каталоге, который называется Caсhe — «кэш» — и находится в домашнем каталоге Netscape. Со временем таких файлов может стать очень много. Чтобы освободить место на диске, их необходимо периодически удалять. Это можно сделать с помощью диалога Preferences, вызываемого через пункт меню Options|Network Preferences, в котором находится кнопка Clear Disk Caсhe Now.
Русский язык
К сожалению, пока не существует единого стандарта кодировки русских букв, поэтому, путешествуя по страницам российских серверов, часто вместо нормального текста можно увидеть совершенно бессмысленную абракадабру. Большинство авторов Web-страниц пишут свои страницы сразу в нескольких кодировках и предлагают посетителям выбрать ту, которую они могут прочитать. Подавляющее большинство используют либо стандартную кодировку Windows (она называется CP1251 или Win1251), либо KOI-8, которая является стандартом в операционных системах семейства Unix. Для того чтобы прочитать страницу, написанную с помощью стандарта Windows, достаточно иметь на машине обычные русские шрифты. Они подключаются при помощи главного меню Netscape Options|Do-cument Encoding|Cyrillic(Win1251).
Для просмотра страниц, использующих KOI-8, необходимо скопировать на свой компьютер соответствующие шрифты. Они доступны, например, по адресам
ссылка скрытаили ссылка скрыта на сервере петербургской компании «Шанс». Для того чтобы установить их на своей машине:
1. Скопируйте архивный файл со шрифтами при помощи Netscape.
2. После копирования распакуйте полученный файл при помощи программы PKUNZIP или WinZip.
3. Установите шрифты через пункт меню File| Install New Fonts в папке «Шрифты» из Панели управления.
4. Укажите Netscape Navigator, что их необходимо использовать. Для этого нужно:
a) открыть диалог Preferences при помощи меню Options|General Preferences;
b) выбрать вкладку Fonts;
c) в раскрывающемся списке, помеченном «For the encoding:», выбрать Cyrillic(KOI-8);
d) вызвать диалог выбора шрифтов кнопкой «Choose Font»;
e) выбрать в нем любой шрифт, в названии которого есть символы KOI-8.
5. Нажмите кнопку ОК в диалоге Preferences.
После успешного завершения установки, для того чтобы прочитать страницу, написанную с использованием этой кодировки, необходимо только выбрать пункт меню Options|Document Encoding|Cyrillic(KOI-8).
