Отчеты в ms access
| Вид материала | Отчет |
- Комплекс лабораторных работ в среде access microsoft Access является настольной субд, 469.78kb.
- «субд access. Основные понятия. Таблицы. Запросы. Формы. Отчёты. Создание базы данных», 129.1kb.
- Учитель информатики моу кадетской школы г. Волжского Волгоградской области, 657.99kb.
- Введение в access, 119.48kb.
- Microsoft Power Point. Структура урок, 307.04kb.
- Лекция 2 Работа с субд ms access, 167.82kb.
- План: Основные сведения, 549.41kb.
- Тема Примечание, 100.66kb.
- Лабораторная работа №12, 35.2kb.
- План введение. Отчеты аудиторов при проверке финансовой отчетности. Отчеты аудитора, 563.39kb.
Содержание
- Введение……………………………………………...…...2
- Глава 1 ………………………………………………...….3
Отчеты в MS Access……………………………………..3
Создание отчета в режиме конструктора……………….8
- Глава 2…………………………………………………....23
Оформление и печать отчета…………………………..23
Создание составных отчетов…………...…………….. 27
- Выводы …………………………………………………..30
- Приложение 1. Тест по теме «Отчеты в Access»………31
- Приложение 2. Задание по теме «Отчеты в Access»…...33
- Приложение 3. Модель базы данных………………....…41
- Литература………………………………………….……..45
Введение.
На сегодняшний день MS Access является наиболее популярной СУБД, используемой для разработки настольных баз данных (БД). Богатый набор мастеров и построителей позволяет полностью автоматизировать создание пользовательского интерфейса, а множество удобных средств разработки помогает сократить время создания законченного приложения. Полная интеграция с другими приложениями MS Office (Word, Excel, Outlook) - также большой плюс Access. Встроенный язык Visual Basic for Application (VBA) позволяет выполнять нестандартные задачи. Все версии Ассеss имеют в своем арсенале средства, значительно упрощающие ввод и обработку данных, поиск данных и предоставление информации в виде таблиц, графиков и отчетов.
Глава 1
Отчеты в MS Access
Одной из основных задач создания и использования баз данных является предоставление пользователям необходимой информации на основе существующих данных. В Ассеss для этих целей предназначены формы и отчеты. Отчеты позволяют выбрать из базы данных требуемую пользователем информацию и оформить ее в виде документов, которые можно просмотреть и напечатать. Источником данных для отчета может быть таблица или запрос. Кроме данных, полученных из таблиц, в отчете могут отображаться вычисленные по исходным данным значения, например итоговые суммы. Отчеты и формы Ассеss имеют много общего. Однако, в отличие от форм, отчеты не предназначены для ввода и правки данных в таблицах. Они позволяют лишь просматривать и печатать данные. В отчете невозможно изменить исходные данные с помощью элементов управления, как это можно сделать с помощью форм. Хотя в отчетах можно использовать такие же элементы управления для указания состояния переключателей, флажков и списков.
Средства Access по разработке отчетов предназначены для создания макета отчета, по которому может быть осуществлен вывод данных из таблиц в виде печатного документа. Эти средства позволяют конструировать отчет любой сложной структуры, обеспечивающей вывод взаимосвязанных данных из многих таблиц. При этом возможно выполнение самых высоких требований к оформлению документа.
Access имеет следующие способы создания отчетов: Конструктор, Мастер отчетов, Автоотчет: в столбец, Автоотчет: ленточный, Мастер диаграмм, Почтовые наклейки (рис 1.1).
Во многих случаях удобно использовать мастер отчетов и созданный им отчет дорабатывать в режиме конструктора. При необходимости вывода данных из многих таблиц в качестве основы для отчета можно использовать многотабличный запрос.
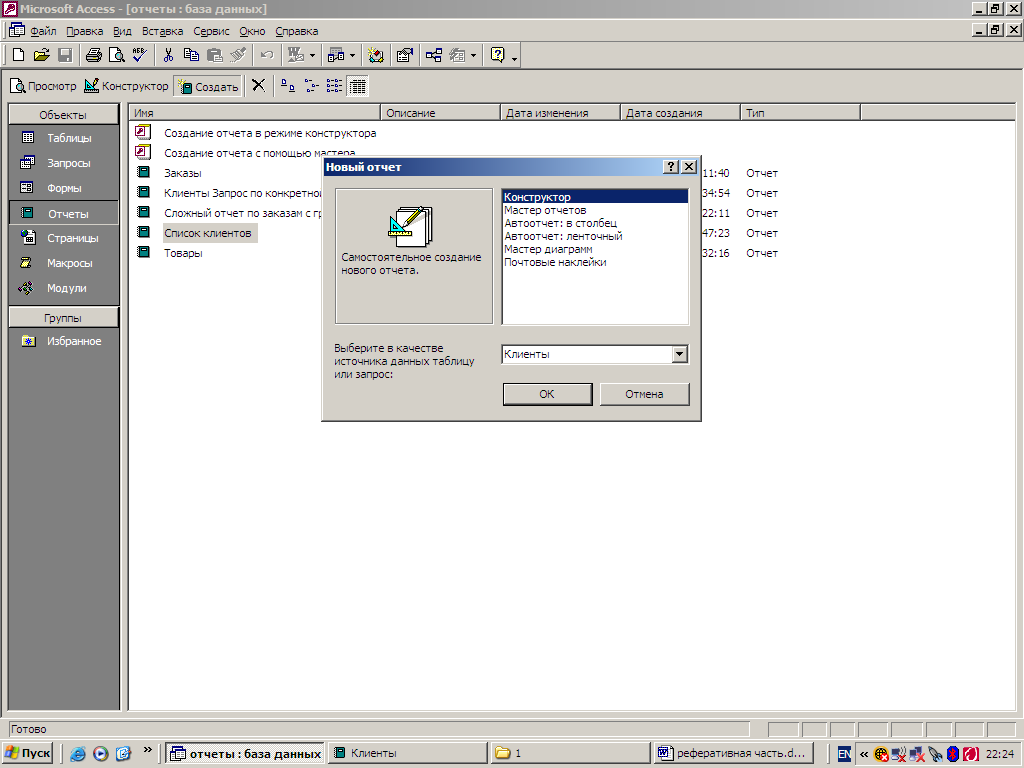
Рисунок 1.1 Способы создания отчетов
С помощью запроса можно выполнять наиболее сложные виды выборки и предварительной обработки данных. Разнообразные возможности конструктора отчетов позволяют полученные в запросе данные успешно структурировать и оформлять.
Отметим, что в режиме автоотчета, задаваемого с помощью меню или кнопки [Новый объект] на панели инструментов База данных, создается отчет, данные в котором выведены в столбец. Режим ленточного автоотчета, который выводит данные из всех полей таблицы в колонку, можно вызвать нажатием кнопки [Создать] на вкладке Отчеты. Чтобы созданный отчет можно было использовать в дальнейшем его необходимо сохранить
Мастер отчетов отличается от автоотчетов тем, что позволяет выбирать поля для отчета, группировать данные по какому-либо полю, устанавливать интервал группировки, порядок сортировки, а так же выбирать макет отчета и его стиль. При этом главным преимуществом отчетов перед формами является возможность группировки в них данных, что значительно улучшает внешний вид документа и его удобочитаемость.
Для создания отчета с помощью мастера отчетов следует нажать кнопку [Создать] на вкладке Отчеты в окне База данных и, указав в окне Новый отчет таблицу, на базе которой создается отчет, щелкнуть мышью на строке Мастер отчетов. В результате на экране появиться диалоговое окно мастера отчетов Создание отчетов. В этом окне (рис 1.2) поля списка Доступные поля перемещаются в список Выбранные поля нажатием кнопки со стрелкой(>). Все поля из одного списка в другой можно переместить кнопками с двойными стрелками(>>), после чего следует щелкнуть мышкой по кнопке [Далее].
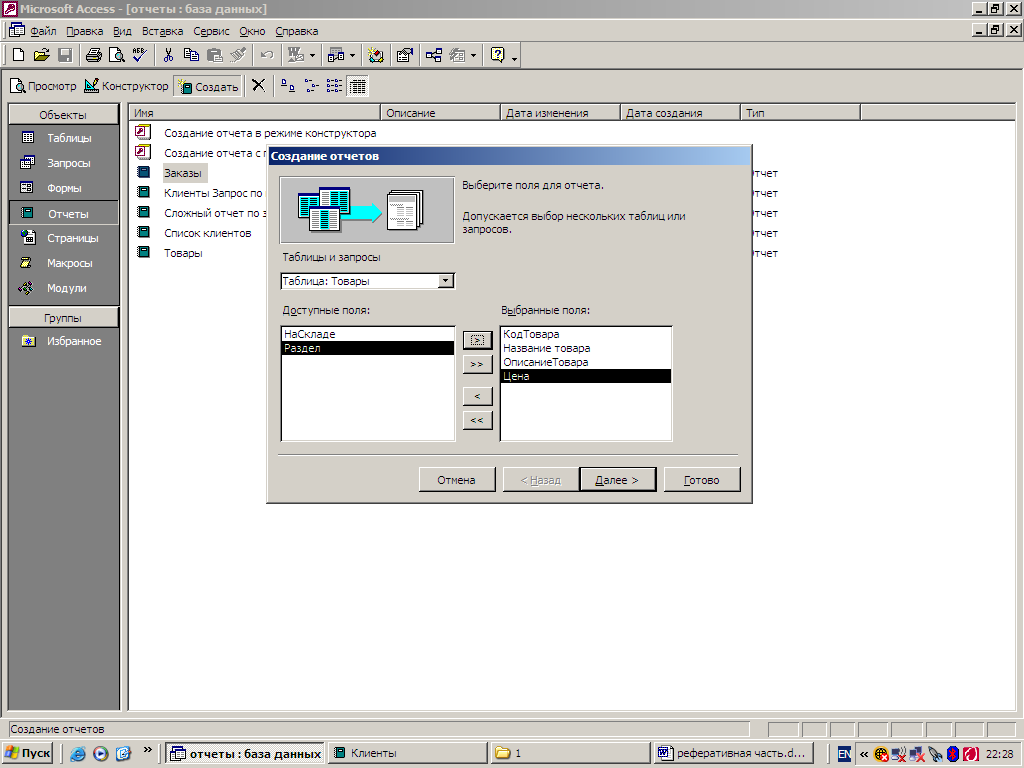
Рис 1.2 Создание отчета с помощью мастера
В следующем открывшемся диалоговом окне мастера (рис 1.3) определяется способ группировки, для чего необходимые поля переносятся из левого списка в правый.
Заметим, что данные в отчете можно группировать не более чем по трем полям. Выбор уровня группировки осуществляется кнопкой [Уровень], после чего нажимают кнопку [Группировка].
Открывшееся при этом окно Интервал группировки служит для изменения интервалов группирования данных в отчете. При использовании стандартного значения Обычный в одну группу объединяются записи с одинаковыми значениями в заданном поле. Перед в следующее окно для определения способа сортировки данных осуществляется нажатием кнопки [Ок].
Рис 1.3 Определение способа группировки данных
Access автоматически сортирует данные по тем же полям, по которым выполняется группировка. Если записи в группе должны быть рассортированы и по другим полям, их необходимо указать в четырех специально отведенных ля этого полях. Порядок сортировки устанавливается с помощью кнопки, расположенной справа от данного поля.
В следующем диалоговом окне мастер отчетов предлагает указать варианты отображения данных в отчете. В распоряжении пользователя имеются следующие виды макета (рис 1.4):
- ступенчатый - ступенчатое расположение данных разных уровней;
- блок – блочное расположение данных;
- структура 1 и структура 2 – ступенчатое расположение уровней с перекрытием;
- по левому краю 1 и по левому краю 2 – выравнивание данных всех уровней по левому краю.
Пользователь может активизировать любой из предложенных вариантов.
Рис 1.4 Макеты данных
Мастер предоставляет возможность просмотреть, как выглядит отчет при выбранном способе расположения данных для чего отведена левая часть этого окна.
В области Ориентация этого же окна можно выбрать подходящую ориентацию листа. Чтобы полнее использовать площадь страниц, следует установить опцию Настроить ширину полей для размещения на одной странице, с помощью которого подбирается оптимальная ширина полей. После этого нажать кнопку [Далее].
Следующее окно мастера предназначено для выбора стиля оформления отчета и в нем так же имеется поле для просмотра образцов. Выбрав стиль следует нажать кнопку [Далее] в последний раз и присвоить отчету имя. Из этого же окна можно открыть режим конструктора, чтобы внести исправления в отчет или улучшить его оформление, для чего надо щелкнуть мышью по кнопке [Конструктор]. Отчет можно сохранить с помощью команды Сохранить из меню Файл под подходящим именем. Результат создания отчета с помощью мастера отчетов показан на рисунке 1.5
Рис 1.5 Результат создания отчета с помощью мастера отчетов
Создание отчета в режиме конструктора.
Разработку структуры отчета, изменение его внешнего вида, добавление и удаление элементов можно производить только в режиме Конструктора отчетов. Панель элементов, отображаемая в этом режиме, позволяет создавать элементы управления. При этом некоторые элементы управления можно создать с помощью Мастера элементов, осуществляющего пошаговое руководство этим процессом.
К разрабатываемому отчету можно применить один из предлагаемых Ассеss автоформатов, позволяющих быстро настроить внешний вид отчета. Более того, Асееss позволяет создавать свои собственные автоформаты и применять их к другим отчетам.
Чтобы открыть отчет в режиме Конструктора, выделите нужный отчет в окне базы данных и выберите команду Вид, Конструктор или нажмите на кнопку [Конструктор]в окне базы данных.
Отчет состоит из нескольких частей, называемых разделами. Рассмотрим их назначение. Разделы отчета включают заголовок отчета, примечание отчета, область данных отчета, а также верхний и нижний колонтитулы страниц отчета. Заголовок и примечание отчета, верхний и нижний колонтитулы страницы не являются обязательными элементами структуры отчета. Эти разделы можно добавить или удалить из отчета с помощью соответствующей команды меню Вид в режиме Конструктора.
Раздел заголовка отчета определяет высоту области заголовка отчета. Этот раздел может содержать текст, графику и другие элементы управления, которые будут выводиться в верхней части отчета. В многостраничном отчете раздел заголовка отображается только на первой странице.
Раздел области данных предназначен для отображения записей источника данных отчета. Этот раздел может содержать элементы управления для отображения данных из каждой записи в источнике — таблице и запросе.
Раздел примечаний отчета определяет высоту области примечания отчета и добавляется вместе с разделом заголовка отчета. При печати многостраничного отчета примечание будет отображено только внизу последней страницы.
Для добавления областей заголовка и примечания отчета выберите команду Вид, Заголовок/примечание отчета. Если отчет уже содержит данные области, то команда меню Заголовок/примечание отчета будет отмечена флажком. В этом случае команда Вид, Заголовок/примечание отчета позволяет удалить области заголовка и примечания из отчета.
Стоит обратить внимание на то, что при удалении областей заголовке или примечания отчета, содержащих текст либо другие элементы управления, Ассеss выводит диалоговое окно, предупреждающее об удалении содержимого заголовка и примечания.
При печати многостраничного отчета содержимое разделов верхнего и нижнего колонтитулов страниц отчета выводится на каждой странице. Чтобы добавить к отчету верхний и нижний колонтитулы, выберите команду Вид, Колонтитулы. Если отчет уже содержит эти области, то команда меню Колонтитулы будет отмечена флажком. Для удаления областей верхнего и нижнего колонтитулов страниц отчета снова выберите команду Вид, Колонтитулы.
Поскольку отчеты, как правило, включают группировку записей и вывод промежуточных итогов, в них могут присутствовать дополнительные разделы Заголовок группы и Примечание группы. В зависимости от количества уровней группировки в отчете может быть разное количество таких разделов.
В Access предусмотрена возможность изменения размеров отчетов и его разделов. Чтобы изменить горизонтальный размер, т. е. ширину отчета, с помощью мыши перетащите правую границу отчета влево или вправо. При этом горизонтальная линейка, расположенная в верхней части окна Конструктора отчетов, поможет установить точную ширину отчета.
Чтобы изменить вертикальные размеры области какого-либо раздела отчета, поместите указатель мыши на нижнюю границу области так, чтобы он принял форму черты с двумя вертикальными стрелками, и перетащите его вверх или вниз. В этом случае вертикальная линейка, расположенная в левой части окна Конструктора отчетов, поможет установить точную высоту области раздела.
Вертикальный размер отчета определяется вертикальными размерами всех разделов отчета.
Спектр инструментальных средств режима Конструктора широк. Вот перечень основных его элементов:
- Панель инструментов Конструктор отчетов. Кнопки этой панели дублируют некоторые команды меню режима Конструктора отчетов.
- Панель инструментов Формат. Кнопки данной панели облегчают форматирование элементов управления (например, выбор цвета и стиля рамок элементов управления или параметров оформления текста).
- Панель инструментов Панель элементов, с помощью которой в отчет добавляются элементы управления (рис. 1.7).
- Вертикальная и горизонтальная линейки позволяют производить точную разметку отчета и его разделов.
- Крайняя правая вертикальная линия позволяет определить ширину отчета — расстояние до его правой границы.
- Крайняя нижняя горизонтальная линия позволяет определить высоту нижнего поля отчета.
- С помощью вертикальной и горизонтальной полос прокрутки можно просматривать части отчета, находящиеся за границами области окна Конструктора отчетов.
Рассмотрим эти инструментальные средства более подробно.
Панель инструментов Конструктор отчетов.
Данная панель изображена на рис. 1.6.
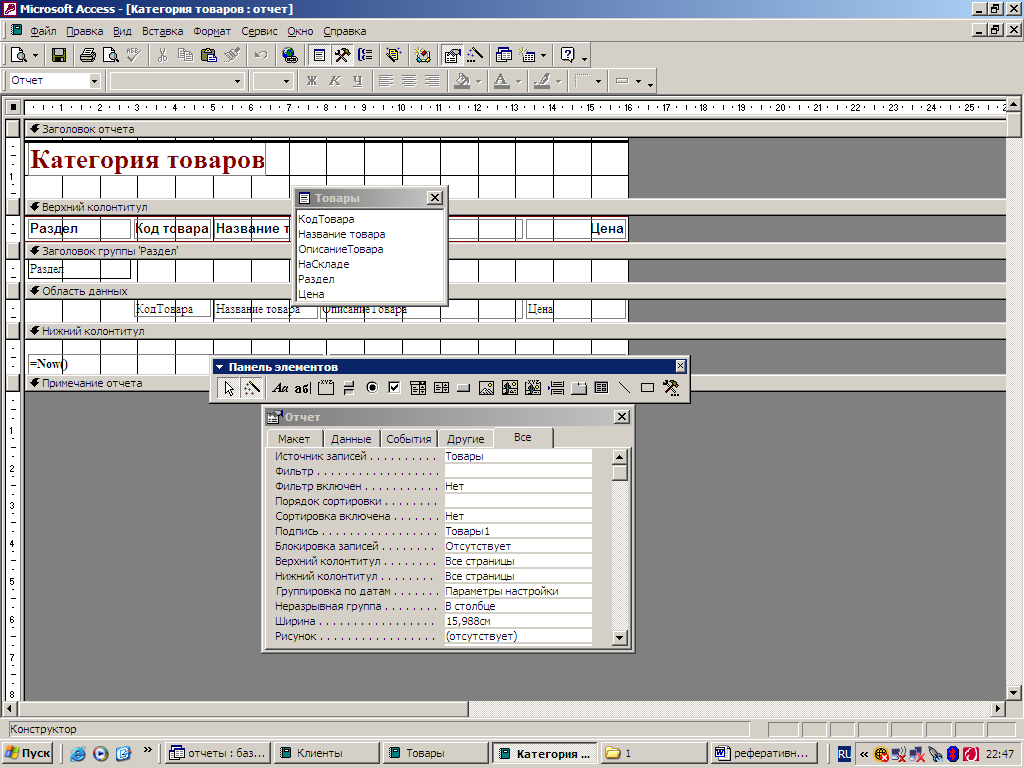
Рис. 1.6. Панель инструментов Конструктор отчетов
Помимо кнопок стандартных для всех программ пакета MicroSoft Office [Вид], [Сохранить], [Найти], [Печать], [Предварительный просмотр], [Вырезать], [Копировать], [Вставить], [Формат по образцу], [Отменить], [Вернуть], [Добавление гиперссылки] на панели выведены специальные. Их описательные характеристики приведены в таблице 1.1.
Таблица 1.1
| Список полей | Отображение или скрытие списка полей, содержащихся в источнике данных (запросе или таблице) отчета |
| Панель элементов | Отображение или скрытие панели элементов |
| Сортировка и группировка | Выводит диалоговое окно Сортировка, в котором можно задать структуру отчета и порядок отображения данных в нем |
| Автоформат | Выбор заранее определенных форматов для отчетов, включая такие характеристики, как фоновый рисунок для отчета и шрифты для элементов управления |
| Программа | Открытие модуля, содержащего процедуры обработки событий отчета |
Свойства | Открытие окон свойств выделенных объектов — отчета, раздела (например, верхнего или нижнего колонтитула), а также элементов управления |
| Построить | Вызов Построителя для выделенного элемента или свойства в отчете. Асеss активизирует данную кнопку только в том случае, если для выделенного элемента или для свойства имеется Построитель |
| Окно базы данных | Отображение окна базы данных |
| Новый объект | Создание нового объекта базы данных. Чтобы выбрать тип создаваемого объекта, нажмите стрелку справа от кнопки |
| Справка по Microsoft Office | Вызов помощника и справки Асеss |
Панель Формат (форма \ отчет).
Данная панель содержит кнопки и раскрывающиеся списки, облегчающие выбор параметров форматирования (цвета, шрифты, толщины линий и т. п.).
Функции кнопок этой панели инструментов, используемых для форматирования текста, аналогичны функциям кнопок, которые можно увидеть на панелях инструментов программ пакета Microsoft Office. С помощью раскрывающегося списка Объект можно быстро выделить любой элемент отчета, выбрав его имя в списке. В раскрывающемся списке Шрифт можно выбрать любой из установленных на компьютере шрифтов. А раскрывающийся список Размер позволяет выбрать нужный размер шрифта или ввести его значение (в пунктах).
Эта же панель инструментов используется при форматировании текста элементов управления в отчете. Кнопка [Автоформат] панели инструментов Конструктор отчетов предоставляет те же возможности по форматированию отчетов, что и для форм. Автоформат — это набор параметров оформления формы и ее элементов, который можно применить для форматирования формы. В составе Ассеss есть несколько встроенных автоформатов, но пользователю также предоставляется возможность создать собственные.
Можно применить к форме только часть автоформата, исключив применение таких параметров автоформата, как шрифт, цвет и оформление границ элементов управления. Для этого, прежде чем нажимать кнопку ОК в диалоговом окне Автоформат, нажмите кнопку [Параметры]. В раскрывшейся нижней части диалогового окна сбросьте флажки для тех параметров формата, которые вы хотели бы оставить в текущей форме прежними: шрифт, цвет или границы. Поскольку Ассеss хранит стили отчетов и форм по отдельности, то для отчетов придется создавать отдельные стили автоформата.
Панель элементов.
Существенно улучшить внешний вид отчета позволяют стандартные элементы управления. Их встраивают для оформления заголовков, надписей и иллюстраций. Панель инструментов, появляющаяся при открытии отчета в режиме Конструктора, содержит кнопки с символическими изображениями элементов управления, и называется Панель элементов(рис1.7). Это та же самая панель, которая используется в режиме Конструктора форм, и, как и в случае с формой, она позволяет размещать в отчете новые элементы управления.
Рис 1.7 Панель элементов
Чтобы закрыть панель элементов, нажмите кнопку [Панель элементов] на панели инструментов Конструктор отчетов или нажмите кнопку [Закрыть] в правом верхнем углу панели элементов.
При переходе в режим Конструктора Ассеss автоматически отображает панель элементов. Если ее закрыть, то в следующий раз при переходе в режим Конструктора Ассеss не будет выводить ее. В этом случае для отображения панели элементов нажмите кнопку [Панель элементов] на панели инструментов Конструктор отчетов или выберите команду Вид, Панели инструментов, а затем установите флажок Панель элементов. Чтобы встроить элемент управления в отчет, необходимо щелкнуть на кнопке его создания, а затем - в той части отчета, в которой этот элемент должен размещаться. Access присвоит новому элементу стандартные свойства (размер, цвет и т.д.), которые можно изменить в окне Свойства. Для этого щелкните по области определения отчета или его элемента правой кнопкой и выберите команду Свойства в контекстном меню.
Рассматриваемое окно содержит пять вкладок, каждая из которых объединяет однотипные группы параметров. На последней вкладке представлены все свойства элемента. На рис. 1.8 изображено окно свойств текстового поля, имеющее вкладки Макет, Данные, События, Другие и Все.
На вкладке Макет окна свойств сгруппированы свойства, управляющие внешним видом элемента. Например, значение свойства Ширина определяет ширину выделенного элемента управления. На этой же вкладке располагаются поля свойств, позволяющих задать цвет, толщину и стиль рамки элемента управления, определить рисунок, используемый в качестве фона отчета, и настроить его отображение, а также многие другие параметры, отвечающие за внешний вид элементов.
Рис 1.8 Окно свойств текстового поля
Вкладка Данные позволяет указать источник данных для отчета или выделенного элемента управления, а также настроить их использование. С помощью вкладки События можно определить действия, выполняемые, когда происходят определенные события. На вкладке Другие собраны свойства, которые нельзя отнести ни к одной из перечисленных групп свойств. Например, с помощью этой вкладки окна свойств элемента управления позволяет изменить его имя или ориентацию отображаемого в нем текста. На вкладке Все собраны все свойства, размещенные на четырех основных вкладках окна свойств. Поскольку каждый элемент отчета в отдельности обладает достаточно большим количеством свойств, то список всех свойств на этой вкладке будет достаточно длинным и нахождение нужного свойства на вкладке может оказаться затруднительным.
Значения свойств устанавливаются либо с помощью текстовых полей, либо с помощью раскрывающихся списков, отображающихся справа от названий свойств. Некоторые свойства снабжены вспомогательным мастером, называющимся Построителем, помогающим задать значение свойства. Кнопка вызова Построителя отображается слева от поля ввода значений свойства при помещении в это поле курсора ввода. Чтобы воспользоваться Построителем для определения значения какого-либо свойства, щелкните по полю этого свойства, а затем нажмите кнопку с тремя точками, появившуюся справа от поля.
Кроме ручной настройки свойств форматирования, определяющих внешний вид элементов отчета, Ассеss предоставляет средство автоматического форматирования, называющееся Атоформатом. Применение Автоформата позволяет очень быстро изменить параметры оформления. Это средство доступно так же для оформления форм.
Окно Свойств отчета содержит такие же вкладки, как и окно Свойств элементов управления.
Зависимый элемент управления, связан с полем в соответствующей таблице. С помощью такого элемента можно ввести данные в поле или индицировать и актуализировать их в отчете. Существует два способа связывания элементов управления с полем таблицы. Первый - это использование Окна свойств. При занесении имени связываемого поля в это окно в качестве значения свойства Данные произойдет связывание. Второй способ - создания элементов управления с использованием списка полей. Рассмотрим его более подробно. Чтобы открыть список полей источника данных, доступных для создаваемого отчета, нажмите кнопку [Список полей] на панели инструментов Конструктор отчетов. Появится плавающее окно, содержащее поля из выбранного для формы источника данных. На рис. 1.9 изображен список полей запроса, который был использован в качестве источника данных для отчета "Категория товара"
.
Рис 1.9 Поля из выбранного для формы источника данных
В открывшемся окне выделите нужное поле и с помощью мыши перетащите его в область одного из разделов отчета. В отчете появится текстовое поле с меткой, содержащей название поля источника данных. Теперь его можно перемещать и форматировать стандартными методами, используемыми для настройки элементов управления.
Если возникла необходимость удалить элемент отчета, то предварительно выделив его нажмите кнопку [Delete] или выберите команду Правка, Удалить. Чтобы сразу удалить несколько элементов управления, выделите их с помощью мыши, удерживая нажатой клавишу [Ctrl].
Ассеss предоставляет достаточно удобный и наглядный способ настройки внешнего вида созданных элементов управления с помощью мыши. Существует возможность изменять размеры, перемещать, выравнивать как каждый элемент управления в отдельности, так и группы элементов управления.
Выделенный элемент управления (рис 1.10.) можно перемещать и изменять его размеры.
Рис 1.10 Выделенный элемент управления
Это делается следующими способами:
- Чтобы переместить элемент управления вместе с его меткой, поместите указатель мыши в любую точку на границе выделенного элемента управления, отличную от маркеров изменения размеров и маркера перемещения. Когда указатель мыши превратится в инструмент перемещения, нажмите левую кнопку мыши и, не отпуская ее, перетащите элемент управления на новое место. При перетаскивании элемента управления его граница перемещается одновременно с указателем мыши. Когда элемент управления окажется на нужном месте, отпустите левую кнопку мыши.
- Чтобы переместить элемент управления, не перемещая связанную с ним метку, поместите указатель мыши над маркером перемещения, находящимся в левом верхнем углу выделенного элемента управления. Указатель мыши превратится в инструмент перемещения отдельного элемента управления. Нажмите левую кнопку мыши и, удерживая ее, перетащите элемент управления на новое место, а затем отпустите левую кнопку мыши.
- Чтобы изменить одновременно ширину и высоту элемента управления, перемещайте указатель мыши над одним из трех угловых маркеров изменения размера выделенного элемента управления, пока указатель мыши не превратится в наклонную двустороннюю стрелку. Нажмите левую кнопку мышки и, удерживая ее, перетащите границу элемента управления до достижения нужного размера, а затем отпустите левую кнопку мыши.
- Чтобы изменить высоту элемента управления, перемещайте указатель мыши над верхним или нижним маркером изменения размера выделенного элемента управления, пока указатель мыши не превратится в двустороннюю вертикальную стрелку. Нажмите левую кнопку мыши и, удерживая ее, перетащите границу элемента управления до достижения нужного размера, а затем отпустите левую кнопку мыши.
- Чтобы изменить ширину элемента управления, перемещайте указатель мыши над правым или левым маркером изменения размера выделенного элемента управления, пока указатель мыши не превратится в двустороннюю горизонтальную стрелку. Нажмите левую кнопку мыши и, удерживая ее, перетащите границу элемента управления до достижения нужного размера, а затем отпустите левую кнопку мыши.
Чтобы придать отчету более привлекательный вид необходимо грамотно разместить элементы управления. Если они размещаются один поверх другого, это затрудняет зрительное восприятие информации. В таких случаях, каждый из них можно переносить на передний и на задний план с помощью команд На передний и На задний план из меню Формат. Перед активизацией указанных команд перемещаемый объект должен быть выделен. С помощью команды На передний план можно так же создавать надпись с тенью.
В окне Конструктора отчетов может быть отображена сетка, состоящая из линий толщиной в один пиксель, которые проводятся через каждое деление горизонтальной и вертикальной линеек окна Конструктора отчетов (то есть через сантиметр). Чтобы отобразить сетку, выберите команду Вид, Сетка. Соответствующая команда меню будет отмечена галочкой. Чтобы отменить отображение сетки, снова выберите команду Вид, Сетка. Отметка с команды меню Сетка будет снята.
С помощью сетки можно выравнивать элементы управления по горизонтали или по вертикали. Элементы управления можно "привязать к сетке", выбрав команду Формат, Привязать к сетке. Если перемещать элемент управления при включенной привязке к сетке, то левый верхний угол объекта перемещается дискретно по узлам сетки.
По умолчанию сетка отображается во всех новых отчетах и ее густота равна 10 узлам на сантиметр. Густота узлов сетки изменяема. На панели инструментов Конструктор форм нажмите кнопку [Свойства]. Во вкладке Макет необходимо изменить значения свойств Число делений по X и Число делений по Y.
В некоторых случаях существует необходимость выравнивания элементов управления по линиям сетки. Для этого необходимо активизировать опцию Выровнять в меню Формат. Когда эта опция установлена, Access размещает углы элемента управления в узлах сетки. Если опция не установлена, Access проигнорирует сетку, и пользователь сможет свободно позиционировать элементы управления и не будет стеснен в выборе их размеров.
С помощью команд из подменю Размер меню Формат устанавливается размер элемента управления следующими способами:
- по размеру данных – устанавливается такой размер маркированного элемента управления, при котором информация в нем отображается наилучшим образом;
- по узлам сетки – при подборе размера углы маркированного элемента выравниваются по ближайшим узлам сетки;
- по самому высокому – маркированным элементам назначается высота самого высокого из них;
- по самому низкому - маркированным элементам назначается высота самого низкого из них;
- по самому широкому - маркированным элементам назначается ширина самого широкого из них;
- по самому узкому - маркированным элементам назначается ширина самого узкого из них.
Команды, предназначенные для выравнивания элементов управления разнообразными способами, собраны в подменю Выровнять меню Формат:
- по левому краю – выравнивает маркированные элементы управления по левому краю первого слева элемента;
- по правому краю – выравнивает маркированные элементы управления по правому краю первого справа элемента;
- по верхнему краю - выравнивает верхний край маркированных элементов управления по верхнему краю самого верхнего элемента;
- по нижнему краю - выравнивает нижний край маркированных элементов управления по нижнему краю самого нижнего элемента;
- по узлам сетки – выравнивает верхние левые углы маркированных элементов управления по ближайшему узлу сетки.
Чтобы сделать отчет более компактным и уместить его на меньшем количестве листов, можно сократить межстрочные интервалы в разделах отчета. Уменьшите верхний колонтитул, передвинув его границы. Таким образом, появиться возможность все текстовые поля в разделе области данных поднять к верхнему краю раздела. Проверить эффект можно в режиме предварительного просмотра нажав кнопку [Вид] на панели инструментов Конструктора отчетов. Внесенные изменения надо сохранить.
Если в отчете содержатся целые блоки текстовых полей, расположенных в строки и столбцы. Существует возможность быстро и точно изменить или выровнять горизонтальные и вертикальные расстояния между несколькими в ряд расположенными соседними элементами управления с помощью команд меню Формат, Интервал по горизонтали и Формат, Интервал по вертикали.
- Сделать равным — сделать горизонтальное (вертикальное) расстояние между соседними горизонтально (вертикально) расположенными элементами одинаковым, равным среднему расстоянию между ними по этому направлению;
- Увеличить — увеличить горизонтальное (вертикальное) расстояние между соседними горизонтально (вертикально) расположенными элементами на величину одного горизонтального (вертикального) деления сетки;
- Уменьшить — уменьшить горизонтальное (вертикальное) расстояние между соседними горизонтально (вертикально) расположенными элементами на величину одного горизонтального (вертикального) деления сетки;
Данные команды используются для выделенной группы в ряд расположенных элементов.
В Ассеss существует возможность скопировать параметры форматирования из одного элемента управления отчета в другой, при этом копируются только те элементы форматирования, применение которых возможно для данного элемента управления. Для этого используется кнопка [Формат по образцу] на панели инструментов Конструктор отчетов.
Очень часто в отчетах необходимо выведение значений выражений, полученные на основе исходных данных. Для этого предназначены вычисляемые поля. Их в отчетах можно использовать для получения итоговых значений или проведения специальных вычислений, например, чтобы отобразить общую цену заказа, вычислив произведение количества товара на цену одного изделия. Рассмотрим процедуру создания вычисляемых полей на примере отчета "Категория товаров", созданного ранее. Добавим к отчету вычисляемое поле "Сумма". Предварительно открыв отчет "Категория товаров" в режиме Конструктора, на панели элементов необходимо нажать кнопку [Надпись]. Далее поместить новую надпись справа от надписи "Количество" в разделе верхнего колонтитула. Ввести в качестве текста надписи слово "Сумма". Для создания вычисляемого поле "Сумма", необходимо нажать кнопку [Поле] на панели элементов и добавьте текстовое поле справа от текстового поля "Количество" в разделе данных. Метка нового текстового поля удаляется. В качестве его значения вводится выражение: = [НаСкладе] * [Цена].
Аналогично можно получить общую сумму по группировке. Нажав на кнопку [Сортировка и группировка] панели Конструктора отчетов изменить свойствах группы ( рис 1.11)
Рис 1.11 Изменение свойств группы в окне Сортировка и группировка.
В Примечании группы добавляем объект Поле. Тип данных Денежный. Выражение : =Sum([Цена]*[НаСкладе]). Получаемый отчет изображен на рис 1.12.
Рис 1.12 Отчет «Категория товаров»
