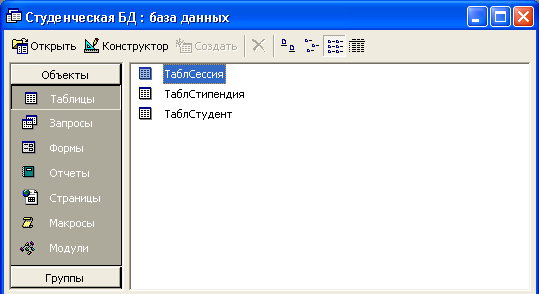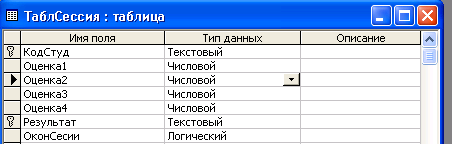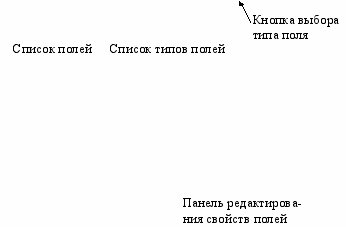Средства создания объектов субд ms access
| Вид материала | Лекция |
СодержаниеЧтобы создать таблицу вручную Ключевое поле. Обеспечение целостности данных Вставка \ Номера страниц. |
- Лабораторная работа по дисциплине «Компьютерные технологии в науке и производстве», 77.14kb.
- Методическая разработка по дисциплине «Информатика» Тема: Система управления базами, 698.73kb.
- Комплекс лабораторных работ в среде access microsoft Access является настольной субд, 469.78kb.
- Лекция № Современные технические и программные средства информационных технологий, 47.37kb.
- Введение в access, 119.48kb.
- Программа дисциплины «Базы данных», 380.05kb.
- Программа дисциплины «Базы данных», 395.38kb.
- План: Основные сведения, 549.41kb.
- Лабораторная работа №18 Создание форм в субд access Цель работы, 20.28kb.
- Тема. Поняття про бази даних. Системи управління базами даних (субд) Мета, 35.04kb.
| | Лекция 5 |
| Работа с СУБД MS Access Средства создания объектов СУБД MS Access:
Работа с таблицами Создание таблицы начинается с окна База данных: | СУБД MS Access имеет особенности автоматизации и предоставляет несколько средств создания каждого из основных объектов базы. Ручные средства более трудоёмкие, но обеспечивают максимальную гибкость. Автоматизированные и Автоматические средства являются наиболее производительными, но и наименее гибкими. При разработке учебных таблиц и запросов рекомендуются использовать ручные средства – работать в режиме Конструктора. При разработке учебных форм, отчётов лучше пользоваться автоматизированными средствами, предоставляемыми мастерами, т. к. для этих объектов большую роль играет внешний вид. Окно конструктора является графическим бланком для создания и редактирования структуры таблиц. В первом столбце вводят имена полей , которые одновременно станут именами столбца будущей таблицы. Тип поля выбирают из раскрывающегося списка, открываемого кнопкой выбора типа данных. Кнопка отображается только после щелчка на поле бланка. В MS Access очень много скрытых элементов управления, которые отображаются в момент ввода данных. Нижняя часть бланка содержит список свойств поля, выделенного в верхней части. Свойства поля можно настраивать по желанию. |
| | 5_2 |
| Ключевое поле.
Созданную таблицу открывают двойным щелчком на её значке. Новая таблица имеет только названия столбцов. | При закрытии бланка система выдаёт запрос на сохранение таблицы. Таблице дают имя и с этого момента она доступна в числе прочих таблиц в основном окне База данных. Её можно открыть при необходимости двойным щелчком в окне База данных. |
| Заполнить таблицу обычным порядком. При перемещении по таблице с большим числом записей использовать панель кнопок перехода. При заполнения таблицы данными сохранение их проис- ходит автоматически. Но если произошло изменение макета таблицы (ширина столбцов), то СУБД попросит подтверждение сохранения этих изменений. 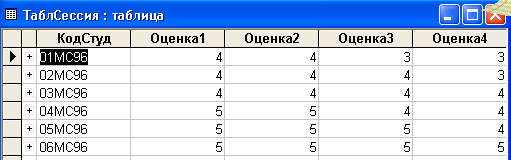 Для изменения структуры Таблицы её надо открыть в режиме Конструктора. Создание межтабличных связей Целостность данных - это набор правил, гарантирующих, что Access будет работать только с непротиворечивыми данными и разрешёнными операциями. Активизировать команду Сервис \ Схема данных В диалоговом окне Схема данных:  
| Новая таблица не имеет записей – только названия столбцов, характеризующие структуру таблицы. Заполнение таблицы данными производится обычным порядком. Курсор ввода устанавливается в нужную ячейку указателем мыши. Переход к следующей ячейке можно выполнить клавишей TabДанные не всегда умещаются в ячейках таблицы. Шириной столбцов можно управлять методом перетаскивания их границ. Удобно использовать автоматическое форматирование столбцов по «содержимому». Для этого надо установить указатель мыши на границу между столбцами (в строке заголовков столбцов), дождаться, когда указатель сменит форму, и выполнить двойной щелчок. Связи гарантируют сохранение целостности данных в таблицах. Access 2000 использует отношения, чтобы связать таблицы между собой. Это происходит с помощью окна Схема данных. Между таблицами можно устанавливать отношения 1:1; 1:М; М:М. |
| | 5_3 |
мыши перетащить его на одноименное поле 2-й таблицы. При отпускании кнопки мыши откроется диалоговое окно Связи 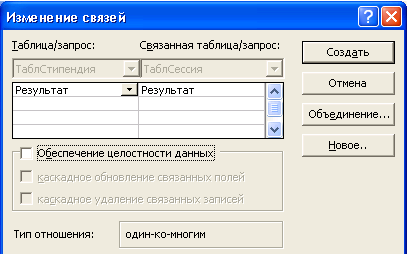
Образовавшиеся межтабличные данные отображаются в окне Схема данных в виде линий, соединяющие 2 поля разных таблиц. Одна из таблиц считается главной, а другая – связанной. Главная – это та таблица, которая участвует в связи своим ключевым полем. Связь между таблицами позволяет:
(Установить флаг Обеспечение целостности данных).
таблицы автоматически удалить соответствующие данные в полях связанных таблиц. (Установить дополнительно флаги Каскадное обновление связанных полей и Каскадное удаление связанных записей). | Связь между таблицами нужна для:
При этом удалять данные из ключевого поля главной таблицы нельзя. Таблица – слишком ценные объекты базы, чтобы с ними имел дело кто-либо, кроме разработчиков базы. Если исполнителю надо получить данные из базы, он должен использовать специальные объекты – запросы. |
| Работа с запросами | 5_3 |
| Запрос – это отбор записей в разнообразных формах, в соответствии с выбранными условиями. Запросы служат для извлечения данных из таблиц и предоставления их пользователю в удобном виде. Если запрос подготовлен, то надо:
откроется результирующая таблица, в которой исполни- тель найдёт то, что его интересует. Если нет нужных данных, то готовится новый запрос. Самые простые запросы – запросы на выборку. | Все необходимые запросы разработчик базы должен подготовить заранее. Сначала решают, какие таблицы надо включить в запрос. Самые распространённые запросы на выборку. |
| Сначала определяются:
в запросе. Для создания запроса в режиме Конструктора запроса:
Появится диалоговое окно Новый запрос. 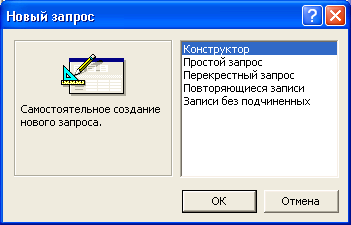
В диалоговом окне Таблица: 5. Выбрать из списка необходимую и щёлкнуть по кнопке Добавить. Access добавит эту таблицу в окно Конструктора запроса. Щёлкнуть на кнопке Закрыть. | |
| Т Структура таблицы аблица появится сверху окна на экране конструктора. 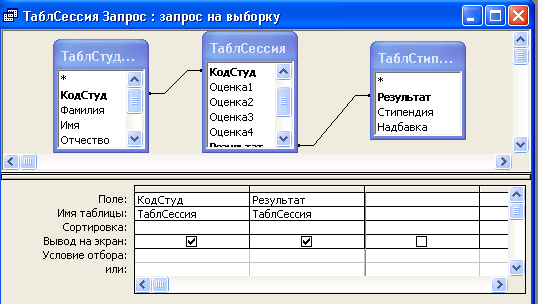
которого взято поле;
Заполнение бланка запроса
| Бланк запроса представлен на рисунке. Как видно, он состоит из двух областей. В верхней отражается структура таблиц, к которым запрос адресован, а нижняя область разбита на столбцы – по одному столбцу на каждое поле будущей результирующей таблицы. Поле. Может быть вычисляемым (содержать выражение). Имя таблицы полезно в тех случаях, когда запрос основан на нескольких таблиц. Используется в случаях, когда поле с условием не должно появляться на экране. В зависимости от типа запроса, строк может быть больше. |
| Сортировка данных в запросе При щелчке на строке Сортировка открывается кнопка раскрывающегося списка, в котором можно выбрать метод сортировки: по возрастанию или по убыванию. Возможна многоуровневая сортировка – сразу по нескольким полям, но в строгой очерёдности слева на право. Поля надо располагать с учётом будущей сортировки, перетаскивать при необходимости на соответствующие места (с помощью мыши). | |
| | |
| Управление отображением данных осуществляется установкой (или сбросом) флажка Вывод на экран. Использование условий отбора обеспечивает отбор данных по заданному критерию. Для каждого поля можно записать индивидуальное условие. Виды запросов:
Специфические запросы – запросы к серверу БД, написанные на языке запросов SQL. | |
| | Лекция 6 | ||||||||
| Работа с формами Формы позволяют:
Существует два вида формирования структуры форм:
Возможен и комбинированный (творческий) подход. Автоформы готовятся с помощью средств автоматизации. Существуют три вида автоформ:

на которой она основана. 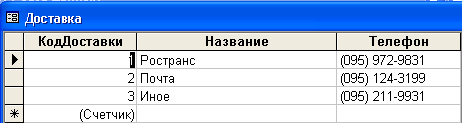 Для создания автоформы:
| Вводить информацию прямо в таблицу совсем не плохо, но в том случае, если, кроме вас, этими таблицами не пользуется никто другой. Кроме того, такой способ становится весьма неудобен в том случае, когда вы связываете несколько таблиц и пытаетесь поддерживать в них точные данные. 1. Поля как бы уходят вглубь формы. На ней видно только одну запись. Удобна для ввода и редактирования данных одной записи; 2. Поля заполняют все окна формы. Видно несколько записей сразу, но не так, как в режиме таблицы. Удобно использовать для оформления вывода данных; 3. Название говорит само за себя. Содержит данные, представленные в табличной форме. | ||||||||
| | 6_2 | ||||||||
| В появившемся диалоговом окне Новая форма выбрать тип автоформы и таблицу, на которой она основывается;
или отображению данных.  Если форма основывается только на одном объекте, она называется простой. Если форма основывается на полях из нескольких связанных таблиц, то она называется сложной. Движение по полям записи в форме
Мастер форм создаёт структуру формы в режиме диалога с разработчиком: Для создания формы с помощью мастера: В диалоговом окне Новая форма
Появится экран мастера форм Создание формы
под заданным именем. | Мастер форм – один из быстрых способов создания форм. Получив от вас ответы на ряд вопросов, Access 2000 создаст привлекательную форму, которую затем можно использовать в качестве отправной точки. Автоформа может основываться только на одном объекте или закладывать в основу структуры поля нескольких таблиц или запросов. Мастер форм за 4 этапа позволяет создать нужную форму:
| ||||||||
| | 6_3 | ||||||||
| Структура формы В режиме Конструктора можно рассмотреть структуру формы. Она имеет три основных раздела:
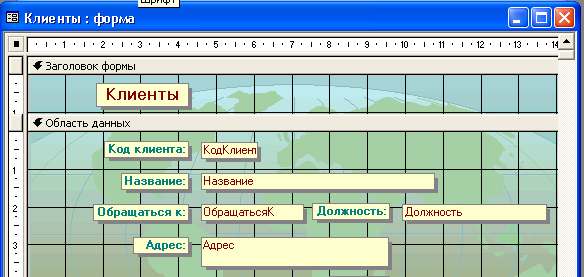 Разделы заголовка и примечания имеют оформительское значение. Раздел данных имеет содержательное значение – в нём представлены элементы управления, с помощью которых выполняется отображение данных или их ввод. Здесь можно разместить дополнительные элементы управления для автоматизации ввода данных (переключатели, флажки, списки). Элементы управления располагаются на Панели элементов    Надпись создаёт произвольный текст в форме Надпись создаёт произвольный текст в формеК формам предъявляют повышенное требование по дизайну. Все элементы управления форм выравниваются с помощью команд Формат \ Выровнять (Интервал по вертикали или Интервал по горизонтали). Помощь оказывает вспомогательная сетка (Вид \ Сетка). | Линии, разделяющие разделы, перетаскиваются по вертикали с помощью мыши – это позволяет изменять размеры разделов так, как требуется. Выбор элементов управления выполняется одним щелчком на его значке в Панели элементов, после чего следующим щелчком в поле формы отмечается место, куда он должен быть поставлен. Вместе с элементом, в поле формы вставляется его присоединённая надпись. Основными элементами оформления формы являются текстовые надписи и рисунки Ручное изменение размеров тоже возможно, но редко приводит к качественным результатам. (Вид \ Сетка).Эта команда включает сетку. | ||||||||
| Работа с отчётами Отчёты служат для форматированного вывода данных на печатающее устройство. Здесь существуют средства ручного, автоматического и автоматизированного проектирования. Для создания автоотчета:
Выбрать тип отчёта и таблицу, на которой она основывается; | Они должны учитывать параметры принтера и параметры используемой бумаги. | ||||||||
| | 6_4 | ||||||||
Существуют два вида автоотчётов:
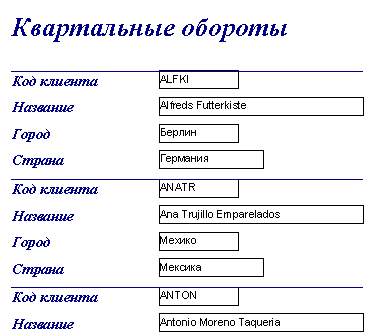 Мастер отчётов создаёт структуру отчёта в режиме диалога с разработчиком: Для создания отчёта с помощью мастера:
Появится экран мастера отчёта Создание отчёта Мастер отчётов работает в шесть этапов. При его работе выполняется
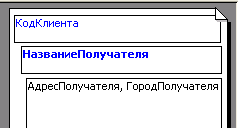
\ | Структура готового отчёта отличается от структуры формы только увеличенным количеством разделов. Кроме разделов заголовка, примечания и данных, отчёт может содержать разделы верхнего и нижнего колонтитулов. Если отчёт занимает более одной страницы, эти разделы необходимы для печати служебной информации, например номеров страниц. Чем больше страниц занимает отчёт, тем важнее роль данных, выводимых на печать через эти разделы. Если для каких-то полей отчёта применена группировка, количество разделов отчёта увеличивается, поскольку оформление заголовков групп выполняется в отдельных разделах. Структуру отчёта можно рассмотреть и отредактировать в режиме Конструктора. Она имеет следующие разделы:
Область верхнего и нижнего колонтитулов (для печати номеров страниц и полного количества страниц). | ||||||||
| | 6_5 | ||||||||
| Выполняется командой Вставка \ Номера страниц. Приёмы редактирования структуры отчётов те же, что и для форм. 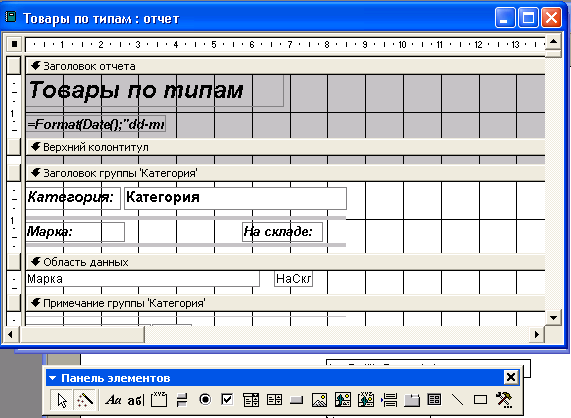 | Если значения в некотором поле часто повторяются, имеет смысл объединить соответствующие им записи в группу. Например, внутри группы Мониторы могут быть созданы вложенные группы по производителям: Sony, Panasonic. Сортировка возможна как по возрастанию, так и по убыванию. | ||||||||
| Работа со страницами доступа к данным Страницы - новый объект БД (2000) – служат для обеспечения доступа к данным, содержащимся в базе, удалённой от потребителя (например, через Интернет). Страницы доступа – это объект, выполненный в коде HTML. Они содержат компоненты, через которые осуществляется связь переданной Web-страницы с базой данных, остающейся на сервере. С помощью этих компонентов можно просматривать записи базы в полях страницы доступа. Страницы доступа к данным осуществляют интерфейс между клиентом, сервером и БД, размещённой на сервере. Страницы доступа к данным:
Браузер–обозреватель, средство просмотра электронных документов, выполненных в формате HTML. Страница доступа имеет двойную природу:
Запись этого файла происходит при сохранении спроектированной страницы доступа. | Страницы позволяют передать данные из базы, удалённой от потребителя. Сам по себе объект Страница содержит компоненты, через которые осуществляется связь переданной Web-страницей с БД, остающейся на сервере. Обычно БД имеют большие размеры, и напрямую передавать их через медленные каналы связи непрактично. В тоже время, большинство современных Web-броузеров пока не имеют функций для работы с БД размещёнными на серверах. Т.о., страницы доступа выполняют посредническую функцию. | ||||||||
| | 6_6 | ||||||||
| Для создания страницы доступа используют мастер страниц.
IV. На последнем этапе выполняется сохранение таблицы под заданным именем. Редактирование созданной страницы доступа к данным выполняется в режиме Конструкторы теми же приёмами, что и для форм и отчётом, рассмотренными ранее. | Мы не можем выделить ни таблицу, ни запрос, ни форму в виде самостоятельного файла. Эти объекты размещаются где-то внутри файла БД, но операционная система компьютера работать с ними не может, поскольку это не файлы. С ними работает лишь сама СУБД. |