Что такое "Колобок"
| Вид материала | Лекции |
- «Колобок», 72.38kb.
- Т. П. Возможно ли «объективистское» религиоведение?, 75.66kb.
- Русская народная сказка колобок, 30.45kb.
- Десять нерешенных проблем теории сознания и эмоций. Эмоции, 306.48kb.
- Тема: Что такое вич? Что такое вич- инфекция? Что такое спид?, 31.26kb.
- «Колобок», 39.69kb.
- Как прожить в лесу без математики (сказка), 72.05kb.
- Сказка «Колобок». Составляем рассказ: сказка «Гуси-лебеди», 16.49kb.
- 1. что такое нефтехимия, 823.72kb.
- Сочинение. Что такое словесный мусор?, 32.51kb.

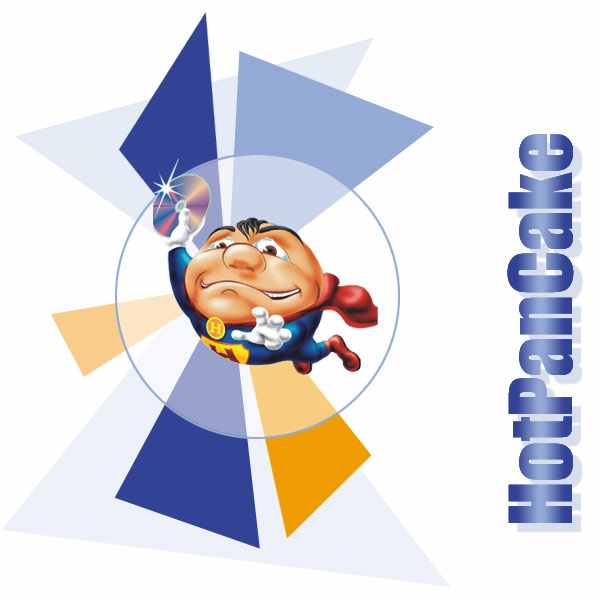
Что такое "Колобок"
Колобок - это программный продукт, позволяющий составлять, хранить и воспроизводить мультимедийные коллекции.
Колобок поможет упорядочить любую компьютерную информацию. Музыка, видео, графические изображения, тексты – Вы создаете для них удобные ярлыки, раскладываете по папкам, группируете в иерархические структуры – коллекции – и мгновенно находите именно то, что Вам нужно!
Наиболее ярко достоинства Колобка проявляются при работе с музыкальными коллекциями. Обработав один раз свою музыкальную информацию, Вы в дальнейшем одним щелчком запускаете любой сформированный набор мелодий, а при использовании опций Воспроизведение в случайном порядке и Циклическое воспроизведение получаете бесконечное число часов любимой музыки.
В
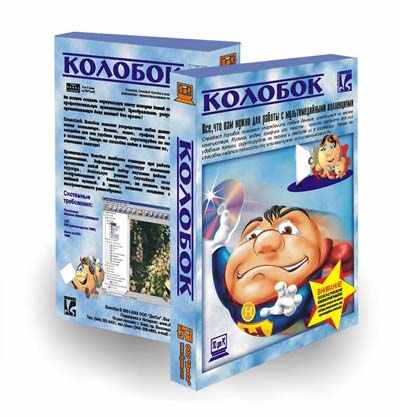 ообще же коллекции могут быть самые разные.
ообще же коллекции могут быть самые разные. Составь коллекцию своей семьи. Надиктуй рассказ о каждом семейном событии, и вставь иллюстрации - фотографии и заметки. Раздай эту коллекцию всем родственникам!
Накопилось много рецептов и полезных советов? Создай коллекцию по домашнему хозяйству.
Организуй в коллекцию деловую информацию - договора, письма, документы. Помимо удобства, получишь еще и профессиональную презентацию с интуитивно понятной концепцией поиска информации!
Сгруппируй материалы программного проекта, начиная от исходных текстов программ, заканчивая документацией к проекту в единую коллекцию.
Колобок полезен всем – домохозяйкам и менеджерам, профессионалам и новичкам, ведь информация ничего не стоит, если ее нельзя быстро найти!
Системные требования
Колобок предъявляет к системе следующие требования:
Платформа: Microsoft Windows 95/98/NT
Минимальные требования к аппаратному обеспечению:
Процессор: Pentium 90 MHz или выше (рекомендуется Pentium 133 MHz или выше)
ОЗУ: 8Мб (рекомендуется 16Мб)
Видеоадаптер: 2Мб SVGA или лучше
Свободное место на диске: 10 Мб
ProgramBackgrounds>MainЗапуск Колобка
Запустить программу можно любым стандартным способом.
С помощью ярлыка на рабочем столе Windows (он появляется после установки программы под названием "Колобок")
Из главного меню
1. Нажать кнопку Пуск панели задач Windows
2. Выбрать пункт Programs
3. Выбрать пункт Cresotech Колобок
4. Далее следует выбрать ярлык Колобок
С помощью команды Run…
1. Нажать кнопку Пуск панели задач Windows
2. Выбрать пункт Run…
3. В открывшемся окне Run ввести полный путь к файлу koledit.exe (удобнее воспользоваться кнопкой Обзор…)
4. Нажать кнопку OK
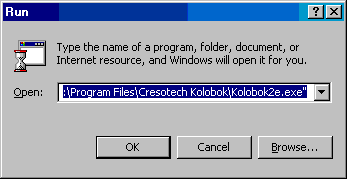
Технология работы
Можно выделить несколько типичных вариантов работы с Cresotech Колобок:
Наиболее частым режимом работы является открытие и воспроизведение готовых коллекций
Если у Вас появились новые коллекции (созданные на другом компьютере или полученные из сети Интернет), их нужно зарегистрировать
Если у Вас еще нет собственных коллекций, необходимо их создать
Существующие коллекции возможно потребуется редактировать
Как открыть коллекцию
Это очень просто:
1. Выбрать пункт Открыть коллекцию из меню Файл
2. В открывшемся окне Открыть коллекцию щелкнуть по имени нужной коллекции, затем нажать кнопку Открыть
Для примера откроем коллекцию "Музыкальная", зарегистрированную в процессе установки Колобка:
Выбираем пункт Открыть коллекцию из меню Файл
Щелкаем по названию "Музыкальная коллекция", затем по кнопке Открыть
Музыкальная коллекция открыта и готова к работе!
Если нужной Вам коллекции нет в списке, это значит, что она не зарегистрирована.
Существует возможность автоматического открытия коллекции. Для этого нужно установить флажок "Открывать при запуске" в окне Открыть коллекцию.
Как зарегистрировать коллекцию
Для работы с коллекцией необходимо, чтобы эта коллекция была занесена в базу данных Колобка. Это и есть регистрация коллекции. Процедура регистрации очень проста:
1. Выбрать пункт Открыть коллекцию из меню Файл
2. В открывшемся окне Открыть коллекцию нажать кнопку Другую...
3. В диалоговом окне Открыть с помощью кнопки Обзор найти нужную коллекцию, затем нажать кнопку Открыть
Однажды зарегистрированные коллекции отображаются в процессе дальнейшей работы в окне Открыть коллекцию.
Для примера зарегистрируем коллекции, входящие в состав поставки Колобка:
Выбираем пункт Открыть коллекцию из меню Файл, затем нажимаем кнопку Другую...
В диалоговом окне Открыть с помощью кнопки Обзор выбираем папку C:\Program Files\Cresotech Kolobok\Collections\Cresotech
Щелкаем по названию Products.clc, затем по кнопке Открыть
Зарегистрирована и открыта коллекция продуктов компании
Как удалть коллекцию
Возможно, какая-то коллекция Вам больше не нужна. Ее можно удалить в диалоге Открыть коллекцию:
1. Выбрать пункт Открыть коллекцию из меню Файл
2. В открывшемся окне Открыть коллекцию щелкнуть по имени удаляемой коллекции, чтобы активизировать ее, и нажать кнопку Удалить
Для снятия окна Открыть коллекцию после удаления коллекции нужно нажать кнопку Открыть (при удалении всех коллекций из списка кнопка Открыть замещается кнопкой Сохранить). Если Вы воспользуетесь кнопкой Отменить, удаление коллекции будет отменено.
Коллекция удаляется только из списка зарегистрированных коллекций. На диске она остается и в любой момент ее можно зарегистрировать вновь.
Как проигрывать коллекцию
Это основной режим работы Cresotech Колобок.
Самый простой способ воспроизведения коллекции:
1. Открыть нужную коллекцию
2. Нажать кнопку "Показывать иллюстрации"
3. Нажать кнопку "Воспроизвести"
При этом активизируется вся коллекция и начнут проигрываться все звуковые ярлыки, а в правой части будут отображаться все визуальные ярлыки этой коллекции. Колобок обеспечивает большую гибкость при воспроизведении коллекций за счет богатого набора параметров. Подробнее о режиме воспроизведения можно прочесть в разделе Использование программы.
Для примера воспроизведем коллекцию "Музыкальная", входящую в состав поставки Колобка:
Выбираем пункт Открыть коллекцию из меню Файл
Щелкаем по названию "Музыкальная", затем по кнопке Открыть
Нажать кнопку "Показывать иллюстрации"
Выбираем пункт Воспроизвести из меню Воспроизведение
Должно начаться проигрывание всех мелодий из папки Music, а в правой части экрана должны отображаться картинки из папки Images в случайном порядке
Как создать новую коллекцию
Создание коллекции - процедура несколько более сложная, чем открытие или воспроизведение. Основные шаги при создании коллекции следующие:
1. В диалоге Открыть коллекцию задать имя и местоположение новой коллекции
2
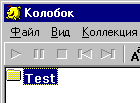 . Заполнить коллекцию, задавая папки и ярлыки к нужным файлам
. Заполнить коллекцию, задавая папки и ярлыки к нужным файламПодробности диалогов по созданию коллекций и заданию их параметров описаны в разделе Использование программы.
Для примера создадим очень простую тестовую коллекцию:
Из меню Файл выбираем пункт Открыть коллекцию
В открывшемся окне Открыть коллекцию нажимаем кнопку Новая…
В следующем окне Создать выбираем папку C:\Program Files\Cresotech Kolobok\Collections\Test, в поле Имя файла задаем имя файла, например Test, и нажимаем кнопку Открыть. Результат показан на рисунке
Из меню Коллекция выбираем пункт Вставить ярлык…
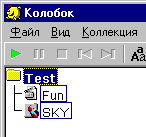 В открывшемся окне Создать ярлык нажимаем кнопку Обзор...
В открывшемся окне Создать ярлык нажимаем кнопку Обзор... В следующем окне Выбрать файл щелкаем по названию Fun.mid и нажимаем кнопку Открыть
По возвращении в окно Создать ярлык нажимаем кнопку Сохранить. В коллекцию Test добавлен ярлык Fun для аудио-файла.
Для добавления ярлыка картинки опять выбираем пункт Вставить ярлык… из меню Коллекция, в окне Создать ярлык нажимаем кнопку Обзор, в следующем окне Выбор файла щелкаем по названию Sky.jpg, нажимаем кнопку Открыть и в окне Создать ярлык нажимаем кнопку Сохранить. Результат показан на рисунке
Как редактировать существующую коллекцию
Редактирование коллекции, пожалуй, самая сложная процедура в Колобке. Но вся ее сложность заключается в том, чтобы аккуратно выполнять следующие действия:
1. В диалоге Открыть коллекцию открыть редактируемую коллекцию
2
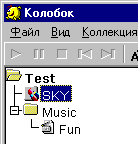 . Перейти в режим редактирования, нажав кнопку Режим редактирования
. Перейти в режим редактирования, нажав кнопку Режим редактирования3. Перемещать и копировать папки и ярлыки, упорядочивая структуру коллекции
Подробности диалогов по редактированию коллекций и заданию их параметров описаны в разделе Использование программы.
Для примера отредактируем коллекцию, созданную в разделе Как создать коллекциюHowtocreateacollection>Main.
Из меню Файл выбираем пункт Открыть коллекцию
В открывшемся окне Открыть коллекцию щелкаем по названию Test и нажимаем кнопку Открыть
Поместим музыкальный ярлык Fun в папку Music. Для этого:
Из меню Коллекция выбираем пункт Вставить папку...
В открывшемся окне Создать папку вводим Music в поле Название и нажимаем кнопку Сохранить
Из меню Коллекция выбираем пункт Режим редактирования
В левой части щелкаем по папке Music, в правой части - по ярлыку Fun
Из меню Коллекция выбираем пункт Переместить
Снимаем режим редактирования, выбрав Режим редактирования
Результат показан на рисунке
Зададим иллюстрации к папкам Test и Music, причем, поскольку папка Music является дочерней, для нее достаточно задать наследование родительских иллюстраций. Для этого:
Щелкаем по папке Test
Из меню Коллекция выбираем подменю Элемент, в нем пункт Свойства…
В открывшемся окне Свойства папки выбираем вкладку Иллюстрации и нажимаем кнопку Вставить
В следующем окне Добавить иллюстрации щелкаем по ярлыку Sky и нажимаем кнопку Добавить
В окне Свойства папки нажимаем кнопку Сохранить
Щелкаем по папке Music
Из меню Коллекция выбираем подменю Элемент а в нем пункт Свойства...
В открывшемся окне Свойства папки выбираем вкладку Иллюстрации, устанавливаем флажок Наследовать родительские и нажимаем кнопку Сохранить
Устанавливаем режим показа иллюстраций, выбрав пункт Показывать иллюстрации из меню Воспроизведение
Основная информация
Основные элементы коллекции
Основными элементами коллекции Cresotech Колобок являются ярлыки и папки, которые собраны в иерархическую структуру в форме дерева.
Ярлык содержит в себе:
видимое в коллекции название
указатель на файл, содержащий любую информацию
список иллюстраций для данного ярлыка (может быть пустым)
Папки создаются для быстрого поиска ярлыков, и служат целям структуризации. Папки могут содержать ярлыки и другие папки.
Например, удобно хранить в одной папке ярлыки песен, в другой папке - ярлыки картинок, среди которых, в свою очередь, поместить папку с ярлыками самых любимых изображений.
Типы файлов Колобка
Колобок поддерживает основные форматы файлов. Ярлыки, которые ссылаются на конкретные файлы, можно условно разделить на три типа:
1) Звуковые ярлыки
Это ярлыки файлов, содержащих звуки или музыку. К этим ярлыкам применяются понятия Одиночное проигрывание и Групповое проигрывание. Эти ярлыки можно проиграть в программе, выполнив команду Воспроизведение.
При выделении или проигрывании звукового ярлыка показываются заданные для него иллюстрации.
Звуковые ярлыки содержат ссылки на файлы:
звукового сопровождения (.WAV)
музыкального сопровождения (.MID)
видеоизображений (.AVI)
2) Визуальные ярлыки
Это ярлыки файлов, содержащих графическую и текстовую информацию. Визуальные ярлыки обычно используются для задания иллюстраций.
Если выделены только визуальные ярлыки (один или группа), команда Воспроизведение блокируется.
При выделении одного визуального ярлыка отображается файл, на который ссылается ярлык (если для него не заданы дополнительные иллюстрации, в противном случае отображаются иллюстрации).
При двойном щелчке мышью или нажатии клавиши
Ярлыки визуальной информации содержат ссылки на файлы:
- большинство графических форматов (.BMP, .ICO, .JPG)
- текстовые ( .TXT)
3) Общие ярлыки
Это ярлыки файлов, не относящиеся к предыдущим двум типам.
Для этих ярлыков команда Воспроизведение блокирована. При групповом проигрывании такие ярлыки пропускаются. При выделении показываются заданные для общего ярлыка иллюстрации. При двойном щелчке мышью или нажатии клавиши
Сформированная коллекция содержит, как правило, ярлыки всех трех типов, для которых обычно заданы иллюстрации из визуальных ярлыков.
Выделение элементов коллекции
Для любых операций необходимо выделить элемент или группу элементов коллекции.
Чтобы выделить один элемент (папку или ярлык) в коллекции достаточно щелкнуть по нему мышью или встать на него при помощи стрелочек. Одновременно могут быть выделены несколько элементов одного уровня иерархии (в одной папке).
Чтобы выделить сразу непрерывный список элементов достаточно выделить первый элемент, затем выделить последний элемент в списке (левой клавишей мыши или при помощи стрелок на клавиатуре), удерживая клавишу
Чтобы дополнительно выделить элемент или с уже выделенного убрать отметку, не теряя выделение на других элементах, нужно щелкнуть левой клавишей мыши, удерживая клавишу
Если папка выделена, то считается, что выделены все элементы, которые входят в эту папку.
Групповое проигрывание
При просмотре коллекции удобно выделить сразу несколько ярлыков (ярлык считается выделенным и в том случае, если он входит в состав выделенной папки).
В этом случае, если среди них найдется хоть один звуковой ярлык, то разрешается команда Воспроизведение. При ее выборе через меню, панель инструментов или нажатии клавиши
На проигрывание влияют опции В случайном порядке и Циклическое воспроизведение. Во время проигрывания конкретного ярлыка, если включена опция Показывать иллюстрации и не включен Режим редактирования, показываются иллюстрации текущего ярлыка.
Одиночное проигрывание
Одиночное проигрывание - это режим проигрывания одного выделенного ярлыка.
Если выделен звуковой ярлык, то режим одиночного проигрывания ничем не отличается от режима группового проигрывания с одним ярлыком в списке, с добавочной возможностью активации этого режима двойным щелчком мыши.
Во всех других случаях он может быть активирован либо двойным щелчком левой клавиши мыши, либо нажатием клавиши
Позиция для вставки
Понятие позиции для вставки является важным для редактирования коллекции. Текущая позиция для вставки элемента (папки или ярлыка) определяется относительно выделенного элемента.
Выделенный элемент может быть задан тремя различными способами:
для вставки в элемент
для вставки рядом вверху над выделенным элементом (отображается выделением элемента с закрашенной верхней частью)
для вставки непосредственно под выделенным элементом (отображается выделением элемента с закрашенной нижней частью)
Все эти три состояния меняются циклически при нажатии левой клавиши мыши с удерживанием клавиши
При вставке элемента над элементом или под элементом он вставляется в той же папке, что и выделенный элемент, соответственно рядом вверху или внизу.
При вставке в элемент, если этот элемент является папкой, вставляемый элемент помещается внутрь этой папки на самую последнюю позицию. Если же элемент является ярлыком, то вставляемый элемент помещается перед этим ярлыком.
При использовании технологии «перенести и бросить», текущая позиция для вставки показывается визуально, и подчиняется перечисленным выше правилам.
Псевдонимы
При задании параметров ярлыка, физический путь к файлу определяется с учетом текущих псевдонимов. Псевдоним - это часть подстроки полного пути к файлу, которая может меняться.
Псевдонимы рекомендуется использовать, если Вы намерены менять физическое местоположение файлов и папок (средствами операционной системы).
Например, у Вас созданы ярлыки на группу песен (.WAV - файлов), которые находятся в папке (директории) C:\MySongs\Audio. Если вы захотите впоследствии перезаписать эти файлы на CD диск, а значит сменить их местоположение, перед заданием ярлыков сформируйте псевдоним MySongsAudio, которому присвойте значение «C:\MySongs\Audio». При создании ярлыков для файлов из директории C:\MySongs\Audio\ начальная часть пути будет заменяться именем псевдонима. Так, вместо полного имени файла C:\MySongs\Audio\BAH-BUM.WAV в ярлыке сохраняется автоматически
Обратите внимание, что задавать псевдонимы следует перед созданием ярлыков, иначе в ярлыке сохранится конкретный путь.
Cresotech Колобок автоматически поддерживает псевдоним «CollectDir», который содержит путь к создаваемому файлу коллекции (.clc). Если в эту коллекцию Вы помещаете файлы и папки только из текущей папки, то Вы можете переносить целиком эту папку на другое дисковое место (папку и/или диск) без явной модификации псевдонимов. В этом случае перед переносом папки необходимо будет удалить коллекцию из списка зарегистрированных, а после перемещения – зарегистрировать ее вновь.
Главное окно Колобка
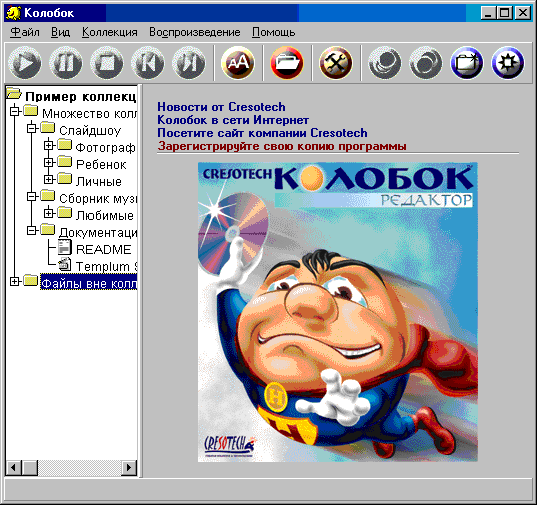
Главное окно Колобка содержит следующие компоненты:
Главное меню, которое является основным средством управления
Панели инструментов, облегчающие доступ к управляющим командам
Левая часть окна, в которой всегда показывается иерархия текущей коллекции (т.е. структура из папок и ярлыков). Она служит для просмотра и редактирования коллекции, задания элементов для группового и одиночного проигрывания, изменения порядка следования элементов в коллекции
Правая часть окна, которая может:
а) показывать иллюстрации к подсвеченным или проигрываемым элементам в левом подокне (только при включенной команде Показывать иллюстрации)
б) содержать иерархию текущей коллекции, как и левое подокно для упрощения процесса редактирования (только при включенной команде Режим редактирования)
в) быть пустой при выключенных командах показа иллюстраций и режима правки (в этом случае удобно увеличить площадь левого подокна за счет этого пустого пространства)
Строка состояния, в которой отображается текущая служебная информация
Меню
Главное меню является основным средством управления Колобком и содержит все команды программы, сгруппированные в меню:
Файл – общие команды управления
Коллекция – команды редактирования коллекции
Воспроизведение – команды, управляющие проигрыванием аудио-файлов
Вид – команды настройки Колобка
Помощь – команды просмотра справочной информации
Панель инструментов
Большинство команд Колобка выведены на панель инструментов, чтобы их было легко найти и применить. Команды сгруппированы следующим образом:
Воспроизведение
Вид
Коллекции
Ярлыки
Редактировани

Группировка команд на панелях несколько отличается от группировки в меню, однако наглядные иконки и всплывающие подсказки на кнопках панелей позволяют быстро выполнить любую команду.
Панели инструментов Колобка можно отображать либо скрывать.
Добавить иллюстрацию

Диалоговое окно Добавить иллюстрацию позволяет задать иллюстрации для элемента (папки или ярлыка). Компоненты окна:
Иерархический список элементов текущей коллекции. Для добавления иллюстраций можно использовать только ярлыки, уже присутствующие в коллекции, именно они отображаются в списке. Вы можете задать любые ярлыки в качестве иллюстраций, но отображаться будут только ярлыки визуальной информации. При выборе иллюстраций действуют правила выделения элементов коллекции.
Кнопка Добавить. Активизируется при наличии хотя бы одного выделения и добавляет выделенные элементы в список иллюстраций.
Кнопка Отменить. Снимает окно Добавить иллюстрацию, игнорируя любое выделение.
Кнопка Помощь. Вызывает контекстную справку.
Псевдонимы
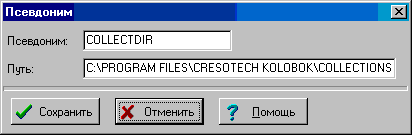
Диалоговое окно Псевдонимы позволяет задать параметры псевдонима:
Поле Псевдоним. Предназначено для ввода/редактирования имени псевдонима.
Поле Путь. Предназначено для ввода/редактирования значения псевдонима - меняющейся части строки полного пути к файлам коллекции.
Кнопка Сохранить. Сохраняет заданные параметры.
Кнопка Отменить. Снимает окно Псевдонимы, отменяя любые проделанные изменения.
Кнопка Помощь. Вызывает контекстную справку.
Создание папки
Диалоговое окно Создание папки позволяет задать свойства созданной папки. Этот диалог полностью аналогичен диалогу Свойства папкиPropertiesoffolder>Main и описан в соответствующем разделе.
Создание ярлыка
Диалоговое окно Создать ярлык позволяет задать свойства созданного ярлыка. Этот диалог полностью аналогичен диалогу Свойства ярлыкаPropertiesofshortcut>Main и описан в соответствующем разделе.
Открыть коллекцию
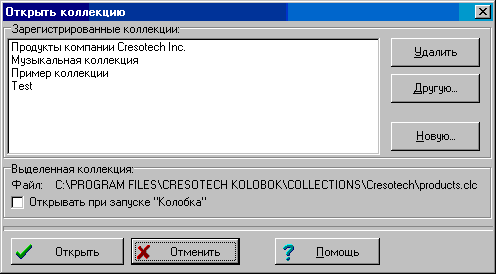
Компоненты окна:
Список зарегистрированных коллекций (уже открывавшихся ранее). Из этого списка выбирается текущая коллекция для открытия или удаления
По умолчанию (если не отмечена ни одна из коллекций) текущей устанавливается первая коллекция из списка.
Кнопка Удалить. Удаляет текущую коллекцию из списка зарегистрированных.
Удаление коллекции происходит без подтверждения, но коллекция удаляется только из списка зарегистрированных коллекций. На диске она остается и в любой момент ее можно зарегистрировать вновь.
Кнопка Другую…. Позволяет зарегистрировать существующую коллекцию (отсутствующую в списке). При этом вызывается стандартный диалог выбора файла, в котором нужно задать имя и местоположение основного файла существующей коллекции.
Кнопка Новую…. Позволяет создать новую коллекцию. При этом вызывается стандартный диалог выбора файла, в котором нужно задать уникальное имя и местоположение основного файла новой коллекции.
Название коллекции может отличаться от имени основного файла коллекции. Для изменения имени коллекции выберите папку самого верхнего уровня и отредактируйте ее свойства.
Флажок Открывать при запуске "Колобка". Одну из списка зарегистрированных коллекций можно автоматически загружать при запуске Колобка, установив этот флажок.
Кнопка Открыть. Открывает текущую коллекцию (заданную явно или по умолчанию).
Кнопка Отменить. Снимает окно Открыть коллекцию без каких-либо действий.
Если Вы случайно удалили нужную коллекцию, воспользуйтесь кнопкой Cancel для отмены этого действия.
Кнопка Помощь. Вызывает контекстную справку.
Параметры
Диалоговое окно Параметры позволяет задать основные параметры Колобка, распределенные по двум вкладкам. Общими для всех вкладок являются:
Кнопка Сохранить. Активизируется при наличии хотя бы одного изменения и сохраняет заданные параметры.
Кнопка Отменить. Снимает окно Параметры, отменяя любые проделанные изменения.
Кнопка Помощь. Вызывает контекстную справку.
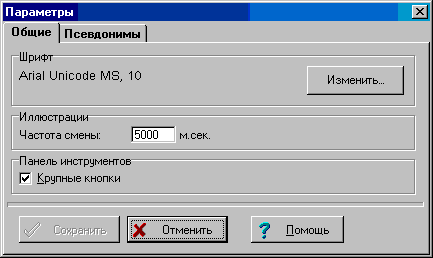
Группа Шрифт. Отображает параметры текущего фонта. Для изменения этих параметров можно воспользоваться кнопкой Изменить… При этом вызывается стандартный диалог выбора фонта.
В группе Иллюстрации можно задать время в миллисекундах, в течение которого показывается одна иллюстрация.
Минимальное время - 1000 мс. (1 сек.). Меньшее значение автоматически увеличится до него.
Группа Панель инструментов. Установленный флажок Крупные кнопки задает отображение увеличенных кнопок на панелях инструментов.
Список текущих псевдонимов. Отображает имена и пути псевдонимов, заданных в системе – текущих псевдонимов. В списке псевдонимов не отображаются три особых псевдонима, которые всегда присутствуют в системе. Это WindowsDir, содержащий путь к папке Windows, StartupDir, который содержит путь, откуда запущен Колобок, и CollectDir, содержащий путь к папке открытой коллекции.
Кнопка Удалить. Удаляет выбранный псевдоним из списка.
Кнопка Изменить…. Позволяет изменить параметры выбранного псевдонима, при этом вызывается диалоговое окно Псевдоним.
Кнопка Создать…. Позволяет добавить новый псевдоним, при этом вызывается диалоговое окно Псевдоним.
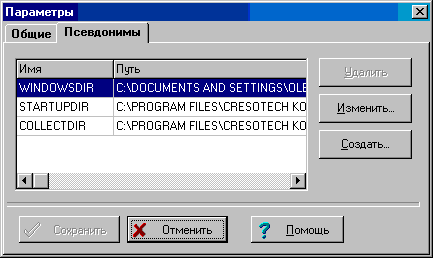
Свойства папки
Диалоговое окно Свойства папки позволяет задать/отредактировать свойства папки, распределенные по двум вкладкам. Общими для всех вкладок являются:
Кнопка Сохранить. Активизируется при наличии хотя бы одного изменения и сохраняет заданные параметры.
Кнопка Отменить. Снимает окно Свойства папки, отменяя любые проделанные изменения.
Кнопка Помощь. Вызывает контекстную справку.
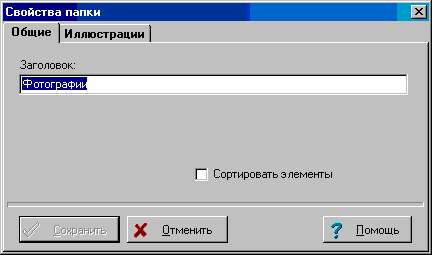
Поле Заголовок. В это поле вводится имя папки, которое будет показываться в коллекции
Флажок Сортировать элементы. Установка этого флажка приводит к автоматической сортировке элементов папки в алфавитном порядке. Возможность ручного упорядочивания элементов этой папки блокируется.
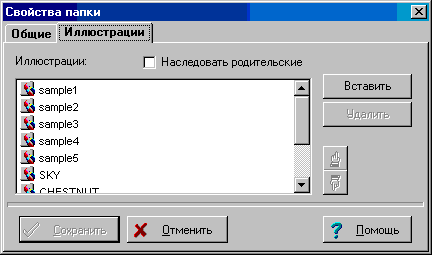
Поле Иллюстрации. Содержит список иллюстраций, заданных для данной папки. Иллюстрации элемента показываются, когда этот элемент выделен в коллекции.
Флажок Наследовать родительские. Установка этого флажка приводит к тому, что к заданному списку иллюстраций добавляются иллюстрации родительской папки (той, в которой расположена данная папка).
Кнопка Вставить. Позволяет внести в список иллюстраций новый элемент, при этом вызывается диалоговое окно Добавить иллюстрации.
Кнопка Удалить. Позволяет удалить ненужную иллюстрацию из списка.
Кнопки изменения местоположения. Позволяют задать порядок следования иллюстраций.
Свойства ярлыка
Диалоговое окно Свойства ярлыка позволяет задать/отредактировать свойства ярлыка, распределенные по двум вкладкам. Общими для всех вкладок являются:
Кнопка Сохранить. Активизируется при наличии хотя бы одного изменения и сохраняет заданные параметры.
Кнопка Отменить. Снимает окно Свойства ярлыка, отменяя любые проделанные изменения.
Кнопка Помощь. Вызывает контекстную справку.
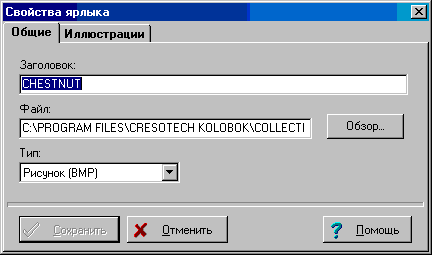
Поле Заголовок. В это поле вводится имя ярлыка, которое будет показываться в коллекции.
Если Вас полностью устраивают наименования Ваших файлов на диске, свойство Заголовок можно не задавать вручную – при выборе файла с помощью кнопок Обзор, в пустое поле Заголовок автоматически проставится имя файла.
Поле Файл. Здесь задается полное имя файла вместе с путем. При задании пути учитываются текущие псевдонимы.
Если Вам предстоит менять физическое местоположение файлов и папок (средствами операционной системы), перед созданием новых ярлыков продумайте систему псевдонимов и задайте их с помощью команды Параметры!
Поле Тип. Позволяет явным образом указать тип файла, на который ссылается ярлык. Обычно определяется автоматически.
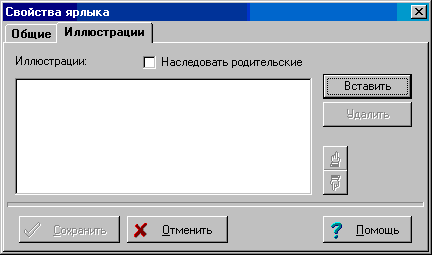
Поле Иллюстрации. Содержит список иллюстраций, заданных для данной папки. Иллюстрации элемента показываются, когда этот элемент выделен в коллекции.
Флажок Наследовать родительские. Установка этого флажка приводит к тому, что к заданному списку иллюстраций добавляются иллюстрации родительской папки (той, в которой расположена данная папка).
Кнопка Вставить. Позволяет внести в список иллюстраций новый элемент, при этом вызывается диалоговое окно Добавить иллюстрации.
Кнопка Удалить. Позволяет удалить ненужную иллюстрацию из списка.
Кнопки изменения местоположения. Позволяют задать порядок следования иллюстраций.
Команды панели инструментов
И зменить шрифт
зменить шрифт
Эта команда позволяет изменить параметры текущего фонта посредством стандартного диалога выбора фонта.
К опировать
опировать
Команда Копировать разрешена только в режиме правки, который предоставляет две панели с коллекцией. В данном режиме можно легко скопировать любой элемент (папку или ярлык), а также группу элементов в любое место коллекции. Для этого нужно определить на одной панели текущую позицию для вставки. Во второй панели необходимо выделить копируемый элемент или группу элементов и выполнить команду Копировать.
Альтернативным способом скопировать элемент или группу элементов вне зависимости от того, включен ли режим правки, является использование технологии «перетащить и бросить». Для этого нужно вначале выделить элемент или группу элементов, затем перенести выделенный блок на место вставки, удерживая клавишу
Ц
 иклическое воспроизведение
иклическое воспроизведениеКоманда Циклическое воспроизведение задает бесконечный повтор списка исполняемых звуковых ярлыков.
У
 далить
далитьКоманда Удалить удаляет текущие выделенные элементы (папки и ярлыки). При этом запрашивается подтверждение.
При удалении последнего ярлыка на какой-либо файл подтверждение на удаление запрашивается вторично, так что можно не беспокоиться о случайной потере информации.
Р
 ежим редактирования
ежим редактированияКоманда Режим редактирования является переключателем, включая и выключая режим удобного редактирования коллекции. При включенном режиме на экране отображаются две панели с одной и той же коллекцией, что позволяет легко копировать и перемещать элементы с места на место.
Выход Меню Файл
Команда Выход завершает работу с программой Колобок.
В
 ставить папку
ставить папкуКоманда Вставить папку позволяет создать папку в текущей позиции для вставки. При создании папки открывается диалоговое окно Создание папки.
В
 ставить ярлык
ставить ярлыкКоманда Вставить ярлык… позволяет создать ярлык в текущей позиции для вставки. При создании ярлыка открывается диалоговое окно Создать ярлык.
П
 ереместить
ереместитьКоманда Переместить разрешена только в режиме правки, который предоставляет две панели с коллекцией. В данном режиме можно легко переместить любой элемент (папку или ярлык), а также группу элементов в любое место коллекции. Для этого нужно определить на одной панели текущую позицию для вставки. Во второй панели необходимо выделить копируемый элемент или группу элементов и выполнить команду Переместить.
Альтернативным способом переместить элемент или группу элементов вне зависимости от того, включен ли режим правки, является использование технологии «перетащить и бросить». Для этого нужно вначале выделить элемент или группу элементов, затем перенести выделенный блок на место вставки.
П
 ереместить вниз
ереместить внизКоманда Переместить вниз перемещает выделенный элемент на одну позицию вниз в коллекции.
П
 ереместить вверх
ереместить вверхКоманда Переместить вверх перемещает выделенный элемент на одну позицию вверх в коллекции.
С
 ледующий ярлык
ледующий ярлыкКоманда Следующий ярлык переключает исполнение на следующий звуковой ярлык в списке выделенных ярлыков.
 Открыть коллекцию
Открыть коллекциюКоманда Открыть коллекцию… открывает диалоговое окно Открыть коллекцию, в котором можно открыть, зарегистрировать или удалить коллекцию.
П
 ауза
аузаКоманда Пауза действует как переключатель и позволяет приостановить исполнение, а затем продолжить процесс проигрывания выбранных звуковых ярлыков.
 Воспроизведение
ВоспроизведениеКоманда Воспроизведение инициирует процесс проигрывания звуковых ярлыков среди списка выделенных ярлыков. Если ни один такой ярлык не выделен, команда блокируется.
Параметры Меню Файл
Команда Параметры… открывает диалоговое окно Параметры, в котором задаются общие настройки Колобка.
П
 редыдущий/С начала
редыдущий/С началаКоманда Предыдущий/С начала в момент проигрывания вызывает исполнение аудио-файла с начала. Для переключения на исполнение предыдущего звукового ярлыка из списка выделенных ярлыков необходимо выполнить эту команду два раза подряд.
С
 войства
войстваКоманда Свойства позволяет задать или отредактировать свойства выделенного элемента. При этом открывается диалоговое окно Свойства папки или Свойства ярлыка, в зависимости от типа выделенного элемента.
В
 случайном порядке
случайном порядкеКоманда В случайном порядке обеспечивает произвольный порядок проигрывания выделенных звуковых ярлыков.
П
 оказывать иллюстрации
оказывать иллюстрацииКоманда Показывать иллюстрации включает или выключает показ иллюстраций.
При включенной опции Показывать иллюстрации (если не включен режим правки), в правой части главного окна будут показываться иллюстрации из списка иллюстраций текущего выделенного элемента. В момент одиночного или группового проигрывания показываются иллюстрации текущего проигрываемого ярлыка.
С
 топ
топКоманда Stop останавливает процесс проигрывания выбранных ярлыков звуковой информации.
Справочная система
Справочная система Cresotech Колобок предусматривает несколько способов получения нужной информации.
Команда Содержание меню Помощь обеспечивает доступ к основным разделам справки, в частности к пошаговым процедурам, поясняющим выполнение большинства необходимых действий.
Предметный указатель справки дает возможность найти нужный раздел по ключевому слову.
Контекстная справка содержит сведения об открытом окне диалога. Чтобы вызвать ее, достаточно нажать клавишу F1 или кнопку Помощь.
Всплывающие подсказки поясняют назначение кнопок на панели инструментов.
Команда О программе… позволяет получить красочную информацию о текущей версии Колобка.
Горячие клавиши
Ниже приведен список комбинаций клавиш, с помощью которых вызываются наиболее распространенные команды.
| F1 Помощь F4 Свойства F5 Копировать F6 Переместить F7 Вставить папку Shift+F4 Вставить ярлык Del Удалить | Ctrl + P Пауза Ctrl + F Следующий Ctrl + R Предыдущий Ctrl + U Вверх Ctrl + D Вниз Enter Воспроизведение Esc Стоп |
Дополнительная информация
Дополнительная информация, например информация о компании-разработчике, номере версии, деталях регистрации, Веб-страницах компании и программы, доступна из окна О Программе
Если возникли проблемы
В случае возникновения любых проблем, прежде всего, попробуйте переустановить Колобок. Для этого необходимо вначале удалить программу (средствами системы Windows), а потом установить заново.
Не доступны команды Переместить вверх/вниз?
Команды Переместить вверх, Переместить вниз блокируются в случае задания опции Сортировать элементы для папки. Вам нужно выбрать между автоматическим и ручным упорядочиванием ярлыков. Если Вы хотите в этой папке самостоятельно задать порядок ярлыков – вызовите команду Свойства и снимите флажок Сортировать элементы
Не слышно звука?
В случае если Колобок выполняется корректно, но при проигрывании не слышно музыки, или видеофрагменты выполняются без звука:
- Попробуйте запустить одну из утилит multimedia, которые поставляются с Windows-платформой
- Откройте при помощи этой утилиты любой ".wav" файл (звуковой)
- Попробуйте проиграть его, и если получите сообщение об ошибке, гласящее что звуковая карта не совместима с проигрываемым типом аудио файла, то попробуйте сделать следующее:
- убедитесь, что звуковая плата установлена и настроена
- мы использовали программу сжатия аудио файлов Microsoft ADPCM, которая встроена в Windows 95 и Windows NT 3.51. Если у Вас Windows 3.x, то все необходимое уже скопировано в директорию \SYSTEM\ при установке Windows. Все что нужно, это включить этот драйвер. Для этого:
1. Откройте "system.ini" в Notepad или любом другом редакторе.
2. Найдите строки, содержащую секцию [drivers].
3. Секция [drivers] должна содержать следующие строки (если их нет, наберите их сами):
WaveMapper=msacm.drv
MSACM.msadpcm=msadpcm.acm
MSACM.imaadpcm=imaadpcm.acm
4. Сохраните изменения и перезапустите Windows.
Не играет музыка и нет иллюстраций
Может - она на компактдиске? Или сменилось имя алиаса
Могу ли я бесплатно получать информацию о продуктах Cresotech
Да - Рассылка новостей компании
Где мне взять картинки?
Нарисовать, купить на студиях фотодизайна, сосканировать, поискать в Интернет
Могу ли я оповестить о пожелании
Да, милости просим!
Как зарегистрировать
Колобок может поставлятся в пробной версии. Пробная (триальная) версия имеет некоторые ограничения.
Пробная версия
Пробная версия Колобка является условно-бесплатной. Если Вас интересует использование Колобка после истечения пробного периода (30 дней), Вы должны зарегистрировать Вашу копию Колобка или прекратить его использование.
Для регистрации пробной версии программы, Вам нужно посетить Веб-страницу e.com/rus/register/index.shtml#hotpancake.
Источники информации
Все новости по поводу процедуры регистрации доступны на странице регистрации продукта:
http://www.digsee.com/rus/register/index.shtml#hotpancake
Вы можете найти последнюю информацию о Колобке посетив сайт:
http://www.digsee.com/rus/hotpancake/index.shtml
Лицензия/Гарантии
ЛИЦЕНЗИОННОЕ СОГЛАШЕНИЕ НА ИСПОЛЬЗОВАНИЕ
ЗАРЕГИСТРИРОВАННОЙ ПРОГРАММЫ КОЛОБОК.
Все права собственности и авторские права на программу КОЛОБОК (далее ПРОГРАММА) принадлежат компании ООО "ДИГСИ" и защищены законами Украины и международными соглашениями об авторских правах.
Незарегистрированной копией ПРОГРАММЫ считается любая установленная копия ПРОГРАММЫ без приобретения Сертификата на право использования ПРОГРАММЫ (далее СЕРТИФИКАТ) в течении 30 дневного срока с момента установки. Незарегистрированная копия ПРОГРАММЫ может не обладать всеми описанными в документации возможностями.
Под зарегистрированной копией ПРОГРАММЫ понимается установленная копия ПРОГРАММЫ с приобретенным для нее СЕРТИФИКАТОМ.
ДАННОЕ ЛИЦЕНЗИОННОЕ СОГЛАШЕНИЕ ВСТУПАЕТ В ДЕЙСТВИЕ С МОМЕНТА ПРИОБРЕТЕНИЯ СЕРТИФИКАТА.
ПРИОБРЕТАЯ СЕРТИФИКАТ , ВЫ ТЕМ САМЫМ СОГЛАШАЕТЕСЬ, ЧТО ПРОГРАММА УДОВЛЕТВОРЯЕТ ВАШИМ ЗАПРОСАМ.
С приобретением СЕРТИФИКАТА компания ООО"ДИГСИ" предоставляет Вам неэксклюзивное право на использование ПРОГРАММЫ одновременно лишь на одном компьютере, имея на нем только одну копию ПРОГРАММЫ. Вы можете сделать одну копию ПРОГРАММЫ в целях резервного копирования. Запрещается копирование, тиражирование и распространение в любой форме любой информации из СЕРТИФИКАТА.
ПРОГРАММА ПОСТАВЛЯЕТСЯ ПО ПРИНЦИПУ "КАК ЕСТЬ". НИКАКИХ ГАРАНТИЙ НЕ ПРИЛАГАЕТСЯ И НЕ ПРЕДУСМАТРИВАЕТСЯ. ВЫ ИСПОЛЬЗУЕТЕ ПРОГРАММУ НА СВОЙ РИСК. ООО "ДИГСИ" НЕ БУДЕТ ОТВЕЧАТЬ НИ ЗА КАКИЕ ПОТЕРИ ИЛИ ИСКАЖЕНИЯ ДАННЫХ, ЛЮБУЮ УПУЩЕННУЮ ВЫГОДУ В ПРОЦЕССЕ ИСПОЛЬЗОВАНИЯ, НЕПРАВИЛЬНОГО ИСПОЛЬЗОВАНИЯ ИЛИ НЕИСПОЛЬЗОВАНИЯ ПРОГРАММЫ.
Вы не можете использовать, копировать, эмулировать, создавать новые версии, сдавать в наем или аренду, продавать, изменять, декомпилировать, дизассемблировать, изучать код ПРОГРАММЫ другими способами, передавать ПРОГРАММУ или любые из ее составляющих, иначе, чем определено настоящим лицензионным соглашением. Любое такое нелегальное использование влечет за собой автоматическое и немедленное прекращение действия настоящего соглашения и может преследоваться по закону.
Вы не имеете права предоставлять СЕРТИФИКАТ, Любую информацию из СЕРТИФИКАТА ПРОГРАММЫ, а также любую регистрационную информацию ПРОГРАММЫ для использования или временного использования третьими лицами. ООО "ДИГСИ" оставляет за собой право блокировать работоспособность копий ПРОГРАММЫ, использующихся с нарушением данного Лицензионного Соглашения.
В соответствии с данной лицензией ООО "ДИГСИ" дает вам право в течении 6 месяцев на бесплатное получение обновленных версий ПРОГРАММЫ и поддержку с момента приобретения СЕРТИФИКАТА. ООО "ДИГСИ" осуществляет поддержку ПРОГРАММЫ во всех ее видах только в сети Интернет с сайта компании ООО "ДИГСИ" и только после того, как вы бесплатно зарегистрируете для получения поддержки на сайте ООО "ДИГСИ" Вашу приобретенную копию ПРОГРАММЫ.
Все права, не предоставленные здесь явно, сохраняются за компанией ООО "ДИГСИ". ООО "ДИГСИ" оставляет за собой право отменить действие данного Лицензионного Соглашения для любой из будущих версий ПРОГРАММЫ.
Установка и использование данной ПРОГРАММЫ означает, что Вы понимаете положения настоящего Лицензионного Соглашения и согласны с ними. Если по каким-либо причинам Вы не согласны с этим Лицензионным Соглашением, Вы обязаны удалить файлы ПРОГРАММЫ с Ваших устройств хранения информации и прекратить использование ПРОГРАММЫ.
Техническая поддержка
Техническая поддержка Колобка предоставляется по электронной почте - присылайте свои запросы на support@digsee.com . Мы с удовольствием примем по этому адресу Ваши вопросы, комментарии и предложения, а также сообщения об ошибках.
Присылайте Ваши коммерческие предложения и вопросы на admin@digsee.com .
Загляните на наш сайт в Интернете: u>digsee.com . Здесь Вы сможете почерпнуть больше подробностей и прочесть новости о продукции DigSee.
Информация о продукте
КОЛОБОК
Copyright (C) 1999-2002 DigSee Ltd
Все права защищены
ТЕХНИЧЕСКАЯ ПОДДЕРЖКА:
Электронная почта: support@digsee.com
Интернет: http://www.digsee.com/rus/support/
DigSee Ltd.
