Это основная программа установки Freebsd, хотя поставщики могут предлагать свои программы. Вэтой главе описывается использование sysinstall для установки Freebsd. Прочтя эту главу, вы узнаете
| Вид материала | Программа |
- Проект Документации Freebsd руководство, 33137.28kb.
- О. Ю. Пескова таганрогский государственный радиотехнический университет сравнительный, 34.26kb.
- Конфигурирование разделов на жестком диске, 164.19kb.
- Вэтой главе кратко обозреваются физические характеристики, которые являются (или считаются), 1356.18kb.
- Антропогенное воздействие на биосферу, 376.55kb.
- Программа дисциплины фтд. 2 Химводоподготовка, спецводоочистка на аэс для студентов, 134.15kb.
- Пособие по установке ос семейства Windows xp™ Для установки Windows xp (далее ос),, 56.08kb.
- Уфимский Государственный Авиационный Технический Университет Кафедра вмиК отчет, 188.41kb.
- Программа дисциплины опд. Ф. 09. Компьютерный практикум для студентов специальности, 61.42kb.
- Управление производством: функционирование операционной системы введение, 399.98kb.
2.9.7. Настройки системной консоли (System Console Settings)
Есть несколько параметров для настройки системной консоли.
User Confirmation Requested
Would you like to customize your system console settings?
[ Yes ] No
Для просмотра и настройки параметров выберите [ Yes ] и нажмите Enter.
Рисунок 2-33. Параметры настройки системной консоли
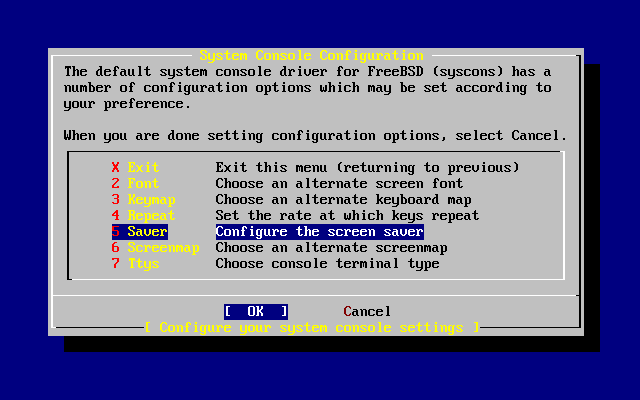
Часто используемая опция это хранитель экрана (screen saver). Используйте клавиши навигации для выбора Saver и нажмите Enter.
Рисунок 2-34. Параметры хранителя экрана
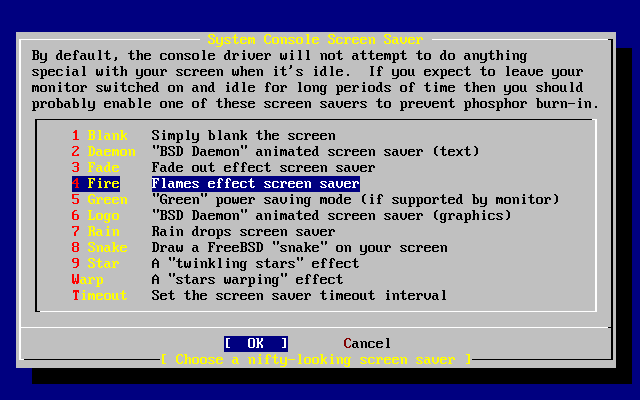
Выберите подходящий хранитель экрана с помощью клавиш навигации и нажмите Enter. Опять появится меню настройки системной консоли.
Время по умолчанию 300 секунд. Для изменения временного интервала выберите Saver еще раз. В меню настроек хранителя экрана выберите Timeout с помощью клавиш навигации и нажмите Enter. Появится меню:
Рисунок 2-35. Временной интервал хранителя экрана
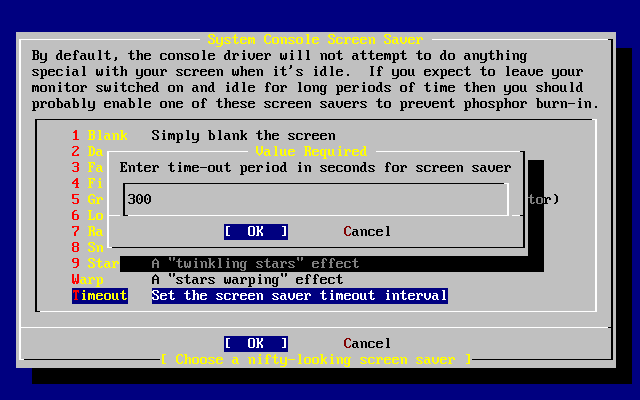
Значение может быть изменено, затем выберите [ OK ] и нажмите Enter для возврата в меню настройки системной консоли.
Рисунок 2-36. Выход из меню конфигурации консоли
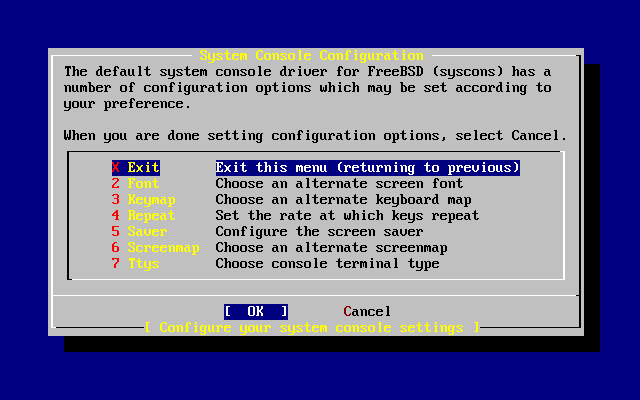
Выбор Exit и нажатие Enter вернет вас к послеустановочной настройке.
2.9.8. Установка часового пояса (Setting The Time Zone)
Установка часового пояса на компьютере позволит ему автоматически вносить поправки к местному времени и правильно выполнять другие, связанные с часовым поясом функции.
Пример приведен для компьютера, расположенного в восточном часовом поясе Соединенных Штатов. Ваш выбор будет зависеть от вашего географического положения.
User Confirmation Requested
Would you like to set this machine's time zone now?
[ Yes ] No
Выберите [ Yes ] и нажмите Enter для установки часового пояса.
User Confirmation Requested
Is this machine's CMOS clock set to UTC? If it is set to local time
or you don't know, please choose NO here!
Yes [ No ]
Выберите [ Yes ] или [ No ] в зависимости от настроек часов компьютера и нажмите Enter.
Рисунок 2-37. Выбор региона
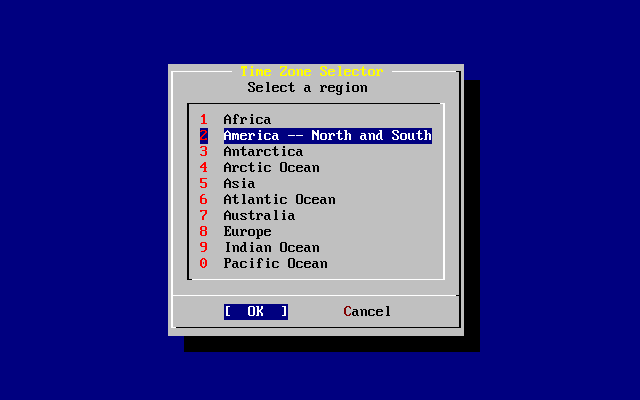
Соответствующий регион выбран с помощью клавиш навигации и нажат Enter.
Рисунок 2-38. Выбор страны
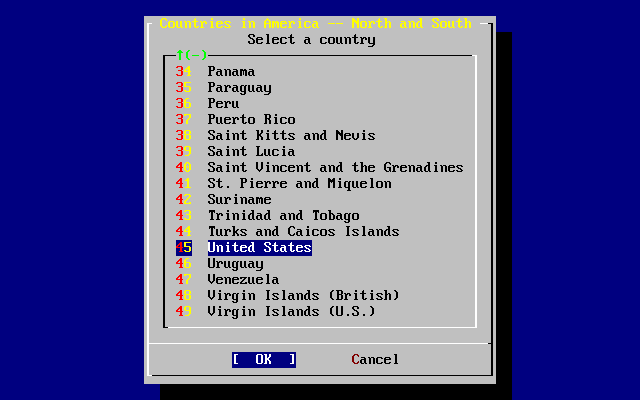
Выберите соответствующую страну с помощью клавиш навигации и нажмите Enter.
Рисунок 2-39. Выбор часового пояса
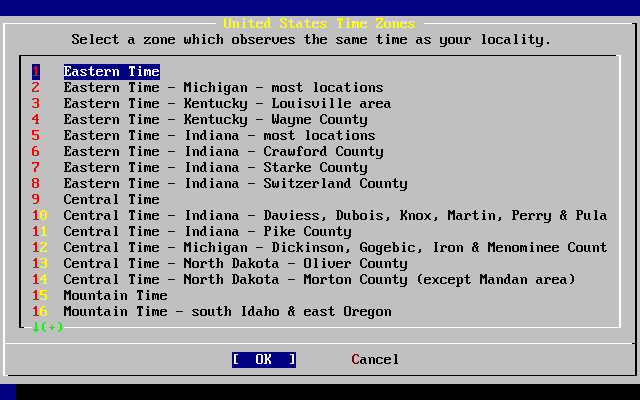
Выбран соответствующий часовой пояс с помощью клавиш навигации и нажат Enter.
Confirmation
Does the abbreviation 'EDT' look reasonable?
[ Yes ] No
Правильно будет согласиться с назначением аббревиатуры временного пояса. Если она подходит, нажмите Enter, чтобы продолжить послеустановочную настройку.
2.9.9. Совместимость с Linux (Linux Compatibility)
User Confirmation Requested
Would you like to enable Linux binary compatibility?
[ Yes ] No
Выбор [ Yes ] и нажатие Enter позволит запускать программы Linux под FreeBSD. Программа установки добавит соответствующие пакеты для совместимости с Linux.
При установке по FTP, компьютеру потребуется соединиться с интернет. Иногда на сервере ftp нет всех необходимых компонент, например для бинарной совместимости с Linux. Эти компоненты могут быть установлены позже, если потребуется.
2.9.10. Настройка мыши (Mouse Settings)
Эти настройки позволят вырезать и вставлять текст в консоли и пользовательских программах с помощью трехкнопочной мыши. Если используется двухкнопочная мышь, обратитесь к странице справочника moused(8) после установки, чтобы узнать подробности об эмуляции трехкнопочной мыши. Этот пример приведен для настройки не-USB мыши (например мыши для порта PS/2 или COM):
User Confirmation Requested
Does this system have a non-USB mouse attached to it?
[ Yes ] No
Выберите [ Yes ] для не-USB мыши или [ No ] для USB мыши и нажмите Enter.
Рисунок 2-40. Выбор протокола мыши
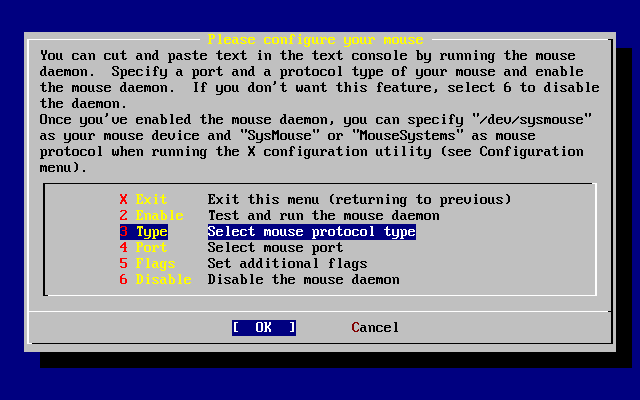
Используйте клавиши навигации для выбора Type и нажмите Enter.
Рисунок 2-41. Установка протокола мыши
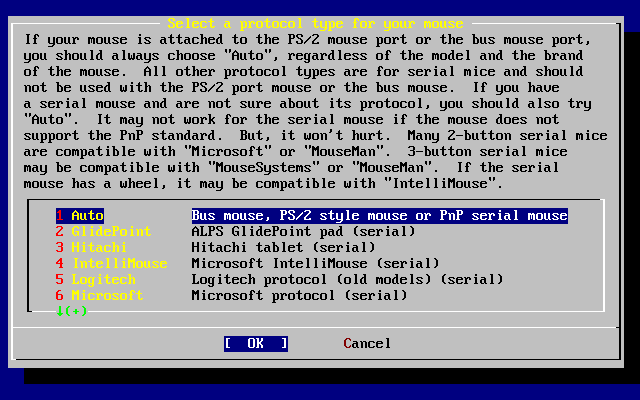
В этом примере использована PS/2 мышь, поэтому подойдет протокол по умолчанию Auto. Чтобы изменить протокол, используйте клавиши навигации для выбора другого пункта. Убедитесь, что выбран [ OK ], и нажмите Enter для выхода из меню.
Рисунок 2-42. Настройка порта мыши
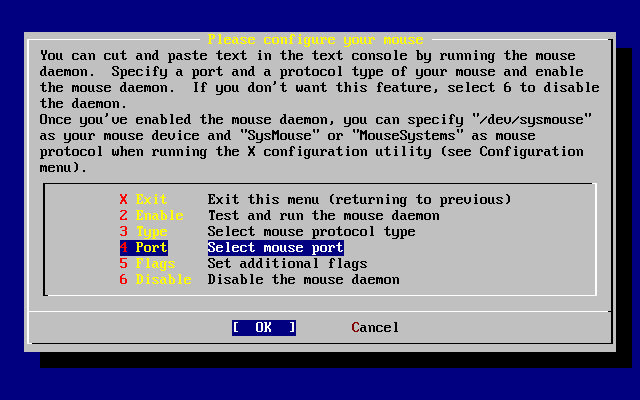
Используйте клавиши навигации для выбора Port и нажмите Enter.
Рисунок 2-43. Установка порта мыши
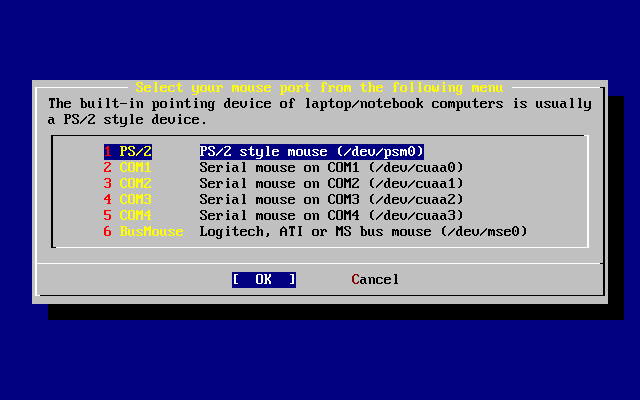
К этой системе подключена мышь PS/2, поэтому подходит значение по умолчанию PS/2. Чтобы изменить порт, используйте клавиши навигации и нажмите Enter.
Рисунок 2-44. Запуск мышиного даемона
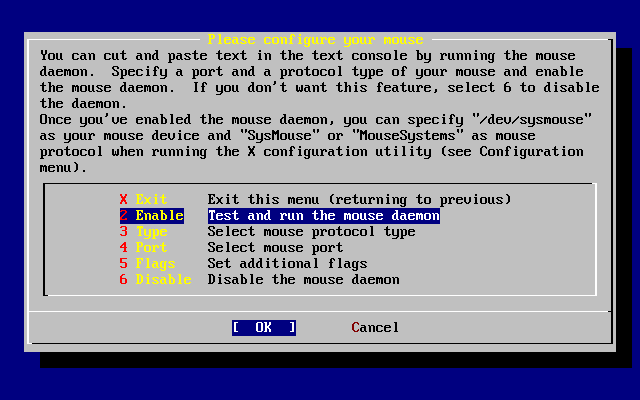
Наконец, используйте клавиши навигации для выбора Enable, затем нажмите Enter для запуска и тестирования даемона мыши.
Рисунок 2-45. Проверка мышиного даемона
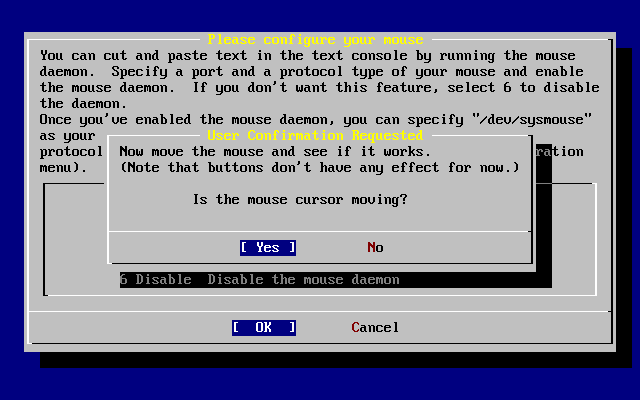
Подвигайте курсор по экрану и убедитесь, что он движется правильно. Если это так, выберите [ Yes ] и нажмите Enter. Если нет, мышь не была правильно настроена -- выберите [ No ] и попробуйте использовать другие опции настройки.
Выберите Exit с помощью клавиш навигации и нажмите Enter для возврата к послеустановочной настройке.
