Это основная программа установки Freebsd, хотя поставщики могут предлагать свои программы. Вэтой главе описывается использование sysinstall для установки Freebsd. Прочтя эту главу, вы узнаете
| Вид материала | Программа |
- Проект Документации Freebsd руководство, 33137.28kb.
- О. Ю. Пескова таганрогский государственный радиотехнический университет сравнительный, 34.26kb.
- Конфигурирование разделов на жестком диске, 164.19kb.
- Вэтой главе кратко обозреваются физические характеристики, которые являются (или считаются), 1356.18kb.
- Антропогенное воздействие на биосферу, 376.55kb.
- Программа дисциплины фтд. 2 Химводоподготовка, спецводоочистка на аэс для студентов, 134.15kb.
- Пособие по установке ос семейства Windows xp™ Для установки Windows xp (далее ос),, 56.08kb.
- Уфимский Государственный Авиационный Технический Университет Кафедра вмиК отчет, 188.41kb.
- Программа дисциплины опд. Ф. 09. Компьютерный практикум для студентов специальности, 61.42kb.
- Управление производством: функционирование операционной системы введение, 399.98kb.
2.9.12. Настройка X Сервера (Configure X Server)
Замечание: В FreeBSD 5.3-RELEASE настройка X сервера была удалена из sysinstall, X сервер нужно будет настроить после установки FreeBSD. Более подробная информация, относящаяся к установке и настройке X сервера, находится в Гл. 5. Вы можете пропустить этот раздел, если только не устанавливаете версию FreeBSD до 5.3-RELEASE.
Чтобы использовать графический интерфейс пользователя KDE, GNOME, или другие, нужно настроить X сервер.
Замечание: Чтобы запустить XFree86™ не из под root, вам потребуется установленный x11/wrapper. Он устанавливается по умолчанию начиная с FreeBSD 4.7. В более ранних версиях он может быть добавлен из меню выбора пакетов (Package Selection menu).
Чтобы узнать, поддерживается ли ваша видеокарта, обратитесь к сайту XFree86.
User Confirmation Requested
Would you like to configure your X server at this time?
[ Yes ] No
Внимание: Необходимо узнать параметры монитора и информацию о видеокарте. Установкой неправильных параметров можно повредить оборудование. Если у вас нет этой информации, выберите [ No ] и выполните конфигурацию после установки, когда необходимая информация будет собрана. Используя sysinstall (/stand/sysinstall в FreeBSD версии 5.2 и более ранних), выберите Configure, а затем XFree86. Неправильная настройка X сервера может ''подвесить'' компьютер. Зачастую настройку X сервера рекомендуют производить после завершения установки.
Если у вас есть информация о графической карте и мониторе, выберите [ Yes ] и нажмите Enter для начала настройки X сервера.
Рисунок 2-50. Меню выбора способа конфигурации
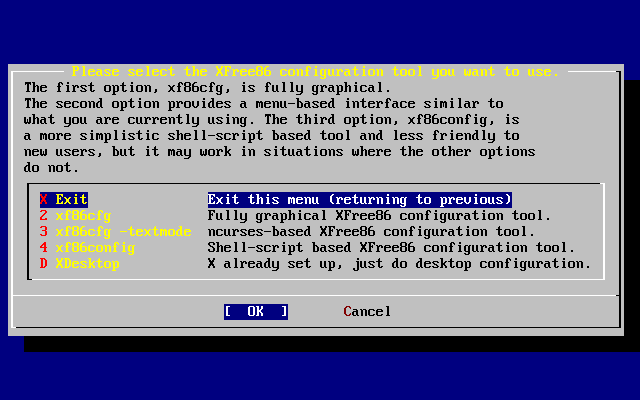
Есть несколько путей настройки X сервера. Используйте клавиши навигации для выбора одного из методов и нажмите Enter. Внимательно прочтите все инструкции.
Команды xf86cfg и xf86cfg -textmode могут сделать экран темным и запуститься через несколько секунд. Будьте терпеливы.
Далее описывается использование программы настройки xf86config. Выбор настроек будет зависеть от оборудования системы, так что ваши настройки возможно будут отличаться от тех, что приведены:
Message
You have configured and been running the mouse daemon.
Choose "/dev/sysmouse" as the mouse port and "SysMouse" or
"MouseSystems" as the mouse protocol in the X configuration utility.
[ OK ]
[ Press enter to continue ]
Это говорит о том, что предварительно настроенный даемон мыши был обнаружен. Нажмите Enter, чтобы продолжить.
При запуске xf86config отобразит краткое введение:
This program will create a basic XF86Config file, based on menu selections you
make.
The XF86Config file usually resides in /usr/X11R6/etc/X11 or /etc/X11. A sample
XF86Config file is supplied with XFree86; it is configured for a standard
VGA card and monitor with 640x480 resolution. This program will ask for a
pathname when it is ready to write the file.
You can either take the sample XF86Config as a base and edit it for your
configuration, or let this program produce a base XF86Config file for your
configuration and fine-tune it.
Before continuing with this program, make sure you know what video card
you have, and preferably also the chipset it uses and the amount of video
memory on your video card. SuperProbe may be able to help with this.
Press enter to continue, or ctrl-c to abort.
Нажатие Enter запустит настройку мыши. Следуя инструкциям, выберите ''Mouse Systems'' в качестве протокола мыши и /dev/sysmouse в качестве порта мыши, даже если вы используете PS/2, как показано в примере.
First specify a mouse protocol type. Choose one from the following list:
1. Microsoft compatible (2-button protocol)
2. Mouse Systems (3-button protocol) & FreeBSD moused protocol
3. Bus Mouse
4. PS/2 Mouse
5. Logitech Mouse (serial, old type, Logitech protocol)
6. Logitech MouseMan (Microsoft compatible)
7. MM Series
8. MM HitTablet
9. Microsoft IntelliMouse
If you have a two-button mouse, it is most likely of type 1, and if you have
a three-button mouse, it can probably support both protocol 1 and 2. There are
two main varieties of the latter type: mice with a switch to select the
protocol, and mice that default to 1 and require a button to be held at
boot-time to select protocol 2. Some mice can be convinced to do 2 by sending
a special sequence to the serial port (see the ClearDTR/ClearRTS options).
Enter a protocol number: 2
You have selected a Mouse Systems protocol mouse. If your mouse is normally
in Microsoft-compatible mode, enabling the ClearDTR and ClearRTS options
may cause it to switch to Mouse Systems mode when the server starts.
Please answer the following question with either 'y' or 'n'.
Do you want to enable ClearDTR and ClearRTS? n
You have selected a three-button mouse protocol. It is recommended that you
do not enable Emulate3Buttons, unless the third button doesn't work.
Please answer the following question with either 'y' or 'n'.
Do you want to enable Emulate3Buttons? y
Now give the full device name that the mouse is connected to, for example
/dev/tty00. Just pressing enter will use the default, /dev/mouse.
On FreeBSD, the default is /dev/sysmouse.
Mouse device: /dev/sysmouse
Следующий пункт настройки это клавиатура. В примере показана модель generic 101-key. В качестве варианта можно использовать любое имя, или просто нажать Enter, чтобы принять значение по умолчанию.
Please select one of the following keyboard types that is the better
description of your keyboard. If nothing really matches,
choose 1 (Generic 101-key PC)
1 Generic 101-key PC
2 Generic 102-key (Intl) PC
3 Generic 104-key PC
4 Generic 105-key (Intl) PC
5 Dell 101-key PC
6 Everex STEPnote
7 Keytronic FlexPro
8 Microsoft Natural
9 Northgate OmniKey 101
10 Winbook Model XP5
11 Japanese 106-key
12 PC-98xx Series
13 Brazilian ABNT2
14 HP Internet
15 Logitech iTouch
16 Logitech Cordless Desktop Pro
17 Logitech Internet Keyboard
18 Logitech Internet Navigator Keyboard
19 Compaq Internet
20 Microsoft Natural Pro
21 Genius Comfy KB-16M
22 IBM Rapid Access
23 IBM Rapid Access II
24 Chicony Internet Keyboard
25 Dell Internet Keyboard
Enter a number to choose the keyboard.
1
Please select the layout corresponding to your keyboard
1 U.S. English
2 U.S. English w/ ISO9995-3
3 U.S. English w/ deadkeys
4 Albanian
5 Arabic
6 Armenian
7 Azerbaidjani
8 Belarusian
9 Belgian
10 Bengali
11 Brazilian
12 Bulgarian
13 Burmese
14 Canadian
15 Croatian
16 Czech
17 Czech (qwerty)
18 Danish
Enter a number to choose the country.
Press enter for the next page
1
Please enter a variant name for 'us' layout. Or just press enter
for default variant
us
Please answer the following question with either 'y' or 'n'.
Do you want to select additional XKB options (group switcher,
group indicator, etc.)? n
Теперь переходим к настройке монитора. Не превышайте значений для вашего монитора. Он может быть поврежден. Если у вас есть какие-то сомнения, проводите настройку после того, как получите информацию.
Now we want to set the specifications of the monitor. The two critical
parameters are the vertical refresh rate, which is the rate at which the
whole screen is refreshed, and most importantly the horizontal sync rate,
which is the rate at which scanlines are displayed.
The valid range for horizontal sync and vertical sync should be documented
in the manual of your monitor. If in doubt, check the monitor database
/usr/X11R6/lib/X11/doc/Monitors to see if your monitor is there.
Press enter to continue, or ctrl-c to abort.
You must indicate the horizontal sync range of your monitor. You can either
select one of the predefined ranges below that correspond to industry-
standard monitor types, or give a specific range.
It is VERY IMPORTANT that you do not specify a monitor type with a horizontal
sync range that is beyond the capabilities of your monitor. If in doubt,
choose a conservative setting.
hsync in kHz; monitor type with characteristic modes
1 31.5; Standard VGA, 640x480 @ 60 Hz
2 31.5 - 35.1; Super VGA, 800x600 @ 56 Hz
3 31.5, 35.5; 8514 Compatible, 1024x768 @ 87 Hz interlaced (no 800x600)
4 31.5, 35.15, 35.5; Super VGA, 1024x768 @ 87 Hz interlaced, 800x600 @ 56 Hz
5 31.5 - 37.9; Extended Super VGA, 800x600 @ 60 Hz, 640x480 @ 72 Hz
6 31.5 - 48.5; Non-Interlaced SVGA, 1024x768 @ 60 Hz, 800x600 @ 72 Hz
7 31.5 - 57.0; High Frequency SVGA, 1024x768 @ 70 Hz
8 31.5 - 64.3; Monitor that can do 1280x1024 @ 60 Hz
9 31.5 - 79.0; Monitor that can do 1280x1024 @ 74 Hz
10 31.5 - 82.0; Monitor that can do 1280x1024 @ 76 Hz
11 Enter your own horizontal sync range
Enter your choice (1-11): 6
You must indicate the vertical sync range of your monitor. You can either
select one of the predefined ranges below that correspond to industry-
standard monitor types, or give a specific range. For interlaced modes,
the number that counts is the high one (e.g. 87 Hz rather than 43 Hz).
1 50-70
2 50-90
3 50-100
4 40-150
5 Enter your own vertical sync range
Enter your choice: 2
You must now enter a few identification/description strings, namely an
identifier, a vendor name, and a model name. Just pressing enter will fill
in default names.
The strings are free-form, spaces are allowed.
Enter an identifier for your monitor definition: Hitachi
Далее производится выбор видеокарты из списка. Если вы пропустили карту в списке, продолжайте нажимать Enter, и список повторится. Показан только отрывок:
Now we must configure video card specific settings. At this point you can
choose to make a selection out of a database of video card definitions.
Because there can be variation in Ramdacs and clock generators even
between cards of the same model, it is not sensible to blindly copy
the settings (e.g. a Device section). For this reason, after you make a
selection, you will still be asked about the components of the card, with
the settings from the chosen database entry presented as a strong hint.
The database entries include information about the chipset, what driver to
run, the Ramdac and ClockChip, and comments that will be included in the
Device section. However, a lot of definitions only hint about what driver
to run (based on the chipset the card uses) and are untested.
If you can't find your card in the database, there's nothing to worry about.
You should only choose a database entry that is exactly the same model as
your card; choosing one that looks similar is just a bad idea (e.g. a
GemStone Snail 64 may be as different from a GemStone Snail 64+ in terms of
hardware as can be).
Do you want to look at the card database? y
288 Matrox Millennium G200 8MB mgag200
289 Matrox Millennium G200 SD 16MB mgag200
290 Matrox Millennium G200 SD 4MB mgag200
291 Matrox Millennium G200 SD 8MB mgag200
292 Matrox Millennium G400 mgag400
293 Matrox Millennium II 16MB mga2164w
294 Matrox Millennium II 4MB mga2164w
295 Matrox Millennium II 8MB mga2164w
296 Matrox Mystique mga1064sg
297 Matrox Mystique G200 16MB mgag200
298 Matrox Mystique G200 4MB mgag200
299 Matrox Mystique G200 8MB mgag200
300 Matrox Productiva G100 4MB mgag100
301 Matrox Productiva G100 8MB mgag100
302 MediaGX mediagx
303 MediaVision Proaxcel 128 ET6000
304 Mirage Z-128 ET6000
305 Miro CRYSTAL VRX Verite 1000
Enter a number to choose the corresponding card definition.
Press enter for the next page, q to continue configuration.
288
Your selected card definition:
Identifier: Matrox Millennium G200 8MB
Chipset: mgag200
Driver: mga
Do NOT probe clocks or use any Clocks line.
Press enter to continue, or ctrl-c to abort.
Now you must give information about your video card. This will be used for
the "Device" section of your video card in XF86Config.
You must indicate how much video memory you have. It is probably a good
idea to use the same approximate amount as that detected by the server you
intend to use. If you encounter problems that are due to the used server
not supporting the amount memory you have (e.g. ATI Mach64 is limited to
1024K with the SVGA server), specify the maximum amount supported by the
server.
How much video memory do you have on your video card:
1 256K
2 512K
3 1024K
4 2048K
5 4096K
6 Other
Enter your choice: 6
Amount of video memory in Kbytes: 8192
You must now enter a few identification/description strings, namely an
identifier, a vendor name, and a model name. Just pressing enter will fill
in default names (possibly from a card definition).
Your card definition is Matrox Millennium G200 8MB.
The strings are free-form, spaces are allowed.
Enter an identifier for your video card definition:
Далее, производится установка видеорежимов для требуемого разрешения. Обычно используемые значения 640x480, 800x600 и 1024x768, но они зависят от возможностей видеокарты, размера монитора и зрительного комфорта. Выбирая глубину цвета, устанавливайте самое большое поддерживаемое видеокартой значение.
For each depth, a list of modes (resolutions) is defined. The default
resolution that the server will start-up with will be the first listed
mode that can be supported by the monitor and card.
Currently it is set to:
"640x480" "800x600" "1024x768" "1280x1024" for 8-bit
"640x480" "800x600" "1024x768" "1280x1024" for 16-bit
"640x480" "800x600" "1024x768" "1280x1024" for 24-bit
Modes that cannot be supported due to monitor or clock constraints will
be automatically skipped by the server.
1 Change the modes for 8-bit (256 colors)
2 Change the modes for 16-bit (32K/64K colors)
3 Change the modes for 24-bit (24-bit color)
4 The modes are OK, continue.
Enter your choice: 2
Select modes from the following list:
1 "640x400"
2 "640x480"
3 "800x600"
4 "1024x768"
5 "1280x1024"
6 "320x200"
7 "320x240"
8 "400x300"
9 "1152x864"
a "1600x1200"
b "1800x1400"
c "512x384"
Please type the digits corresponding to the modes that you want to select.
For example, 432 selects "1024x768" "800x600" "640x480", with a
default mode of 1024x768.
Which modes? 432
You can have a virtual screen (desktop), which is screen area that is larger
than the physical screen and which is panned by moving the mouse to the edge
of the screen. If you don't want virtual desktop at a certain resolution,
you cannot have modes listed that are larger. Each color depth can have a
differently-sized virtual screen
Please answer the following question with either 'y' or 'n'.
Do you want a virtual screen that is larger than the physical screen? n
For each depth, a list of modes (resolutions) is defined. The default
resolution that the server will start-up with will be the first listed
mode that can be supported by the monitor and card.
Currently it is set to:
"640x480" "800x600" "1024x768" "1280x1024" for 8-bit
"1024x768" "800x600" "640x480" for 16-bit
"640x480" "800x600" "1024x768" "1280x1024" for 24-bit
Modes that cannot be supported due to monitor or clock constraints will
be automatically skipped by the server.
1 Change the modes for 8-bit (256 colors)
2 Change the modes for 16-bit (32K/64K colors)
3 Change the modes for 24-bit (24-bit color)
4 The modes are OK, continue.
Enter your choice: 4
Please specify which color depth you want to use by default:
1 1 bit (monochrome)
2 4 bits (16 colors)
3 8 bits (256 colors)
4 16 bits (65536 colors)
5 24 bits (16 million colors)
Enter a number to choose the default depth.
4
Наконец, настройки нужно сохранить. Убедитесь, что вы ввели /etc/X11/XF86Config в качестве места хранения настроек.
I am going to write the XF86Config file now. Make sure you don't accidently
overwrite a previously configured one.
Shall I write it to /etc/X11/XF86Config? y
Если настройка прервалась, вы можете запустить настройку опять, выбрав [ Yes ], когда появится следующее сообщение:
User Confirmation Requested
The XFree86 configuration process seems to have
failed. Would you like to try again?
[ Yes ] No
Если у вас проблемы с настройкой XFree86, выберите [ No ], нажмите Enter и продолжайте процесс установки. После установки вы можете использовать xf86cfg -textmode или xf86config для получения доступа к утилитам настройки в режиме командной строки под root. Это дополнительный метод настройки XFree86, описанный в Гл. 5. Если вы решите не настраивать XFree86 сейчас, следующим появится меню выбора пакетов.
Настройкой по умолчанию, позволяющей уничтожить процесс X сервера, является комбинация клавиш Ctrl+Alt+Backspace. Эта комбинация может быть применена, если что-то не так с установками сервера, она позволяет предотвратить повреждение оборудования.
Настройкой по умолчанию, позволяющей переключать видео режимы во время работы X, является комбинация клавиш Ctrl+Alt++ or Ctrl+Alt+-.
После запуска XFree86 вы можете настроить высоту, ширину и центровку изображения используя xvidtune.
Будут выданы предупреждения, что неверные установки могут повредить ваше оборудование. Прислушайтесь к ним. Если вы сомневаетесь в чем-то, не делайте этого. Вместо этого, используйте настройки монитора для подстройки его под X Window. Вид экрана может несколько отличаться при переключении обратно в текстовый режим, но это лучше, чем повреждение оборудования.
Прочитайте справочник xvidtune(1) перед тем, как производить какие-либо настройки.
После успешной настройки XFree86 будет предложен выбор десктопа по умолчанию.
