Это основная программа установки Freebsd, хотя поставщики могут предлагать свои программы. Вэтой главе описывается использование sysinstall для установки Freebsd. Прочтя эту главу, вы узнаете
| Вид материала | Программа |
- Проект Документации Freebsd руководство, 33137.28kb.
- О. Ю. Пескова таганрогский государственный радиотехнический университет сравнительный, 34.26kb.
- Конфигурирование разделов на жестком диске, 164.19kb.
- Вэтой главе кратко обозреваются физические характеристики, которые являются (или считаются), 1356.18kb.
- Антропогенное воздействие на биосферу, 376.55kb.
- Программа дисциплины фтд. 2 Химводоподготовка, спецводоочистка на аэс для студентов, 134.15kb.
- Пособие по установке ос семейства Windows xp™ Для установки Windows xp (далее ос),, 56.08kb.
- Уфимский Государственный Авиационный Технический Университет Кафедра вмиК отчет, 188.41kb.
- Программа дисциплины опд. Ф. 09. Компьютерный практикум для студентов специальности, 61.42kb.
- Управление производством: функционирование операционной системы введение, 399.98kb.
2.8. Подтверждение установки
Теперь можно начинать установку. Это последний шанс отменить установку, и таким образом избежать изменений на жестком диске.
User Confirmation Requested
Last Chance! Are you SURE you want to continue the installation?
If you're running this on a disk with data you wish to save then WE
STRONGLY ENCOURAGE YOU TO MAKE PROPER BACKUPS before proceeding!
We can take no responsibility for lost disk contents!
[ Yes ] No
Выберите [ Yes ] и нажмите Enter, чтобы начать.
Время установки сильно зависит от выбранного дистрибутивного набора, источника установки и скорости компьютера. Появится несколько сообщений о статусе процесса установки.
Установка будет завершена, когда отобразится следующее сообщение:
Message
Congratulations! You now have FreeBSD installed on your system.
We will now move on to the final configuration questions.
For any option you do not wish to configure, simply select No.
If you wish to re-enter this utility after the system is up, you may
do so by typing: /stand/sysinstall .
[ OK ]
[ Press enter to continue ]
Нажмите Enter для начала послеустановочной настройки.
Выбор [ No ] и нажатие Enter прервет процесс установки, изменения в систему внесены не будут. Появится следующее сообщение:
Message
Installation complete with some errors. You may wish to scroll
through the debugging messages on VTY1 with the scroll-lock feature.
You can also choose "No" at the next prompt and go back into the
installation menus to retry whichever operations have failed.
[ OK ]
Это сообщение появилось, поскольку ничего не было установлено. Нажатие Enter вернет вас в главное меню установки, чтобы выйти из нее.
2.9. После установки
После успешной установки необходимо настроить множество параметров. Некоторые параметры могут быть заданы из меню параметров после установки, перед загрузкой установленной FreeBSD, или после нее с использованием sysinstall (/stand/sysinstall в FreeBSD версии 5.2 и более ранних), где надо выбрать пункт Configure.
2.9.1. Настройка сетевых устройств (Network Device Configuration)
Если вы настраивали PPP для установки через FTP, этот экран не появится, и настройку можно будет произвести позже как описано выше.
Чтобы лучше узнать о локальных сетях и настройке FreeBSD в качестве шлюза/маршрутизатора, обратитесь к главе Сложные вопросы работы в сети.
User Confirmation Requested
Would you like to configure any Ethernet or SLIP/PPP network devices?
[ Yes ] No
Для настройки сетевого устройства выберите [ Yes ] и нажмите Enter. Или нажмите [ No ], чтобы продолжить.
Рисунок 2-26. Выбор Ethernet устройства
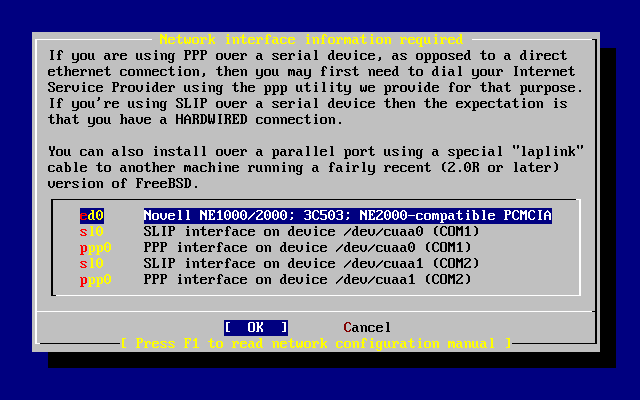
Выберите интерфейс для настройки с помощью клавиш навигации и нажмите Enter.
User Confirmation Requested
Do you want to try IPv6 configuration of the interface?
Yes [ No ]
Для частной локальной сети обычный протокол интернет (IPv4) вполне достаточен, поэтому выбрана кнопка [ No ] и нажат Enter.
Если вы хотите подсоединиться к существующей сети IPv6 через сервер RA, выберите [ Yes ] и нажмите Enter. Поиск RA серверов займет несколько секунд.
User Confirmation Requested
Do you want to try DHCP configuration of the interface?
Yes [ No ]
Если DHCP (Dynamic Host Configuration Protocol) не нужен, выберите [ No ] с помощью клавиш навигации и нажмите Enter.
Выбор [ Yes ] запустит dhclient, и, если все пройдет нормально, заполнит информацию о конфигурации сети автоматически. Обратитесь к Разд. 25.5 за более подробными сведениями.
Следующий экран конфигурации сети показывает настройку устройства Ethernet системы, которая будет работать шлюзом для локальной сети.
Рисунок 2-27. Настройка сети для ed0
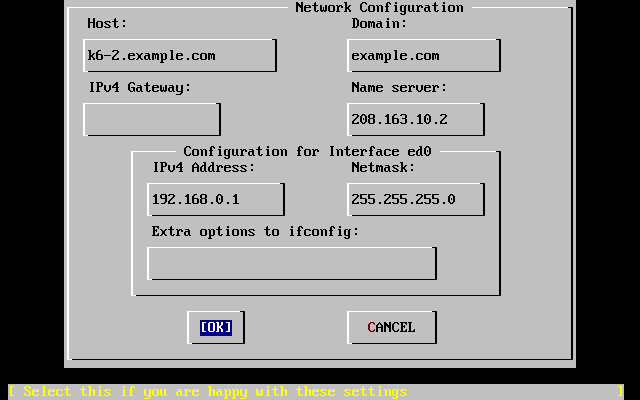
Используйте Tab для выбора полей и заполнения их соответствующими данными:
Host
Полное имя хоста, в этом примере k6-2.example.com.
Domain
Имя домена, в котором находится ваш компьютер, в этом примере example.com.
IPv4 Gateway
IP хоста, пересылающего пакеты наружу локальной сети. Вам потребуется заполнить его, если это компьютер, подключенный к сети. Оставьте это поле пустым, если компьютер является шлюзом в интернет для сети. Шлюз IPv4 известен также как шлюз по умолчанию или маршрут по умолчанию.
Name server
IP адрес местного сервера DNS. В этой локальной сети нет DNS сервера, поэтому использован IP адрес DNS сервера провайдера (208.163.10.2).
IPv4 address
IP адрес, использованный для этого интерфейса, 192.168.0.1
Netmask
Адрес блока, использованного для этой локальной сети, это блок класса C (192.168.0.0 - 192.168.255.255). Маска по умолчанию дана для сети класса C (255.255.255.0).
Дополнительные параметры для ifconfig
Любые специфичные для интерфейса опции к ifconfig, которые вы хотите добавить. В данном случае ничего.
Используйте Tab для выбора [ OK ] после окончания настройки и нажмите Enter.
User Confirmation Requested
Would you like to Bring Up the ed0 interface right now?
[ Yes ] No
Выбор [ Yes ] и нажатие Enter введет компьютер в сеть. Тем не менее, компьютеру все еще требуется перезагрузка.
