Создание Web-страниц с использованием Word
| Вид материала | Лекция |
- Тема: Создание Web-документа с помощью Microsoft Word, 137.29kb.
- Тема урока: Создание Web страниц с помощью html, 39.83kb.
- Моу сош №18 г. Новотроицк, моу сош, 95.86kb.
- «Создание и использование таблиц на Web-страницах», 223.42kb.
- Создание Web-страниц. Изучение языка html, 186.84kb.
- План лабораторных работ Введение в Web-программирование; создание html-страниц, работа, 6.6kb.
- Концепция www 4 Создание Web-страницы с помощью языка html 6 1 Язык html 6 Структура, 214.3kb.
- Концепция www 4 Создание Web-страницы с помощью языка html 6 1 Язык html 6 Структура, 213.14kb.
- План занятий Web взгляд изнутри. Вводная часть в курс. Web-страницы, web-сайты, web, 11.42kb.
- Программа подготовки магистров по направлению подготовки 230400. 68 Информационные, 26.69kb.
Создание Web-страниц с использованием Word
Лекция для учащихся 9 классов

Введение
Новые технологии позволили пользователям легко перемещаться по Internet в поисках нужной им информации. Первой такой технологией было использование гипертекста, позволяющего связывать отдельные фрагменты информации, находящиеся на различных компьютерах в Сети с помощью использования HTML (HyperText Markup Language – гипертекстовый язык разметки). В качестве пользовательского инструмента для просмотра и поиска информации в начале 90-х годов были разработаны специальные программы – броузеры. Броузер позволяет пользователю просмотреть любой HTML-файл почти на любом компьютере под управлением практически любой операционной системы.
HTML представляет собой достаточно простой язык, использующий обычный текстовый формат и позволяющий описать электронные документы, содержащие форматированный текст и графические изображения. Его легко освоить и использовать, он расширяем – это означает, что в него можно добавлять новые объекты. Доступность подключения к Internet, простота использования броузеров и HTML привела к тому, что практически любой человек может опубликовать свою информацию, сделав её доступной, как выражались древние римляне – городу и миру, т.е. всем пользователям Internet. При этом существенным вопросом остаётся, как найти эту информацию в Сети. Даже если вы знаете адрес Internet и имя файла. Совсем необязательно, что вы узнаете, где географически и на каком компьютере расположен данный файл.
Нет ничего легче, чем переходить от файла к файлу. Для этого нужно либо ввести его адрес, либо щёлкнуть мышью на так называемой гиперссылке – специальным образом описанным на HTML фрагменте текста или изображении. Когда курсор мыши проходит над гиперссылкой, то он превращается в перст указующий. В этом случае у пользователя отпадает необходимость знать адрес Internet и имя файла. Именно это свойство позволяет авторам электронных гипертекстовых документов связывать их с любым другим файлом, опубликованным в Internet. Гиперссылка позволяет пользователю «путешествовать» по Internet, просто щёлкая мышью, а также обеспечивает доступность информации, опубликованной в Сети, практически в любой точке Земли.
Технологии Всемирной паутины открывают широкие возможности для использования их в Internet. Однако, воплощение возможностей в действительность невозможно, как и любая другая работа, без удобных инструментов. В Office 2000 включено много инструментальных средств, которые понадобятся вам при разработке Web-страниц. Все приложения Office 2000 ориентированы на работу с технологиями Всемирной паутины, достаточно нажать практически любую кнопку или открыть меню и вы увидите что-то, связанное с этими технологиями.
В каждое приложение Office 2000 встроены Web-технологии, некоторые возможности их использования перечислены ниже:
- Word 2000 является эффективным средством создания Web-страниц;
- Excel 2000 даёт возможность вводить данные, получаемые из Сети в электронные таблицы;
- Access 2000 позволяет осуществлять запросы к базам данных из броузеров;
- PowerPoint предоставляет возможность размещения презентаций в Internet;
- Панель инструментов Web входит в состав всех приложений Office 2000;
- Гиперссылки, все приложения Office 2000 поддерживают работу с гиперссылками;
- Преобразование в HTML, Мастера облегчают преобразование документов Office в HTML-файлы;
- Использование Microsoft Internet Explorer, который входит в комплект поставки Office 2000 в качестве основного инструмента для просмотра документов Office.
Панель инструментов Web
Панель инструментов Web ничем не отличается от других панелей инструментов, за исключением того, что:
- она присутствует во всех приложениях Office 2000, включая Word, Excel, Access, PowerPoint и Binder, имеет один и тот же внешний вид и функциональное назначение кнопок;
- начав работу в каком-либо приложении Office, вы сможете свободно переходить от документов Office к страницам Всемирной паутины и наоборот вне зависимости, находятся ли они на локальном диске или в Internet.
Панель инструментов Web вызывается из пункта меню Вид – Панель инструментов – Web.
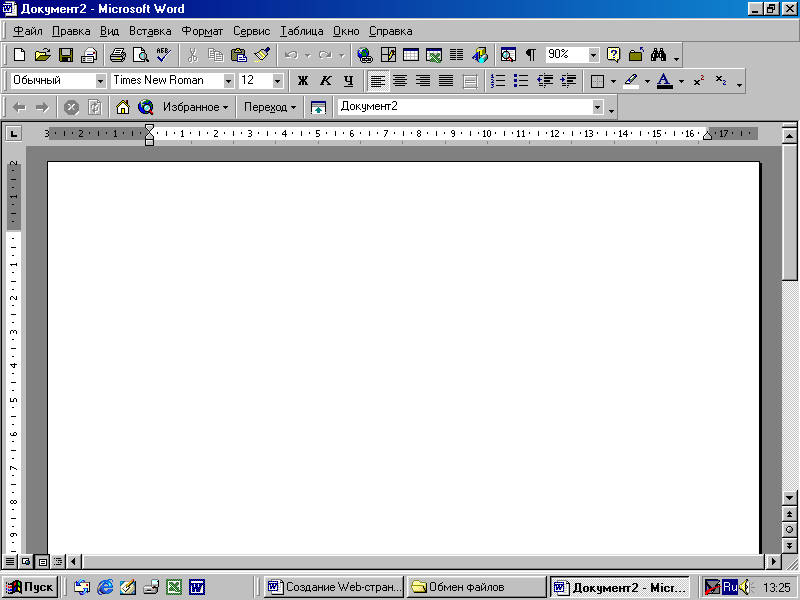
Рис. 1.1. Панель инструментов Web
Создание Web-страницы
- Запустим Microsoft Word (Пуск – Программы - Microsoft Word).
- Выберем в меню Файл – Создать и в появившемся диалоговом окне щёлкните на ярлычке Web-страницы. Выберите Новую Web-страницу и нажмите OK.
- Теперь сохраните только что созданную страницу под именем page.php. Замечу, что расширение .php добавляется автоматически.
- На рис. 1.2. показаны кнопки, относящиеся к редактированию HTML-страниц. Если эти кнопки отсутствуют, то их можно вызвать из пункта меню Вид – Панель инструментов – Web-компоненты.
- Так как файл сохранён в формате HTML, то в него уже включены тэги HTML, определяющие структуру HTML-документа. Проверьте это, выбрав в меню Вид – Источник HTML. Вы должны увидеть что-то, похожее на рис. 1.3.
- После просмотра исходного текста выберите в меню Вид – Закрыть источник HTML и вернитесь к исходному режиму редактирования документа.
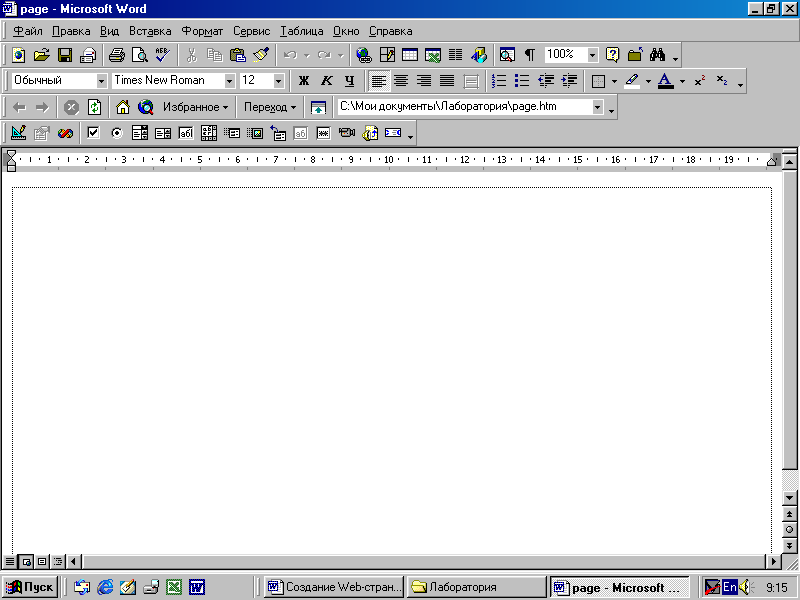
Рис. 1.2. Кнопки, относящиеся к редактированию HTML-страниц.
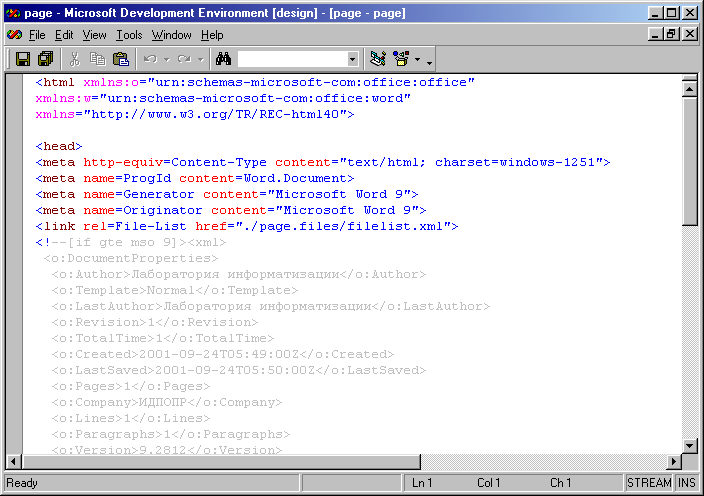
Рис. 1.3. Исходный текст только что созданного HTML-документа
Ввод текста и графики в HTML-страницу
Текст представляет собой основную часть информационного содержимого HTML-страниц. Он загружается быстрее чем графика, и его легче подготовить. Попробуем вставить заголовок страницы, текст и графику.
- Курсор должен находиться в верхней части вашей страницы. Вставим заголовок. Нажмите кнопку Стиль
 на панели инструментов и выберите из списка заголовок первого уровня (рис. 1.4).
на панели инструментов и выберите из списка заголовок первого уровня (рис. 1.4).
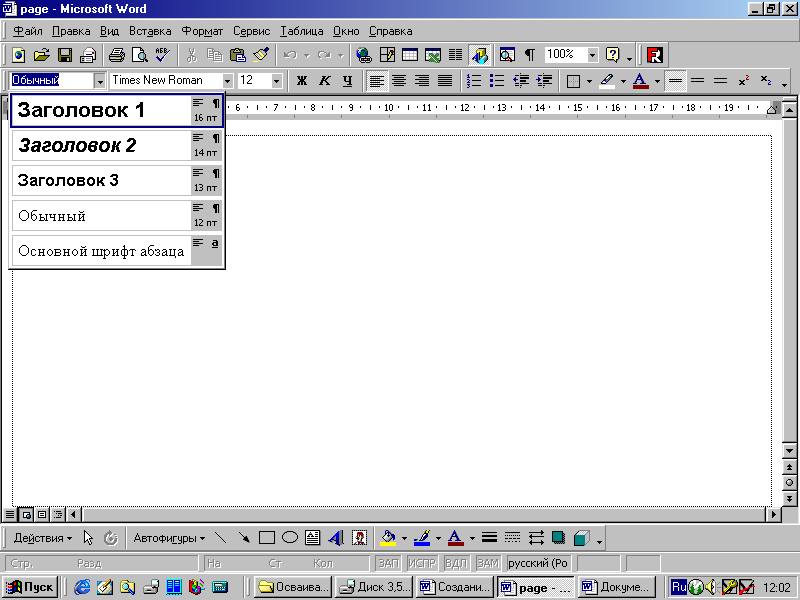

Рис. 1.4. Инструмент Стиль
- Введите фразу «Добро пожаловать на личную страницу».
- Выровняйте текст по центру страницы инструментом «По центру»
 .
.
- Далее измените цвет текста на красный, инструментом
 и размер шрифта установите 20
и размер шрифта установите 20  .
.
- Сохраните файл и просмотрите его в Internet Explorer. Чтобы это сделать выберите в пункте меню Файл – Предварительный просмотр Web-страницы. Следующей задачей будет создание подзаголовка документа.
- Для подзаголовка будем использовать стиль «Заголовок 3». Введите подзаголовок «ученика 10 класса Иванова Пётра». Отцентрируйте, назначьте размер шрифта 16 и цвет текста – синий.
- Для следующего уровня используем стиль «Обычный» и сделаем отступ с помощью кнопки Увеличить отступ
 на панели инструментов.
на панели инструментов.
- Следует отметить, что на панели инструментов находятся кнопки для создания маркированных и нумерованных списков
 . Обе эти функции поддерживаются HTML. Введите текст как показано на рис.1.5.
. Обе эти функции поддерживаются HTML. Введите текст как показано на рис.1.5.

Рис. 1.5. Пример HTML-страницы
- Курсор должен находиться в конце текста. Вставим рисунок. Выберите из пункта меню Вставка – Рисунок – Из файла. Из списка папок и файлов выберите файл с необходимым изображением и нажмите кнопку Вставить.
- Сохраните документ и просмотрите его с помощью Internet Explorer. Чтобы это сделать выберите в пункте меню Файл – Предварительный просмотр Web-страницы (рис. 1.6).
- Возможно, вам захочется изменить размеры и положение рисунка. Вернитесь в Word и щёлкните на рисунке правой кнопкой мыши и из контекстного меню выберите Формат рисунка. Во вкладке Размер установите необходимый размер, а во вкладке Положение определите способ обтекания, например – Вокруг рамки.
- Сохраните файл и просмотрите его с помощью Internet Explorer. Страница должна выглядеть примерно так, как представлено на рис.1.7.
Вы скомпоновали HTML-страницу, содержащую текст и графику. Теперь можно создать гипертекстовые связи данной страницы с другими страницами. Но вначале выполните самостоятельное задание.
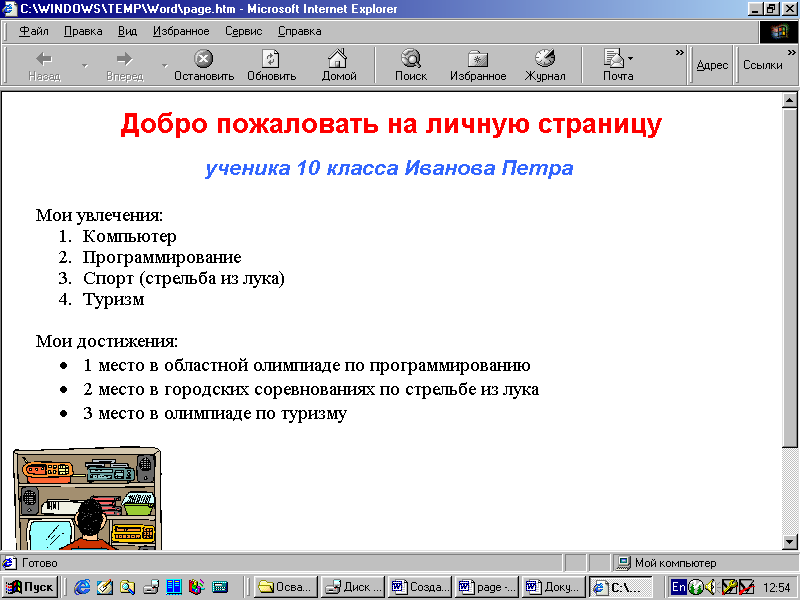
Рис. 1.6. Просмотр страницы
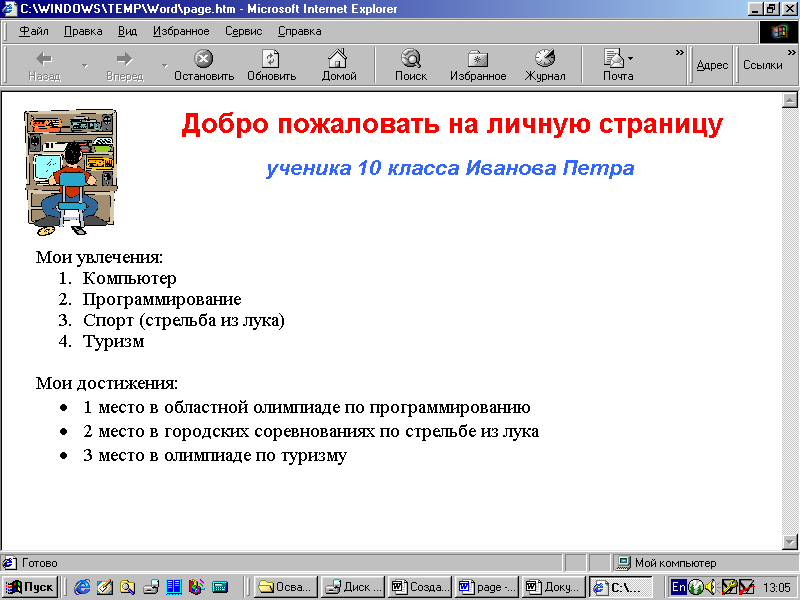
Рис. 1.7. Пример расположения рисунка на странице
Задание для самостоятельного выполнения:
Создайте страницу с именем page2 с примерным содержанием (рис. 1.8).
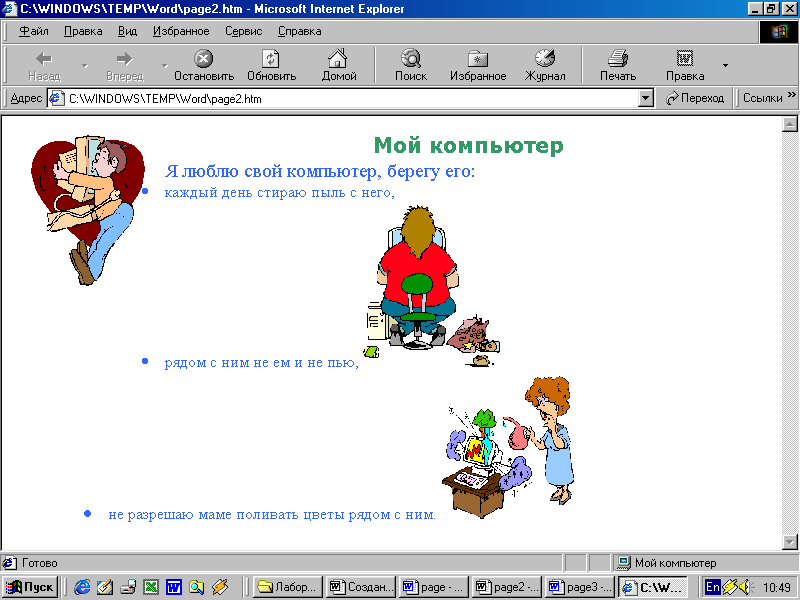
Рис. 1.8. Пример выполнения страницы page2
Добавление гиперссылок
Объединим страницу с помощью гиперссылки с другими страницами. Построение таких связей не составляет большого труда.
- Выделите слово Компьютер на основной странице (page). Щёлкните правой кнопкой мыши на выделенном слове и выберите из контекстного меню Гиперссылка. Появится диалоговое окно (рис. 1.9).
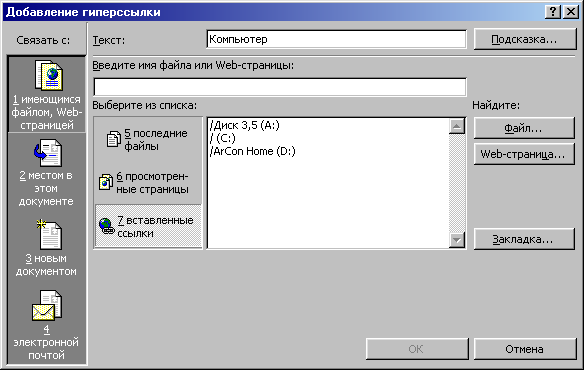
Рис. 1.9. Диалоговое окно Добавить гиперссылку
- В поле Введите имя файла или Web-страницы введите имя файла или Web-страницы с которой будет связана данная страница гиперссылкой. Можно воспользоваться кнопками Файл или Web-страница и в списке файлов указать необходимый. Данное имя появится в вышеупомянутом поле. Нажмите ОК.
- Если вы всё сделали верно, то выделенное слово превратится в гиперссылку (слово окрасится синим цветом с подчёркиванием, курсор будет превращаться в перст указующий при попадании на неё, рис.1.10).
- Щёлкните по гиперссылке левой кнопкой мыши и вы попадёте на страницу, путь к которой вы указали в диалоговом окне Добавить гиперссылку.
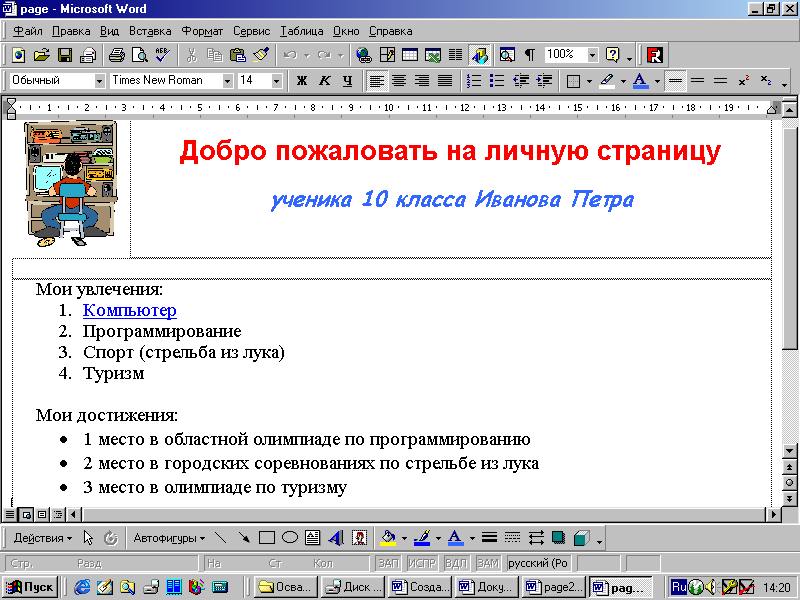
Рис. 1.10. Создание гиперссылки
Задание для самостоятельной работы:
Свяжите страницу page со страницей page2 через гиперссылку в слове Компьютер.
Изменение и удаление гиперссылок
Ссылки создаются и удаляются. Со временем быть может вам придётся изменить, а возможно и удалить некоторые гиперссылки.
- Для редактирования существующей ссылки поместите курсор мыши на нужную гиперссылку в документе и щёлкните правой кнопкой мыши. Из контекстного меню выберите Гиперссылка – Изменить гиперссылку.
- В появившемся диалоговом окне Изменение гиперссылки отредактируйте текст в полях ввода и нажмите ОК.
- Для удаления гиперссылки (но не текста в документе) нажмите кнопку Удалить гиперссылку в левом нижнем углу диалогового окна либо щёлкнув по гиперссылки правой кнопкой мыши из контекстного меню выбрать Гиперссылка – Удалить гиперссылку. Эта операция удалит адрес документа и имя закладки из полей ввода в диалоговом окне. Текст на странице, который ранее был выделен как гиперссылка стал обычным тестом Попробуйте сделать это для любой гиперссылки, имеющейся на странице.
Создание таблиц
Word предлагает несколько средств для построения таблиц в HTML-документе. Мы рассмотрим способ с использованием кнопки Добавить таблицу
 панели инструментов (можно воспользоваться пунктом меню Таблица – Добавить – Таблица).
панели инструментов (можно воспользоваться пунктом меню Таблица – Добавить – Таблица).- Создайте новый HTML-документ с именем page3.
- Установите курсор на странице, щёлкните на кнопке Добавить таблицу, после чего появится прямоугольная область с ячейками.
- Переместите курсор мыши на нужное количество ячеек вправо и вниз и щёлкните левой кнопкой мыши. В качестве примера задайте таблицу, состоящую из двух столбцов и одной строки.
- Вставьте в левую ячейку рисунок тем же способом, что был описан выше. Заметьте, что размеры ячейки автоматически изменяются с учётом высоты изображения.
- Выберите рисунок и щёлкните на кнопке
 По правому краю панели инструментов.
По правому краю панели инструментов.
- В правую ячейку введите текст. Выровняйте текст
 По левому краю.
По левому краю.
- Выровняйте рисунок и текст по вертикали. Для этого внутри ячейки щёлкните правой кнопкой мыши и из контекстного меню выберите Выравнивание в ячейке – По середине (рис. 1.11).
- Выделите таблицу и выберите из пункта меню Формат – Границы и заливка (рис.1.12)
- Под таблицей вставьте текст «Туристическая фирма «Средневековье» приветствует вас!» (рис. 1.13)
- Сохраните страницу и просмотрите её в Internet Explorer.
Таблица представляет собой самый простой, а часто единственный способ точного размещения изображений на HTML-странице. Вёрстка при помощи таблиц может значительно улучшить внешний вид и повысить читабельность HTML-страниц.
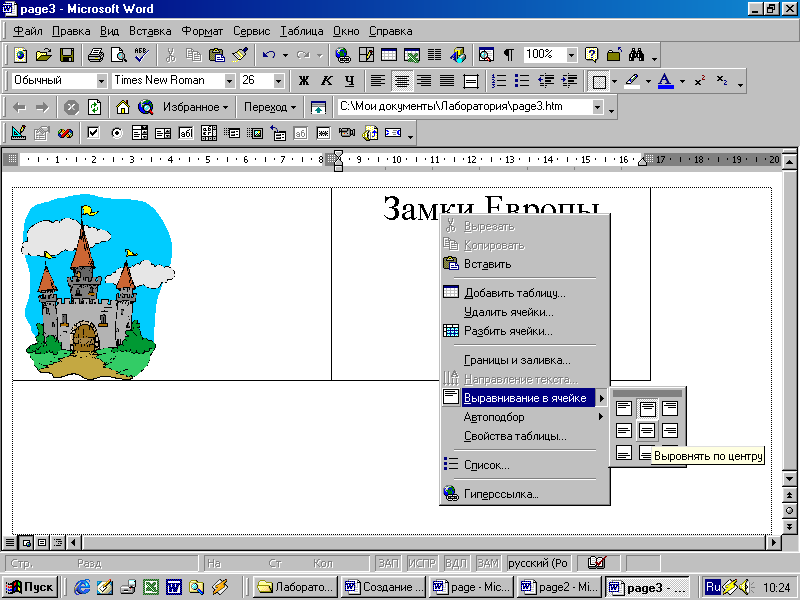
Рис. 1.11. Контекстное меню Выравнивание в ячейке
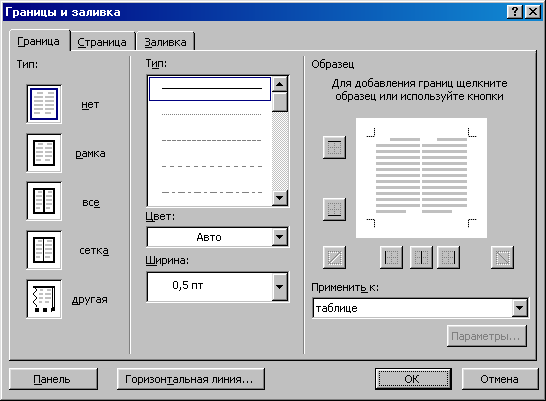
Рис. 1.12. Диалоговое окно Границы и заливка

Рис. 1.13. Пример страницы page3
Задание для самостоятельной работы:
Создайте страницу на которой текст и рисунки располагаются в таблице (рис.1.14).
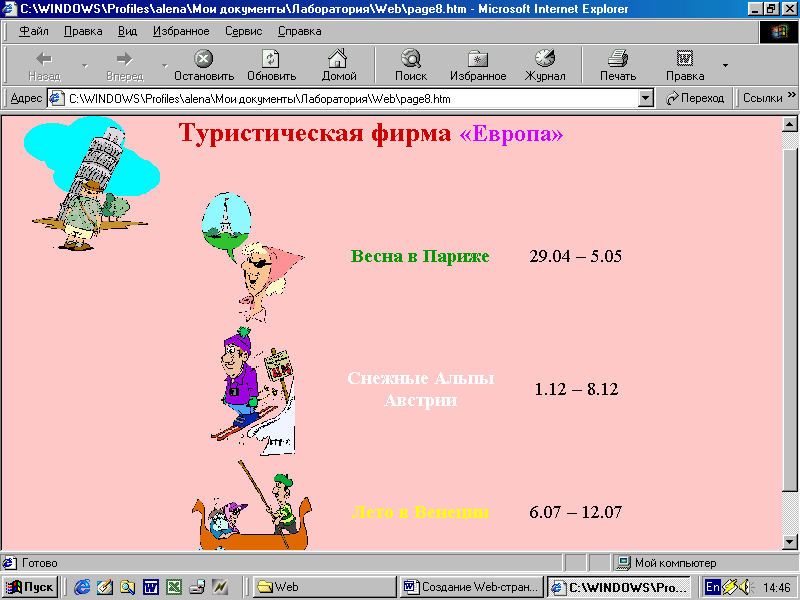
Рис. 1.14. Пример выполнения задания
Информационное содержимое Web-страницы не может состоять только из одного теста. В то же время Web-страницы должны содержать элементы, которые являются не только нужными и полезными для пользователя, но и привлекательными. Использование изображений и мультимедиа делает взаимодействие пользователя с документами намного интереснее и разнообразнее, но при этом не следует отвлекать пользователя излишним шумом и мельканием на экране. Поэтому мультимедийные эффекты следует воспринимать как витраж из цветного стекла в обыкновенном окне. Цветное стекло не должно заслонять или мешать виду из окна, но не забудьте, что когда днём солнце будет светить сквозь цветные стёкла, вы сможете наблюдать за завораживающими переливами цветов на вашем рабочем столе. Это позволяет расслабиться и значительно повысит вашу работоспособность.
Использование цветного фона и текстур
Первое, что сразу повысит читабельность HTML-страниц – это цветовое выделение текста и гиперссылок, использование цветного и/или текстурированного фона. Хотя чёрный текст на белом фоне читается хорошо, но это может быстро надоесть. Добавление текстуры фона, имитирующего бумагу, может сделать внешний вид экрана более привычным, и также снизить зрительное напряжение.
- Откройте файл page.php в Word.
- Выберите пункт меню Формат – Фон. Появится окно палитры цветов для выбора цвета фона. Щёлкните по любой цветной кнопке и цвет фона на HTML-странице изменится (рис.1.15).
- Поэкспериментируйте с разными цветами. Использование различных цветов фона может по разному влиять на настроение читающего. Поэтому никогда не забывайте об этом. Использование текстуры фона может также улучшить читабельность.
- Чтобы добавить текстуру, выберите снова меню Формат – Фон – Способы заливки, что приведёт к открытию диалогового окна Заливка, содержащего образцы имеющихся текстур. Можно загрузить свои текстуры с диска нажав кнопку Другая текстура.
- Чтобы применить текстуру, щёлкните ОК. Хорошо подобранная текстура придаёт шарм Web-странице (рис. 1.16, 17).

Рис. 1.15. Пример Web-страницы с фоном
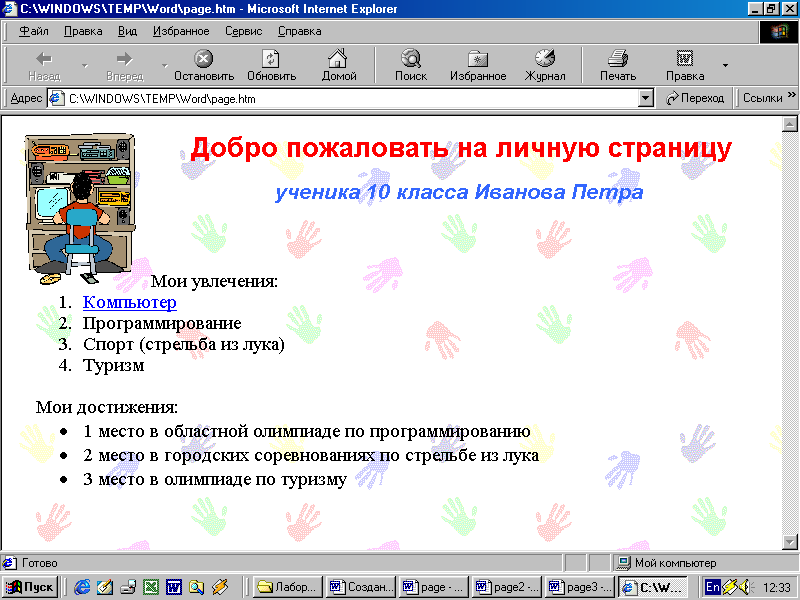
Рис. 1.16. Пример Web-страниц с текстурой в качестве фона
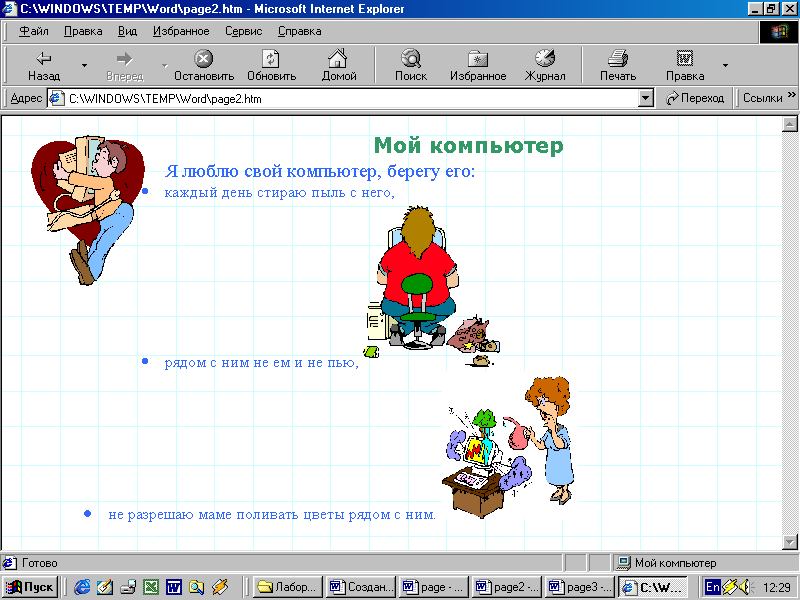
Рис. 1.17. Пример Web-страниц с текстурой в качестве фона
В качестве текстуры фона вы можете использовать любое изображение, но при этом нужно придерживаться следующих правил:
- Фон страницы образуется укладкой изображения текстуры в виде мозаики. Некоторые изображения при мозаичной укладке могут быть излишне причудливы и даже раздражать. Убедитесь, что мозаичная укладка однородна и не отвлекает от содержимого страницы.
- Старайтесь, чтобы размер изображения был настолько мал, насколько возможно. Это необходимо в целях быстрой загрузки страницы.
- Текст легче читать, если узор на текстуре не выражен или вообще отсутствует.
- Текстура должна быть согласована с содержимым страницы.
- Не тратьте много времени на поиск единственно правильной текстуры. В большинстве случаев прекрасного эффекта можно добиться хорошо подобрав цвет фона.
- Какую бы текстуру вы не выбрали, убедитесь, что при выбранных сочетаниях цветов и узоре текст легко читается. В противном случае следует изменить текстуру. Лучше оставить чёрный текст на белом фоне, чем ломать глаза, читая текст на фоне самой роскошной текстуры.
Несколько советов по использованию изображений
На HTML-страницах принято отделять смысловые разделы друг от друга с помощью горизонтальных линий, которые могут быть изображениями. Изображения, в том числе и анимированные, могут использоваться в качестве маркеров списков и кнопок. Единственным условием является то, что все эти ухищрения не должны отвлекать читателя от документа и складываться в единый стиль.
Примечание: В Word 2000 имеются заготовки Web-страниц с готовыми наборами маркеров, горизонтальных линий и текстур, оформленные в виде Мастера Web-страниц. Доступ к нему осуществляется выбором пункта меню Файл – Создать – Web-страница – Мастер Web-страницы. В процессе создания страницы вам представится возможность выбрать заготовку по определённой тематике и стиль.
Откройте документ page.php и вставьте горизонтальную линию после заголовков (рис. 1.18).

Рис. 1.18. Пример HTML-страницы оформленной банером
Графика использует в Web-страницах два графических формата: GIF и JPG. Эти форматы файлов используют различные алгоритмы сжатия изображений. В каком же формате хранить изображения? Каждый из них имеет свои преимущества и недостатки.
- Формат GIF лучше всего использовать в тех случаях, когда в изображении используется сравнительно небольшое число цветов, например, для маркеров, горизонтальных линий, значков. GIF поддерживает не более 256 цветов. Однако сегодня это наиболее часто используемый формат изображения в Internet.
- JPG (или JPEG) лучше всего применять в случае сложных изображений, содержащих большое число оттенков цветов, например, фото. При использовании JPG приходится достигать компромисса между приемлемым качеством изображения и размером файла. Главное преимущество данного формата в возможности работы 24-разрядным цветом, т.е. отображением более чем 16 миллионов цветов.
Анимация
Кроме видео для создания анимации на HTML-страницах используются ещё два способа:
- Создание анимированных последовательностей с помощью Microsoft Gif Animator.
- Для создания анимации может быть использовано приложение PowerPoint
Анимированные GIF-файлы создаются при помощи специальных программ. Это очень трудоёмкая работа. Не обязательно такие файлы делать самим. В Internet имеется много серверов, где можно подобрать то, что вам нужно. Размер анимированных файлов достаточно велик, так как они представляют собой набор последовательных кадров анимации. Отсюда следует, что не стоит слишком увлекаться анимацией. Для просмотра анимационных файлов необходимо запустить броузер, так как сделать это в Word нельзя. А теперь попробуем добавить анимированный рисунок на страницу page3.
Использование бегущей строки
Internet Explorer и Word 2000 поддерживают так называемую бегущую строку. Предложим, вы хотите привлечь внимание пользователя к какому-либо сообщению на своей странице, поэтому сделаем так, чтобы этот текст отображался в виде бегущей строки.
- На странице page3 установите курсор в местоположение бегущей строки и установите размер шрифта.
- Щёлкните по кнопке Бегущая строка
 Web-панели.
Web-панели.
- Заполните поля в появившемся диалоговом окне Бегущая строка (рис.1.18)
- Введите текст бегущей строки. Можно изменить цвет фона. Все изменения отображаются в поле Образец.
- Я советую не зацикливать вывод бегущей строки до бесконечности.
- Нажмите ОК, когда добьётесь нужного результата.
- Чтобы изменить цвет и размер текста, выделите прямоугольную область с бегущей строкой и установите нужный размер и цвет шрифта.
- Сохраните файл и посмотрите его в Internet Explorer.
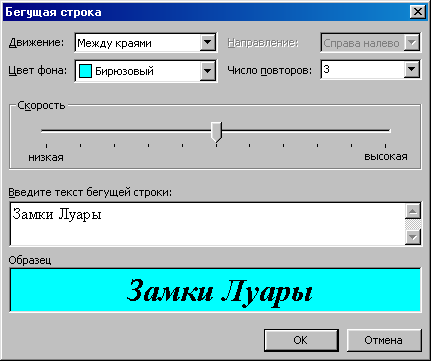
Рис. 1.18. Диалоговое окно Бегущая строка
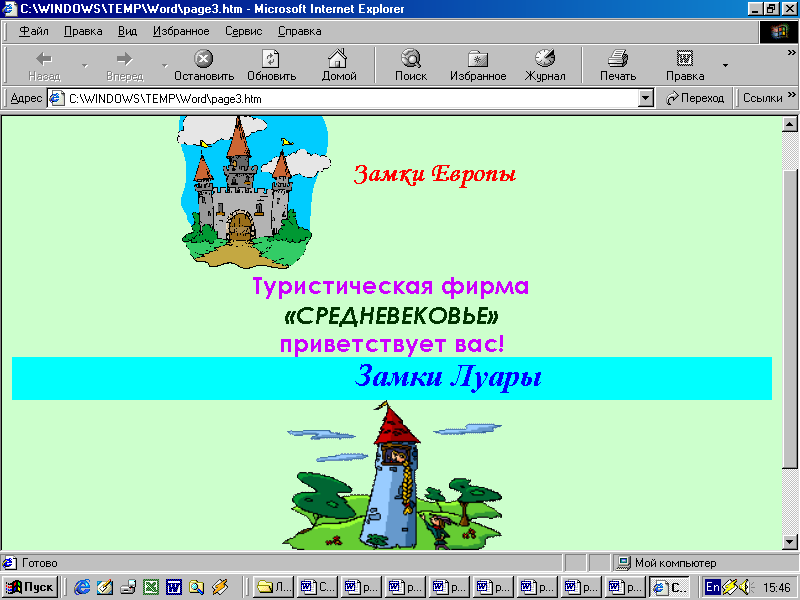
Рис. 1.19. Пример HTML-страницы с бегущей строкой
Задание для самостоятельной работы:
Создайте страницу с использованием анимированных рисунков и бегущей строки (рис. 1.20)

Рис. 1.20. Пример выполнения задания
Элементы, успешно преобразуемые из формата Word в формат HTML
В приведённом ниже списке перечислены те элементы, которые полностью или частично преобразуются из формата Word в HTML:
- текст и большинство специальных символов;
- сохраняются переводы строки и отступы в абзацах;
- графические изображения преобразуются в формат GIF (если они уже находятся в JPG-формате) и сохраняются;
- линии преобразуются в горизонтальные линии;
- сохраняется структура таблиц и их содержимое. При этом может быть потеряна часть информации о форматировании;
- сохраняется форматирование текста, например, полужирный шрифт, курсив, цвет шрифта и подчёркивание. Другие виды форматирования могут быть не преобразованы в HTML;
- сохраняются гиперссылки;
- сохраняется форматирование абзацев и выравнивание (по левому краю, по центру, по правому краю);
- сохраняются маркированные или нумерованные списки, но могут быть заменены некоторые специальные символы, а также система нумерации;
- сохраняется цвет фона;
- сохраняются верхние и нижние индексы;
- данные в полях форм, оглавления и указатели преобразуются в текст; динамические свойства полей не сохраняются;
- диаграммы, графики, уравнения преобразуются в изображения. Динамические свойства не сохраняются.
Большая часть основных элементов документов Word, особенно текстовые, преобразуются в HTML без приложения каких-либо дополнительных усилий. Поэтому основные трудности у вас будут с элементами, которые либо вообще не преобразуются в HTML или преобразуются частично. Такие элементы необходимо найти и принять решение по каждому из них отдельно.
Элементы Word, которые не преобразуемые в формат HTML
В HTML отсутствуют эквиваленты для многих элементов Word, некоторые компоненты документов Word либо частично, либо совсем не преобразуются в формат HTML. Вот их перечень:
- шрифты могут быть потеряны. Отдельные виды шрифтов в Internet не поддерживаются. Хотя при преобразовании шрифтов учитывается основной тип шрифта;
- не поддерживаются абсолютные размеры шрифтов, поддерживаются только некоторые относительные размеры. Поэтому после преобразования вам возможно придётся увеличить или уменьшить размеры шрифтов в отдельных частях документа;
- эффекты форматирования текста – рельеф, тень – теряются. Сам текст сохраняется;
- рисунки и объекты WordArt теряются. Если указанные графические объекты нужно перенести в HTML-документ, то нужно одновременно открыть исходный документ в формате Word и HTML, а перенос осуществить через буфер обмена;
- анимационные эффекты Word теряются, их необходимо заменить либо бегущей строкой, либо анимированными GIF-файлами;
- номера страниц и поля страниц теряются вследствие особенностей построения HTML-страниц;
- хотя символы табуляции и сохраняются при преобразовании в HTML, однако для получения аналогичного эффекта скорее всего придётся использовать таблицу;
- колонтитулы, сноски, примечания не сохраняются, преобразовывать их приходится вручную;
- не сохраняется многоколонная вёрстка страниц, её приходится имитировать с помощью таблиц;
- рамки, обрамление страниц и текста не преобразуются;
Все задания можно прислать по адресу: pettv@yandex.ru или сдать учителю после начала занятий в электронном виде
