Урок информатики в 7 классе «Векторные графические редакторы»
| Вид материала | Урок |
- План-конспект урока информатики в 7 классе Тема: «Растровая и векторная графика. Растровые, 51.02kb.
- Лекция: графические процессоры и редакторы, 204.53kb.
- Урок №15. Тема: «Текстовые редакторы», 75.16kb.
- Урок 1 Тема урока: «Создание рисунков в графическом редакторе», 15.99kb.
- Реализация программы «Дистанционное образование» «Программа «Комплекс» урок информатики, 174.27kb.
- Евграфова Наиля Минифаиловна, учитель информатики моусош №2, рб, Альшеевский район,, 287.72kb.
- Основные понятия компьютерной графики, 187.72kb.
- Самостоятельная работа из 4 вариантов (см. Приложение 3). Структура парного урока, 102.7kb.
- Тема: «Графические редакторы». Теоретическая часть, 252.04kb.
- Тема: «Графические редакторы». Цели урока, 407.46kb.
МОУ СОШ №9 г. Буя
Урок информатики в 7 классе
«Векторные графические редакторы»
( Информатика. Базовый курс: Учебник для 7 класса. Угринович Н.Д. )
Учитель информатики:
Торопова И.В.
Буй, 2005 г.
Учебные цели урока: познакомить учащихся с векторным графическим редактором и его интерфейсом;
научить создавать простые векторные рисунки, используя операции изменения порядка расположения слоев рисунка, изменения прозрачности объектов, группировки отдельных объектов в единый объект и изменения объектов.
Развивающие цели: создать условия для развития умений работать с интерфейсом векторного редактора, встроенного в текстовый редактор WORD, развивать творческое мышление при создании рисунков.
Воспитательные цели: создать на уроке атмосферу психологической комфортности, создать условия для воспитания самостоятельности, умения контролировать свои действия, формирования представлений о графических редакторах.
Здоровьесберегающая цель: эффективно использовать здоровьесберегающие режимные моменты ( оздоровительные паузы); использовать коррекционные упражнения (для укрепления зрения, внимания); следить за выполнением санитарно-гигиенических норм (освещённость, воздушный режим, осанка детей).
Основные образовательные принципы урока: доступность, природосообразность, научность.
Методы мотивации: эмоциональные, познавательные, волевые и социальные.
Тип урока: практическое применение знаний.
Оформление и оборудование: запись на доске темы урока «Векторные графические редакторы» и схемы по графическому векторному редактору ( см. 5 этап урока ), карточки с заданиями, иллюстрации рисунков, выполненных в растровом и векторном графических редакторах, презентация работ учащихся к уроку «Растровый графический редактор»
Аппаратное и программное обеспечение: Компьютер с операционной системой Windows, векторный графический редактор, встроенный в текстовый редактор Microsoft Word, входящий в состав интегрированного офисного приложения Microsoft Office.
План урока
- Организационный момент. (1 мин.)
- Актуализация знаний о растровой и векторной графике. (7 мин)
- Динамическая пауза на опорно-двигательный аппарат (1 мин)
- Визуализация работы прошлого урока в форме презентации (2 мин)
- Изучение нового материала. (7 мин)
- Практическая работа. (15 мин)
- Физкультминутка на укрепление зрения (2 мин)
- Подведение итогов урока. (4 мин)
- Домашнее задание. (1 мин)
Ход урока
1 Организационный момент. (1 мин.)
2. Актуализация знаний о растровой и векторной графике. (7 мин)
Вступительное слово учителя.
Ребята, на прошлом уроке мы выяснили, что все компьютерные изображения делятся на два типа: растровые и векторные. И сейчас мы с вами побеседуем о каждом из них в форме перекрестных вопросов.
( Группа состоит из 9 учащихся, одна половина получает вопросы на карточках по растровой графике, вторая - по векторной. Учащиеся готовятся 1 минуту затем поочередно задают вопросы, сначала №1, затем №2 и т.д. )
Вопросы 1 половине группы по теме «Растровая графика»
(начинают первые задавать вопросы)
- В процессе чего формируются растровые графические изображения?
(Ответ: в процессе сканирования существующих рисунков и фотографий, при использовании фото- и видеокамер, непосредственно с использованием графического редактора.)
- Из чего создается растровое изображение?(Ответ: из точек разного цвета (пикселей), которые образу4ют строки и столбцы.)
- От чего зависит качество растрового изображения?
( Ответ: от разрешающей способности экрана (количество точек по горизонтали и вертикали), возрастает с увеличением пространственного разрешения.)
4. Как сказывается увеличение или уменьшение (масштабирование) растрового изображения на его качество?
(Ответ: качества уменьшается, при уменьшении - несколько точек сливаются в одну, теряется четкость мелких деталей; при увеличении – каждая точка становится крупней .появляется эффект «зернистости». При ответе используются растровые и векторные масштабированные рисунки)
Вопросы 2 половине группы по теме «Векторная графика»
- С какой целью используются векторные графические изображения? (Ответ: для высокоточных графических объектов: чертежей и схем.)
- Из чего создается векторное изображение? Приведите примеры (Ответ: из графических примитивов)
3. Как сказывается увеличение или уменьшение (масштабирование) векторного изображения на его качество? (Ответ: Масштабирование происходит без потери качества изображения)
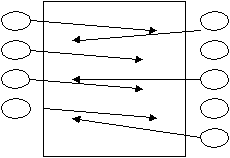
- Динамическая пауза на опорно-двигательный аппарат (1 мин)
Все ребята дружно встали
Все ребята дружно встали
И на месте зашагали.
На носочках потянулись
И назад чуть-чуть прогнулись.
Как пружинки мы присели
И опять на место сели (за компьютеры)
- Визуализация работы прошлого урока в форме презентации (2 мин)
Слово учителя
Для обработки изображений на компьютере используются специальные программы.
Вопрос: Как такие программы называются? (Ответ: графические редакторы)
Вопрос: Для чего используются графические редакторы? (Ответ: для создания, редактирования и просмотра изображений)
Вопрос: В каком графическом редакторе мы работали на прошлом уроке? (Ответ: растровом графическом редакторе PAINT)
Посмотрим результаты своей работы
Учащиеся просматривают презентацию, созданную учителем, со своими работами по редактированию рисунков в растровом графическом редакторе PAINT. (Затем садятся за парты)
- Изучение нового материала. (7 мин)
Объяснение учителя с опорой на схему и рисунки, созданные в векторном графическом редакторе (см. приложение)
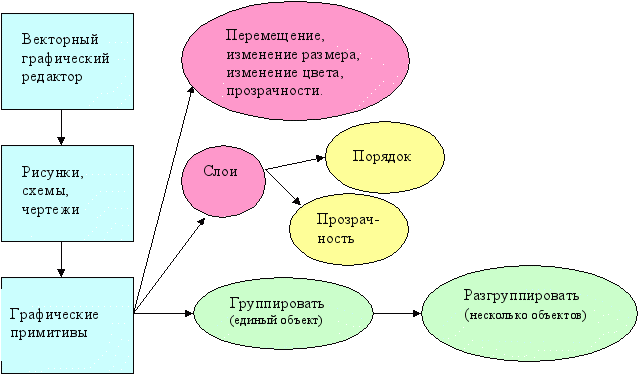
- Практическая работа. (15 мин)
Практическая работа № 9
Создание рисунков в векторном редакторе, встроенном в текстовый редактор Word
Аппаратное и программное обеспечение. Компьютер с операционной системой Windows, векторный графический редактор, встроенный в текстовый редактор Microsoft Word, входящий в состав интегрированного офисного приложения Microsoft Office.
Цель работы. Научиться создавать простые векторные рисунки, а также использовать операции изменения порядка расположения слоев рисунка, изменения прозрачности объектов, группировки отдельных объектов в единый объект и изменения размера объектов.
Задание:
- нарисовать три возрастающих по размеру графических примитива (например, треугольник, прямоугольник и окружность) разных цветов.
- поместить первые два графических примитива внутрь третьего и добиться, чтобы все объекты были одновременно видны, двумя способами: путем изменения порядка их размещения в слоях рисунка и путем изменения их прозрачности.
- нарисовать объект, состоящий из нескольких графических примитивов (например, часы) и увеличить его, не нарушая пропорций между примитивами.
Создание векторного рисунка и его преобразование
1. Запустить текстовый редактор Word.
Командой [Вид - Панели инструментов - Рисование] вывести панель Рисование векторного редактора.
2. С помощью мыши переместить панель Рисование из горизонтального положения в вертикальное.
Нарисуем маленький зеленый треугольник, синий прямоугольник средних размеров и большую красную окружность.
3. С помощью панели Рисование выбрать команду [Автофигуры - Основные фигуры].
а появившейся панели со значками фигур последовательно выбрать и нарисовать треугольник, прямоугольник и окружность.
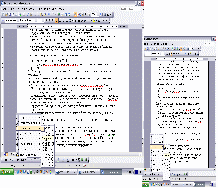
4. Последовательно выделяя объекты, а затем инструмент Цвет заливки, закрасить треугольник зеленым цветом, прямоугольник синим, а окружность — красным. В результате получим рисунок, состоящий из трех слоев:
- треугольник был нарисован первым, поэтому он будет находиться в самом нижнем, в третьем слое;
- прямоугольник был нарисован вторым, поэтому он будет находиться в середине, во втором слое;
- о
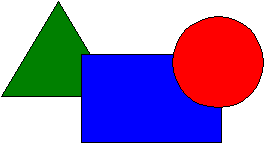 кружность была нарисована последней, поэтому она удет находиться в переднем, первом слое.
кружность была нарисована последней, поэтому она удет находиться в переднем, первом слое.
5. Переместить треугольник и прямоугольник внутрь окружности. После перемещения треугольник и прямоугольник не будут видны, так как будут находиться за окружностью, в нижележащих слоях рисунка.


 Для того чтобы сделать видимыми все три фигуры переместим окружность на задний план. Прямоугольник выдвинется на передний план, за ним — треугольник, за ним — окружность. Чтобы увидеть все фигуры, переместим прямоугольник за треугольник
Для того чтобы сделать видимыми все три фигуры переместим окружность на задний план. Прямоугольник выдвинется на передний план, за ним — треугольник, за ним — окружность. Чтобы увидеть все фигуры, переместим прямоугольник за треугольник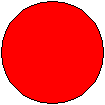
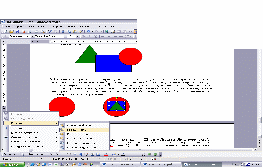
6
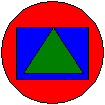 . Выделить окружность и выбрать команду [Действя-Порядок-На задний план]. Выделить появившийся на фоне окружности прямоугольник и выбрать команду [Действия-Порядок-Переместитъ назад]. На фоне прямоугольника появится треугольник. Можно сделать видимыми все три фигуры другим способом, делая их частично прозрачными. Такой способ можно сравнить с разглядыванием объектов через полупрозрачные цветные стекла. Сделаем это.
. Выделить окружность и выбрать команду [Действя-Порядок-На задний план]. Выделить появившийся на фоне окружности прямоугольник и выбрать команду [Действия-Порядок-Переместитъ назад]. На фоне прямоугольника появится треугольник. Можно сделать видимыми все три фигуры другим способом, делая их частично прозрачными. Такой способ можно сравнить с разглядыванием объектов через полупрозрачные цветные стекла. Сделаем это.7. Вернуться к шагу 4 выполнения практической работы путем использования серии команд [Правка-Отменить]. По очереди выделить объекты и вызвать их контекстное меню щелчком правой кнопкой мыши. Выбрать пункт Формат автофигуры и на появившейся диалоговой панели Формат автофигуры установить с помощью ползунка прозрачность 50%.
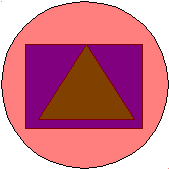
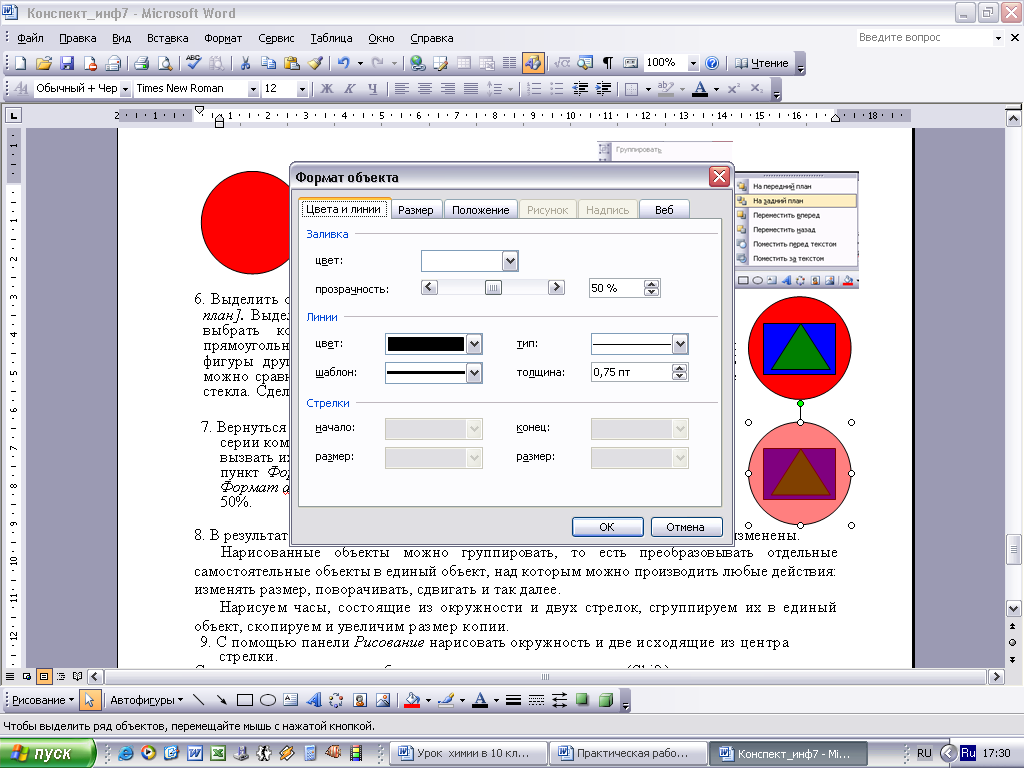
8. В результате будут видны фигуры во всех трех слоях, однако их цвета будут изменены.
Нарисованные объекты можно группировать, то есть преобразовывать отдельные самостоятельные объекты в единый объект, над которым можно производить любые действия: изменять размер, поворачивать, сдвигать и так далее.
Нарисуем часы, состоящие из окружности и двух стрелок, сгруппируем их в единый объект, скопируем и увеличим размер копии.
9. С помощью панели Рисование нарисовать окружность и две исходящие из центра стрелки.
Сгруппировать их в один объект, для этого нажать клавишу {Shift}, последовательно щелкнуть на объектах мышью и выбрать команду [Действия - Группировать].
1
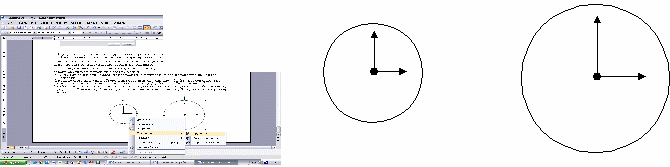 0. Скопировать объект с помощью последовательности команд [Правка - Копировать] и [Правка - Вставить]. С помощью мыши, удерживая клавишу {Shift}, увеличить размер объекта.
0. Скопировать объект с помощью последовательности команд [Правка - Копировать] и [Правка - Вставить]. С помощью мыши, удерживая клавишу {Shift}, увеличить размер объекта.7.Физкультминутка на укрепление зрения (2 мин)
Проведение физкультминутки с использованием офтальмотренажера
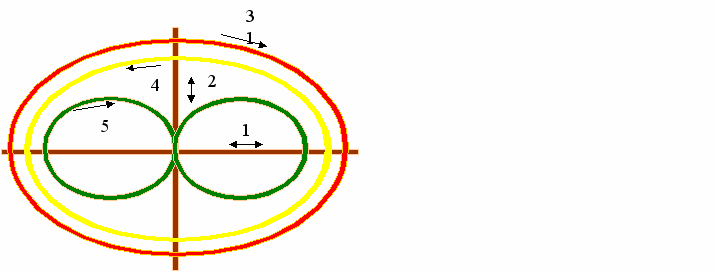
- Подведение итогов урока. (4 мин)
Учитель.
Сегодня мы на уроке учились создавать рисунки в векторном редакторе, встроенном в текстовый редактор WORD
Вопрос 1: Зачем вы в векторном графическом редакторе изменяли видимость объектов, образующих рисунок?
(Ответ: Векторный рисунок, создается из слоев, каждый слой накладывается на нижележащий, который может заслонять другие. Поэтому возможно изменять видимость объектов рисунка, используя операции изменения порядка либо прозрачности объектов.)
Вопрос 2: в каких случаях полезно воспользоваться операцией группировка объектов?
(Ответ: В тех случаях, когда рисунок создается из нескольких примитивов и удобнее с ним работать когда он сам станет самостоятельным объектом.0
- Домашнее задание. (1 мин)
Глава 2 м, п. 2.2.2, стр. 67-67, вопросы на стр. 69.
Приложение
Масштабирование растровых изображений

Уменьшение
Увеличение
Масштабирование векторных изображений
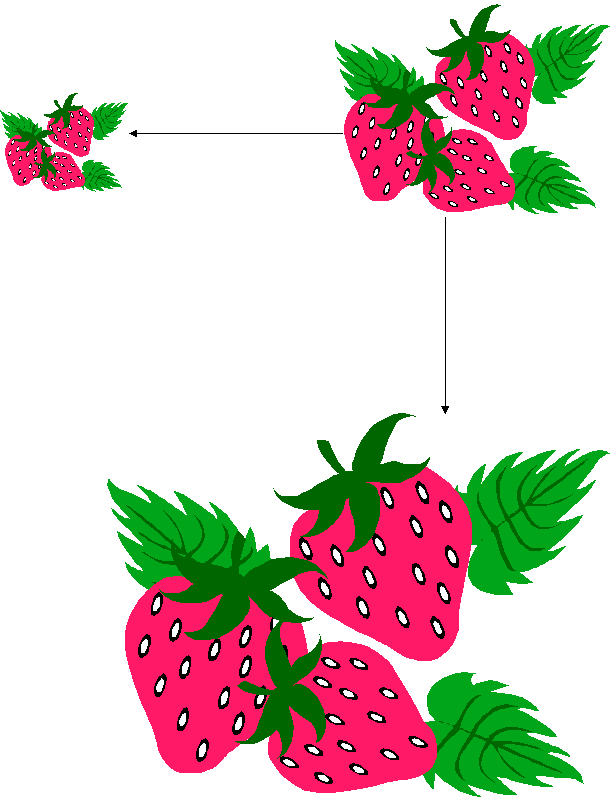
Уменьшение
Увеличение
Иллюстрации для объяснения нового материала
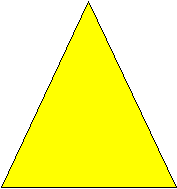
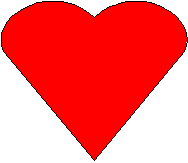
Треугольник поверх «сердечка»
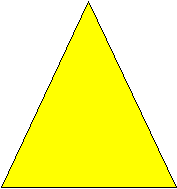
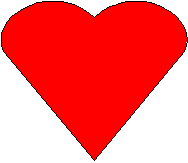
«Сердечко» поверх треугольника
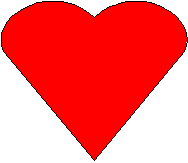
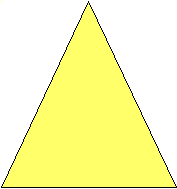
Частично прозрачное треугольник
поверх «сердечко»
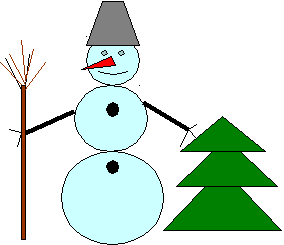
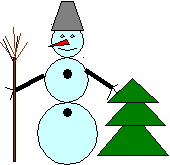
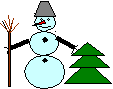
Преобразования объекта, полученного с помощью операции группировки
