Manipulation Image Program и переводится на русский язык как программа
| Вид материала | Программа |
- Программа вступительного экзамена в магистратуру направление подготовки, 190.61kb.
- Учебная программа для общеобразовательных учреждений с русским языком обучения, 43.61kb.
- Магистерская программа «Формирование пространственных систем в градостроительстве», 152.38kb.
- Киянова ольга Николаевна Заведующая кафедрой, 27.74kb.
- Методика слово греческое, на русский язык переводится как способы или способ целесообразного, 56.31kb.
- Программа Правительства Санкт-Петербурга по реализации государственной политики Российской, 133.82kb.
- Ганс Кристиан Андерсен, Самуил Яковлевич Маршак, Астрид Линдгрен. Название какого, 33.16kb.
- Русский язык общие сведения о языке, 1950.63kb.
- Примерные программы вступительных испытаний в высшие учебные заведения русский язык, 596.19kb.
- 1. общие характеристики и понятия: русский язык, СОВРЕМЕННЫЙ русский язык, национальный, 742.9kb.
Графический редактор GIMP
GIMP - это мощный профессиональный графический редактор с массой вспомогательных программ. Само название "GIMP" является аббревиатурой GNU Manipulation Image Program и переводится на русский язык как "программа обработки изображений".
Первая версия GIMP была выпущена в феврале 1996 и оказала большое влияние как первая действительно профессиональная и бесплатная программа обработки изображений, которая могла конкурировать с большими коммерческими графическими редакторами. GIMP постоянно развивается: появляются версии программы с новыми функциональными возможностями. В данном пособии будет рассматриваться GIMP версии 1.2.1.

GIMP обладает широкими и разносторонними возможностями. Новички могут использовать GIMP в качестве простой "рисовалки", однако профессионалы наверняка по достоинству оценят средства, которые предоставляет GIMP для коррекции и ретуши фотографий, интерактивной пакетной обработки, создания изображений, конвертирования графических форматов и т. п.
Разработчики программы постарались включить в нее все, начиная с основных средств рисования и редактирования, без которых не обходится ни один графический редактор, и заканчивая самыми современными средствами обработки изображений. Он очень похож на Photoshop, широко распространенный коммерческий графический пакет для ОС Windows. GIMP включает все те средства, которые есть в программе Photoshop, и, "понимает" формат файлов, используемый в этой программе, так что пользователи Photoshop могут легко перейти на использование GIMP.
Интерфейс программы
Запуск графического редактора GIMP осуществляется командой gimp или с помощью главного меню KDE.
Если загрузка данных завершится успешно, перед вами появятся несколько окон: Главное окно редактора, Параметры инструментов, Диалог слоев, Выбор кисти и Совет дня GIMP.
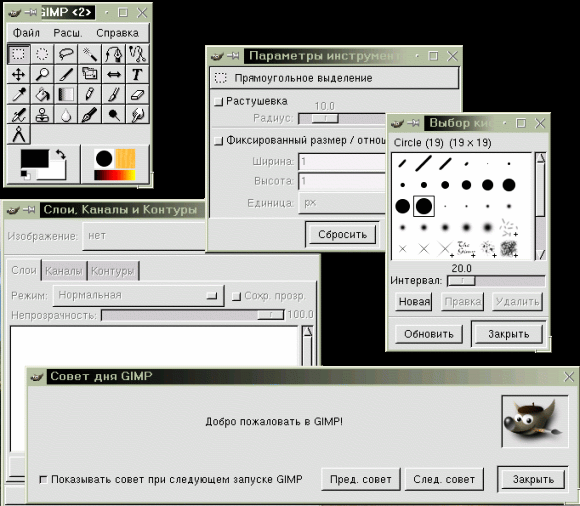
Главное окно программы можно условно разбить на части: Меню, Панель Инструментов, Панель Цветов, Градиентов, Шаблонов и Кистей.
Первое, что рекомендуется сделать - это прочитать все предложенные советы. Они содержат основную начальную информацию о работе в GIMP, которая вам безусловно пригодится.
Панель инструментов
Панель инструментов выполняет две функции: во-первых, она позволяет быстро выбрать нужный инструмент (для этого достаточно нажать соответствующую кнопку), а, во-вторых, глядя на нее, можно сразу определить, какой инструмент используется в данный момент (используется тот инструмент, чья кнопка нажата).
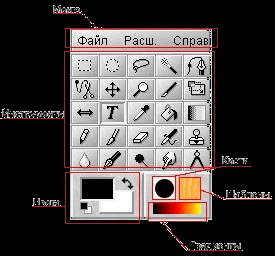
Если подвести курсор мышки к одной из кнопок на панели инструментов, появится всплывающая подсказка, рассказывающая о назначении инструмента.

Двойной щелчок левой клавишей мыши по кнопке инструмента открывает окно Параметры инструментов, в котором можно задать параметры инструмента.

Строка Меню окна панели инструментов включает три пункта: Файл, Расш. и Справка. Меню Файл содержит команды для создания новых и открытия существующих изображений, захвата экранных снимков, команды настройки рабочей среды и доступа к палитрам. Mеню Расш. позволяет работать с дополнительными приложениями. Наконец, последним пунктом строки меню является Справка. С помощью данного пункта меню можно получить справочную информацию по редактору и вывести окно Совет дня с полезными рекомендациями по работе с редактором.
Перечислим назначение основных инструментов GIMP.
| Инструменты выделения | |
 | Выделение прямоугольной области |
 | Выделение эллиптической области |
 | Выделение произвольной области |
 | Выделение связанной области |
 | Выделение области с использованием кривых Безье |
 | Выделение форм в изображении |
 | Перемещение слоев и выделенных областей |
 | Изменение масштаба |
| Инструменты трансформирования изображения | |
 | Кадрирование/изменение размера изображения |
 | Вращение, искривление, масштабирование, перспектива |
 | Зеркальное отражение |
| Инструменты цвета и заливки | |
 | Получение цвета из изображения |
 | Заливка цветом или шаблоном |
 | Градиентная заливка |
| Инструменты рисования | |
 | Нанесение резких карандашных линий |
 | Нанесение размытых мазков кистью |
 | Очистка до фона или прозрачности |
 | Рисование аэрографом |
 | Рисование шаблоном или областью изображения (штамп) |
 | Рисование чернилами |
 | Размывание/резкость |
 | Осветление/затемнение |
 | Палец (размазывание изображения) |
 | Измерение расстояний и углов |
 | Вставка текста |
Диалоги (цвета, градиенты, шаблоны, кисти) позволяют выбрать типы воздействия инструментов. Так, диалог цвета позволяет выбрать цвет пера и фона, а также переключать их нажатием на стрелочки. Диалог кисти предоставляет возможность задать тип пера. С остальными диалогами мы познакомимся позже при рассмотрении инструментов редактирования. Отметим, что в окне редактора показываются текущие установки параметров диалогов.
Окно изображения
GIMP позволяет одновременно редактировать множество изображений. При этом каждое изображение открывается в отдельном рабочем окне, которое мы будем называть Окном изображения.
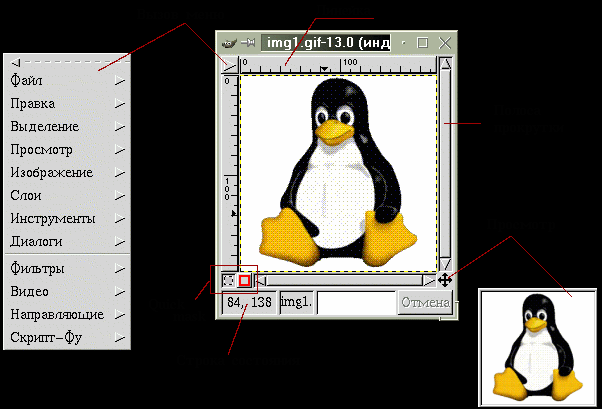
Заголовок этого окна обычно содержит имя файла с редактируемым изображением. Если же созданное в GIMP изображение ни разу не сохранялось в файл, в заголовке окна присутствует слово Безымянное. Кроме того, в заголовке в круглых скобках обязательно указывается тип изображения (индексированное, RGB или градации серого), который определяет количество используемых цветов и набор доступных операций.
Линейки показывают размер изображения. Кроме того, на них отображается позиция курсора в изображении. Полосы прокрутки позволяют просматривать изображениe, если оно больше окна. Кнопка Просмотр откроет Вам полный уменьшенный вид рисунка. Это особенно полезно в случае, когда изображение большое. В Строке состояния отображаются координаты положения курсора на изображении и информация об изображении (аналогичная заголовку окна). Quick mask - специальная возможность GIMP, о которой речь пойдет позже.
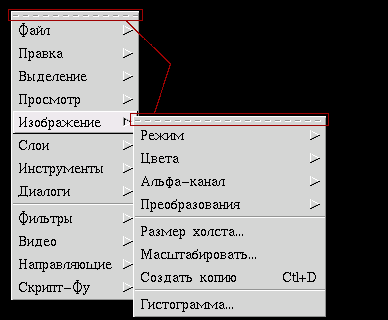
Окно изображения не имеет строки меню, так как все необходимые команды содержатся в его Контекстном меню, открывающемся при щелчке правой кнопкой мышки в любой точке изображения или при щелчке левой кнопкой мышки по указателю в левом верхнем углу окна изображения. Это меню является контекстно-зависимым в том смысле, что набор доступных в данный момент команд зависит от типа изображения, выполняемой операции и т. п. Недоступные в данный момент команды меню отображаются серым цветом вместо черного.
Отметим полезную возможность GIMP, которая призвана облегчить работу по вызову функций контекстного меню. Если вам часто приходится пользоваться одним из его пунктов, то постоянно выбирать его, перемещаясь по всему меню, довольно утомительно. Каждый пункт меню в верхней своей части содержит пунктирную полоску. Если к ней подвести курсор мыши, то эта полоска выделяется как отдельный элемент. Щелкните мышкой по пунктиру, и пункт меню превратится в самостоятельное окно.
Работа с файлами
Работа с файлами изображений осуществляется через пункт меню Файл. В редакторе GIMP есть два меню Файл: одно находится в панели инструментов, другое вы найдете в контекстном меню Окна изображения (щелчок правой клавишей мыши по изображению). Эти меню несколько отличаются друг от друга.
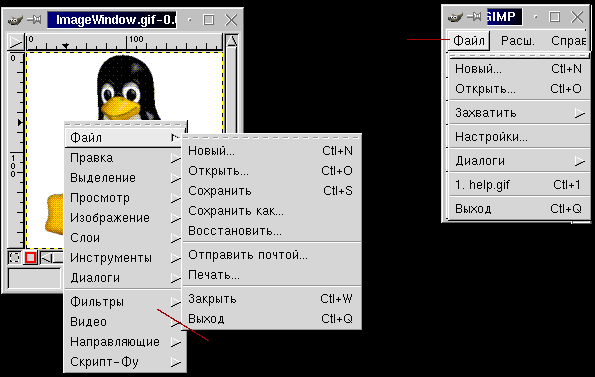
В меню Файл окна панели инструментов вы не обнаружите таких распространенных команд, как Сохранить и Сохранить как, Восстановить, Закрыть, Отправить почтой и Печатать, поскольку все они относятся к конкретному изображению. По этой причине все перечисленные команды перенесены в контекстное меню Файл окна изображения.
Создание новых изображений
Для того чтобы начать редактировать изображение "с нуля", отдельно отредактировать часть изображения или сохранить часть изображения в новый файл, вам, скоре всего, понадобится создать новое изображение. Такое изображение не содержит ничего, кроме фона, и поэтому его можно сравнить с чистым холстом, на который художник впоследствии будет наносить краски.
Для создания нового изображения выберите в меню Файл команду Новый, или нажмите комбинацию клавиш Ctrl+n. В результате появится окно Новое изображение, в котором вы можете задать размеры, тип и цвет фона изображения.
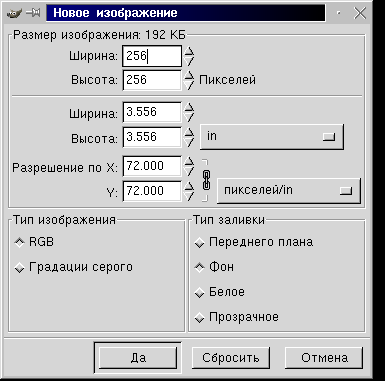
- В полях Ширина и Высота введите соотвественно ширину и высоту изображения в пикселах. Размеры изображения можно задавать и в других единицах измерения (дюймы, мм, пункты и др.), которые автоматически будут пересчитаны в пикселы при заданном разрешении монитора.
- С помощью переключателя Тип изображения задайте тип изображения, который, в свою очередь, будет определять количество используемых в изображении цветов:
- режим RGB поддерживает 166 = 16 777 216 цветов, а
- в режиме Grayscale ( Градации серого ) все цвета передаются 256-ю оттенками серого цвета.
- режим RGB поддерживает 166 = 16 777 216 цветов, а
- Используя переключатель Тип заливки, задайте фон изображения:
- переднего плана - фон цвета, совпадающего с основным цветом ;
- фон - фон цвета, совпадающего с фоновым цветом ;
- белое - белый фон;
- прозрачное - прозрачный (бесцветный) фон.
- переднего плана - фон цвета, совпадающего с основным цветом ;
Прозрачный фон целиком состоит из прозрачных пикселов, для отображения которых редактор GIMP, как и Photoshop, использует шаблон в виде шахматной доски (этот шаблон не выводится на печать и не виден в других приложениях).
Открытие изображений
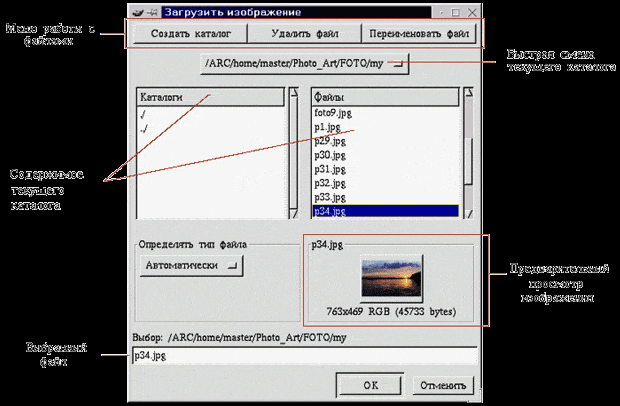
увеличить изображение
Для того чтобы открыть уже существующее (записанное в файл) изображение, выберите в меню Файл команду Открыть или нажмите комбинацию клавиш Ctrl+o. В результате появится окно Загрузка изображения, посредством которого вы можете осуществить выбор необходимого файла.
Советы
- При открытии файла с изображением используйте автоматическое распознавание формата файла. В случае, если GIMP по каким-либо причинам не может определить формат файла, задайте его явно.
- При наборе имен файлов и каталогов используйте клавишу Tab - GIMP будет автоматически дописывать имя по его начальным символам.
Сохранение изображений
Для того чтобы сохранить изображение в файл, воспользуйтесь командой Сохранить меню Файл окна изображения. Для этого выберите в контекстном меню Файл команду Сохранить, либо нажмите комбинацию клавиш Ctrl+s. Если изображение сохраняется впервые, появится окно Сохранить изображение. В нем следует указать полный путь, имя и формат файла.
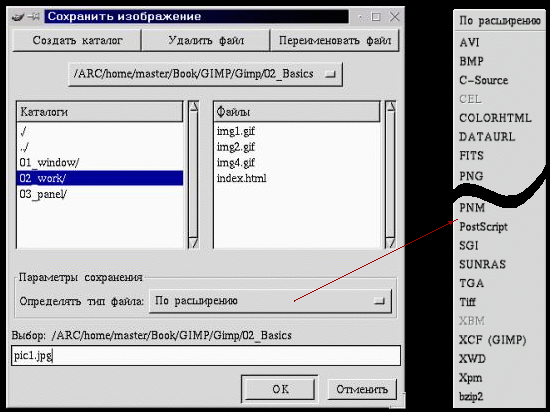
Если изображение уже сохранялось ранее, то при выполнении команды Сохранить окно Сохранение изображения не появится, и изображение будет сохранено под тем же именем (поверх предыдущего изображения).
Советы
- При наборе имен файлов и каталогов используйте клавишу Tab - GIMP будет автоматически дописывать имя по его начальным символам.
- Для обновления файла с редактируемым изображением используйте команду Сохранить, а для сохранения дополнительных копий и различных вариантов изображения - команду Сохранить как. Если же изображение сохраняется впервые, то эти команды действуют одинаковы, и вы можете воспользоваться любой из них.
Среди огромного разнообразия формата файлов, в которых возможно сохранение изображений, особо отметим два наиболее распространенных в сети Интернет - форматы JPEG и GIF.
Сохранение изображений в формате JPEG
При сохранении изображения в формате JPEG на экране появится окно Сохранить как Jpeg, которое позволяет задать уровень качества, степень сглаживания, оптимизацию изображения и некоторые другие параметры.
Качество. Сжатие, которое используется при сохранении изображения в формате JPEG, неизбежно приводит к ухудшению качества изображения, поэтому GIMP предоставляет вам возможность задать тот уровень качества, который наиболее подходит для ваших целей. Значение 0.75 (которое используется по умолчанию), как правило, дает неплохие результаты, однако при желании вы можете увеличить это значение до 0.95 (дальнейшее увеличение не имеет смысла, так как приводит лишь к увеличению размера файла, без какого-либо заметного улучшения в качестве изображения) или, наоборот, снизить его до 0.50 (дальнейшее уменьшение приводит к очень низкому качеству изображения).
Сглаживание. При желании вы можете задать степень сглаживания, применяемого для корректировки резких границ, которые могут возникнуть в изображении в результате сохранения в формате JPEG. Если значение равно 0.00, сглаживание не применяется.
Оптимизация. Эта опция позволяет немного уменьшить размер файла.
Изображение, сохраняемое в формате JPEG, должно быть одного из двух типов: RGB или Градации серого. Для преобразования изображения к типу Градации серого выберите в контекстном меню Изображение команду Режим/Градации серого, а для преобразования к типу RGB - команду Режим/RGB.
Сохранение изображения в формате GIF
При сохранении изображения в формате GIF на экране появится окно Сохранить как GIF, которое позволяет задать некоторые дополнительные параметры.
Черезстрочность. Если изображение состоит из одного, фонового слоя, то с помощью опции Черезстрочность вы можете сохранить его как черезстрочное изображение GIF, что позволит некоторым приложениям (например, браузеру Netscape) загружать его постепенно: сначала появится очень размытое изображение, затем оно будет становиться все более четким.
Комментарий GIF. При желании вы можете задать комментарий, который будет сохранен в файле.
Бесконечный цикл. Если изображение содержит слои, вы можете создать анимацию GIF, в которой слои будут играть роль кадров или слайдов. Для того чтобы анимация "прокручивалась" только один раз, опцию Бесконечный Цикл следует выключить.
В поле Задержка между кадрами вы можете указать время задержки в миллисекундах между кадрами анимации.
С помощью переключателя Расположение кадра вы можете задать зависимость между кадрами анимации и слоями изображения.
- Don't care (Не важно) и Наложение слоев (объединение) - анимация начинается с отображения первого слоя изображения (первый кадр), затем на первый слой накладывается второй слой (второй кадр) и т. д. Каждый последующий кадр анимации получается из предыдущего добавлением нового слоя поверх всех остальных слоев.
- Один кадр на слой (замена) - в качестве первого кадра используется первый слой, в качестве второго - второй слой и т. д.
Изображение, сохраняемое в формате GIF, должно быть одного из двух типов: Индексированные цвета или Градации серого. Для преобразования изображения к типу Градации серого выберите в контекстном меню Изображение пункт Режим и далее Градации серого, а для преобразования к типу Индексированные цвета - пункт Режим и далее Индексированное.
Инструменты выделения
Процедура выделения является одной из наиболее часто используемых при редактировании изображений. Всякий раз, когда вы захотите работать лишь с определенной частью изображения, первое, что вы должны будете сделать, - выделить соответствующую область, так как в противном случае ваши действия будут распространяться на все изображение.
Первые шесть инструментов на панели инструментов - это Инструменты Выделения. Они предназначены для простого и быстрого выделения областей заданных форм или цветов.

Обычно границы выделенной области отмечаются мигающей пунктирной линией. Eсли отображение этой линии вас раздражает, вы можете преобразовать ее в контур, выбрав в контекстном меню Выделение команду В контур.
Параметры инструментов выделения
Дважды щелкнув по кнопке выбранного инструмента, вы откроете окно Параметры инструментов. Почти все инструменты выделения имеют опции Растушевка и Выравнивание.

Опция Растушевка позволяет сгладить границы выделяемой области за счет создания на границе каймы с плавным увеличением прозрачности. Параметр Радиус определяет ширину растушеванной области (в процентах). Если задать значение параметра Радиус слишком большим, растушеванная область целиком покроет выделенную часть изображения, при этом контур выделения отображаться не будет.
Опция Выравнивание позволяет сгладить границы выделяемой области за счет создания вокруг границы каймы шириной один пиксел с плавным переходом цветов.
Инструменты Прямоугольная область и Эллиптическая область
 Инструменты Прямоугольная и Эллиптическая области предназначены для выделения областей прямоугольной и эллиптической формы соответственно.
Инструменты Прямоугольная и Эллиптическая области предназначены для выделения областей прямоугольной и эллиптической формы соответственно.Чтобы выделить часть изображения прямоугольной или эллиптической формы, выберите соответствующий инструмент и воспользуйтесь одним из двух способов построения. При этом появится контур прямоугольной/эллиптической формы. Когда вы отпустите кнопку мышки, ограниченная контуром область будет выделена.
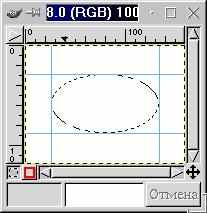
Первый способ (используется по умолчанию): область строится по двум противоположным вершинам прямоугольника построения - прямоугольника, описанного вокруг создаваемой области выделения.
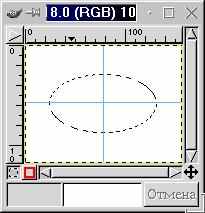
Второй способ (клавиша Ctrl нажата): область строится по центру и вершине прямоугольника построения. Нажмите кнопку мышки в той точке изображения, где будет находится центр прямоугольника построения и, не отпуская кнопки мышки, нажмите клавишу Ctrl и перетащите курсор в точку, где будет находится вершина.
Чтобы выделить часть изображения квадратной или круглой формы, в процессе построения области нажмите клавишу Shift, если вы используете первый способ построения, или клавиши Shift+Ctrl при втором способе построения.
Если вы не удовлетворены результатом выделения, попробуйте повторить процедуру выделения еще раз. Прежняя область выделения немедленно исчезнет, как только вы начнете создавать новую. Если же вы хотите просто отменить выделение, выберите один из первых трех инструментов на панели инструментов и щелкните мышкой по изображению.
Когда у вас имеется более чем одна выделенная область, и вы хотите отменить лишь последнюю, щелкните правой кнопкой мышки (и отпустите левую) прежде, чем закончите ее построение, либо нажмите комбинацию клавиш Ctrl+Z (команда Правка/Отменить ) после того, как область уже будет выделена.
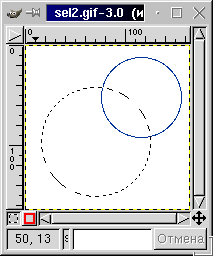 После создания одной выделенной области, нажмите на Shift и создайте следующую область. Если выделенные участки пересекаются, они будут объединены в единую область.
После создания одной выделенной области, нажмите на Shift и создайте следующую область. Если выделенные участки пересекаются, они будут объединены в единую область.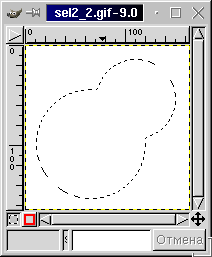
Разность областей. После создания первой выделенной области нажмите клавишу Ctrl и создайте вторую. В случае, если выделенные области пересекаются, от первой области останется лишь та часть, которая не является для них общей. В противном случае, первая выделенная область полностью исчезнет, а вторая, наоборот, останется, как если бы вы вообще не нажимали никаких клавиш.
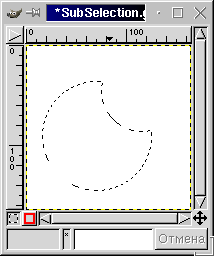
Пересечение областей. После создания первой выделенной области нажмите клавиши Shift+Ctrl и создайте вторую. В случае, если выделенные области пересекаются, от них останется лишь та часть, которая является для них общей. В противном случае обе области исчезнут полностью.
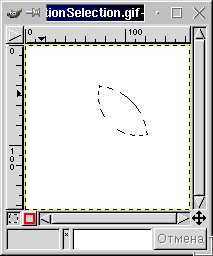
Инструмент Лассо
 Инструмент Лассо служит для выделения области произвольной формы. Этот инструмент имеет два параметра настройки: Выравнивание и Растушевка. О назначении этих опций рассказано ранее.
Инструмент Лассо служит для выделения области произвольной формы. Этот инструмент имеет два параметра настройки: Выравнивание и Растушевка. О назначении этих опций рассказано ранее.
Для выделения области произвольной формы выберите инструмент Лассо. Нажмите кнопку мышки в той точке изображения, через которую будет проходить контур выделяемой области, и перетащите курсор вдоль контура выделяемой области. При этом появится линия, повторяющая траекторию перемещения курсора.
Если отпустить кнопку мыши, то концы линии автоматически соединятся прямой линией, и ограниченная замкнутым контуром область будет выделена.

Подкорректировать линию выделения можно, преобразовав ее к контуру, составленному из кривых Безье, при момощи команды В контур контекстного меню Выделение.
Инструмент Волшебная Палочка
 Инструмент Волшебная Палочка предназначен для выделения области определенного цвета или цветового диапазона.
Инструмент Волшебная Палочка предназначен для выделения области определенного цвета или цветового диапазона.Для выделения области определенного цвета выберите инструмент Волшебная Палочка и щелкните мышкой в той точке изображения, которая должна быть включена в область выделения. В результате вокруг точки появится контур выделения, ограничивающий область, цвет которой совпадает с цветом указанной точки.

Для выделения области определенного цветового диапазона нажмите кнопку мышки в той точке изображения, которая должна быть включена в область выделения, и перетащите курсор. При этом вокруг точки появится контур, форма которого будет меняться по мере перемещения курсора. Когда вы отпустите кнопку мышки, ограниченная контуром область будет выделена.
Инструмент Перо
 Инструмент Перо предназначен для создания контуров с помощью кривых Безье.
Инструмент Перо предназначен для создания контуров с помощью кривых Безье.Кривыми Безье называют особый вид кривых третьего порядка, т. е. заданных многочленом третьей степени. Отрезок такой кривой задается меньшим числом параметров по сравнению с обычной кривой 3-го порядка, поэтому с ним удобнее работать.
Метод построения кривой Безье основан на использовании пары касательных, проведенных к линии в точках ее концов. На практике эти касательные играют роль "рычагов", с помощью которых линию изгибают так, как это необходимо. На форму линии влияет не только угол наклона касательной, но и ее длина.

Начало отрезка кривой Безье называется точкой привязки, а касательная - направляющей линией. Для создания точки привязки щелкните в той точке изображения, через которую будет проходить контур. После создания очередной точки привязки появится линия, соединяющая новую точку с предыдущей, и называемая сегментом.
Для получения замкнутого контура совместите последнюю точку привязки с первой.
Каждая точка привязки имеет две направляющие линии, которые становятся видимыми, если нажать мышкой на точке привязки и перетащить курсор. Если перетащить маркер направляющей, форма сегментов, соединяющих точку привязки с другими точками, будет меняться по мере изменения направляющих линий. Для перемещения точек привязки нажмите клавишу Ctrl и перетащите точку привязки на новое место.
По умолчанию направляющие линии имеют одинаковую длину, что позволяет создавать гладкую кривую, проходящую через точку привязки. Для создания в точке привязки острого угла нажмите клавишу Shift и, путем перетаскивания соответствующего маркера, измените каждую из направляющих по отдельности.
Создав контур с помощью инструмента Перо, вы можете легко превратить его в выделенную область, просто щелкнув левой клавишей мыши внутри контура.
Задание
Сохраните в свою домашнюю директорию рисунок logo.gif, oткройте его в GIMP и с помощью инструмента Перо создайте контур пингвина, состоящий из кривых Безье.

Инструмент Умные Ножницы
 Инструмент Умные Ножницы позволяет выделить область на основе цветовых границ.
Инструмент Умные Ножницы позволяет выделить область на основе цветовых границ.Выберите инструмент Умные Ножницы. Последовательно отмечая точками границу выделяемой области, создайте контур выделения.
Контур должен быть замкнутым, для этого первая и последняя точки на нем должны совпадать.
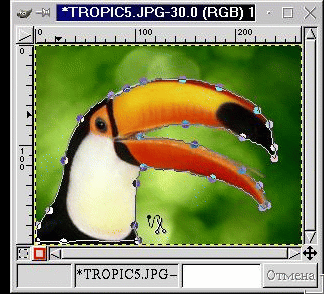
В процессе создания контура граница выделения проводится между соседними отмеченными точками автоматически на основе различия цветов. Для корректировки положения точек перемещайте их мышью при нажатой клавише Ctrl.
Чтобы добавить точку, достаточно просто щелкнуть мышью в нужном месте контура, а для превращения контура в выделенную область необходимо щелкнуть мышью внутри него.
Задание
Используя инструмент Умные ножницы, выделите из представленного изображения главный объект.
Работа со слоями
| "Если вы новичек в работе с изображениями, представление о слоях может быть не очень очевидным. Однако, использование слоев так же просто, как одевание слоев одежды на ваше тело. Однажды попробовав использовать слои, вы потом не поймете, как раньше без них работали." |
GIMP User Manual
Действительно, однажды начав работать со слоями, вы уже не сможете от них отказаться. Они являются, наверное, самым важным инструментом при работе с графикой в GIMP. Все основные приемы работы - создание тени, рельефа, шаблонов, анимации и т. д. - все это базируется на работе со слоями.
Что же такое слои? Представьте папку прозрачных листов, на которую вы смотрите сверху. Вы видите насквозь все, что нарисовано на этих листах. Некоторые из них могут быть непрозрачными и скрывать нижние, некоторые могут быть меньше или больше других. Вот и слои - это стопка, наложенных друг на друга изображений. Аналогично создаются мультфильмы: берется фон, на него накладывается прозрачный лист с окружающими предметами, затем прозрачный лист с персонажами и т. д.
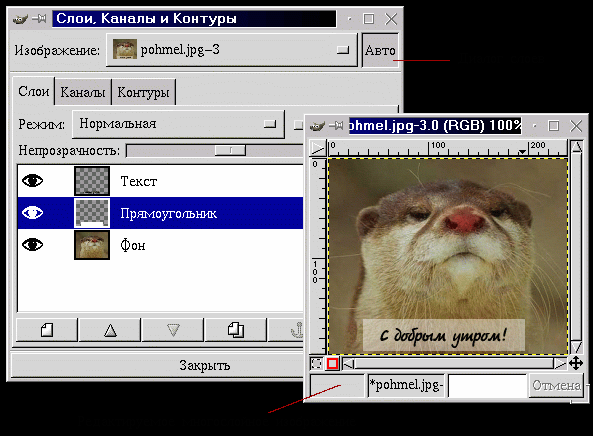
На представленном рисунке нижний, полностью непрозразный слой -- это исходное изображение. Средний слой имеет такие же размеры, как и предыдущий, но этот слой уже прозрачный. У нанесенного на него белого прямоугольника параметр непрозрачности относительно нижнего слоя порядка 50%. И, наконец, у верхнего слоя с текстом размеры меньше, чем у всех предыдущих слоев и он также имеет прозрачную основу, как и второй слой.
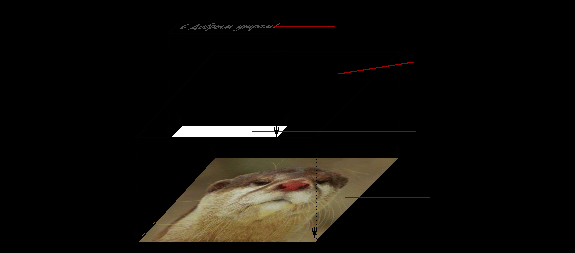
Используя слои, можно экспериментировать с изображением, накладывая на него новые части, не повреждая оригинал. Достаточно лишь создать новый прозрачный слой, произвести в нем нужные изменения, сдвинуть, уменьшить, отразить и т. д., при этом не повредив исходное изображение - ведь слой всегда можно удалить.
Основные приемы работы
Рассмотрим основные приемы и идеи работы со слоями. Начнем с рассмотрения диалогового окна слоев. Это окно вызывается нажатием комбинации клавиш Ctrl-l или через пункт Слои, каналы и контуры контекстного меню Слои. Окно содержит три вкладки: Слои, Каналы, Контуры. Рассмотрим основные приемы работы со слоями.
Основную часть вкладки Слои занимает список слоев изображения. Для каждого слоя отображается его имя, которое можно поменять дважды щелкнув мышью по слою. Темной полосой выделен активный (рабочий) слой. Значок в виде глаза слева от слоя означает, что слой является видимым, его содержимое показывается в окне изображения. Невидимый слой отображаться не будет.

Эта удобная возможность позволяет на время отключать мешающие работе слои. Отключение или включение слоя происходит щелчком мыши по изображению глаза.
Изображение крестика (похожего на курсор перемещения) слева от слоя означает, что при перемещении слоев, выделенных этим значком, будут двигаться все отмеченные слои, а не только активный.
Обратите внимание на следующую особенность работы со слоями. Если в одном слое создать контур выделения, например по цвету, а затем в диалоге слоев выбрать другой слой, то выделение будет применяться уже к новому слою.
В самом верху диалога слоев находится раскрывающийся список Изображение. При работе сразу с несколькими изображениями, вы можете, раскрыв список, выбрать нужное для работы с его слоями. При включенной кнопке Авто, диалог слоев автоматически выбирает для работы то изображение, окно которого в данный момент активно. При этом в меню Изображение появится уменьшенный вид выбранного рисунка.
Диалоговое окно слоев включает шесть кнопок, обеспечивающих работу со слоями.
| Кнопка | Назначение |
 | Создание нового слоя |
 | Перемещение текущего слоя наверх в стопке слоев |
 | Перемещение текущего слоя вниз стопки слоев |
 | Создание копии слоя |
 | Прикрепление плавающего выделения к текущему слою |
 | Удаление слоя |
При создании нового слоя можно задать параметры нового слоя - его размеры и название, а также указать, какого цвета будет его фон - прозрачный, белый и т. д. Кроме того, если у вас есть плавающее выделение, например, только что написанный текст или вставленный объект, то нажатие на эту кнопку приведет к тому, что плавающий объект будет помещен на новый слой. Причем размер этого слоя будет оптимизированным, т. е. он будет занимать не больше места, чем требуется объекту. Это позволяет изображению занимать меньше места в памяти и на диске компьютера.
Меню Режим позволяет производить "математические" операции со слоями - складывать, вычитать, умножать, делить, добавлять и т. п.
Следующий параметр диалога слоев - это Сохранять прозрачность. Он позволяет не использовать в работе прозрачные точки. Это очень важный момент, например, для создания тени.
Пусть у нас есть изображение, содержащее букву А со сложной закраской на прозрачном фоне.

Попробуем что-либо нарисовать на этом изображении, не включая параметр "Сохранять прозрачность". Мы видим, что черный крест перечеркнул все изображение.

Если проделать тоже самое, но включив параметр Сохранять прозрачность, то прозрачные области останутся незатронутыми.

Параметр Непрозрачность устанавливает степень непрозрачности слоя. При значении 100 слой является абсолютно непрозрачным. Чем меньше это значение, тем больше будут просвечивать через него остальные слои.
Наконец, в самом низу окна расположена кнопка Закрыть, которая, закрывает диалог слоев.
Итак, мы рассмотрели окно диалога слоев и изучили его возможности. Однако, операции со слоями этим не ограничиваются.
 Функции меню
Функции меню
С каждым слоем в изображении можно производить ряд операций независимо от других слоев. Некоторые возможности становятся доступными только с помощью контекстного меню изображения (пункт Слои ), в то время, как другие вызываются через контекстное меню диалога слоев.
Нажатие правой клавиши мыши на любом из слоев в окне Диалог слоев приводит к появлению всплывающего меню.
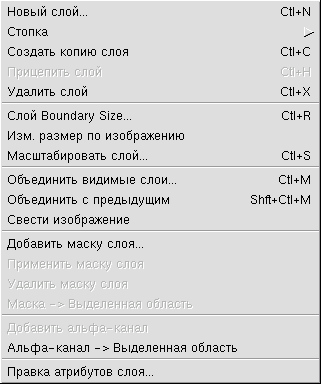
В правой части некоторых пунктов приведены комбинации клавиш, приводящие к такому же результату.
Первые пять пунктов всплывающего меню повторяют кнопки диалога слоев с той лишь разницей, что кнопки перемещения слоя вынесены в отдельный пункт Стопка, а копирование слоев отсутствует.
Следующая группа пунктов меню позволяет производить изменения размеров слоя.
Размер границы слоя ("Слой Boundary Size") позволяет уменьшить или увеличить размер слоя, не затрагивая размер изображения, что полезно, например, в случае, когда размер изображения в слое намного меньше самого слоя.
Пункт Масштабировать слой позволяет изменить размер слоя вместе с изображением, т. е. масштабирует его аналогично пункту Масштабировать из контекстного меню Изображение.
Пункт Изменить размер по изображению дает возможность изменить размер слоя по границам общего изображения, а именно, если размер слоя больше или меньше размера изображения, то границы слоя будут выровнены по границам изображения. Причем, если изображение имеет альфа-канал (прозрачность), то недостающее место при изменении размера будет заполнено прозрачным цветом, если не имеет - то цветом фона.
Третья группа пунктов меню производит объединениe слоев.
Объединить видимые слои - объединяет все видимые слои, при этом предоставляет выбор нескольких вариантов размера объединенного слоя.
Объединить с предыдущим - объединяет текущий слой с предыдущим, часто применяется после использования функции Режим.
Свести изображение - объединяет все слои в один, не отображая при этом скрытые слои.
Пропустим пока группу пунктов меню, посвещенную работе с маской, и рассмотрим следующую, позволяющую работать с альфа-каналом.
Добавить альфа-канал - добавляет альфа-канал (прозрачность). Эта функция применяется только для слоя, который является фоном изображения. Новое созданное изображение имеет всегда один слой, называющийся "фон". Этот слой нельзя перемещать в стопке слоев и производить с ним многие другие действия, как с обычными слоями. Используя этот пункт меню, мы преобразуем слой в обычный. Это не относится к новому изображению с прозрачным фоном. Оно уже имеет альфа-канал.
Альфа-канал -> выделенная область - создает контур выделения по прозрачным участкам изображения.

Например, если мы имеем прозрачное изображение с нарисованной на нем буквой А, то применение этого пункта меню даст выделение только буквы А, при этом не важно, какого она цвета или текстуры.
Правка атрибутов слоя позволяет изменить имя слоя.
Понятие маски слоя
Обратимся к группе пунктов меню, предназначенных для работы с маской слоя. Маска слоя показывает, какие участки слоя являются отображаемыми, а какие нет. Неотображаемые участки слоя будут прозрачными.
Для указания отображаемости или неотображаемости участка изображения используется белый и черный цвет. Белый цвет у маски показывает непрозрачные участки, черный - прозрачные. Оттенки серого будут показывать степень прозрачности маски - чем темнее, тем прозрачнее.
Если изображение содержит только один фоновый слой, то к нему нельзя сразу добавить маску слоя - данный пункт меню недоступен. В этом случае сначала воспользуйтесь пунктом Добавить альфа-канал, после чего создание маски слоя становится возможным.
Рассмотрим пример. Предположим, что у нас есть два изображения. Возьмем первое и в диалоге слоев вызовем всплывающее меню, в котором выберем пункт Добавить маску слоя.


Маска бывает трех типов: Белая (непрозрачная), Черная (прозрачная) и Альфа-канал слоя. Последний пункт означает, что мы получим маску слоя, в которой черный цвет будет соответствовать прозрачным местам изображения, а белый - непрозрачным. В данном примере нам нужна белая маска.
Маска слоя помещается рядом с изображением слоя в диалоге слоев. В ней, как и в обычном изображении, можно рисовать, копировать, стирать, применять фильтры.

 Нужно лишь щелкнуть мышкой на ее изображение в списке слоев. Скопируем ( Ctrl-c ) второе изображение и вставим ( Ctrl-v ) его в маску первого. Для большей наглядности поместим под первый слой заливку под дерево.
Нужно лишь щелкнуть мышкой на ее изображение в списке слоев. Скопируем ( Ctrl-c ) второе изображение и вставим ( Ctrl-v ) его в маску первого. Для большей наглядности поместим под первый слой заливку под дерево.В результате в том месте, где в маске был черный цвет, мы видим деревянный фон.
Рассмотрим остальные пункты меню для работы с масками.
Применить маску слоя - заменяет на прозрачные все места изображения, куда показывала маска слоя, черным цветом. Белые оставляет без изменения, а оттенки серого заменяет на участки различной степени прозрачности.
Удалить маску слоя - удаляет маску слоя.
Маска/выделенная область - действует аналогично выделению по альфа-каналу, выделяя все участки, попадающие под белый цвет маски. С оттенками серого такое выделение действует весьма хитро. Выделение помнит степень прозрачности, что очень полезно во многих ситуациях. Напомним, что выделение можно применять не обязательно к тому слою, на котором оно было создано.
Пункт Слои из контекстного меню изображения во многом повторяет только что описанное меню, поэтому рассмотрим только новые пункты.
Слои, каналы, контуры - открывает диалог слоев.
Вращение - позволяет врящать слой относительно остальных.
Центрировать слой - помещает слой по центру изображения.
Выровнять видимые слои - позволяет выравнивать видимые слои (если их больше одного) по направляющим, по горизонтали и по вертикали. Автоматическое выравнивание часто используется при создании анимационных изображений, которые рассматриваются в следующем разделе.
Анимация в GIMP
Анимационные изображения в формате GIF встречаются в сети Интернет повсеместно. Баннеры, кнопки, логотипы, - все они, используя даже простейшую анимацию, вносят в содержание HTML-страницы некую динамику.
Существует множество различных программ, предназначенных специально для создания анимационных gif-изображений. Большинство из них могут работать только с готовыми изображениями, искажая их, или перемещая в пространстве, однако, совершенно логично создавать анимационные изображения, используя программу, с помощью которой можно еще и рисовать. Ниже будет показано, как легко можно создать эффект анимации при помощи редактора GIMP.
Напомним сначала немного о самой идее анимационного gif. Формат GIF позволяет хранить изображение в виде нескольких слоев, каждый из которых может представлять собой отдельное изображение. Идея в том, что каждому слою в gif-изображении можно задать время, в течении которого он будет отображаться. Таким образом, чередуя слои, можно получить анимацию.
Итак, для создания анимационного gif нужно иметь несколько слоев изображения. Рассмотрим простейший пример. Создадим новое изображение. Самый нижний слой оставим белым. На других четырех нарисуем появляющиеся буквы слова GIMP.
Самый простой способ осуществить это - сделать надпись на новом слое, затем создать четыре копии этого слоя и в каждом из них стереть ненужные буквы.
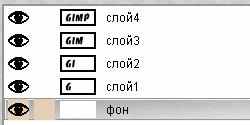
Таким образом получится пять слоев, один из которых - фон, а четыре других представляют собой побуквенно собирающееся слово GIMP.
Если попытаться сохранить полученное изображение в формате GIF (пункт Сохранить как из меню Файл ), то GIMP предложит экспортировать изображение в GIF, при этом следует выбрать, объединять ли слои в одно изображение или сохранить их как анимацию. Так как нас интересует именно анимация, выберем второй вариант и нажмем Экспорт. Появится окно выбора параметров анимационного gif.

Первые два параметра задают общие свойства данного формата - это черезстрочность и комментарий. Нас больше интересуют параметры анимации.
Бесконечный цикл. При включении этого параметра чередование слоев будет выполняться бесконечно, т. е. после отображения последнего слоя вновь последует первый и т. д.
Задержка между кадрами - время в микросекундах, в течение которого по умолчанию будет отображаться каждый слой.
Расположение кадра - имеет три режима. Первый (по умолчанию) - I Don`t Care (мне все равно) - позволяет GIMP распорядиться самостоятельно. Второй режим - Combine (наложение слоев) - последовательно накладывает один слой на другой. Таким образом, если у вас есть прозрачные места в слоях, предыдущие слои будут сквозь них проглядывать. По умолчанию GIMP обычно использует именно этот режим, как наиболее гибкий. Третий режим - Replace (один кадр на слой) - замещает предыдущий слой на новый.
Используем в рассматриваемом примере расположение слоев по умолчанию, а время между кадрами установим равным 200 миллисекунд (мс).
Если теперь открыть это изображение с помощью GIMP, то можно увидеть, что в диалоге слоев в названии каждого слоя в скобках добавился параметр - время отображения.
Редактируя наименование слоя, можно задать каждому слою свое персональное время отображения (в мс). Если для последнего слоя установить значение равное 500 мс, то полная надпись будет оставаться на экране подольше.
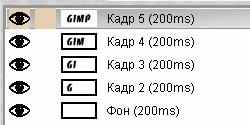
Это был самый простой пример создания анимационного изображения. Но всегда хочется большего! Настало время обратиться к пункту Анимация из меню Фильтры. В нем содержится три подпункта - Воспроизведение, Оптимизация и Разоптимизация.
Пункт Воспроизведение позволяет воспроизводить анимационное изображение. В появившемся окне воспроизведения анимации кнопка Пуск/стоп запускает проигрывание изображения и она же его останавливает. Кнопка Перемотка возвращает на первый кадр изображения, кнопка Шаг позволяет менять кадры вручную.
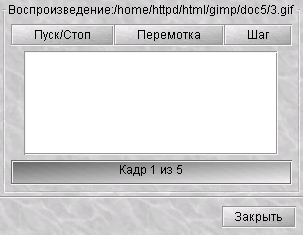
Если щелкнуть мышкой по проигрываемому изображению, то курсор изменит свою форму и превратится в вертикальную стрелочку. Теперь можно перетащить данное изображение в любое место экрана, например, в окно браузера, чтобы посмотреть, как будет выглядеть этот анимационный рисунок на вашей страничке. Этой возможностью можно пользоваться и для не анимированных изображений.
Каждый слой в анимационном gif-файле представляет собой, по сути, отдельное изображение и, сохраняя его как анимацию, мы сохраняем сразу несколько изображений. Таким образом, при большом количестве слоев размер анимационного gif будет весьма значительным. Выходом из положения может быть уменьшение вручную размеров каждого слоя и уничтожение лишних частей изображения. Фильтр Оптимизация поможет сделать это автоматически.
Фильтр делает приблизительно следующее: просматривая каждый слой, он находит точки, отличающиеся от соответствующих точек предыдущего, и оставляет только их, изменяя размер слоя на минимально возможный. Все неизменившиеся точки внутри этого слоя будут заменены на прозрачные.
Применив этот фильтр к недавно созданному изображению увидим, что в каждом слое остается только по одной букве, причем весь белый цвет будет заменен на прозрачный.
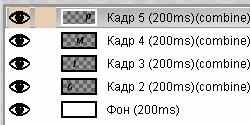
Кроме того, в названии слоя в скобках появится еще один параметр, так называемый режим расположения кадра - combine. После применения фильтра Оптимизация этот режим всегда будет иметь значение combine, т. е. новый кадр будет добавляться к предыдущим.
Попробуйте изменить параметр combine на replace. Для этого щелкните левой клавишей мыши по редактируемому слою и внесите необходимые коррективы в появившееся дополнительное окно установки параметров слоя. При просмотре изображения слой, в котором установлен режим расположения кадра replace, будет замещать все предыдущие.
Пункт Разоптимизация производит обратное действие.
Подводя итоги, сформулируем основные принципы создания анимационных изображений с помощью GIMP.
- Каждый кадр анимации представляет собой отдельный слой изображения.
- Каждый кадр имеет два параметра: время показа в микросекундах и его тип, combine (объединение) или replace (замещение). Параметры задаются в имени слоя и заключаются в скобки, например: Слой1 (1000ms)(combine).
- Оптимизация слоев позволяет заметно уменьшить размеры анимационного изображения.

