Учебное пособие Самара 2008 ббк 32. 973. 26-018. 2 Удк 004
| Вид материала | Учебное пособие |
Содержание1.6. Создание ярлыков Файл или в его контекстном меню (щелчок правой клавишей мыши на объекте) выбрать команду Создать ярлык 1.7. Поиск объектов |
- Учебное пособие Самара 2007 удк 331. 108. 4(075. 8) Ббк 33(07), 2690.85kb.
- Учебное пособие Санкт-Петербург 2008 удк 005. 91: 004. 9(075. 8) Ббк 65. 291. 212., 97.7kb.
- Учебное пособие Ульяновск 2010 удк 004. 8(075. 8) Ббк 32. 813я73, 1559.86kb.
- Учебное пособие Майкоп 2008 удк 37(075) ббк 74. 0я73, 4313.17kb.
- Учебное пособие Уфа 2008 удк 616. 97: 616. 5(07) ббк 55., 7232.11kb.
- Учебное пособие Йошкар-Ола 2008 удк 378. 2 Ббк 74., 2437.63kb.
- Учебное пособие Москва, 2008 удк 34 ббк 66., 20999.29kb.
- Учебное пособие Под общей редакцией доктора технических наук, профессора Н. А. Селезневой, 1419.51kb.
- Учебное пособие санкт-петербург 2 004 удк 669. 2/8; 669. 4 (075. 80) Ббк 34., 990.55kb.
- А. Н. Протопопов ббк 32. 973. 26-018., 5030.99kb.
1.6. Создание ярлыков
Ярлык - это специальный значок, который закрепляется за определенным объектом (папка, файл, диск), т.е. является, по существу, его вторым именем. Его относят к высокоэффективным средствам ускоренного доступа. Двойной щелчок по ярлыку открывает объект, с которым он связан. Чаще всего он используется для быстрого запуска приложений. Ярлык можно поместить в любой области интерфейса пользователя (обычно на рабочем столе или в папке); при этом местонахождение самого объекта не меняется.
Для создания ярлыка на рабочем столе или в окне папки необходимо
- Вызвать контекстное меню щелчком правой клавиши мыши в свободном месте стола и выбрать пункт Создать/Ярлык. В результате появится окно Создание ярлыка (рис.1.18).
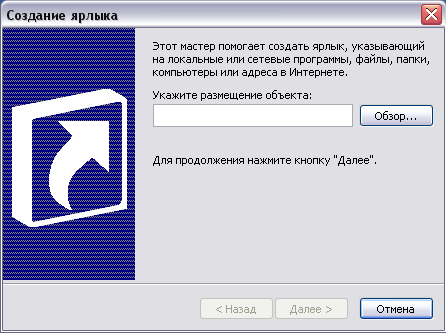
Рис. 1.18. Окно Создание ярлыка
- В командную строку ввести полное имя файла, для которого создается ярлык. Ввод можно производить как с клавиатуры, так и воспользовавшись кнопкой Обзор.
- Нажать кнопку Далее, убедившись в правильности введенного имени. В результате на месте окна Создание ярлыка появится окно Выбор названия программы (рис. 1.19).
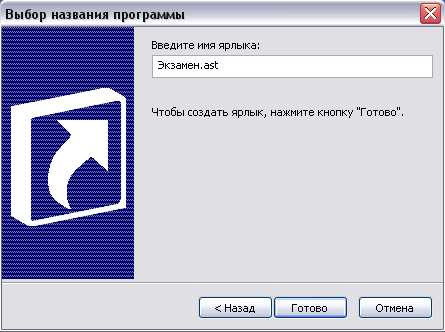
Рис. 1.19. Окно Выбор названия программы
- Ввести в предлагаемое поле название ярлыка и нажать кнопку Готово.
В результате этих действий на рабочем столе (в окне папки) автоматически появляется значок, чаще всего дублирующий значок файла. Для некоторых приложений система предлагает альтернативный выбор значков. В нижнем левом углу ярлыка расположена небольшая пиктограмма в виде черной стрелки
 , которая является его идентификатором.
, которая является его идентификатором. С ярлыком можно производить любые действия (копирование, перенос, переименование, удаление и т.д.). Следует заметить, что удаление ярлыка не приводит к удалению объекта, на который он указывает.
!! Создайте на рабочем столе ярлык для ранее созданного текстового документа имя.txt.
Наиболее просто ярлык создается для объекта активной папки. Для этого достаточно выделить объект и в меню Файл или в его контекстном меню (щелчок правой клавишей мыши на объекте) выбрать команду Создать ярлык.
Кроме того, при копировании объекта из одной папки в другую можно вместо копии объекта создать для него ярлык:
- при копировании через буфер вместо команды Вставить меню Правка (или контекстного меню) выбрать команду Вставить ярлык;
- при копировании с помощью правой клавиши мыши вместо команды Копировать выбрать команду Создать ярлык.
!! Создайте методом копирования в папке Мои документы ярлык для файла отчество.txt, находящегося в папке Моя первая папка.
1.7. Поиск объектов
Для поиска файлов и папок целесообразно воспользоваться командой главного меню Поиск. В результате ее выполнения появится окно Результат поиска (рис. 1.20), в левой части которого задаются параметры поиска, а в правой части отображаются его результаты.
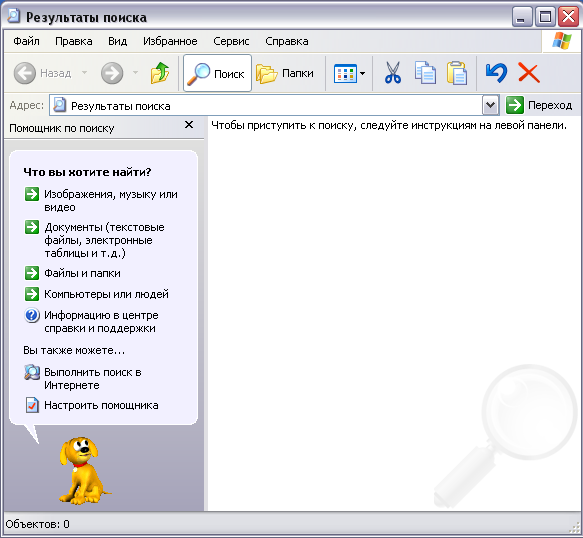
Рис. 1.20. Окно Результаты поиска
!! Активизируйте главное меню, выберите опцию Поиск и ознакомьтесь со структурой окна Результаты поиска.
При поиске изображений, музыки или видео в открывшейся области задания параметров (рис. 1.21, а) следует расставить флажки, уточняющие тип файла и указать имя файла или его часть. Можно также использовать дополнительные параметры поиска (рис. 1.21, б), такие как локальный диск или папка, дата или диапазон создания или последних изменений в файле (рис. 1.21, в), приблизительный размер файла (рис. 1.21, г), и другие (рис. 1.21, д).
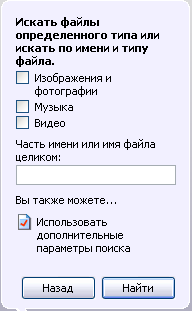

а б
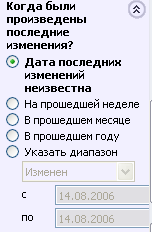

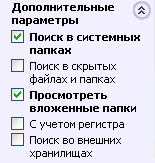
в г д
Рис. 1.21. Дополнительные параметры поиска
Поиск других объектов (файлов и папок, документов и т.п.) не отличается принципиально от поиска файлов мультимедиа.
После того как система найдет все объекты, соответствующие заданным параметрам, в левой части окна отображается статистика поиска и предлагаются дальнейшие действия по продолжению или обработке результатов поиска.
!! Осуществите поиск всех файлов с расширением com. Для этого в поле для имени файла следует указать групповое имя *.com. По окончании поиска изучите окно результатов.
Окно поиска можно вызвать еще тремя способами:
- на рабочем столе – щелкнуть правой клавишей мыши на значке Мой компьютер и в появившемся контекстном меню выбрать пункт Найти…;
- в окне папки – выделить любую папку и в меню Файл или в ее контекстном меню выбрать пункт Найти…;
- через системное меню окна папки – щелкнуть правой клавишей мыши на системном меню окна любой папки и в появившемся контекстном меню выбрать пункт Найти….
!! Найдите на диске C: все файлы с расширением txt, созданные за последние две недели. Выберите созданный в ходе этой работы файл и откройте его. Затем закройте все окна на рабочем столе.
Поиск также можно осуществить непосредственно в окне папки, нажав кнопку Поиск на панели инструментов.
