Учебное пособие Самара 2008 ббк 32. 973. 26-018. 2 Удк 004
| Вид материала | Учебное пособие |
- Учебное пособие Самара 2007 удк 331. 108. 4(075. 8) Ббк 33(07), 2690.85kb.
- Учебное пособие Санкт-Петербург 2008 удк 005. 91: 004. 9(075. 8) Ббк 65. 291. 212., 97.7kb.
- Учебное пособие Ульяновск 2010 удк 004. 8(075. 8) Ббк 32. 813я73, 1559.86kb.
- Учебное пособие Майкоп 2008 удк 37(075) ббк 74. 0я73, 4313.17kb.
- Учебное пособие Уфа 2008 удк 616. 97: 616. 5(07) ббк 55., 7232.11kb.
- Учебное пособие Йошкар-Ола 2008 удк 378. 2 Ббк 74., 2437.63kb.
- Учебное пособие Москва, 2008 удк 34 ббк 66., 20999.29kb.
- Учебное пособие Под общей редакцией доктора технических наук, профессора Н. А. Селезневой, 1419.51kb.
- Учебное пособие санкт-петербург 2 004 удк 669. 2/8; 669. 4 (075. 80) Ббк 34., 990.55kb.
- А. Н. Протопопов ббк 32. 973. 26-018., 5030.99kb.
4.9. Создание распределенных архивов
Распределенные архивы создаются для передачи большого архива на носителях малой емкости, например на гибких дисках или CD.
Они создаются как обычные архивы с помощью команды Команды/Добавить файлы в архив. При этом в процессе создания архива в окне Имя и параметры архива необходимо дополнительно указать или выбрать размер тома (рис. 4.12).

Рис. 4.12. Список размеров томов распределенного архива
WinRAR поддерживает два режима разбиения архива на тома:
- создание томов архива непосредственно на гибких дисках с автоматическим заполнением их свободного объема. Это осуществляется выбором в раскрывающемся списке Разделить на тома размером пункта Автоопределение;
- с предварительным разбиением архива на фрагменты заданного размера на жестком диске и их последующим копированием на внешние носители. В этом случае в раскрывающемся списке Разделить на тома размером выбирается стандартный размер из списка (рис. 4.12) или вводится необходимый размер тома (для нестандартных носителей).
Распределенный архив можно создать в виде самораспаковывающегося архива. Для этого в поле Параметры архивации окна Имя и параметры архива необходимо установить флажок Создать SFX-архив. При необходимости можно установить пароль, используя вкладку Дополнительно (кнопка Установить пароль).
По умолчанию тома распределенного архива RAR получают имена вида <имя архива>.partNN.rar, где NN – номер тома. Первый самораспаковывающийся том имеет расширение .exe.
!! Скопируйте в папку Изучение WinRAR файл C:\Windows\Ночной ковыль.bmp, затем создайте для него распределенный архив с объемом тома 10 000 байт. Проверьте результаты архивации: количество томов и их размеры.
!! Закройте все открытые окна.
4.10. Интеграционные свойства программы WinRAR
Диспетчер архивов WinRAR интегрируется в операционную систему Windows. В связи с этим работу по созданию и обслуживанию архивов можно проводить из окна папки или Проводника, т.е. без предварительного запуска программы WinRAR.
В окне папки или Проводнике можно проводить следующие основные операции: создание нового архива, просмотр содержимого архива, добавление объектов в архив, извлечение объектов из архива.
!! Откройте папку Мои документы\Изучение WinRAR.
Создание нового архива. Для того чтобы создать новый архив, необходимо выделить несколько файлов в окне папки и в меню Файл или контекстном меню (рис. 4.13) выбрать пункт Добавить в архив…. В результате откроется диалоговое окно Имя и параметры архива, в котором следует сделать необходимые установки и нажать ОК.
!! Создайте архив RAR для 2-3 файлов вышеуказанным способом.

Рис. 4.13. Интеграция WinRAR в меню Windows
Если требуется упаковать один файл, то достаточно в меню Файл или контекстном меню этого файла выбрать пункт Добавить в "<имя файла>.rar". Это приведет к созданию одноименного архива RAR в текущей папке без открытия каких-либо диалоговых окон.
!! Выберите один из файлов в окне Изучение WinRAR, вызовите контекстное меню и выберите пункт Добавить в "<имя файла>.rar". Убедитесь в том, что архив создан под именем архивируемого файла.
Команды контекстного меню Добавить в архив и отправить по e-mail… и Добавить в архив "<имя файла>.rar" и отправить по e-mail предназначены для упаковки выбранных файлов и прикрепления созданного архива к сообщению электронной почты, но первая команда позволяет указать дополнительные параметры, а вторая сразу начинает выполнять операцию без запросов.
Другой путь создания нового архива связан с созданием пустого архива WinRAR с использованием команды Создать/Архив WinRAR оконного или контекстного меню (рис. 4.14) с последующим добавлением в него необходимых файлов.
!! Создайте пустой архив RAR с помощью команды Создать/Архив WinRAR.
Просмотр содержимого архива. Для просмотра содержимого архива достаточно дважды щелкнуть на имени просматриваемого архива RAR или подать команду Открыть из меню Файл или контекстного меню. В результате откроется окно WinRAR со списком файлов, находящихся в просматриваемом архиве.
!! Просмотрите содержимое последнего и одного из ранее созданных архивов в папке Изучение WinRAR.
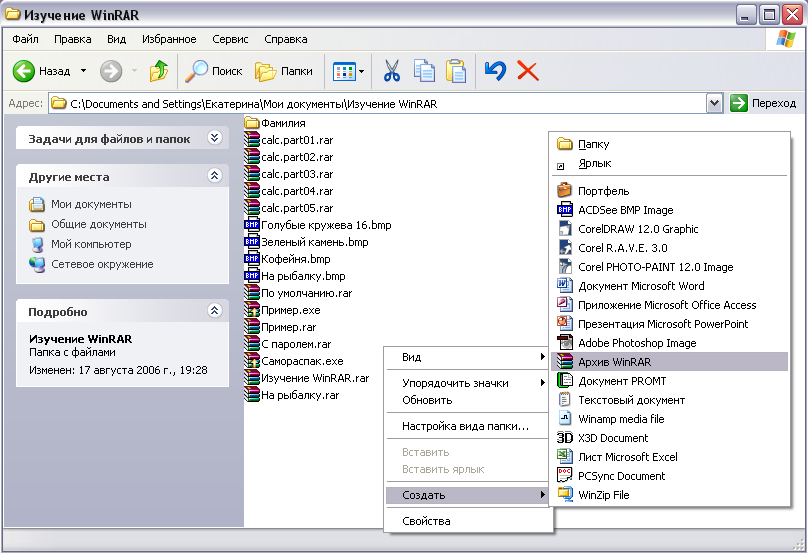
Рис. 4.14. Создание пустого архива
Добавление объектов в архив. Для добавления файлов или папок в уже существующий архив можно выделить необходимые объекты и перетащить их мышью на значок архива RAR (рис. 4.15).
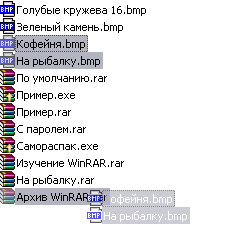
Рис. 4.15. Добавление файлов в архив
!! Добавьте 2-3 файла в пустой архив. Проверьте результат операции.
Извлечение объектов из архива. Из архива RAR, находящегося в окне Проводника или папки, можно извлекать только все объекты. Для этого достаточно его отметить и в меню Файл или контекстном меню выбрать один из пунктов: Извлечь файлы …, Извлечь в текущую папку или Извлечь в <имя папки\>.
Пункт Извлечь файлы… предполагает извлечение файлов в папку, назначаемую пользователем. В результате выбора этого пункта открывается диалоговое окно Путь и параметры извлечения, в котором можно назначить папку для помещения распакованных объектов и сделать необходимые установки.
!! Извлеките файлы из любого созданного в ходе работы архива в новую папку "имя" с помощью команды Извлечь файлы…
Пункт Извлечь в текущую папку позволяет извлекать файлы в текущую папку.
!! Перенесите какой-либо из ранее созданных архивов RAR в папку "имя" и распакуйте его в эту папку с помощью команды Извлечь в текущую папку.
Пункт Извлечь в <имя папки\> позволяет извлечь файлы из архива в одноименную папку текущего каталога. Например, для распаковки архива Пример.rar система предложит папку Мои документы\Изучение WinRAR\Пример. При этом распаковка происходит сразу после подачи команды без открытия каких-либо диалоговых окон.
!! Распакуйте любой из созданных в ходе работы архивов в одноименную папку.
