Задание на лабораторную работу по дисциплине
| Вид материала | Документы |
- Тема урока «Плотность вещества», 151.75kb.
- Задание на курсовую работу по дисциплине «Информатика и программирование» для 1-го, 60.32kb.
- Стандартные программы Windows, 1185.28kb.
- «В дурном обществе», 70.11kb.
- Задание принял студент задание на курсовую работу по курсу, 123.82kb.
- Задание на контрольную работу по дисциплине «Логика», 7.41kb.
- Запустите электронное пособие «Виртуальная физическая лаборатория», выбрав необходимую, 18.78kb.
- Задание принял к исполнению Дата, 69.4kb.
- Домашнее задание по дисциплине «Стратегический менеджмент» Домашнее задание может быть, 41.07kb.
- Задание на курсовую работу по дисциплине «Основы построения спи» на тему, 35.63kb.
Перенесите данную процедуру в редактор Visual Basic на Лист 1 (рис. 1.6).
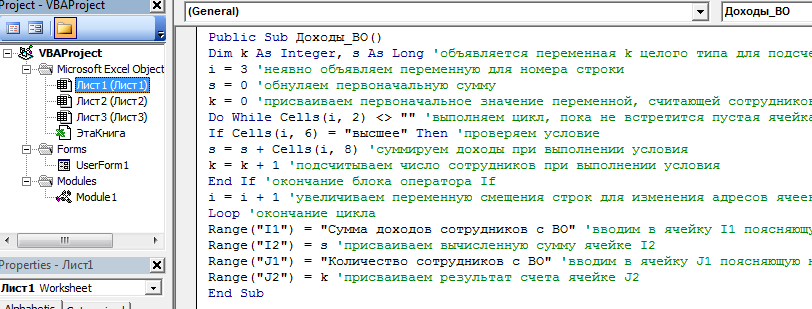
Рис. 1.6. Фрагмент программного кода
3. Для запуска данной программы нажмите на кнопку запустить макрос
 на панели инструментов.
на панели инструментов.Результат выполнения программы представлен на рис. 1.7.
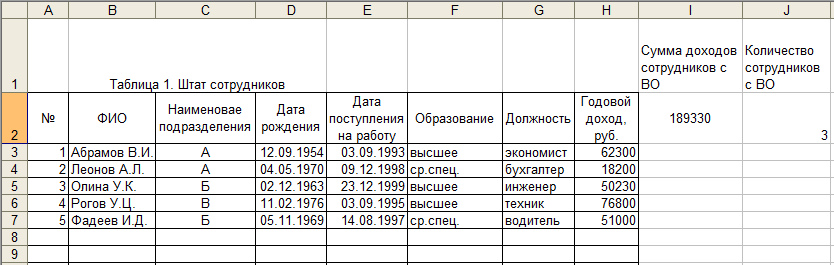
Рис. 1.7. Результат выполнения программы (макроса) представлен в ячейках I1:J2
4. Для быстрого и удобного запуска программ и макросов на рабочем листе можно поместить кнопку (или любой графический объект). Назначенные кнопке программа или макрос в этом случае запускаются автоматически при щелчке кнопки или графического объекта. Для добавления кнопки на лист необходимо вывести на экран панель инструментов "Формы", нажать на этой панели элемент управления "Кнопка", с помощью мыши придать элементу управления на листе нужный размер и в диалоговом окне "Назначить макрос объекту" выбрать нужный макрос или программу в поле Имя макроса. При добавлении другого элемента управления щелкните его правой кнопкой мыши и выберите команду " Назначить макрос в контекстном меню ".
Для этого выполните следующую команду: Сервис⇒Настройка⇒Вкладка Команды⇒Элемент управления⇒Кнопка. Мышью вынесете элемент управления Кнопка на панель инструментов на верх. Щелкните правой кнопкой мыши по кнопке и из раскрывающегося списка выберете Назначить макрос
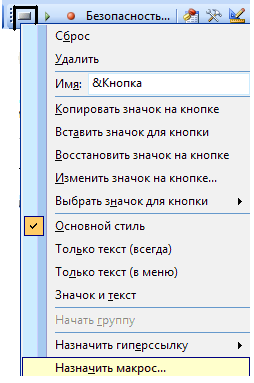
Выберете созданную программу (макрос), подсчитывающую число сотрудников с высшим образованием и суммирующую их годовой доход.
Таким образом, при нажатии этой кнопки на панели инструментов будет выполняться программа, подсчитывающая число сотрудников с высшим образованием и суммирующая их годовой доход.
МОДУЛЬ 2. «РАЗРАБОТКА ЭИС СРЕДСТВАМИ VBA В EXCEL»
Цель работы: получить некоторые навыки программирования на Visual Basic for Application.
В ходе работы рассматриваются следующие вопросы:
1. создание кнопочного интерфейса.
2. создание БД.
3. создание пользовательской формы для заполнения БД.
4. заполнение шаблона документа при помощи форм.
5. математические вычисления.
6. создание диаграмм для анализа.
В итоге выполнения работы файл с ЭИС должен содержать 5 листов:
- Интерфейс,
- Склад,
- Клиенты,
- Счет,
- Диаграмма по продажам.
ЗАДАНИЕ 1. СОЗДАНИЕ ИНТЕРФЕЙСА
1.1. Создадим новый файл в Excel и сохраним его как БДФИО студента.xls.
Добавим к существующим листам еще 1 рабочий лист (обратите внимание, чтобы листы располагались в порядке возрастания их нумерации).
Переименуем листы:
- Интерфейс
- Склад
- Клиенты
- Счет
1.2.Создание кнопочного интерфейса
На листе «Интерфейс» создадим 3 кнопки. Для этого необходимо сделать активной панель инструментов «Элементы управления» (рис. 2.1). Данная панель будет активной, если выполнить следующие действия: в меню Вид выберите пункт Панель инструментов, а затем команду – Элементы управления
 . На экране появиться панель инструментов «Элементы управления», содержащая элемент управления – Кнопка.
. На экране появиться панель инструментов «Элементы управления», содержащая элемент управления – Кнопка. 
Рис. 2.1. Панель инструментов «Элементы управления»
Переходим далее в режим Конструктор. Для этого на панели «Элементы управления» щелкнем на значок
 .
.После этого щелкните на элемент управления Кнопка
 левой кнопкой мыши и, перетаскивая указатель мыши, нарисуйте рамку кнопки на рабочем листе. В дальнейшем размер кнопки и ее расположение можно будет изменить. На рабочем листе появилась Кнопка с названием Command Button1. Далее подведите к ней курсор мыши и щелкните правую кнопку. Из раскрывающегося списка выберите Объект Command Button→Edit. Теперь имеется возможность поменять название кнопки. Сотрите старое название и введите новое название – ПросмотрБД-Склад. Данную кнопку будем использовать для того, чтобы при нажатии на нее автоматически открывался лист Склад.
левой кнопкой мыши и, перетаскивая указатель мыши, нарисуйте рамку кнопки на рабочем листе. В дальнейшем размер кнопки и ее расположение можно будет изменить. На рабочем листе появилась Кнопка с названием Command Button1. Далее подведите к ней курсор мыши и щелкните правую кнопку. Из раскрывающегося списка выберите Объект Command Button→Edit. Теперь имеется возможность поменять название кнопки. Сотрите старое название и введите новое название – ПросмотрБД-Склад. Данную кнопку будем использовать для того, чтобы при нажатии на нее автоматически открывался лист Склад.Поменяем цвет кнопки и размер шрифта. Для этого подведите к ней курсор мыши и щелкните правую кнопку. Из раскрывающегося списка выберите Свойства. На экране появится окно Properties (Свойства) (рис. 2.2). Измените следующие свойства:
- BackColor (Цвет кнопки): бледно розовый;
- Font (Шрифт): Courier New, полужирный, 12 размер.
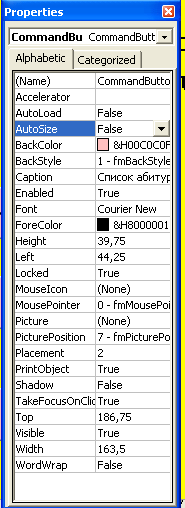
Рис. 2.2. Окно Properties
Далее два раза мышкой нажимаем на кнопку ПросмотрБД-Склад в режиме конструктор или на кнопку на панели инструментов
 . Откроется окно редактора Visual Basic. Оно имеет вид (рис. 2.3):
. Откроется окно редактора Visual Basic. Оно имеет вид (рис. 2.3):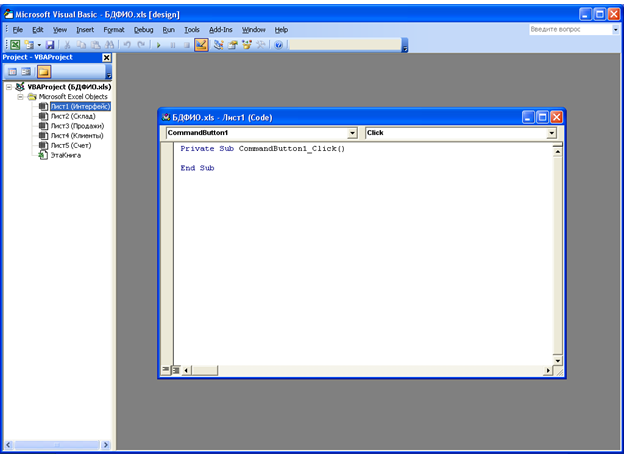
Рис. 2.3. Окно редактора Visual Basic
Вспомним, что слева в окне редактора Visual Basic располагается Окно проекта, а справа – Окна редактора кода. В Окне проекта расположены проекты всех открытых рабочих книг. А Окно редактора кода служит редактором для ввода и изменения кода процедур.
Как определялось выше, при нажатии на кнопку «ПросмотрБД-Склад» на листе Интерфейс должен автоматически открываться лист Склад с таблицей Товаров (таблицу создадим позже). Для этого в проекте Visual Basic в объектах на листе 1 должна быть следующая команда
'Кнопка ПросмотрБД-Склад открывает Список
Private Sub CommandButton1_Click()
Лист2.Activate
End Sub
Данная процедура означает следующее:
Private Sub – начало подпрограммы;
CommandButton1_Click() – при нажатии на кнопку CommandButton1 на экране открывается Лист2 – Лист2.Activate;
End Sub – конец подпрограммы.
Таким образом Окна редактора кода Лист1 должно содержать следующую команду (рис. 2.4):
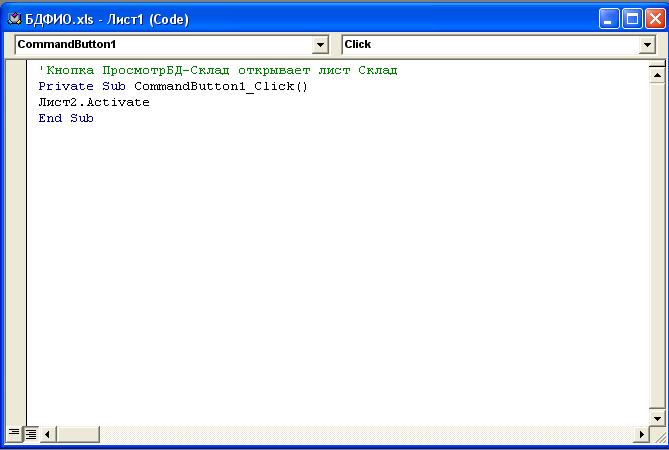
Рис. 2.4. Окна редактора кода Лист1
Вторая и четвертая строка появляются автоматически при первом нажатие на кнопку (в примере на кнопку «Просмотр БД-Склад»). Первая строка служит пояснением, поэтому начинать ее следует с ‘. Третья строка определяет, что при нажатие на кнопку1 будет активен Лист2. В Окне проекта видно, что Лист2 – лист Склад.
1.3. Самостоятельно на листе Интерфейс создайте кнопку ПросмотрБД-Клиенты (CommandButton2), при нажатии которой будет открываться лист Клиенты (Лист3). Кнопка ПросмотрБД-Клиенты создается аналогично кнопке ПросмотрБД-Склад.
Еще на листе Интерфейс создадим кнопку «Выход» (CommandButton3). В Окне редактора кода Лист1 необходимо ввести следующую команду:
‘ Кнопка Выход
Private Sub CommandButton3_Click()
Workbooks.Close
End Sub
Дадим пояснение. Workbooks.Close означает закрыть рабочую книгу (Workbooks).
Сохраните изменения в файле (нажмите на кнопку сохранить на панели инструментов или воспользуйтесь командой Файл⇒Сохранить) .
1.4. Фон интерфейса
Выделите всю видимую на экране монитора часть листа Интерфейса (ячейки таблицы) и примените к ним цвет заливки ячеек «Желтый» (меню Формат, Ячейки, вкладка Вид).
Введите следующий текст: Техно+. Примените форматирование ячеек: шрифт Courier, начертание полужирный, размер 48 и расположите правее на верху листа.
После проделанных действий лист Интерфейс должен выглядеть следующим образом (рис. 2.5):
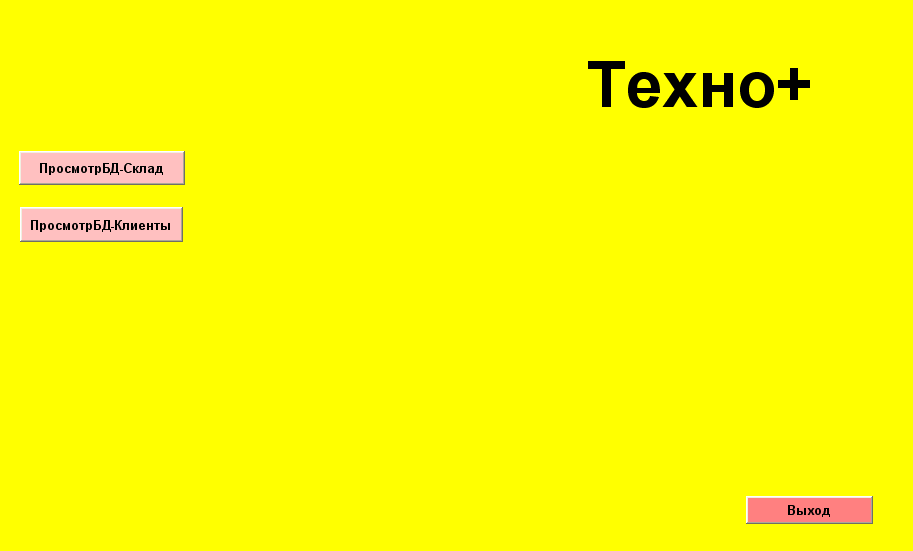
Рис. 2.5. Внешний вид Лист Интерфейс
!!! Обратите внимание на нумерацию кнопок. Если нумерация кнопок не будет соответствовать заданию, то заданные команды и процедуры для них работать не будут.
ЗАДАНИЕ 2. ЗАПОЛНЕНИЕ БД ИНФОРМАЦИЕЙ
2.1. Заполнение БД Склад
На листе Склад создайте следующую таблицу (таблица 2.1):
Таблица 2.1. БД Склад
| Категория товара | Марка | Наименование | Цена (руб.) | Остаток |
| НАСТОЛЬНЫЕ КОМПЬЮТЕРЫ | ASUS | Компьютер ASUS Eee Box B202 | 14500,00 | 5 |
| НАСТОЛЬНЫЕ КОМПЬЮТЕРЫ | ASUS | Компьютер ASUS Eee Box B202 | 12200,00 | 10 |
| НАСТОЛЬНЫЕ КОМПЬЮТЕРЫ | TC «Офис» | Компьютер TC «Офис» 30208 | 9525,00 | 15 |
| НАСТОЛЬНЫЕ КОМПЬЮТЕРЫ | TC «Офис» | Компьютер TC «Офис» 30209 | 15595,00 | 7 |
| НАСТОЛЬНЫЕ КОМПЬЮТЕРЫ | TC «Престиж» | Компьютер TC «Престиж» 30122 | 39141,00 | 12 |
| НАСТОЛЬНЫЕ КОМПЬЮТЕРЫ | TC «Студент» | Компьютер TC «Студент» 30125 | 20619,00 | 6 |
| НАСТОЛЬНЫЕ КОМПЬЮТЕРЫ | TC «Студент» | Компьютер TC «Студент» 30127 | 26525,00 | 8 |
| НАСТОЛЬНЫЕ КОМПЬЮТЕРЫ | TC «Студент» | Компьютер TC «Студент» 3015 | 24072,00 | 9 |
| НАСТОЛЬНЫЕ КОМПЬЮТЕРЫ | TC «Студент» | Компьютер TC «Студент» 30154 | 31912,00 | 7 |
| НАСТОЛЬНЫЕ КОМПЬЮТЕРЫ | TC «Студент» | Компьютер TC «Студент» 30436 | 25661,00 | 19 |
| НОУТБУКИ | Acer | Ноутбук Acer Aspire 6920G-6A4G25Mi | 47800,00 | 25 |
| НОУТБУКИ | ASUS | Ноутбук ASUS X58L | 21610,00 | 12 |
| НОУТБУКИ | Dell | Ноутбук Dell 500 | 16900,00 | 15 |
| НОУТБУКИ | Dell | Ноутбук Dell Studio 1535 | 31650,00 | 21 |
| НОУТБУКИ | HP | Ноутбук HP Compaq 6735b | 33470,00 | 20 |
| НОУТБУКИ | HP | Ноутбук HP Compaq Presario C791ER | 21428,75 | 14 |
| НОУТБУКИ | HP | Ноутбук HP Pavilion dv4-1050er | 43394,64 | 17 |
| НОУТБУКИ | HP | Ноутбук HP Pavilion dv5-1030er | 38524,44 | 16 |
| НОУТБУКИ | Samsung | Ноутбук Samsung R410-XB02 | 19740,00 | 10 |
| НОУТБУКИ | Samsung | Ноутбук Samsung R510-XA02 | 18700,00 | 7 |
| НОУТБУКИ | Samsung | Ноутбук Samsung R610-FS03 | 30710,00 | 2 |
| LCD МОНИТОРЫ | Acer | Монитор LCD 19" Acer AL1917Ns | 6180,00 | 1 |
| LCD МОНИТОРЫ | Acer | Монитор LCD 19" Acer V193WAb | 5380,00 | 5 |
| LCD МОНИТОРЫ | Samsung | Монитор LCD 19" Samsung T190 TWHSU2 | 7980,00 | 6 |
| LCD МОНИТОРЫ | Acer | Монитор LCD 20" Acer V203WAb | 6210,00 | 9 |
| LCD МОНИТОРЫ | Samsung | Монитор LCD 20" Samsung T200GN TWUSU черный+бордовый | 8720,00 | 10 |
| LCD МОНИТОРЫ | Samsung | Монитор LCD 20" Samsung T200GN TWUSV черный+синий | 8720,00 | 15 |
| LCD МОНИТОРЫ | Samsung | Монитор LCD 22" Samsung T220 TWHSU2 черный+бордовый | 10990,00 | 2 |
| LCD МОНИТОРЫ | Samsung | Монитор LCD 24" Samsung T240N TWASU черный+бордовый | 14500,00 | 3 |
| Лазерные МФУ | Canon | Canon i-SENSYS MF4018 | 7050,00 | 5 |
| Лазерные МФУ | Canon | Canon i-SENSYS MF4120 | 9685,00 | 5 |
| Лазерные МФУ | Samsung | Samsung SCX-4200 | 5750,00 | 9 |
| Лазерные МФУ | Samsung | Samsung SCX-4300 | 5760,00 | 8 |
| Лазерные МФУ | Samsung | Samsung SCX-4321 | 6740,00 | 6 |
| Лазерные МФУ | Samsung | Samsung SCX-4521F | 8750,00 | 4 |
| Лазерные МФУ | HP | hp LaserJet M1120 MFP CB537A | 7340,00 | 8 |
| Лазерные МФУ | HP | hp LaserJet M1005 CB376A | 7600,00 | 9 |
| Лазерные МФУ | HP | hp LaserJet M1120n MFP CC459A | 8420,00 | 41 |
| Лазерные МФУ | HP | hp LaserJet M1522n MFP CC372A | 11640,00 | 8 |
| Лазерные МФУ | HP | hp LaserJet M1319f MFP CB536A | 11680,00 | 9 |
| Лазерные МФУ | HP | hp LaserJet M1522nf MFP CB534A | 11800,00 | 19 |
| Лазерные МФУ | HP | hp LaserJet 3392 All-in-One | 21999,00 | 25 |
