Лекция № Тема: «Excel на уроках»
| Вид материала | Лекция |
СодержаниеВиртуальные уроки создания различных тестовых программ в Excel. |
- Патрушева Алена Александровна Гончаров Владимир Борисович курсовая, 486.54kb.
- Лекция №1 Тема: Создание тестов с использованием Microsoft Excel, 22.51kb.
- Методическая разработка по дисциплине «Информатика» Тема: Табличный процессор Microsoft, 1299.63kb.
- Урок №10. Тема: Работа с базами данных в Excel, 119.05kb.
- Лабораторная работа №4 Тема: Панели Microsoft Excel, 44.05kb.
- Применение Microsoft Excel для обработки табличных данных. Выполнение расчетов в таблицах, 14.68kb.
- Тесты на уроках Графические образы на уроках, 499.94kb.
- Введение в Excel Цели, 81.13kb.
- Программа Дата Форма занятий Тема выступления Место и время выступления 15., 22.47kb.
- Реферат на тему, 302.36kb.
Лекция № 3.2.
Тема: «Excel на уроках».
Excel - мощный табличный редактор, позволяющий обрабатывать сложные табличные данные, но если воспользоваться встроенными макросами (VBA), то можно получить или создать приложение практически любой сложности и любого назначения.
В данном разделе мы будем говорить о том, каким образом можно использовать эту удивительную программу в учебно - воспитательном процессе.
В качестве примеров, иллюстрирующих безграничные возможности Excel, приведем ряд программного обеспечения, разработанного в стенах нашей лаборатории от совсем простых, написанных только с помощью встроенных функций, до очень сложных приложений с собственным интерфейсом.
Виртуальные уроки создания различных тестовых программ в Excel.
Прежде чем мы начнем создавать тестовую программу, ответим для себя на два вопроса: что она должна делать и как. Ясно, что она должна уметь задавать вопрос и каким-то образом принимать ответ, анализировать его и в зависимости от назначения либо давать рекомендации и показывать правильные ответы, либо ставить оценку с демонстрацией правильных ответов, либо делать и то и другое.
В одном случае можно обойтись простыми текстовыми вопросами, в другом необходимо, чтоб машина сама генерировала вопросы, в третьем может понадобиться вывод графической информации, а иногда может понадобиться усановить ограничение времени на ответ...
Эти рассуждения можно вести до бесконечности, а мы пойдем другим путем, начнем строить программу, а по ходу будем ее модернизировать и приспосабливать под те или иные условия
Итак, начинаем …
В качестве первого примера построения программы выбираем за основу русский язык, и пусть перед нами стоит задача потренировать учеников правильному написанию тех или иных слов.
Подбираем слова, правописанию которых желаем посвятить свой тренинг, пусть это будут следующие слова: прилагательное, приложение, предположение, вырос, вырасти, поросль, росток, коснуться, касаться, макать, разгораться, излагать, прорастать, зарница, прикосновение и т.д.
Разбиваем каждое слово на три составляющие - начало слова, пропущенная буква и конец, например: прил _ гательное, прил _ жение и т.д.
прежде давайте посмотрим, что же мы получим в конце нашей работы по созданию этой программы иными словами проверим исходники, а затем начнем разбираться...
показать готовые ссылка скрыта
А теперь можно и начать разбираться, как все это можно сделать. Для этого создаем новую книгу и заносим подобранные ранее слова в ячейки
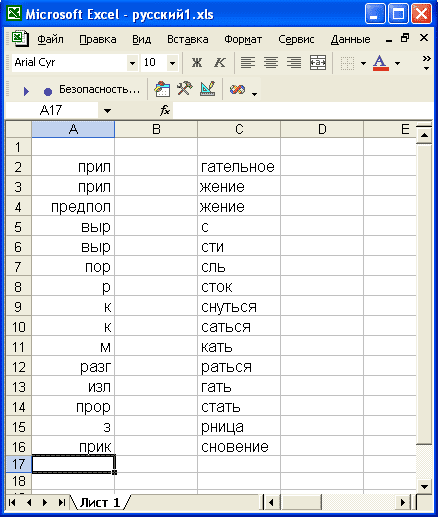
Придадим нашему тесту опрятный вид, для этого, выделив столбец В. (в дальнейшем его будем называть столбцом пропущенных букв)
Для выделения наводим курсор мыши на столбец В, при этом он превратится в маленькую черную стрелку и щелкаем левой кнопкой мыши
после чего нажимаем поочередно две кнопки с буквами Ж и К, что будет выделять вставленные буквы толщиной и наклоном, и здесь же выберем и установим цвет вставляемых букв (например красный). После чего выделение можно снять, для этого достаточно щелкнуть по любому месту рабочего листа. Затем уменьшим ширину столбца с которого только что сняли выделение до величины одной буквы.
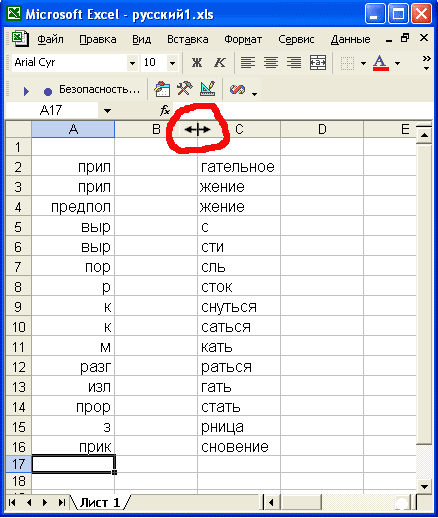
Остается только каким-то образом выделить место, куда будут вставляться пропущенные буквы, сделать это можно разными способами, например, так: выделяем все пропущенные буквы и задаем для них все границы.
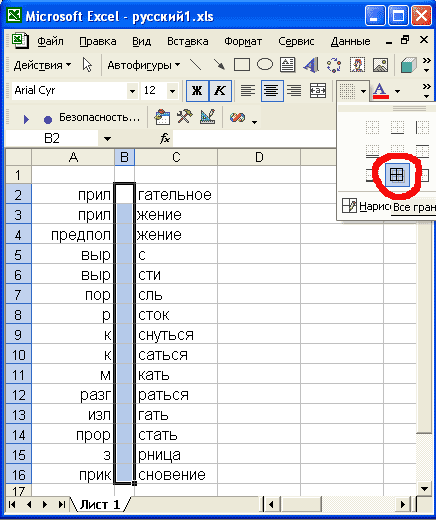
или выделяя каждую ячейку по отдельности задать нижнюю границу
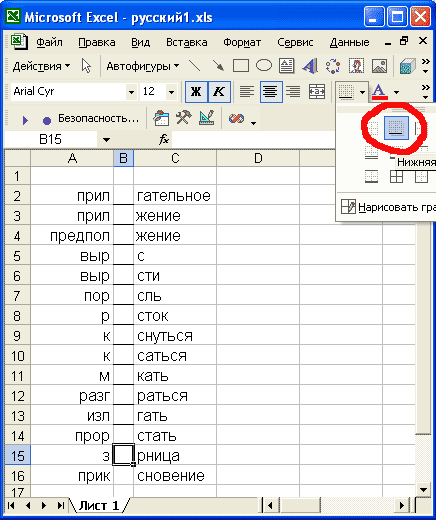
Остается сформулировать задание, для чего щелкнув по ячейке А1 вписываем что-то похожее на «Вставьте пропущенные буквы» и подготовительная часть по созданию теста, можно считать, завершена.
В результате проделанной работы должно получиться что-то похожее на рисунок
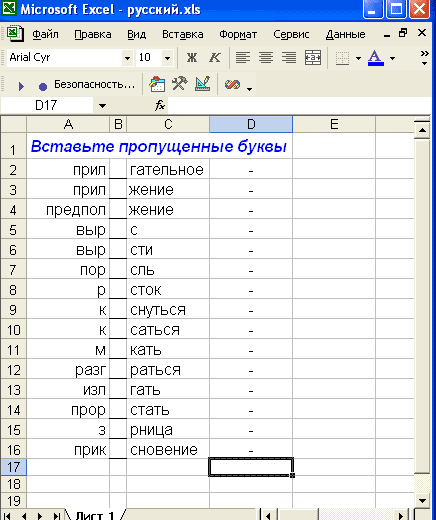
Вот теперь все!
Тестовая программа почти готова!
Переходим к приданию интеллектуальности своей программе.
Для этого формулируем для себя, что должна делать данная программа: после того, как ученик ввел ответ, необходимо проанализировать его, т.е. понять правильный он был или нет и если был введен правильный ответ рядом со словом, необходимо поставить «+», в противном случае - “-“.А сейчас, для дальнейшего продвижения придется остановиться на некоторых понятиях, которые нам в дальнейшем понадобятся.
Но давайте по- порядку.
Выделяем ячейку D2, и вводим в нее следующую строку: =ЕСЛИ(B2="а";"+";"-").
Давайте разберем, что же мы тем самым сделали?
Знак равенства говорит Excel о том, что в данную ячейку будет введена формула, определяющая последующие действия для него.
Вообще Excel понимает очень много разнообразных формул. Они в него заложены разработчиками изначально, но вполне естественно, что они не могли предвидеть всех наших потребностей, но это и не страшно, поскольку всегда можно разработать собственную формулу или функцию, удовлетворяющую любым запросам, и Excel сумеет распознать и выполнить ее. В данном случае мы воспользовались встроенной логической функцией EСЛИ.
Итак, запомним - знак равенства говорит о том, что мы вводим формулу
ЕСЛИ() – функция. Функция вводится всегда с круглыми скобками, в которых прописываются различные параметры функции. У одних функций параметров нет, а у других их может быть несколько. Все параметры отделяются друг от друга точкой с запятой.
Посмотрите на нашу функцию, написанную выше, и и скажите, сколько параметров она содержит?
Правильно – три.
Давайте разберемся, что же они означают.
Первый параметр В2=”a” это так называемое логическое выражение, высказывание, которое Excel понимает дословно так: если в ячейке по имени В2 лежит строковая величина (иными словами, если в ячейке В2 лежит буква а.)
Дело в том, что Excel может оперировать как буквами, так и числами, а для того, чтоб ему объяснить, что мы имеем дело с буквой, а не числом, знак а заключаем в кавычки, число же пишем без кавычек.
ПРИМЕР:
В2 = 7 – в ячейке В2 лежит число 7
В3 = ”o” – в ячейке В3 лежит буква о, причем обратите внимание на то, что для компьютера ”o” и ”О” – не одно и тоже
В4 = ” ” - в ячейке В4 лежит буква пробел, так уж устроено, что пробел компьютер считает за букву.
В5 = ”” в ячейке лежит пустая строка
В2, В3, В4 и В5 – имя ячеек по умолчанию, но их при желании можно и изменять.
Кстати, имена ячеек всегда вводим в латинском регистре.
Снова вернемся к нашей формуле: =ЕСЛИ(B2="а";"+";"-").
Мы уже поняли, что первым параметром функции стоит логическое выражение, которое может быть правильным – истинным или неправильным – ложью. Так вот второй параметр определяет, что Excel должен будет вставить в ту ячейку, в которой лежит данная функция в случае, если логическое выражение будет правильным, в противном случае будет вставлено то, что мы указали третьим параметром.
Таким образом записав данную формулу в ячейку D2, мы говорим – если в ячейке В2 будет стоять буква а, то значением самой ячейки D2 должен быть знак плюс, если же вместо а окажется другая буква, то ее значение D2 изменится на знак минус.
Ну вот вроде бы и все. остается скопировать данную формулу и внести ее в ячейку D3, не забыв поменять букву а на о, думаю, что вы поняли почему…
Итак, повторяем свои действия до ячейки D16
После этого сохраняем рабочую книгу под именем, скажем, «русский1» или под любым другим.
После всего, что мы сделали на предыдущих страницах, программа должна выглядеть примерно так :
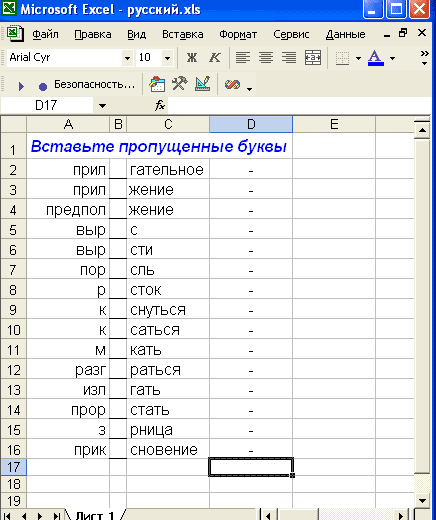
В принципе, на этом можно и остановиться, это уже готовая рабочая программа, за исключением одного НО…
Думаю, что Вы уже обратили внимание на то, что, хотя еще никто и ничего не вводил вместо пропущенных букв, а Excel нам показывает везде минусы, что по нашей задумке означает «неправильный ответ».
Совершенно естественно, что само собой нас не должно устраивать.
В связи с этим переходим в новую фазу разработки тестовой программы, так называемую доработку.
Здесь- то и пригодятся нам знания, полученные выше. Оказывается, понятие «ничего не введено» и есть нечто иное, как «пустая строка», которую Excel и воспринимает как неправильно введенную букву.
Следовательно, нам предстоит объяснить ему примерно следующее: если мы в ячейку В2 ничего не вводили, то и он ничего не должен отображать в ячейке D2.
Попробуем сформулировать в этом случае новое высказывание, которое должен будет выполнять компьютер сначала в словесной форме, а затем уже попробуем его (высказывание) преобразовать в формулу:
Если в ячейку В2 ничего не введено (пустая строка), то и в ячейке D2 следуют отобразить пустую строку (ничего), в противном же случае посмотреть, а не буква ли «а» была введена, если окажется, что была введена эта буква, то отобразить знак плюс, в противном случае поставить минус.
Вот какое сложное высказывание мы должны были сделать для того, чтоб нас смог понять человек и выполнить то, что мы задумали.
Для Excel данное высказывание будет выглядеть более лаконично, а именно так:
=ЕСЛИ(B2="";"";ЕСЛИ(B2="а";"+";"-"))
Таким образом мы функцию вложили в саму себя. Вот мы и познакомились с еще одним понятием – вложенные функции.
Обратите внимание на то, что количество открытых и закрытых скобок должно быть равно между собой, в противном случае Excel выдаст предупреждение – «Ошибка во введенном выражении» и попросит разрешение на исправление.
Учтите, что вкладывать функции одну в другую можно не до бесконечности, используемую нами функцию ЕСЛИ(), например, можно вложить саму в себя всего семь раз, на первый взгляд может показаться , что это очень мало, но смею заверить, вряд ли Вам когда-нибудь пригодится вкладывать ее более 3-х раз.
Вот теперь наша тестовая программа готова к использованию на уроке и выглядит она примерно так :
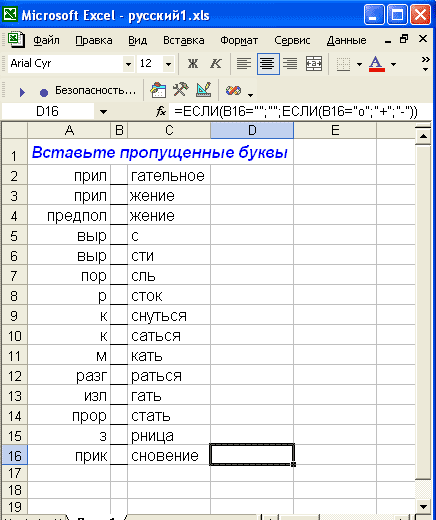
По материалам сайта: ссылка скрыта
