Методическое пособие по дисциплине «информатика» (2семестр)
| Вид материала | Методическое пособие |
- Методическое пособие по выполнению курсовых работ по дисциплине, 450.1kb.
- Современной Гуманитарной Академии (С) современная гуманитарная академия, 2011 методическое, 218.52kb.
- Методическое пособие по курсу «Информатика» для студентов, обучающихся по всем направлениям, 1648.11kb.
- Современной Гуманитарной Академии © современная гуманитарная академия, 2011 оглавление, 190.71kb.
- Вопросы к зачёту 2семестр по дисциплине «Информатика», 931.8kb.
- Современной Гуманитарной Академии © современная гуманитарная академия, 2011 оглавление, 198.05kb.
- Современной Гуманитарной Академии © современная гуманитарная академия, 2011 оглавление, 191.23kb.
- Современной Гуманитарной Академии © современная гуманитарная академия, 2011 оглавление, 198.4kb.
- С. В. Тимченко информатика 4 Учебно-методическое пособие, 268.2kb.
- Учебно-методическое пособие по дисциплине «Налоги и налогообложение», 2006 г. Институт, 99.9kb.
Текстовый процессор Word.
Создание шаблона документа
Документ Word состоит из шаблона и собственно документа.
Шаблон – это специальная заготовка, набор характеристик форматирования, таких как стиль, ширина полей, параметры абзаца и т.п. Кроме того, шаблон может содержать стандартный текст типа заголовка письма. Шаблон – это служебный файл с расширением «.DOT», который содержит всевозможную информацию о структуре и оформлении документов конкретного типа, например шаблон резюме, шаблон факсов, записок, шаблон деловых писем и других типов документов.
В Курсовой работе нужно создать новый шаблон, который должен содержать титульный лист и стили, создаваемые студентами по вариантам. Word позволяет создавать новые шаблоны либо на основе существующего шаблона, либо на основе существующего документа. Создадим новый шаблон на основе существующего шаблона, в качестве которого выберем стандартный шаблон Обычный (Normal.dot), который используется для документов общего типа.
Чтобы создать новый шаблон на основе существующего:
- Выберите в Word команду Файл Создать.
- В появившемся диалоговом окне Создание документа выберите переключатель Шаблон.
- Раскройте вкладку, содержащую шаблон, на основе которого необходимо создать новый (вкладка Общие шаблоны).
- Выделите нужный шаблон. Выделим шаблон Обычный (Normal.dot), так как нам нужно начать создание нового шаблона с пустого шаблона с параметрами по умолчанию.
- Нажмите кнопку ОК. По умолчанию шаблону присваивается имя «Шаблон1», а не «Документ1», как обычно.
- Теперь нужно отформатировать шаблон как обычный документ: включить титульный лист и определить стили.
Создание стилей (по вариантам)
Теперь можно приступить к созданию новых стилей (по вариантам). Созданные стили будут использоваться для создания титульного листа, а в дальнейшем – для написания документа Word.
Чтобы создать новый стиль:
- Выберите команду Формат Стиль (или Формат Стили и форматирование).
- В появившемся диалоговом окне Стиль нажмите на кнопку Создать.
- В появившемся диалоговом окне Создание стиля изменить свойства стиля:
- Имя – набрать фамилию студента, группу и название заголовка, например, ИвановТИ6 Текст. Лучше сначала создать стиль основного текста, а затем стиль подзаголовка и заголовка.
- Стиль – абзаца.
- Основан на стиле – (нет), т.е. как независимый стиль.
- Стиль следующего абзаца – тот же, что и созданный в пункте Имя (стиль основного текста).
- Форматирование: шрифт (согласно варианту, например, пусть для стиля основного текста выбран шрифт Times New Roman (TNR)), размер шрифта 14, выравнивание по ширине, междустрочный интервал – полуторный (1,5).
- Дополнительные параметры - дополнительно установим параметры для красной строки – кнопка Формат, далее выбираем Абзац. В появившемся диалоговом окне Абзац устанавливаем уровень – основной текст, отступ – первая строка – отступ – на 1,5 см (согласно вариантам).
- В диалоговом окне Создание стиля – для сохранения в шаблоне необходимо активизировать переключатель Добавить в шаблон.
Титульный лист выглядит следующим образом:
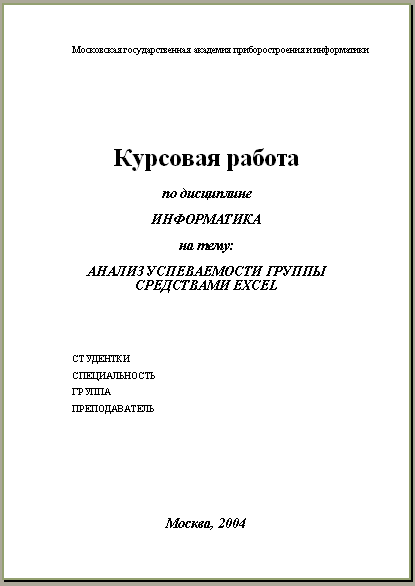
Вверху пишется название учебного заведения - «Московская государственная академия приборостроения и информатики». Титульный лист оформляется произвольно.
Далее нужно сохранить шаблон.
Сохранение шаблона
Чтобы сохранить шаблон:
- Выберите команду Файл Сохранить как.
- Раскройте папку, в которой нужно сохранить шаблон. Эта папка определяет ту вкладку, в которой шаблон появится в диалоговом окне Создание документа.
- Введите имя шаблона в текстовом поле Имя шаблона, например «Стандартная курсовая». Расширение DOT будет добавлено автоматически.
- Нажмите кнопку ОК.
Создание документа на основе созданного шаблона
На основе созданного шаблона создаем документ.
Чтобы создать документ на основе ранее созданного шаблона:
- Выберите в Word команду Файл Создать.
- В появившемся диалоговом окне Создание документа выберите переключатель Документ.
- Раскройте вкладку, содержащую созданный шаблон (вкладка Общие шаблоны).
- Выделите значок шаблона, который может называться Стандартная курсовая.
- Нажмите кнопку ОК.
Если все было сделано правильно, то появится документ с титульным листом и стилями, заданными по варианту.
Далее оформляет документ согласно заданию.
Содержание документа
Документ должен содержать: Титульный лист, оглавление, задание, описание основных использованных функций, разбор алгоритмов расчета. В документ путем связывания и внедрения переносятся диаграммы из книги EXCEL. Оглавление вставляется автоматически. Документ содержит нумерацию страниц (причем титульный лист в нумерацию не входит) и верхний колонтитул, содержащий фамилию студента и шифр специальности.
Титульный лист уже будет, далее нужно описать, что требуется сделать в Курсовой работе (задание), включить описание основных использованных функций и привести алгоритмы расчета (как что делали, как что рассчитывали).
Нумерация страниц и оформление верхнего колонтитула.
Документ должен содержать нумерацию страниц, причем титульный лист в нумерацию не входит.
Чтобы вставить номера страниц в документ:
- Выбрать команду меню ВСТАВКА Номера страниц.
- В появившемся диалоговом окне Номера страниц в поле Положение выбрать один из вариантов (Внизу страницы или Вверху страницы).
- В поле Выравнивание выбрать один из предложенных вариантов (Слева, От центра, Справа, Внутри, Снаружи).
- Убрать флажок напротив фразы «Номер на первой странице», т.к. по заданию титульный лист, который является первой страницей, в нумерацию не входит.
- Нажать кнопку ОК.
Теперь приступим к созданию верхнего колонтитула, который должен содержать фамилию студента и шифр специальности.
Чтобы создать верхний колонтитул:
- Переключитесь в режим отображения колонтитулов с помощью команды ВИД Колонтитулы.
- Ввести в область верхнего колонтитула необходимый текст: фамилию студента и шифр специальности, например Иванов 07.10.
- Отформатировать текст колонтитула обычными способами, например, можно изменить выравнивание в колонтитуле (по умолчанию установлено выравнивание по левому краю, а можно сделать выравнивание по центру).
- Вернуться в основной документ с помощью кнопки Закрыть на панели Колонтитулы или двойным щелчком в тексте документа.
Вставка диаграмм из Excel путем внедрения и связывания
Для вставки диаграмм из Excel в Word применяется технология OLE (Object Link and Embedding) – связь и внедрение объектов. Это означает, что помещаемый в текст объект может включаться в него в двух вариантах:
- как внедренный, т.е. он становится частью документа Word, и все изменения, которые производятся в источнике, не будут отражаться в документе;
- как связанный – здесь, наоборот, если производятся изменения над объектом (рисунком) в источнике, то эти изменения отражаются и на объекте (рисунке), помещенном в текстовый документ.
Различают также термины технологии OLE: клиент – приложение, принимающее объект, и сервер – приложение, средствами которого создается объект. Внедренный или связанный объект можно впоследствии редактировать средствами приложения-сервера. Для этого надо выполнить двойной щелчок мыши на данном объекте (Word загрузит приложение-сервер), произвести изменения над объектом и вернуться в приложение-клиент.
Технология OLE осуществляется двумя способами:
- через буфер обмена – командой приложения Правка Специальная_вставка…;
- командой приложения Вставка объект…
Первым способом можно внедрить (или связать) фрагмент документа или внедрить (или связать) весь документ, вторым способом – только целый документ. Причем во втором случае можно внедрять или связывать уже готовый объект, а также создать новый объект в процессе внедрения (связывания).
В Курсовой работе одну диаграмму включим в документ Word как внедренный объект, а другую диаграмму - как связанный. В связи с тем, что диаграмма является фрагментом документа, то для внедрения и связывания объекта будет использовать первый способ – через буфер обмена.
Чтобы внедрить объект через буфер обмена:
- в приложении-сервере (Excel) выделяем объект (диаграмму).
- заносим его в буфер обмена (команда Правка Копировать).
- переходим в приложение-клиент (Word).
- выполняем команду Правка Специальная вставка.
- в диалоговом окне Специальная вставка активизируем переключатель Вставить.
Чтобы связать объект через буфер обмена:
- в приложении-сервере (Excel) выделяем объект (диаграмму).
- заносим его в буфер обмена (команда Правка Копировать).
- переходим в приложение-клиент (Word).
- выполняем команду Правка Специальная вставка.
- в диалоговом окне Специальная вставка активизируем переключатель Связать.
Создание оглавления
Оглавление вставляется автоматически. Оглавление (содержание) – это отображение структуры документа в виде списка, состоящего из названий глав, разделов, параграфов и других подзаголовков. Оглавление составляется из заголовков документа, поэтому при создании документа для формирования его структуры и последующего автоматического создания оглавления необходимо абзацы, образующие структуру, т.е. заголовки разного уровня, предварительно отформатировать с применением соответствующих стилей заголовков.
В Курсовой работе используется только два уровня для создания заголовков. Лучше сразу при написании текста Курсовой работы применять соответствующие стили для заголовков, подзаголовков и основного текста. Напомню, что эти стили создавались студентом.
Для автоматического создания оглавления:
- Установить курсор в место вставки оглавления. Обычно оглавление вставляют после титульного листа перед текстом Курсовой работы.
- Ввести команду Вставка Оглавление и указатели (в Word XP – команда Вставка Ссылка Оглавление и указатели).
- В диалоговом окне на вкладке Оглавление выбрать нужный формат оглавления и ввести необходимые параметры. Пример оформления оглавления при выборе одного из форматов (из шаблона, классический, изысканный, затейливый, современный, формальный и простой) будет отображаться в окне Образец печатного документа.
- Чтобы в оглавлении присутствовали номера страниц, можно установить флажок Показать номера страниц.
- В счетчике Уровни установите уровень заголовка. В оглавлении будут присутствовать все заголовки до указанного уровня включительно. В Курсовой работе уровней заголовков всего 2.
- Установите флажок Номера страниц по правому краю, чтобы выровнять номера страниц вправо.
- Если этот флажок установлен, то доступен раскрывающийся список Заполнитель. Выделите стиль заполнителя пространства между заголовком и номером страницы в оглавлении. Это могут быть точки, дефисы, сплошная линия или заполнитель может отсутствовать.
- Нажмите кнопку ОК. Word заново разобьет документ на страницы и соберет оглавление.
Чтобы обновить оглавление по усмотрению пользователя, нужно установить курсор внутри оглавления и нажать клавишу F9 или использовать команду контекстного меню Обновить поле.
Для удаления оглавления нужно его выделить и нажать клавишу Del.
КУРСОВАЯ РАБОТА ГОТОВА!
