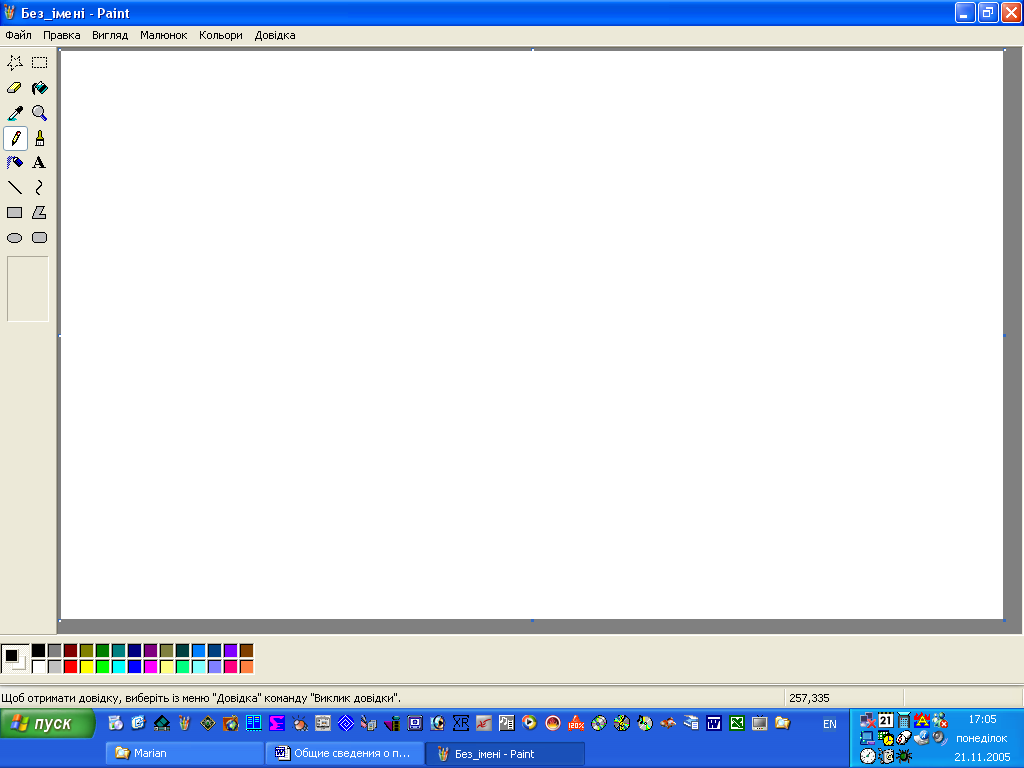Реферат на тему
| Вид материала | Реферат |
СодержаниеЩоб намалювати прямокутник чи квадрат Щоб ввести й текст Робота з кольором Видалити виділені знімки В центр робочого столу Windows |
- Реферат на тему, 64.83kb.
- Реферат на тему: Реклама и дизайн План Реферат на тему: Реклама и дизайн, 131.72kb.
- Реферат на тему "зарубежные вокальные школы", 2868.95kb.
- Реферат на тему "Биосфера и экология", 267.72kb.
- Реферат на тему "Большой взрыв", 203.78kb.
- Реферат на тему "Вселенная, жизнь, разум", 263.67kb.
- Реферат на тему «Понятие, система, виды и цели наказания», 3.65kb.
- Реферат по предмету «морская энциклопедия» на тему «судовые дымовые трубы», 163.04kb.
- Туроля Данилы Васильевича Ярошевич Вячеслав Иванович Минск 2009 г. Оглавление список, 266.53kb.
- Реферат по истории на тему: «Курская область в годы Великой Отечественной войны», 103.28kb.
Загальноосвітня школа № 5 І-ІІІ ступенів
Реферат на тему:
Робота з програмою Microsoft Paint
Виконав учень 11-Б класу
ЗОШ № 5
Сосяка Мар’яна
Дрогобич -2005
Загальні зведення про програму Microsoft Paint
Paint являє собою засіб для малювання, за допомогою якого можна створювати прості чи складні малюнки. Ці малюнки можна робити чорно-білими чи кольоровими і зберігати їх у виді файлів. Створені малюнки можна виводити на друк, використовувати як фон робочого столу або вставляти в інші документи. Paint можна використовувати навіть для перегляду і виправлення знятих за допомогою сканера фотографій. Графічний редактор Paint використовується для роботи з крапковими малюнками формату JPG, GIF чи BMP. Малюнок, створений у Paint, можна вставити в інший документ чи використовувати як фоновий малюнок робочого столу. При використанні Paint часто виконуються наступні задачі:
- Малювання простої лінії
- Малювання горизонтальних, вертикальних чи похилих ліній.
- Заливка області кольором. Використання основного кольору і кольору фона для заливання областей малюнка.
- Використання малюнка, створеного в Paint, як тло для робочого столу.
- Відобразивши сітку, можна легко змінювати розташування і колір дрібних деталей малюнка.
- Якщо до комп'ютера підключене такий пристрій, як цифрова камера чи сканер, із зображеннями, отриманими з цих пристроїв, можна працювати в редактор Paint.
- По завершенні редагування зображення і роботи над ним, зображення можна відправити по електронній пошті друзям, діловим партнерам чи будь-якому іншому користувачу.
Робота з Microsoft Paint
Щоб намалювати пряму лінію:
- У наборі інструментів виберіть Лінія
 .
.
- Клацніть ширину лінії під набором інструментів.
- Пересуньте покажчик, щоб намалювати лінію.
Примітки
- Щоб намалювати горизонтальну чи вертикальну лінію чи лінію з нахилом 45 градусів, утримуйте натиснуту клавішу SHIFT при перетаскуванні покажчика.
- При перетаскуванні покажчика використовується основний колір. Щоб використовувати колір фона, перетягніть покажчик, утримуючи натиснуту праву клавішу миші.
Щоб намалювати довільну лінію
- У наборі інструментів виберіть Олівець
 .
.
- Перетягніть покажчик, щоб намалювати лінію.

Щоб намалювати криву лінію:
- У наборі інструментів виберіть Крива
 .
.
- Клацніть ширину лінії під набором інструментів.
- Намалюйте пряму лінію, перетягнувши покажчик миші.
- Клацніть у тому місці, де лінія повинна згинатися, і перетягніть покажчик до завдання потрібної кривизни. Повторіть цей крок для створення другої дуги. Для однієї кривої можна створити тільки дві дуги.
Щоб намалювати еліпс чи коло:
- У наборі інструментів виберіть Еліпс
 .
.
- Клацніть стиль заливання під набором інструментів.
- Перетягніть покажчик, щоб намалювати еліпс чи коло.
Примітки
- При перетаскуванні покажчика основной цвет використовується для малювання лінії, що оточує фігуру, а цвет фона використовується для заливання фігури. Щоб використовувати колір тла для малювання лінії, що оточує фігуру, а основной цвет — для заливання фігури, при перетаскуванні покажчика утримуйте натиснутої праву кнопку миші.
- Щоб намалювати коло, утримуйте натиснутої клавішу SHIFT при перетаскуванні покажчика.
- Товщина границі чи кола еліпса збігається з товщиною лінії, обраної для інструмента створення ліній. Щоб змінити товщину границі, виберіть у наборі інструментів чи лінію криву, а потім виберіть товщину лінії під набором інструментів.
Щоб намалювати прямокутник чи квадрат:
- У наборі інструментів виберіть Прямокутник
 - для створення прямокутної фігури. Округлений прямокутник
- для створення прямокутної фігури. Округлений прямокутник  для створення фігури з округленими кутами.
для створення фігури з округленими кутами.
- Клацніть стиль заливання під набором інструментів.
- Для створення прямокутника перетягніть покажчик по діагоналі в потрібному напрямку.
- Щоб намалювати квадрат, перетаскуючи покажчик, утримуйте натиснуту клавішу SHIFT.
Примітки
- Товщина границі фігури збігається з товщиною лінії, обраної для інструмента створення ліній. Щоб змінити товщину границі, виберіть у наборі інструментів чи лінію криву, а потім виберіть товщину лінії під набором інструментів.
- Щоб створити кольорове заливання, виберіть стиль заливання під набором інструментів.
Щоб ввести й текст:
Уведення тексту в малюнок можливий тільки в звичайному режимі. Для переходу в звичайний режим виберіть у меню Вид команду Масштаб, а потім — команду Звичайний.
- У наборі інструментів виберіть Напис
 .
.
- Для створення рамки напису перетягніть покажчик по діагоналі до потрібного розміру.
- На панелі форматування виберіть ім'я, розмір і накреслення шрифту. Якщо панель інструментів для роботи з текстом не відображається, виберіть у меню Вид команду Панель атрибутів тексту. Цю панель можна перетягнути в будь-яке місце вікна.
- Уведіть потрібний текст. Поле напису також допускає вставку тексту (але не малюнків) з буфера обміну.
- Як колір тексту використовується основний текст. Щоб зробити фон напису прозорим, клацніть значок
 . Щоб зробити фон не прозорим і вибрати колір фона, клацніть значок
. Щоб зробити фон не прозорим і вибрати колір фона, клацніть значок .
.
Примітки
- Текст у рамку можна ввести тільки один раз. По щиглику за межами рамки текст перетворюється в зображення і не може бути змінений.
- Щоб змінити колір тексту, виберіть потрібний колір на палітрі.
- Щоб скасувати три останніх зміни, виберіть у меню Виправлення команду Скасувати для кожної зміни
Щоб очистити невелику область
- У наборі інструментів виберіть Ластик
 .
.
- Клацніть ширину ластику під набором інструментів.
- Якщо область, що очищається, потрібно залити кольором, відмінним від кольору фона, клацніть потрібний колір на палітрі правою кнопкою миші.
- Перетягніть покажчик по області, що потрібно очистити.
Примітка
- Як колір ластику використовується поточний цвет фона. Щоб вибрати інший колір тла, клацніть колір на палітрі правою кнопкою.
Щоб розтягнути чи нахилити об'єкт
- У наборі інструментів виберіть Виділення
 , щоб виділити прямокутну область, або Виділення довільної області
, щоб виділити прямокутну область, або Виділення довільної області , щоб виділити область довільної форми.
, щоб виділити область довільної форми.
- Перетягніть рамку виділення навколо об'єкта, що потрібно змінити.
- Клацніть один зі значків під набором інструментів:
-
 для використання непрозорого фона;
для використання непрозорого фона;
-
 для використання прозорого фона.
для використання прозорого фона.
-
- У меню Малюнок виберіть команду Розтягти/нахилити.
- У групі Розтягти уведіть відсоток розтягання малюнка по чи горизонталі по вертикалі.
- У групі Нахилити уведіть величину кута нахилу малюнка по горизонталі чи по вертикалі в градусах.
Щоб змінити розміри малюнка
- У меню Малюнок виберіть команду Атрибути.
- У групі Система одиниць виберіть потрібну одиницю виміру ширини і висоти.
- Уведіть значення в поля Ширина і Висота.
 Примітки
Примітки- Розміри малюнка також можна змінювати перетаскиванием маркерів зміни розмірів, розташованих у правому нижньому куті і на середині правої і нижньої границь малюнка. (Щоб побачити квадратні маркери зміни розмірів, може знадобитися розгорнути вікно.)
- Якщо поточні розміри малюнка перевищують нові розміри, малюнок буде обрізаний праворуч і знизу. Якщо поточні розміри малюнка менше нових розмірів, додаткова область малюнка буде заповнена кольором тла
Робота з кольором
Щоб задати основний колір і колір фона для використання за замовчуванням
- Щоб задати основний колір, клацніть колір на палітрі лівою кнопкою миші.
- Щоб задати колір фона, клацніть колір на палітрі правою кнопкою миші.
 Примітки
Примітки- Основной цвет використовується для відображення ліній, границь об'єктів і тексту. Цвет фона використовується для заповнення замкнутих фігур, тла написів, а також при використанні ластику.
- Використовувані за замовчуванням основний колір і колір тла відображаються ліворуч від палітри. У верхньому квадраті відображається основной цвет. У нижньому квадраті відображається колір тла.
Щоб залити область чи об'єкт кольором
- У наборі інструментів виберіть Заливка
 .
.
- Якщо поточний основний колір чи колір фона потрібно перемінити, клацніть потрібний колір на палітрі правою чи лівою кнопкою миші.
- Клацніть лівою чи правою кнопкою миші чи область об'єкт, що потрібно залити.
Щоб малювати за допомогою кисті
- У наборі інструментів виберіть Кисть
 .
.
- Клацніть форму кисті під набором інструментів.
- Для малювання перетягуйте покажчик по малюнку.
 Примітки
Примітки- При перетаскуванні покажчика використовується основной цвет. Щоб використовувати цвет фона, перетягнете покажчик, утримуючи натиснутої праву клавішу миші.
- Щоб скасувати три останніх зміни, виберіть у меню Виправлення команду Скасувати для кожної зміни.
Щоб створити ефект розпилювача
- У наборі інструментів виберіть Розпилювач
 .
.
- Клацніть розмір розпилювача під набором інструментів.
- Для малювання перетягуйте покажчик по малюнку.
 Примітки
Примітки- При перетаскуванні покажчика використовується основний колір. Щоб використовувати колір фона, перетягнете покажчик, утримуючи натиснутої праву клавішу миші.
- Щоб скасувати три останніх зміни, виберіть у меню Виправлення команду Скасувати для кожної зміни.
Щоб змінити палітру
- Виберіть на палітрі колір, що потрібно змінити.
- У меню Палітра виберіть команду Змінити палітру.
- Натисніть кнопку Визначити колір.
- Клацніть поле зразка кольорів, щоб змінити значення параметрів Відтінок і Контраст, а потім перетягнете повзунка регулятора в поле градієнта кольору, щоб змінити значення Яскравість.
- Натисніть кнопку Додати в набір.
Щоб перетворити кольоровий малюнок у чорно-білий
- У меню Малюнок виберіть команду Атрибути.
- У групі Палітра виберіть параметр Чорно-білий.
 Примітка
Примітка- Перетворення малюнка в чорно-білий є необоротним.
Щоб змінити колір існуючої лінії
- У наборі інструментів виберіть Заливка
 .
.
- Виберіть інший колір на палітрі.
- Клацніть на лінію , що потрібно змінити.
 Примітки
Примітки- Якщо дана лінія є частиною фігури, колір усіх з'єднаних з нею вертикальних і горизонтальних ліній також зміниться.
- Для того щоб при зміні кольору лінії не торкнутися прилягаючої області малюнка, можна збільшити зображення, вибравши в меню Вид команду Масштаб, а потім Великий чи Інший.
Щоб скопіювати колір області чи об'єкта
- У наборі інструментів виберіть Вибір кольору
 .
.
- Клацніть на область, колір якої потрібно скопіювати.
- У наборі інструментів виберіть Заливка
 .
.
- Клацніть область чи об'єкт, для якого потрібно задати новий колір.
 Примітки
Примітки- Копіювання кольору за допомогою інструмента вибору кольорів приводить до зміни основного кольору.
- Використання правої кнопки миші при копіюванні кольору за допомогою інструмента вибору кольорів приводить до зміни кольору фона.
Щоб одержати зображення з сканера чи цифрової камери
- У меню Файл виберіть команду З сканера чи камери.
- У діалоговому вікні клацніть Одержати знімки виберіть потрібне зображення і натисніть кнопку Одержати знімок.
 Примітки
Примітки- Для виконання даної процедури чи камера сканер повинні бути підключені до комп'ютера.
- Виберіть Ескізи сторінок для перегляду невеликих ескізів знімків, Зведення для перегляду більш великих чи знімків Видалити виділені знімки, щоб видалити знімок.
- Для одержання додаткових зведень про виділений знімок (включаючи ім'я і формат зображення, дату і час його створення, а також розмір файлу) натисніть кнопку Переглянути зведення про знімок.
Щоб використовувати малюнок як тло робочого столу
- Збережіть малюнок.
- У меню Файл виберіть одну з наступних команд.
- Щоб заповнити робочий стіл повторюваними копіями поточного малюнка, виберіть команду Забрукувати робочий стіл Windows.
- Щоб розмістити поточний малюнок у центрі робочого столу, виберіть команду В центр робочого столу Windows.
- Щоб заповнити робочий стіл повторюваними копіями поточного малюнка, виберіть команду Забрукувати робочий стіл Windows.
Щоб відправити зображення по електронній пошті
Після завершення роботи над зображенням його можна відправити будь-як власнику облікового запису електронної пошти (для цього необхідно мати доступ до облікового запису електронної пошти).
- У меню Файл виберіть команду Відправити.
- Буде відкрите вікно програми електронної пошти. Зображення буде додано в повідомлення або як вкладення, або в поле основного тексту.
- Вкажіть адресу електронної пошти одержувача, уведіть тему і текст повідомлення, а потім відправте повідомлення як звичайно.
 Примітки
Примітки- Для відправлення зображень на комп'ютері повинна бути набудований обліковий запис електронної пошти.
- Якщо обліковий запис електронної пошти ще не набудована, майстер підключення до Інтернету допоможе настроїти обліковий запис і відправити повідомлення.
Щоб уставити малюнок з файлу в поточний малюнок
- У наборі інструментів виберіть Виділення
 , а потім перетягніть покажчик, щоб визначити область для вставки малюнка.
, а потім перетягніть покажчик, щоб визначити область для вставки малюнка.
- У меню Виправлення виберіть команду Вставити з файлу.
- Знайдіть і двічі клацніть значок графічного файлу, уміст якого потрібно вставити.
- Перетягніть вставлений малюнок у потрібне місце і клацніть поза виділеною областю.
Щоб відобразити сітку
- У меню Вид виберіть команду Масштаб, а потім команду Іншої.
- У групі Задати виберіть масштаб крупніше 200 відсотків і натисніть кнопку OK.
- У меню Вид виберіть команду Масштаб, а потім команду Показати сітку.
 Примітка
Примітка- Щоб забрати сітку, повторите крок 3 для зняття мітки в команди Показати чи сітку виберіть у меню Вид команду Масштаб, а потім — команду Звичайний.
Щоб відбити чи повернути малюнок чи об'єкт
- У наборі інструментів виберіть Виділення
 , щоб виділити прямокутну область, або Виділення довільної області
, щоб виділити прямокутну область, або Виділення довільної області , щоб виділити область довільної форми.
, щоб виділити область довільної форми.
- Перетягніть рамку навколо елемента, що потрібно відбити чи повернути.
- Клацніть один зі значків під набором інструментів:
-
 для використання непрозорого фону;
для використання непрозорого фону;
-
 для використання прозорого фону.
для використання прозорого фону.
-
- У меню Малюнок виберіть команду Відбити/повернути.
- Виберіть один з варіантів у групі Дія.
 Примітка
Примітка- Щоб скасувати три останніх зміни, виберіть у меню Виправлення команду Скасувати для кожної зміни.
Щоб скопіювати і уставити фрагмент малюнка
- У наборі інструментів виберіть Виділення
 , щоб виділити прямокутну область, або Виділення довільної області
, щоб виділити прямокутну область, або Виділення довільної області , щоб виділити область довільної форми.
, щоб виділити область довільної форми.
- Перетягніть покажчик, щоб визначити область, що потрібно скопіювати.
- Виберіть спосіб вставки:
-
 для використання непрозорого фону;
для використання непрозорого фону;
-
 для використання прозорого фону.
для використання прозорого фону.
-
- У меню Виправлення виберіть команду Копіювати.
- У меню Виправлення виберіть команду Вставити.
- Перетягнете виділений фрагмент на нове місце.
 Примітки
Примітки- При обраному інструменті введення написів вставка малюнків неможлива.
- Утримуючи натиснутої клавішу CTRL при перетаскуванні об'єкта на нове місце, можна вставити кілька копій об'єкта. Дану процедуру можна повторити будь-яке число раз.
- Щоб скасувати три останніх зміни, виберіть у меню Виправлення команду Скасувати для кожної зміни.
- Щоб зняти виділення, клацніть за межами виділеної області.
Щоб виділити фрагмент малюнка
- У наборі інструментів виберіть Виділення
 , щоб виділити прямокутну область, або Виділення довільної області
, щоб виділити прямокутну область, або Виділення довільної області , щоб виділити область довільної форми.
, щоб виділити область довільної форми.
- Перетягніть покажчик, щоб визначити область, що потрібно виділити.
 Примітки
Примітки- Інструмент прямокутного виділення дозволяє визначати на малюнку області прямокутної форми для чи переміщення зміни.
- Інструмент виділення довільної області дозволяє точно визначати області малюнка, що потрібно змінити. Виділену область можна скопіювати, перетягнути на інше місце, повернути незалежно від усього чи малюнка видалити.
- Щоб зняти виділення, клацніть за межами виділеної області.