Реферат на тему
| Вид материала | Реферат |
СодержаниеФайл/Создать/Папка(Ярлык, Файл Создать/Папка(Ярлык, Файл Файл/Удалить (Рис. 7) Файл/Свойства (Рис. 7) |
- Реферат на тему, 64.83kb.
- Реферат на тему: Реклама и дизайн План Реферат на тему: Реклама и дизайн, 131.72kb.
- Реферат на тему "зарубежные вокальные школы", 2868.95kb.
- Реферат на тему "Биосфера и экология", 267.72kb.
- Реферат на тему "Большой взрыв", 203.78kb.
- Реферат на тему "Вселенная, жизнь, разум", 263.67kb.
- Реферат на тему «Понятие, система, виды и цели наказания», 3.65kb.
- Реферат по предмету «морская энциклопедия» на тему «судовые дымовые трубы», 163.04kb.
- Туроля Данилы Васильевича Ярошевич Вячеслав Иванович Минск 2009 г. Оглавление список, 266.53kb.
- Реферат по истории на тему: «Курская область в годы Великой Отечественной войны», 103.28kb.
Реферат на тему:
Робота з файловою системою: створення каталогів, перегляд, копіювання, вилучення файлів у ОС Windows 98 (2000). Робота із програмою "Проводник".
- Описати структуру файлової системи.
Файлова система – це загальна структура, що визначає в ОС найменування, зберігання і розміщення файлів. Різними типами файлових систем є NTFS, FAT і FAT32. Файлова система Windows представляє собою дерево каталогів: у кожній папці може бути створено декілька інших і т.д.
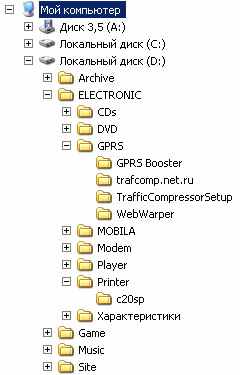 Рис.1
Рис.1- Дати поняття специфікації файлу:
- Маршрут – це ланцюжок, що складається з імені диска й імен каталога та підкаталогів, розділених символом \. (Наприклад, D:\ELECTRONIC\DVD\2019_FW_ND-3550A_105win);
- ім’я - частина назви файлу, розміщена до «.» (Наприклад, bild1.txt, Список_тб.doc);
- розширення - частина назви файлу, розміщена після «.», яка визначає тип файлу (bild1.txt – текстовий файл, Список_тб.doc – файл документа).
- Описати застосування папки „Мой комп’ютер” та її складових частин.
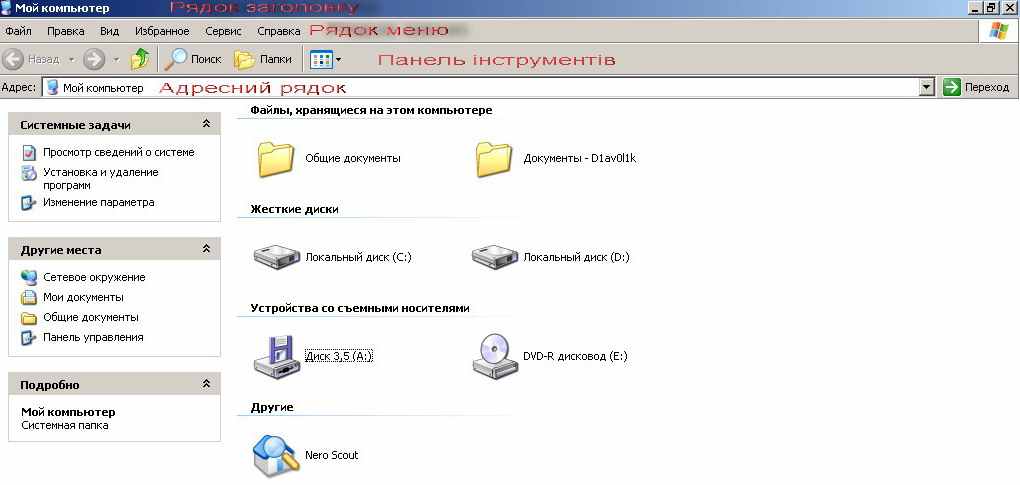
Рис. 2
Також, крім вище наведених елементів вікно може містити Рядок стану, Смуги прокручування. Із папки „Мой комп’ютер” можна перейти в різні диски комп’ютера, отримати відомості про ресурси системи та її стан (які дисководи використовуються, їх стан, кількість), а також додаткову інформацію про підключене обладнання і можливості системи (Панель управления)
- Описати принципи роботи з папками, ярликами та файлами:
- створення;
Пункт меню Файл/Создать/Папка(Ярлык, Файл), вводиться потрібне ім’я і натискається клавіша Enter.
 Рис. 3
Рис. 3Права кнопка мишки на порожньому місці, пункт Создать/Папка(Ярлык, Файл)
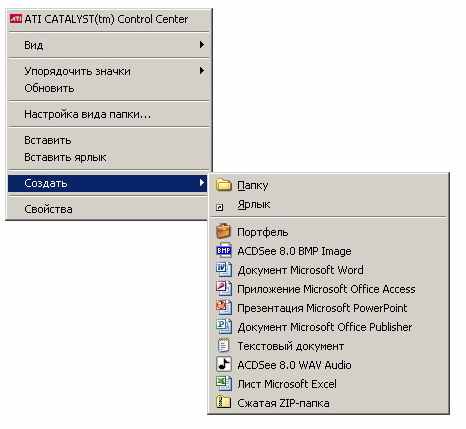 Рис.4
Рис.4Для створення ярлика на Робочому столі можна використати відповідний пункт контекстного меню файлу.
 Рис. 5
Рис. 5- позначення;
Для виділення файлу потрібно нажати ліву кнопку миші один раз, подвійне клацання відкриває файл.
- копіювання;
- Пункт меню Правка/Копировать. (Рис. 6)
- Права кнопка мишки, пункт Копировать(Рис. 5)
- Натискається сукупність клавіш CTRL+C.
- Пункт меню Правка/Копировать. (Рис. 6)
Потім викликається диск і, якщо потрібно, папка, куди треба скопіювати зазначену папку.
- Пункт меню Правка/Вставить(Рис. 6)
- Права кнопка мишки, пункт Вставить(Рис. 5)
- Натискається сукупність клавіш CTRL+V
 Рис.6
Рис.6- переміщення;
Використовуємо пункт меню Правка/Переместить в папку(Рис. 6); В Проводнику(Рис. 1) перетягуємо потрібний об’єкт із одного каталогу в інший; Використовуємо команду Вырезать и Вставить (Рис. 6).
- вилучення;
Права кнопка миші по файлу, пункт Удалить(Рис. 5), а потім підтвердити видалення;
Пункт меню Файл/Удалить (Рис. 7)
Натиснути клавішу DEL.
- відновлення;
Відкрити Корзину. Вибрати потрібний файл і натиснути Восстановить объект.

- перегляд.
Для перегляду можна натиснути, перед цим виділивши файл клавішу ENTER. Використати подвійне клацання лівою кнопкою миші.
Використати пункт Открыть контекстного меню (Рис. 5)
Використати пункт Файл/Открыть (Рис. 7)
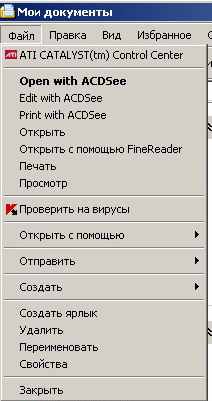 Рис. 7
Рис. 7- Створити: (Див. завдання 4)
- на диску D папку з назвою факультету;
- на робочому столі папку з назвою факультету.
- За допомогою головного меню кнопки Пуск знайти на диску D: текстові файли.

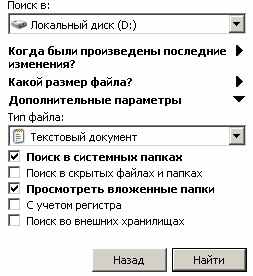
- Скопіювати їх у папку зі своїм прізвищем. (Див. завдання 4)
- З
 анотувати специфікацію і властивості найбільшого і найменшого за розміром файлу.
анотувати специфікацію і властивості найбільшого і найменшого за розміром файлу.

Рис. 8 Рис.9
- Вилучити папку з назвою факультету з робочого столу. (Див. завдання 4)
- Відновити папку. (Див. завдання 4)
- Отримати і занотувати властивості папки із своїм прізвищем . (Рис. 10)
 Рис. 10
Рис. 10- Виконати швидкий перегляд найменшого за розміром текстового файлу.
- Вилучити папку із робочого столу без застосування корзини.
Для вилучення без застосування корзини використовують комбінацію клавіш Shift+Del.
- Описати способи виклику та закінчення сеансу роботи з MS DOS.
Запуск: Пуск/Программы/Сеанс MS-DOS. Для виходу набрати команду exit. Якщо робота проводилася в віконному режимі можна використати кнопку закриття вікна або команду Alt+F4.
- Описати способи перезавантаження Windows та закінчення роботи з Windows.
Виконати команду Пуск/Выключить компьютер (Перезагрузить компьютер) , перебуваючи на робочому столі натиснути Alt+F4 і вибрати потрібну дію (Рис. 11),
Використати клавішу Power на клавіатурі.
 Рис. 11
Рис. 11- Вказати усі відомі засоби завантаження програми Проводник.
Виконати команду Пуск/Программы/Проводник
кнопка Проводник на Панелі інструментів
Права кнопка миші на кнопці Пуск і пункт Проводник
- Описати призначення програми Проводник.
Використовується для зручної роботи з дисками, папками та файлами поточного комп’ютера та дозволяє звертатися до дисків, папок та файлів, розташованих на інших комп’ютерах, які розташовані разом у мережі.
- Показати засоби роботи з ієрархічною структурою програмного забезпечення комп’ютера (розгорнення та згорнення дисків, папок, тощо).
Кнопка «+» показує, що об’єкт (диск або папка) містить інші папки. При натисненні мишкою вона перетворюється на кнопку «–», що означає, що об’єкт відкритий для показу свого змісту. Повторення дії дає зворотний ефект.
- Описати способи визначення властивостей дисків, папок, файлів.
Виконати команду Файл/Свойства (Рис. 7)
Права кнопка миші, пункт Свойства (Рис. 5)
- Визначити відмінності при роботі з дисками, файлами, папками за допомогою програми Проводник.
На відміну від дисків і каталогів файли не відображають у вікні Папки (Рис. 1). Операції, які можна виконувати над ними однакові.
- Отримати довідку по програмі Проводник:
- о программе; (Рис.13)
- сочетания клавиш. (Рис. 12)
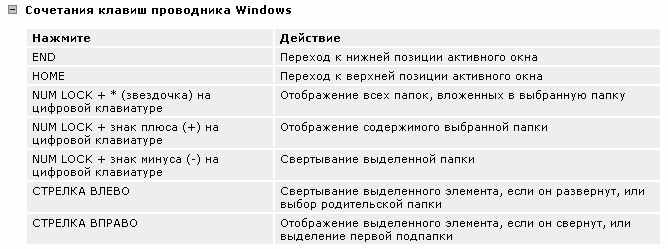 Рис. 12
Рис. 12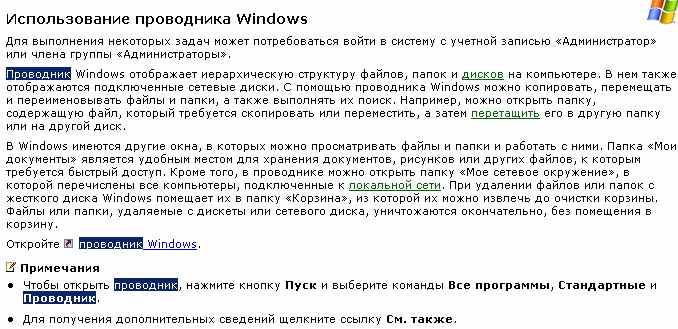
Рис. 13
- Занотувати комбінації клавіш для роботи у середовищі WINDOWS.
| Нажмите | Действие |
| CTRL + C | Копирование |
| CTRL + X | Вырезание |
| CTRL + V | Вставка |
| CTRL + Z | Отмена |
| DELETE | Удаление |
| SHIFT + DELETE | Удаление элемента без помещения его в корзину и возможности восстановления |
| Удерживание нажатой клавиши CTRL при перетаскивании элемента | Копирование выбранного элемента |
| Удерживание нажатыми клавиш CTRL + SHIFT при перетаскивании элемента | Создание ярлыка для выбранного элемента |
| F2 | Переименование выбранного элемента |
| CTRL + СТРЕЛКА ВПРАВО | Перемещение курсора в начало следующего слова |
| CTRL + СТРЕЛКА ВЛЕВО | Перемещение курсора в начало предыдущего слова |
| CTRL + СТРЕЛКА ВНИЗ | Перемещение курсора в начало следующего абзаца |
| CTRL + СТРЕЛКА ВВЕРХ | Перемещение курсора в начало предыдущего абзаца |
| CTRL + SHIFT с любой стрелкой | Выделение абзаца |
| SHIFT с любой стрелкой | Выделите нескольких элементов в окне или на рабочем столе, а также выделение текста в документе |
| CTRL+A | Выделение всего |
| F3 | Поиск файла или папки |
| ALT+ENTER | Просмотр свойств выбранного элемента |
| ALT+F4 | Закрытие текущего элемента или выход из активной программы |
| ALT+ENTER | Свойства выделенного объекта |
| ALT + ПРОБЕЛ | Отображение системного меню активного окна |
| CTRL+F4 | Закрытие активного документа в программах, допускающих одновременное открытие нескольких документов |
| ALT+TAB | Переход от одного открытого элемента к другому |
| ALT+ESC | Переключение между элементами в том порядке, в котором они были открыты |
| F6 | Переключение между элементами экрана в окне или на рабочем столе |
| F4 | Отображение списка строки адреса в окне «Mой компьютер» или в окне проводника Windows |
| SHIFT+F10 | Открытие контекстного меню для выделенного элемента |
| ALT + ПРОБЕЛ | Отображение системного меню активного окна |
| CTRL+ESC | Открытие меню Пуск |
| ALT + подчеркнутая буква в названии меню | Отображение соответствующего меню |
| Подчеркнутая буква в имени команды открытого меню | Выполнение соответствующей команды |
| F10 | Активизация строки меню текущей программы |
| СТРЕЛКА ВПРАВО | Открытие следующего меню справа или открытие подменю |
| СТРЕЛКА ВЛЕВО | Открытие следующего меню слева или закрытие подменю |
| F5 | Обновление активного окна |
| BACKSPACE | Просмотр папки на уровень выше в окне «Мой компьютер» или в окне проводника Windows |
| ESC | Отмена текущего задания |
| SHIFT при вставка компакт-диска в дисковод | Предотвращает автоматическое воспроизведение компакт-диска |
- Зробити висновки про основне призначення програми Проводник.
Проводник призначений для спрощення роботи з файлами та каталогами.
- Службові програми, використання службових програм (Scan Disk – діагностика диску)
Службові програми використовуються для виконання конкретної функції, розміщуються Пуск/Программы/Стандартные. Scan Disk викликається командою Пуск/Программы/Стандартные/Служебные/Проверка диска або у Свойствах диска вкладка Сервис.
 Рис. 14
Рис. 14
