Программа не нуждается в инсталляции и рассчитана на работу с dvd диска. Программа запускается автоматически при загрузке диска в dvd дисковод
| Вид материала | Программа |
- Программа установки Windows xp сама подготовит ваш пк к инсталляции ос, но перед этим, 986.24kb.
- Методическая разработка урока литературы (2007-2008 уч г). Тема: «Лев Толстой по страницам, 196.97kb.
- Форматирование диска. Диагностика диска. Дефрагментация диска. Восстановление информации, 269.63kb.
- Конфигурирование разделов на жестком диске, 164.19kb.
- Лекция 11. Cd и dvd, 215.7kb.
- Бюллетень новых поступлений апрель-июнь 2006, 83.68kb.
- История Вселенской Церкви а л дворкин (3 диска)- 330 руб лекции, 568.54kb.
- Установка ос linux: основные моменты, 83.79kb.
- Живой мир Пандоры: экология и эволюция, 93.34kb.
- Всамом начале аббревиатура dvd обозначала Digital Video Disk цифровой видеодиск нового, 14.74kb.
КАК РАБОТАТЬ С ПРОГРАММОЙ
Программа не нуждается в инсталляции и рассчитана на работу с DVD диска. Программа запускается автоматически при загрузке диска в DVD дисковод.
ВНИМАНИЕ! Данные на диске защищены от копирования. Для запуска диска необходимо перезагрузить компьютер. Во время перезагрузки диск должен находиться в дисководе. Если отключен автостарт дисков, то необходимо вручную запускать RunMe.exe.
Если программа не запускается:
> Для Windows 98, ME, 2000,XP - откройте любым удобным для вас способом каталог файлов вашего DVD дисковода и запустите файл ES1_Start.exe (двойным нажатием левой клавиши мышки).
> Для Windows Vista – в появившемся после загрузки диска контекстном меню выберите пункт « Открыть папку для просмотра файлов используя Проводник». Нажмите правой клавишей мышки на файл ES1_Start.exe. В контекстном меню выберите пункт: «Запуск от имени администратора». При последующем запросе «Контроль учетных записей пользователей» выберите пункт «Разрешить. Я доверяю этой программе…»
Для начинающих изучать английский язык очень важно соблюдать методику, заложенную в программе, что позволит достичь лучших результатов. Программа имеет восемь режимов работы, каждый режим имеет свою последовательность и своё окно с пояснениями как пользоваться этим режимом (кнопка “Help”) и грамматическими комментариями (кнопка “Comment”). Название режимов “CARD”, “Contents”, “Lecture”, “Practice”, “Type” высвечиваются в правом верхнем углу окна.
Мы рекомендуем следующий порядок работы:
1. Режим “CARD”. Весь курс разбит на грамматические р
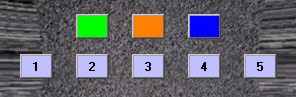 азделы, так называемые карты. Карта включает в себя ряд грамматических алгоритмов, представленных в виде цветных таблиц-картинок. Первые три цветные кнопки соответствуют Зелёной, Коричневой и Синей карте, далее кнопки с первой по пятую карту. Нажатие мышью на одной из этих кнопок в
азделы, так называемые карты. Карта включает в себя ряд грамматических алгоритмов, представленных в виде цветных таблиц-картинок. Первые три цветные кнопки соответствуют Зелёной, Коричневой и Синей карте, далее кнопки с первой по пятую карту. Нажатие мышью на одной из этих кнопок в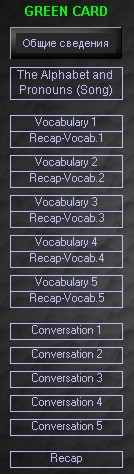 ыводит в режим выбора картинки (Contents).
ыводит в режим выбора картинки (Contents). Мы рекомендуем начать с Зеленой карты.
2. Режим “Contents” (Оглавление). Это режим в
 ыбора картинки-алгоритма по заданной теме (P1, P2, P3,… и т. д.). В Зелёной и Коричневой карте в конце списка выбора картинки-алгоритма добавляется режим выбора словаря (vocabulary) для пополнения Вашего словарного запаса. В словари входят наиболее употребительные английские слова, которые мы рекомендуем Вам запомнить. Мы также настоятельно рекомендуем прослушать песню (Song), входящую в данный словарь, после чего Вы можете проверить знание слов в режимах “Recap-Vocab.1”, “Recap-Vocab.2”, “Recap-Vocab.3”, … и т. д. (см. ниже режимы “Songs” и “Recap”). Грамматический комментарий по всей карте вызывается нажатием мышью на названии карты в левом верхнем углу окна. Режимы “Recap” и “Conversation” мы пока не трогаем – о них будет сказано ниже. Выбрав картинку, Вы попадаете в режим “Lecture”.
ыбора картинки-алгоритма по заданной теме (P1, P2, P3,… и т. д.). В Зелёной и Коричневой карте в конце списка выбора картинки-алгоритма добавляется режим выбора словаря (vocabulary) для пополнения Вашего словарного запаса. В словари входят наиболее употребительные английские слова, которые мы рекомендуем Вам запомнить. Мы также настоятельно рекомендуем прослушать песню (Song), входящую в данный словарь, после чего Вы можете проверить знание слов в режимах “Recap-Vocab.1”, “Recap-Vocab.2”, “Recap-Vocab.3”, … и т. д. (см. ниже режимы “Songs” и “Recap”). Грамматический комментарий по всей карте вызывается нажатием мышью на названии карты в левом верхнем углу окна. Режимы “Recap” и “Conversation” мы пока не трогаем – о них будет сказано ниже. Выбрав картинку, Вы попадаете в режим “Lecture”.Выучить Английский алфавит и простые местоимения можно в Зеленой карте при помощи грамматической песни, нажав на кнопку: “The Alphabet and Pronouns (Song)”
3. Режим “Lecture” (Лекция). В этом режиме Вы наблюдаете, как строятся английские фразы при помощи в
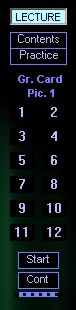 ыбранного алгоритма. Перед просмотром лекции мы рекомендуем хорошо запомнить входящие в алгоритм слова и их произношение. Нажимая правой кнопкой мыши на выбранном слове, Вы увидите перевод этого слова (обычно вверху картинки) и услышите его произношение (на Вашем компьютере должна быть установлена звуковая карта с выходом на акустическую систему).
ыбранного алгоритма. Перед просмотром лекции мы рекомендуем хорошо запомнить входящие в алгоритм слова и их произношение. Нажимая правой кнопкой мыши на выбранном слове, Вы увидите перевод этого слова (обычно вверху картинки) и услышите его произношение (на Вашем компьютере должна быть установлена звуковая карта с выходом на акустическую систему).Заметим, что перевод осуществляется в контексте, поскольку английские слова, как правило, не имеют однозначного перевода.
После этого можно переходить к лекции, нажав кнопку «Start». Лекцию можно остановить кнопкой «Stop» или продолжить кнопкой «Cont».
Справа от картинки расположены 12 кнопок, которые соответствуют номерам фраз. Нажав на любую из этих кнопок, можно повторно проследить построение выбранной фразы (на поиск английской фразы может уйти несколько секунд).
Лекция завершается фоновой музыкой, которая поможет Вам расслабиться и отдохнуть.
В любой момент можно нажать кнопку «Stop» и переходить к следующему режиму, нажав кнопку «Practice».
Нажав кнопку «Contents» можно вернуться назад, в режим выбора картинки.
После того, как Вы хорошо запомнили все слова картинки-алгоритма (с произношением) и принцип построения английских фраз, можно переходить к следующему режиму, нажав кнопку “Practice”
Выйти из любого режима работы программы можно нажатием мыши за пределами учебного окна.
4. Режим “Practice” (Практика). В режиме «Practice» Вам предоставляется возможность самим строить английские фразы при помощи выбранной картинки, в которой английские слова представлены в виде активных кнопок. Вначале Вы выбираете русскую фразу, н
 ажав на одну из кнопок 1, 2, 3, и т.д., расположенных справа. Внимательно прочитав русскую фразу (она появляется внизу окна), Вы набираете её перевод на английский язык, щёлкая мышью на кнопках словах картинки. В конце каждой фразы (обязательно!) ставится точка (.), знак вопроса (?) или восклицательный знак (!), в зависимости от фразы. Кнопка для этих знаков препинания обычно находится в правом нижнем углу картинки и окрашена в чёрный (или серый) цвет. Знаки препинания также можно набирать, нажимая мышью в любом свободном от надписей и кнопок месте, но не ниже красной черты, за которой идёт не активная зона. В выражениях с разными знаками препинания могут появляться дополнительные кнопки для этих знаков. Если в набранной Вами фразе пропущены какие-либо слова или допущена ошибка, кнопка выбора русской фразы становится красной. В этом случае нужно снова нажать на эту кнопку и повторить попытку. Ошибку можно проанализировать, сравнивая русскую и расположенную под ней набранную Вами английскую фразу. Правильно набранная фраза озвучивается и Вам выставляется оценка темпа Вашего мышления по 6-ти бальной системе. Таймер включается в момент выбора русской фразы.
ажав на одну из кнопок 1, 2, 3, и т.д., расположенных справа. Внимательно прочитав русскую фразу (она появляется внизу окна), Вы набираете её перевод на английский язык, щёлкая мышью на кнопках словах картинки. В конце каждой фразы (обязательно!) ставится точка (.), знак вопроса (?) или восклицательный знак (!), в зависимости от фразы. Кнопка для этих знаков препинания обычно находится в правом нижнем углу картинки и окрашена в чёрный (или серый) цвет. Знаки препинания также можно набирать, нажимая мышью в любом свободном от надписей и кнопок месте, но не ниже красной черты, за которой идёт не активная зона. В выражениях с разными знаками препинания могут появляться дополнительные кнопки для этих знаков. Если в набранной Вами фразе пропущены какие-либо слова или допущена ошибка, кнопка выбора русской фразы становится красной. В этом случае нужно снова нажать на эту кнопку и повторить попытку. Ошибку можно проанализировать, сравнивая русскую и расположенную под ней набранную Вами английскую фразу. Правильно набранная фраза озвучивается и Вам выставляется оценка темпа Вашего мышления по 6-ти бальной системе. Таймер включается в момент выбора русской фразы.Справедливости ради нужно отметить, что на темп построения фразы влияют такие факторы, как скорость поиска нужной кнопки-слова, а также владение мышью. Поэтому предусмотрены три режима работы «Fast», «Normal» и «Slow», учитывающий уровень Вашей подготовки.
В самом низу картинки в виде узкой полоски расположен индикатор оценки, который начинает заполняться синим цветом с момента выбора русской фразы. Если за это время Вы успели правильно набрать английскую фразу – Вы получите высшую оценку. По мере заполнения индикатора сиреневым цветом, оценка будет уменьшаться. В любом случае, если компьютер поставил оценку, пусть даже единицу – это свидетельствует о том, что Вы правильно составили фразу. Предоставим возможность получить высшую оценку (6 баллов) компьютерным ассам.
Для перевода (с произношением) любого слова, нужно на этом слове щёлкнуть правой кнопкой мыши. Также можно повторно озвучивать правильно набранную Вами английскую фразу (только в режиме «Practice»).
Если в режиме "Practice" Вам не удаётся получить высокую оценку (Вы слабо владеете мышью или долго ищите нужную кнопку), поступайте следующим образом: после выбора русской фразы, не обращая внимания на таймер, мысленно найдите нужные слова, затем нажмите ещё раз на кнопку выбора русской фразы и теперь уже постарайтесь максимально быстро набрать английскую фразу.
На следующем этапе работы Вы будете учиться печатать текст на английском языке.
Для выхода в этот режим нажмите кнопку «Type».
5. Режим “Type” (Печать). В этом режиме Вы учитесь грамотно печатать английский текст, используя компьютерную клавиатуру. Это полезно для наработки навыков грамотной и быстрой печати английских слов и фраз. В режиме «Type» кнопки-слова перестают быть активными, однако возможность перевода слов нажатием правой кнопки мыши сохраняется. Для работы в режиме «Type» необходимо переключить компьютерную клавиатуру на английскую (США), затем выбрать русскую фразу нажатием одной из кнопок: 1, 2, 3….12. Как и в предыдущих режимах, выбранная русская фраза появится внизу картинки, а набираемая на к
 лавиатуре английская – под русской. Набираемая фраза обязательно должна заканчиваться точкой или другим (соответствующим) знаком препинания. В процессе работы могут появляться сообщения «Ищите ошибку!» или «Лишние символы!», что свидетельствует о допущенной ошибке. Если Вы закончили печатать, но при этом не появилось никаких сообщений – значит, в Вашей фразе не хватает слов или символов. Постарайтесь сами найти ошибку, редактируя английский текст, как в текстовом редакторе. В случае если любые Ваши попытки найти ошибку не увенчались успехом, можно нажать кнопку «Подсказка», которая на три секунды меняет русскую фразу на правильную английскую фразу. Если текст напечатан правильно, появится сообщение «OK!» и можно выбирать другую фразу. Несмотря на трудоёмкость этого режима, мы рекомендуем печатать все 12 фраз, так как польза от этой работы не вызывает сомнений.
лавиатуре английская – под русской. Набираемая фраза обязательно должна заканчиваться точкой или другим (соответствующим) знаком препинания. В процессе работы могут появляться сообщения «Ищите ошибку!» или «Лишние символы!», что свидетельствует о допущенной ошибке. Если Вы закончили печатать, но при этом не появилось никаких сообщений – значит, в Вашей фразе не хватает слов или символов. Постарайтесь сами найти ошибку, редактируя английский текст, как в текстовом редакторе. В случае если любые Ваши попытки найти ошибку не увенчались успехом, можно нажать кнопку «Подсказка», которая на три секунды меняет русскую фразу на правильную английскую фразу. Если текст напечатан правильно, появится сообщение «OK!» и можно выбирать другую фразу. Несмотря на трудоёмкость этого режима, мы рекомендуем печатать все 12 фраз, так как польза от этой работы не вызывает сомнений. Если Вы завершили работу над всеми картинками данной карты, из режима «Contents» можно переходить к следующей карте, нажав кнопку «Card».
Если в режиме "Practice" Вам никак не удаётся правильно набрать фразу, можно выйти в режим "Type" и, выбрав ту же фразу, нажать кнопку "Подсказка", запомнить правильное написание английской фразы, вернуться в режим "Practice"и повторить попытку.
6. Режим “Song” (Песня). Каждая учебная песня тематически связана с определённой картинкой. П
 осле освоения режимов “Lecture”, “Practice” и “Type” прослушивание учебной песни помогает закрепить пройденный материал.
осле освоения режимов “Lecture”, “Practice” и “Type” прослушивание учебной песни помогает закрепить пройденный материал.Плеер режима “Songs” включается в режиме “Contents” (Оглавление) или же кнопкой “Songs”, расположенной в правом нижнем углу окна “Type” (Печать) или окна “Vocab” (Словарь), если Вы находитесь в словаре.
Все органы управления плеером расположены внизу о
 кна.
кна.“Play” – воспроизведение с начала песни.
“Pause”, “Cont” (continue) – переключение между остановкой и продолжением воспроизведения с момента остановки.
“Russian”, “English” – переключение между русским и английским текстом.
“Song 2”, “Song 3” и т. д. – эта кнопка (или кнопки) появляется, если по данной картинке больше одной песни, что позволяет переключаться между песнями.
“Contents” – возвращение в режим “Contents”.
Над кнопками управления в виде коричневой полоски расположен индикатор позиции песни. Нажимая мышью в любом месте индикатора, мы меняем стартовую точку песни. Если в режимах “Play” или “Cont” Вы желаете повторить какой-либо определённый куплет, нужно нажать на индикаторе позиции маленькую овальную кнопку с номером, соответствующим номеру выбранного куплета.
Прослушивание песни завершает изучение данного алгоритма, после чего нужно вернуться в режим “Contents” (нажав кнопку “Contents”) для выбора следующей картинки, повторяя пункты 2, 3, 4, 5, 6, пока не будут пройдены все алгоритмы-картинки данной карты. Исключение составляет учебная песня-алфавит “The Alphabet and Pronouns (Song)”, с которой начинается изучение английского языка, поэтому она расположена в режиме “Contents” Зелёной карты и предназначена для запоминания правильного произношения английских букв. Для дальнейшего закрепления материала по всей карте в режиме “Contents” существуют ещё два режима – режим “Conversation” и режим “Recap”
7. Режим “Conversation” (Диалог) – небольшой видео сюжет, использующий грамматические алгоритмы, изучаемые в данной карте. Плеер режима “ Conversation ” включается в режиме “Contents” (Оглавление). См. П. 2.
В
 се органы управления плеером расположены внизу окна.
се органы управления плеером расположены внизу окна.“Play” – воспроизведение с начала.
“Pause”, “Cont” (continue) – переключение между остановкой и продолжением воспроизведения с момента остановки.
“Russian”, “English” – переключение между русским и английским текстом (только в режиме “Script” со звуком)
“Marker” - возвращает текст (и видео) в позицию маркера.
“Script”, “Movie” – переключение между текстом и видео со звуком.
“Mute Movie”, “Movie” - переключение между видео без звука и видео со звуком.
“Script”, “Mute Movie” – переключение между текстом и видео без звука.
“Contents” – возвращение в режим “Contents”.
В режиме “Conversation” Вы увидите небольшой фильм с несколькими действующими лицами. Ознакомившись с видео материалом, войдите в режим работы над текстом (кнопка “Script”, затем “Play”), где Вам нужно постараться запомнить и пересказать английский текст.
В работе над текстом Вам помогут два маркера. Маркер “>” указывает на строчку текста, звучащего в данный момент, маркер “v” и кнопка “Marker” предназначены для многократного повторения фрагментов текста. Нажимая мышью в любом месте индикатора позиции (коричневая полоска над кнопками управления), мы меняем стартовую позицию текста. Выбранная Вами стартовая позиция автоматически запоминается маркером “v” над индикатором позиции. Нажатие на кнопку “Marker” возвращает текст в позицию маркера.
Насколько хорошо Вам удалось запомнить и пересказать текст, Вы можете проверить в режиме “Mute Movie”, где тот же видео сюжет идёт без звука. Наблюдая за русским текстом внизу картинки, постарайтесь продублировать действующих лиц на английском языке. (В режиме “Script” без звука отсутствуют русский перевод и маркер “>”).
В случае если в режиме «Conversation» вместо видеоизображения вы наблюдаете черный экран или изображение искажено, вам необходимо установить или обновить DIV-X кодек. Для этого
из каталога «DIV-X» на нашем DVD диске выберите раздел, соответствующий вашей операционной системе и установите программу (Для Windows Vista подходит кодек Windows XP).
8. Режим “Recap” – быстрый перевод русских фраз на английский язык в реальном времени, п
 озволяет определить практический уровень Вашей подготовки по всей карте. “Recap” включается в режиме “Contents” (Оглавление). См. П. 2. После нажатия кнопки “Start” появляется русская фраза и бегущий таймер, скорость которого регулируется кнопками “Slow”, “Normal” и “Fast”. За время, в течение которого бегунок таймера проходит расстояние от левого до правого края, необходимо успеть произнести эту фразу на английском языке до того, как она будет озвучена диктором. Если нажата кнопка “Order” (красная полоска под кнопкой) – будут появляться фразы (по нескольку из каждой картинки) в порядке расположения картинок в карте. П
озволяет определить практический уровень Вашей подготовки по всей карте. “Recap” включается в режиме “Contents” (Оглавление). См. П. 2. После нажатия кнопки “Start” появляется русская фраза и бегущий таймер, скорость которого регулируется кнопками “Slow”, “Normal” и “Fast”. За время, в течение которого бегунок таймера проходит расстояние от левого до правого края, необходимо успеть произнести эту фразу на английском языке до того, как она будет озвучена диктором. Если нажата кнопка “Order” (красная полоска под кнопкой) – будут появляться фразы (по нескольку из каждой картинки) в порядке расположения картинок в карте. П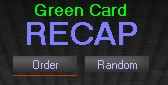 ри нажатой кнопке “Random” выбор фраз случайный – в любом порядке. Если в режимах “Random” и “Fast” Вам удаётся правильно переводить все фразы – поздравляем, вы блестяще усвоили материал.
ри нажатой кнопке “Random” выбор фраз случайный – в любом порядке. Если в режимах “Random” и “Fast” Вам удаётся правильно переводить все фразы – поздравляем, вы блестяще усвоили материал.В Зелёной и Коричневой карте добавляется режим перевода русских слов (“Recap-Vocab.1”, “Recap-Vocab.2”, “Recap-Vocab.3”, … и т. д.), входящих в словари карты. На этом изучение карты завершается, переходите к выбору следующей карты, нажав кнопку “Card”, повторяя пункты 1 – 8 до полного завершения изучения первого курса.
В Зелёной и Коричневой карте добавляется режим перевода русских слов (“Recap-Vocab.1”, “Recap-Vocab.2”, “Recap-Vocab.3”, … и т. д.), входящих в словари карты. На этом изучение карты завершается, переходите к выбору следующей карты, нажав кнопку “Card”, повторяя пункты 1 – 8 до полного завершения изучения первого курса.
Для тех, кто уже имеет определённый уровень владения английским языком, но желает проверить себя или углубить знания, мы можем рекомендовать режимы “Recap”, “Conversation” или “Practice”, “Type”.
Эта программа, как и любая другая, не может претендовать на абсолютное совершенство, поэтому если в процессе работы Вами будут замечены неточности, ошибки, сбои в работе или если у Вас возникнут какие-либо пожелания - мы всегда будем рады Вашим отзывам, так как это поможет нам улучшить программу.
www.solovov.dp.ua
e-mail: varlamovaolg@mail.ru
tel.: (056) 370-22-92
