Методические материалы
| Вид материала | Календарно-тематический план |
- Планирование работы по предоставлению профориентационных услуг населению, 138.16kb.
- Учебно-методические материалы подготовлены: преп. Концевич, 378.17kb.
- Геополитика учебно-методические материалы для студентов заочной формы обучения, 431.27kb.
- История предпринимательства урала учебно-методические материалы для студентов заочной, 617.54kb.
- Методические разработки Анализ уроков Публикации Вэтот раздел помещаются методические, 115.84kb.
- Методические разработки Анализ уроков Публикации Вэтот раздел помещаются методические, 113.53kb.
- Методические материалы для учителей начальной школы 17 Методические материалы по преподаванию, 573.76kb.
- Программа и учебно-методические материалы дисциплины по специальности 35. 05. 00 «Социальная, 304.53kb.
- Программа и учебно-методические материалы дисциплины по специальности 35. 05. 00 «Социальная, 341.57kb.
- Методические материалы по проектной деятельности, 27.05kb.
7. Тестирование DNS-сервера.
В Windows Server 2003 встроены специальные функции для тестирования DNS-серверов. Вы вправе проводить проверку вручную или автоматически.
1. В консоли DNS щелкните правой кнопкой настраиваемый сервер и выберите Свойства (Properties).
2. Перейдите на вкладку Наблюдение (Monitoring), показанную па рис. 20-15, и выберите способ тестирования:
• Простой запрос к этому DNS-серверу (A simple query against this DNS server), чтобы проверить разрешение имен DNS на текущем сервере;
• Рекурсивный запрос к другим DNS-серверам (A recursive query to other DNS servers), чтобы проверить разрешение имен DNS в домене.
3. Чтобы выполнить проверку вручную, щелкните Тест (Test Now). Чтобы назначить проверку по расписанию, установите флажок Автоматическое тестирование (Perform automatic testing at the following interval) и задайте интервал в секундах, минутах или часах.
Проверку следует проводить раз в несколько часов. Задавайте меньший интервал только для разрешения какой-либо проблемы.
1 Просмотрите результаты проверки, показанные в нижней части окна. Единичный отказ может быть результатом случайного сбоя, но несколько отказов подряд обычно свидетельствуют о проблеме с разрешением имен.
Если все рекурсивные проверки заканчиваются неудачей, перейдите на вкладку Дополнительно (Advanced) и выясните, не установлен ли там флажок Отключить рекурсию (Disable Recursion).
Задание №4. Настройка Web и FTP служб.
Цель работы: знакомство с Интернет сервисами службы IIS под управлением операционных систем Windows. Получение навыков в настройке WWW и FTP серверов.
Установка IIS.
Чтобы установить IIS, добавить или удалить компоненты:
1. Выберите команду Пуск (Start) | Настройка (Settings) | Панель управления (Control panel) и дважды щелкните на значке Установка и удаление программ (Add/Remove Programs).
2. В левом столбце диалогового окна Установка и удаление программ перейдите на вкладку Установка и удаление компонентов Windows (Add/Remove Windows Components).
3. Когда запустится Мастер компонентов Windows (Windows Components Wizard), выберите пункт Application Server и войдите в его состав, нажав кнопку Details.
4. В открывшемся списке списке выберите Internet Information Services (IIS) и в его составе отметьте File Transfer Protocol (FTP) Service.
Web узел устанавливается в каталог Interpub/wwwroot (домашний каталог Web), название страницы запуска сайта – default.php.
FTP узел устанавливается в каталог Interpub/ftproot (домашний каталог FTP).
Корневой каталог можно изменять
Удаление IIS.
Удаление служб IIS производится при помощи той же процедуры, что и установка. Для удаления IIS сбросьте флажок рядом с названием компонента Windows в списке компонентов.
Каталоги, содержащие пользовательские данные, остаются в системе после того, как IIS полностью удаляется.
Выполните установку сайта на Вашем сервере:
1. Установите cлужбы Web и FTP.
2. Создайте HTML страницу и разместите ее в домашнем каталоге Web узла.
3. Создайте прямую и обратную зоны DNS в произвольном домене, например group.ru.
4. Задайте псевдоним для публикуемого сайта в прямой зоне DNS в следующем виде: www.group.ru.
5. Укажите на всех компьютерах Вашей сети в настройках протокола TCP/IP в качестве альтернативного DNS сервера тот сервер, где были выполнены указанные настройки.
6. Запустите на клиентских компьютерах сети Internet Explorer и вызовите сайт www.group.ru.
Задание №5. Настройка терминальных служб.
Цель работы: знакомство с концепцией удаленного администрирования операционных систем на примере использования сервера терминальных служб под управлением операционных систем Windows.
1. Установите терминальные службы.
Откройте установку компонентов Windows (Start/Settings/Control Panel/Add or Removes Programs/Windows Components)и отметьте два пункта (рис. 1.6.1.):
- Terminal Server;
- Terminal Server Licensing;
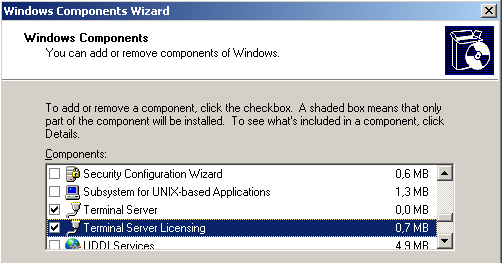
Рис.1.6.1. Установка терминальных служб.
Отметьте в мастере установки:
- режим использования – 120 дней.
- опцию Per User Licension mode.
После установки перезапустите компьютер.
Для управления удаленным доступом на сервере терминалов имеется две оснастки:
- Terminal Services Manager (диспетчер служб терминалов, рис.1.6.2) – используется для контроля за текущими сессиями подключений пользователей;
- Terminal Services Configuration (настройка служб терминалов, рис.1.6.3)
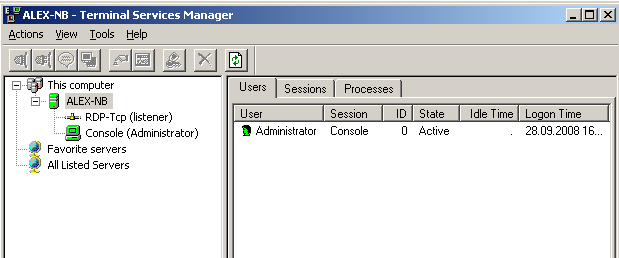
Рис.1.6.2. Диспетчер служб терминалов.
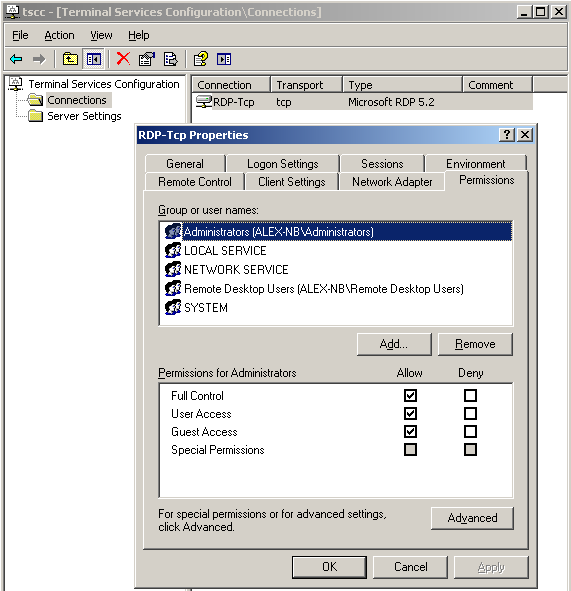
Рис.1.6.3. Настройка служб терминалов.
2. Откройте диспетчер служб терминалов (рис.1.6.2). Войдите в контекстное меню подключившегося пользователя (рис.1.6.4) и отправьте ему сообщение.
3. Зайдите в свойства сессии с пользователем и посмотрите параметры подключившегося пользователя.
4. Отключите пользователя, выбрав в контекстном меню команду Disconnect.
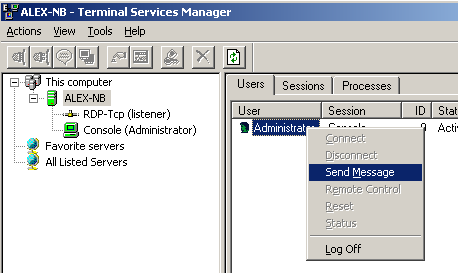
Рис.1.6.4. Работа с удаленными пользователями.
5. Откройте настройку служб терминалов (рис.1.6.3) и в правом окне зайдите в свойства подключения. На вкладке Permissions добавьте учетную запись admin и дайте ей полные права на подключение. На вкладке Permissions добавьте учетную запись user1 и запретите для нее подключение.
6. Проверьте вход пользователей на терминальный сервер по учетным записям admin и user1.
Клиентское подключение к серверу терминалов ведется через стандартную оснастку (Start/Programs/Accessories/Communications/Remot_Desktop Connection), где необходимо ввести параметры сервера терминалов.
Настройка удаленного рабочего стола.
1. Дважды щелкните значок Система (System) на панели управления и перейдите на вкладку Удаленное использование (Remote).
2. Чтобы отключить доступ к удаленному рабочему столу, сбросьте флажок Разрешить удаленный доступ к этому компьютеру (Allow users to connect remotely to this computer)
и щелкните ОК. Остальные пункты пропустите.
3. Чтобы разрешить доступ к удаленному рабочему столу, включите флажок Разрешить удаленный доступ к этому компьютеру (Allow users to connect remotely to this computer). Затем щелкните Выбрать удаленных пользователей (Select Remote Users).
4. Чтобы предоставить пользователю доступ к удаленному рабочему столу, щелкните Добавить (Add). Введите имя пользователя и поле Имя (Name) и щелкните Проверить имена (Check Names). Выберите учетную запись, которую хотите использовать, и щелкните ОК. При необходимости повторите этот пункт для других пользователей. По завершении щелкните ОК.
5. Чтобы отменить разрешение на удаленный доступ для учетной записи пользователя, выделите ее и щелкните Удалить (Remove).
6. После завершения дважды щелкните ОК.
Создание удаленного соединения.
1. Щелкните Пуск (Stan), затем Программы (Programs) или Все программы (All Programs), затем Стандартные (Accessories), затем Связь (Communications), затем Подключение к удаленному рабочему столу (Remote Desktop Connection).
Откроется одноименное диалоговое окно.
2. В поле Компьютер (Computer) введите имя компьютера, с которым хотите установить соединение. Если вы не знаете имени, воспользуйтесь предлагаемым раскрывающимся списком или укажите в списке вариант Поиск других (Browse For More), чтобы открыть список доменов и компьютеров в этих доменах.
3. По умолчанию Windows Server 2003 берет для регистрации на удаленном компьютере текущее имя пользователя, домен и пароль. Если нужна информация другой учетной записи, щелкните Параметры (Options) и заполните поля. Имя пользователя (User Name), Пароль (Password) и Домен (Domain).
4. Щелкните Подключиться (Connect). При необходимости введите пароль и щелкните ОК. Если соединение создано успешно, вы увидите окно удаленного рабочего стола выбранного компьютера и получите возможность работать с ресурсами этого компьютера. Если соединение создать не удалось, проверьте введенную вами информацию и повторите попытку
Щелкнув кнопку Параметры (Options) в диалоговом окне Подключение к удаленному рабочему столу (Remote Desktop Connection), вы сможете задать дополнительные параметры создания и сохранения соединений. Они в частности позволяют изменять размеры удаленного рабочего стола, управлять соединениями с локальными ресурсами (принтерами, последовательными портами, дисководами), разрешать и запрещать локальное кэширование и сжатие данных.
Задание №6. Общие настройки Linux.
Цель работы: знакомство с предварительными настройками операционных систем Linux сразу после установки операционной системы. Получение навыков в настройке общих параметров операционных систем Linux.
Изменение имени компьютера.
Войдите в меню СИСТЕМА/АДМИНИСТРИРОВАНИЕ/СЕТЬ, выберите вкладку DNS, рис.2.1.1:
Рис. 2.1.1. Установка имени компьютера и DNS сервера

Введите имя узла, прибавиви к названию linux-server номер Вашего компьютера (узел должен принадлежать как минимум домену второго уровня). Имя localhost, введенное по умолчанию при установке для локального компьютера, недопустимо. В графе «ПЕРВИЧНЫЙ DNS» установите IP адрес DNS сервера Вашей сети. Если Ваше предприятие выходит в Internet, то в этом поле установите IP адрес DNS сервера провайдера, а DNS сервер Вашей сети в следующей графе.
Необходимо помнить, что при использовании службы DHCP имя компьютера на DHCP сервер передается из параметров настройки сетевой карты клиента DHCP (рис.2.1.3. , графа ИМЯ_МАШИНЫ в разделе ПАРАМЕТРЫ_TCP/IP).
Настройка сетевой карты.
Войдите в меню СИСТЕМА/АДМИНИСТРИРОВАНИЕ/СЕТЬ. Выберите нужный сетевой интерфейс, если их несколько, установите в графе профиль галочку и нажмите кнопку активировать, рис.2:

Рис.2.1.2. Задание свойств сетевой карты
Дважды щелкните на нужном интерфейсе и в окне свойств установите статический адрес IP, маску подсети и адрес основного шлюза, рис.3:
Рис.2.1.3. . Параметры сетевой карты

Связь имени компьютера с IP адресом.
При отсутствии настроенной службы DNS преобразование «имя хоста - IP адрес» производится в файле /etc/hosts. Чтобы его скорректировать через мастер настройки войдите в меню СИСТЕМА/АДМИНИСТРИРОВАНИЕ/СЕТЬ, выберите вкладку УЗЛЫ и нажмите кнопку СОЗДАТЬ. В окне «ДОБАВИТЬ/УДАЛИТЬ ЗАПИСЬ» (рис.2.1.4) введите следующую информацию (графу «ПСЕВДОНИМЫ» заполните в случае установки сайта по данному IP адресу):
Р

ис. 2.1.4. Связь IP адреса с именем компьютера
При этом будет скорректирован файл /etc/hosts и в нем появится новая строка, рис.2.1.5:
Рис.2.1.5. Файл /etc/hosts
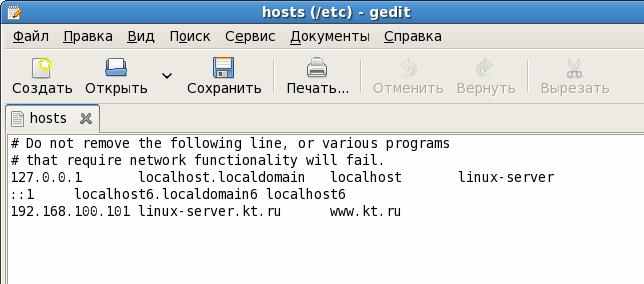
Теперь в сети к компьютеру можно обращаться по имени «linux-server.kt.ru» или по псевдониму «kt.ru», если на нем установлен сайт Вашего предприятия.
Создание нового пользователя.
Создайте нового пользователя Linux на Вашем компьютере. Для этого войдите в окно МЕНЕДЖЕР ПОЛЬЗОВАТЕЛЕЙ, используя меню СИСТЕМА/АДМИНИСТРИРОВАНИЕ/ПОЛЬЗОВАТЕЛИ И ГРУППЫ, рис.2.1.6.
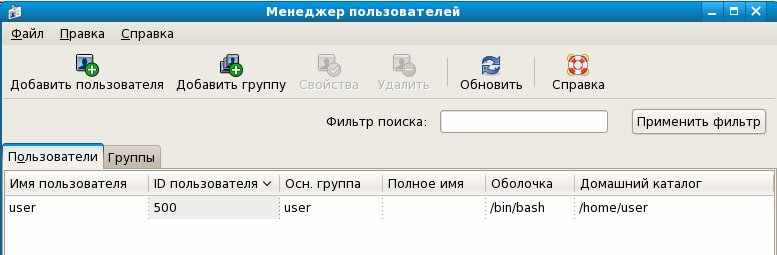
Рис.2.1.6. Менеджер пользователей
При установке операционной системы Linux Fedora 8 был создан пользователь USER. Создайте нового пользователя, нажав кнопку ДОБАВИТЬ ПОЛЬЗОВАТЕЛЯ, рис.2.1.7.
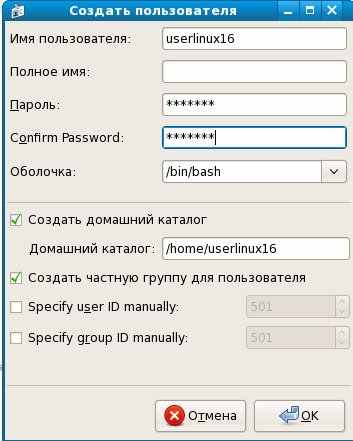
Рис.2.1.7. Создание пользователя
В окне СОЗДАТЬ ПОЛЬЗОВАТЕЛЯ введите имя пользователя, пароль иповторите пароль в графе CONFIRM PASSWORD. При этом будет создан домашний каталог для нового пользователя.
Задание №7. Настройка сервера Samba.
Цель работы: знакомство с организацией межсетевого взаимодействия в разнородных средах Unix и Windows. Получение навыков настройки сервера Samba, позволяющего организовать совместную работу клиентов сетей Windows и Linux.
Настройка сервера Samba
4.1. Создание учетных записей пользователей SAMBA.
Создайте учетную запись для пользователя Samba (рис.2.1.6 - менеджер пользователей). Созданная учетная запись будет использована для регистрации Windows-клиентов на сервере Samba при входе на разделяемый ресурс на Linux - сервере. Имя учетной записи userwin_N, где N - номер Вашего компьютера. Для создания учетной записи
4 .2. Создание общего ресурса.
4.2.1. В корневом каталоге home создайте папку linux-resurs_N, где N - номер Вашего компьютера. Создайте в этой папке текстовой файл.
4.2.2. Откройте оснастку настройки сервера Samba через меню СИСТЕМА/АДМИНИСТРИРОВАНИЕ/SAMBA (рис.2.5.1), и добавьте ресурс linux-resurs_N, нажав на кнопку ДОБАВИТЬ РЕСУРС

Рис.2.5.1. Оснастка создания ресурса Samba
Отметьте пункты ЗАПИСЬ РАЗРЕШЕНА и ВИДЕН. На вкладке ДОСТУП выберите пункт ПРЕДОСТАВИТЬ ДОСТУП ВСЕМ.
В окне мастера (рис.2.5.2 Настройка сервера Samba) выделите созданный файловый ресурс и в меню НАСТРОЙКА/ПАРАМЕТРЫ СЕРВЕРА на вкладке БЕЗОПАСНОСТЬ в разделе ГОСТЕВАЯ УЧЕТНАЯ ЗАПИСЬ выберите созданную учетную запись (рис.2.5.3).
Р

ис.2.5.2. Настройка сервера Samba

Рис.2.5.3. Задание гостевой учетной записи.
После настройки параметров сервера Samba необходимо позаботиться, чтобы межсетевой экран разрешил работу с данным сервером. Для этого откройте оснастку межсетевого экрана (СИСТЕМА/АДМИНИСТРИРОВАНИЕ/ МЕЖСЕТЕВОЙ ЭКРАН) и отметьте галочкой сервис Samba (рис.2.5.4).
Рис.2.5.4. Настройка межсетевого экрана.
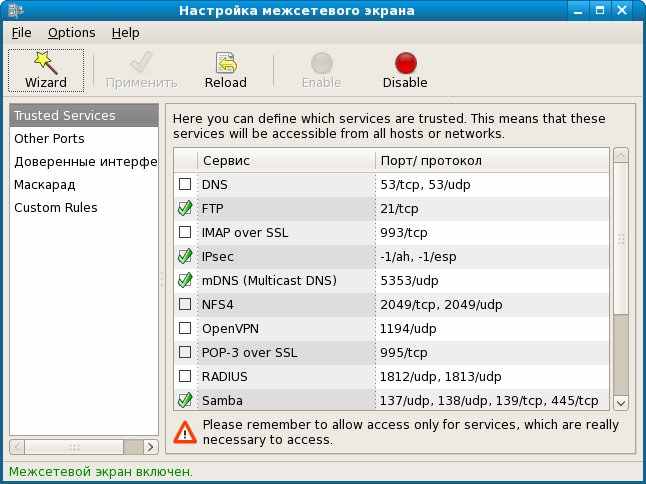
4.5. Обеспечение доступа пользователей Samba к общему ресурсу.
В момент попытки подключения пользователя Windows к серверу Samba, система принудительного контроля доступа SELinux выдаст сообщение, которое появится в верхней части экрана в строке главного меню в виде желтой звезды. Откройте это сообщение, щелкнув на звездочке. Прочитайте инструкцию, которую необходимо ввести в командной строке. После запуска инструкции в режиме терминалов сервер Samba будет доступен пользователям Windows.
После выполнения всех настроек сервера Samba необходимо выполнить следующую команду:
Setsebool –P samba_enable_home_dirs=1
Задание №8. Конфигурирование службы DHCP.
Настройка DHCP сервера.
1. Создайте конфигурационный файл /etc/dhcpd.conf.
Файл /etc/dhcpd.conf
# Запрет использования динамического DNS
ddns-update-style none;
# Описание сети, указывающее, какая из подсетей будет обслуживаться.
# Указывается сетевой адрес и маска сети.
subnet 192.168.100.0 netmask 255.255.255.0 {
# маршрутизатор по умолчанию
option routers 192.168.100.116;
# маска подсети
option subnet-mask 255.255.255.0;
# установка демона по умолчанию и сервера NIS, если он используется
option domain-name "kt.ru";
# адрес DNS сервера, к/etc/dhcpd.confоторый будут использовать клиенты
option domain-name-servers 192.168.100.116;
# пул адресов
range 192.168.100.120 192.168.100.130;
# срок аренды 21600 секунд (6 часов)
default-lease-time 21600;
# забрать адрес самому через 28800 секунд (8 часов)
max-lease-time 28800;
}
2. Создайте перед первым запуском DHCP сервера пустой файл /var/lib/dhcpd/dhcpd.leases, если он отсутствует или сотрите содержание файла, если он был создан ранее.
3. Запустите DHCP сервер (СИСТЕМА АДМИНИСТРИРОВАНИЕ/ АСТРОЙКА СЕРВЕРА/СЛУЖБЫ), выделив демон dhcpd в списке служб и нажав кнопку ЗАПУСТИТЬ.
4. Просматрите журнал сообщений операционной системы, который хранится в файле /var/log/messages. Запуск сервера должен быть зафиксирован.
5. Просмотрите состав файла /var/lib/dhcpd/dhcpd.leases, где должно быть зафиксирована расдача клиентам IP адресов.
Параметры файла /var/lib/dhcpd/dhcpd.leases:
lease – показывает, какой IP адрес взят в аренду;
start - начало срока аренды;
ends - конец аренды;
hardware ethernet – MAC адрес клиента;
client-hostname - имя хоста клиента.
6. Откройте сервис Webmin и просмотрите настройки DHCP сервера с использованием Web интерфейса.
7. Расширенная настройка DHCP.
Создайте привязку выделенного IP адреса клиента к его MAC адресу.
Для этого добавьте в файл /etc/dhcpd.conf в раздел с указанием нужной подсети следующий листинг:
host myhost {
hardware ethernet MAC;
fixed-address IP;
}
где:
myhost – имя хоста клиента;
MAC - MAC адрес клиента;
IP - IP адрес клиента.
8. Включите поддержку сервера Samba для своих клиентов. Samba работает по протоколу SMB, который обеспечивает поддержку NetBIOS и сервера WINS (усовершенствованный сервер имен NetBIOS). Для этого добавьте в файл /etc/dhcpd.conf следующий листинг:
option netbios-name-server IP;
option netbios-dd-server IP;
option netbios-node-type 8;
Настройка DHCP клиента.
1. Посмотрите параметры, полученные клиентом с DHCP сервера
(файл /var/lib/dhclient/dhclient-eth0.leases)
| Параметр | Описание |
| interface | Сетевой интерфейс |
| fixed-address | Адрес, полученный от DHCP сервера |
| option subnet-mask | Маска подсети |
| option routers | Адрес маршрутизатора |
| option dhcp-lease-time | Срок аренды |
| option domain-name-servers | Адрес DNS сервера |
| option dhcp-server-identifier | Адрес DHCP сервера |
| option domain-name | Имя домена |
| renew | Время последнего обновления IP адреса |
Задание №9. Настройка DNS сервера.
Цель работы: знакомство со службой доменных имен BIND операционных систем Unix. Получение навыков в установке и настройке сервера BIND с помощью конфигурационных файлов и графических оснасток.
1. Настройка первичного DNS сервера.
Для настройки первичного DNS сервера Вашего предприятия, имеющего домен kt.ru, необходимо создать и модифицировать следующие файлы конфигурации DNS сервера:
1 - файл named.conf (находится в папке var\named\chroot\etc\);
2 - файлы 127.0.0, 192.168.100, kt.ru, localhost - установить в следующие две папки:
/var/named
/var/named/chroot/var/named
Файл named.conf:
options {
directory "/etc";
pid-file "/var/run/named/named.pid";
};
zone "kt.ru" {
type master;
file "/var/named/kt.ru";
};
zone "100.168.192.in-addr.arpa" {
type master;
file "/var/named/192.168.100";
};
zone "localhost" {
type master;
file "/var/named/localhost";
};
zone "0.0.127.in-addr.arpa" {
type master;
file "/var/named/127.0.0";
};
Файл kt.ru:
$ttl 38400
kt.ru. IN SOA server1.kt.ru. qq.kt.ru. (
1228288471
10800
3600
604800
38400 )
kt.ru. IN NS server1.kt.ru.
server1.kt.ru. IN A 192.168.100.101
www.kt.ru. IN CNAME server1.kt.ru.
serverNot.kt.ru. IN A 192.168.100.102
localhost.kt.ru. A 127.0.0.1
Файл 192.168.100:
$ttl 38400
100.168.192.in-addr.arpa. IN SOA server1.kt.ru. qq.kt.ru. (
1228293151
10800
3600
604800
38400 )
100.168.192.in-addr.arpa. IN NS server1.kt.ru.
101.100.168.192.in-addr.arpa. IN PTR server1.kt.ru.
Файл localhost:
$ttl 38400
localhost. IN SOA server1.kt.ru. qq.kt.ru. (
1228294061
10800
3600
604800
38400 )
localhost. IN NS server1.kt.ru.
localhost. IN A 127.0.0.1
Файл 127.0.0:
$ttl 38400
0.0.127.in-addr.arpa. IN SOA server1.kt.ru. qq (
1228295001
10800
3600
604800
38400 )
0.0.127.in-addr.arpa. IN NS server1.kt.ru.
1.0.0.127.in-addr.arpa. IN PTR localhost.
Проверка работоспособности DNS сервера проводится утилитой nslookup. Вы должны получить отклики на ввод команд, как представлено на рис.2.7.1.
Р
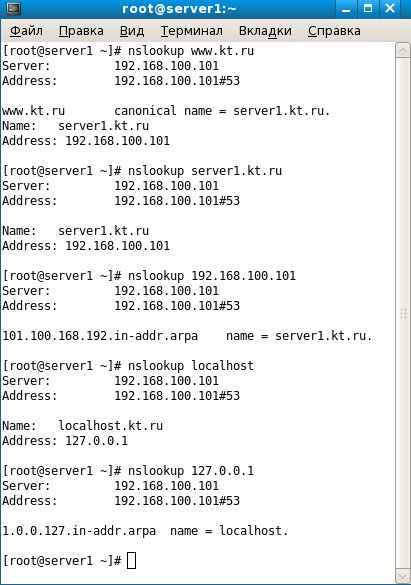
ис.2.7.1. Проверка работоспособности DNS сервера утилитой nslookup.
Включите графическую оснастку DNS серера Fedora. При правильной настройке DNS сервера она должна выглядеть как на рис. 2.7.2.
Р
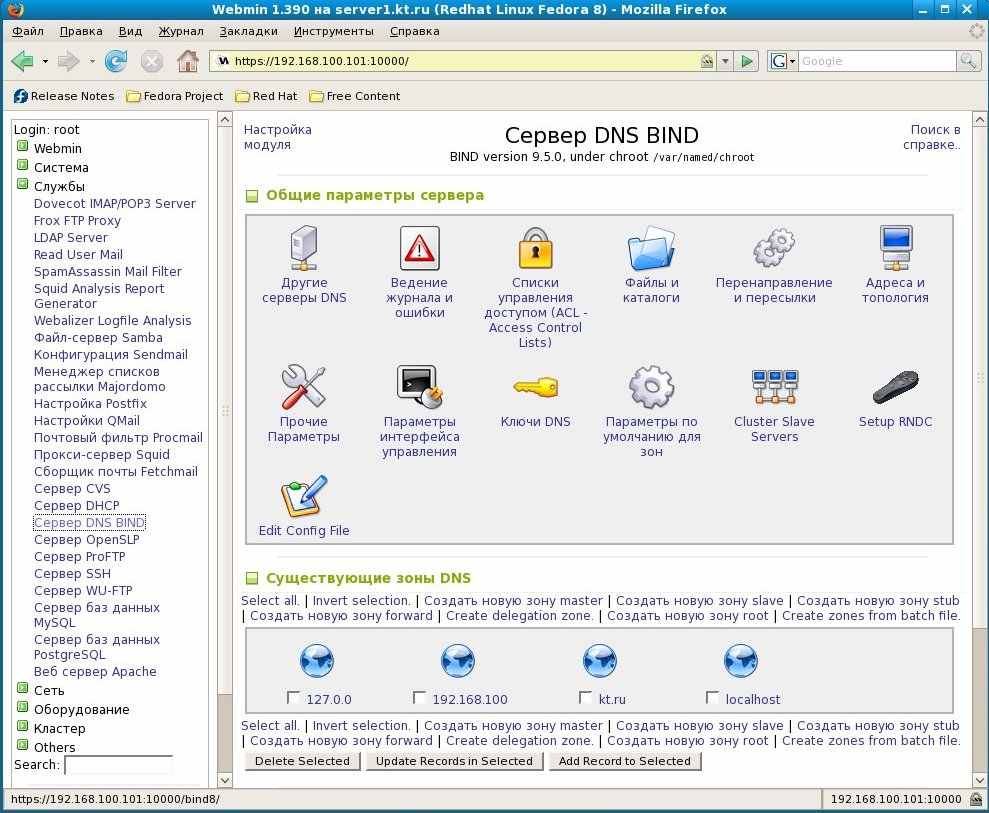
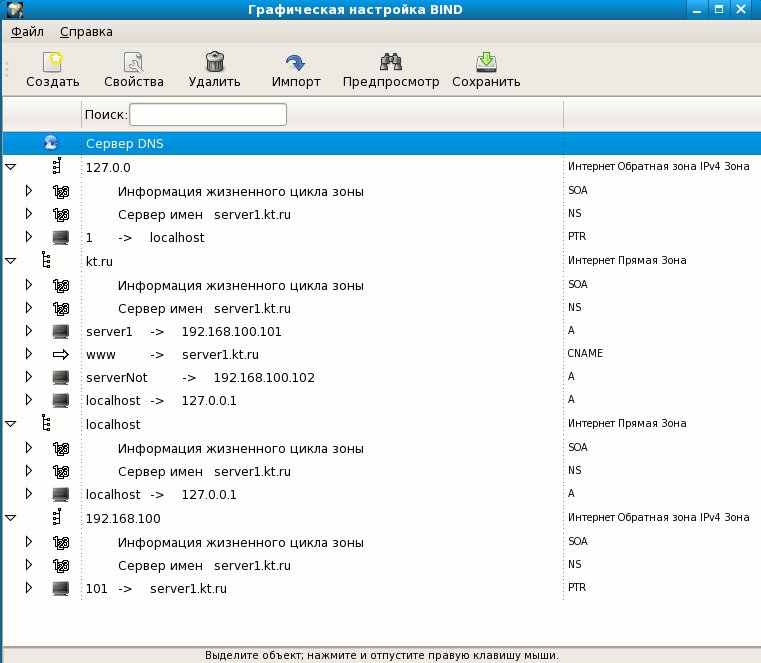
ис. 2.7.2. Просмотр настройки DNS сервера в графической оснастке Fedora.
Рис. 2.7.3. Просмотр настройки DNS сервера в графической оснастке Webmin.
Второй способ настройки DNS сервера можно провести с помощью утилиты Webmin, позволяющей использовать удаленный доступ к любому Linux – серверу по протоколу https и порту 10000. Для этого откройте интернет-браузер и в адресной строке введите:
https://192.168.100.101:10000,
где 192.168.100.101 –IP адрес Вашего Unix сервера.
Создайте прямую и обратную зоны и ресурсные записи, как показано на рисунках 2.7.4 – 2.7.8.
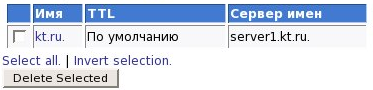
Рис. 2.7.4. Создание прямой зоны kt.ru в графической оснастке Webmin.

Рис. 2.7.5. Задание адресов в прямой зоне kt.ru в графической оснастке Webmin.

Рис. 2.7.6. Задание псевдонима сайта в прямой зоне kt.ru в графической оснастке Webmin.
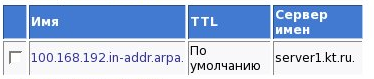
Рис. 2.7.7. Создание обратной зоны kt.ru в графической оснастке Webmin.

Рис. 2.7.8. Задание адреса в обратной зоне kt.ru в графической оснастке Webmin.
Задание №10. Настройка Web сервера Apache.
Цель работы: знакомство Web службами операционных систем Unix. Получение навыков в установке и настройке Web сервера Apache с помощью конфигурационных файлов и графических оснасток.
1. Настройте параметры сети (сетевая карта, общие параметры, узел: рис.2.8.1 – 2.1.3).
1
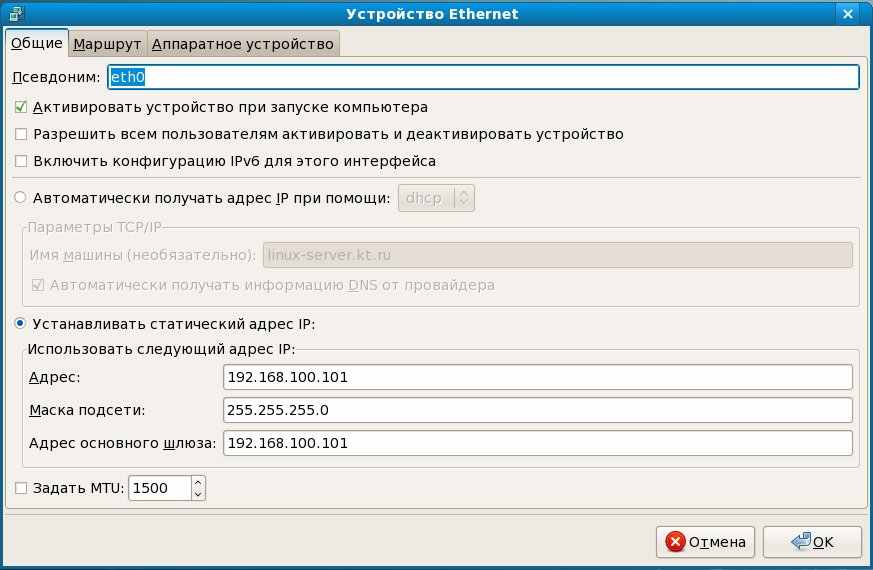
.1 Сетевая карта
Рис. 2.8.1. Настройка сетевой карты.
1

.2 Общие параметры
Рис. 2.8.2. Настройка общих параметров.
1

.3 Настройка узла
Рис.2.8.3. Настройка параметров узла.
2. Настройте сервер DNS
Параметры сервера DNS оставьте по умолчанию
3. Настройте сервер Apache
3
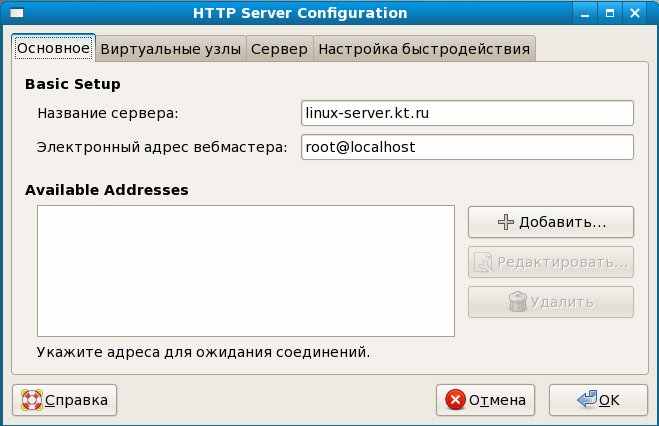
.1 Основные параметры
Рис.2.8.4. Настройка параметров сервера Apache
3.2 Виртуальные узлы
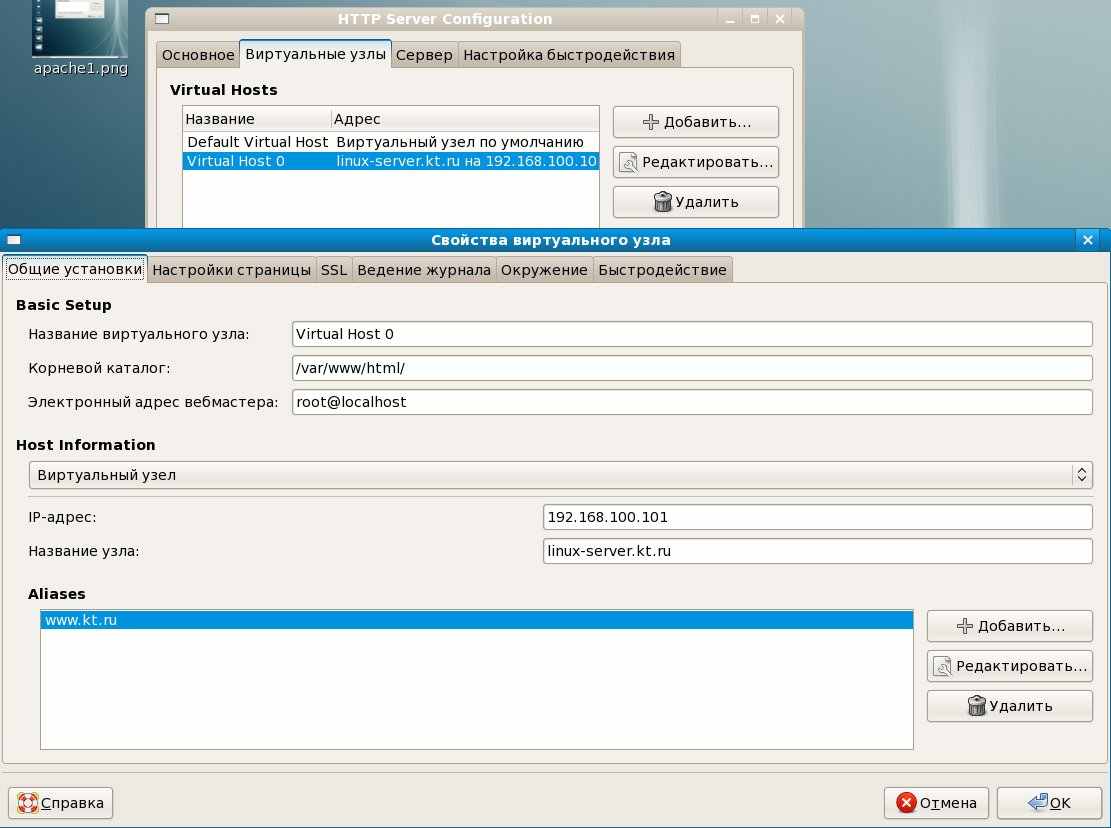
Рис.2.8.5. Настройка параметров виртуальных узлов.
3.3. Создайте страницу запуска index.phpl в домашнем каталоге (DocumentRoot "/var/www/html")
ЗАДАНИЯ ДЛЯ КОНТРОЛЯ.
Тесты для самоконтроля по предмету
«Операционные системы, среды и оболочки»
Тема 1
Вопрос 1. Windows 2003 поддерживает файловые системы:
1) Fat16, Fat32, Linux Extended, NTFS, Novell NetWare 2
2) Novell NetWare
3) NTFS, Fat32
4) Fat16, Fat32, NTFS
Вопрос 2. При расширении сети Ethernet на коаксильном кабеле Вам пришлось добавить кусок кабеля. После этого сеть перестала работать или работает нестабильно.
Для восстановления работоспособности сети необходимо …
1) Установить повторитель (Repeater)
2) Установить концентратор (Hub)
3) Установить коммутатор (Switch)
4) Установить маршрутизатор (Router)
5) Установить шлюз (Gate)
Вопрос 3. SMP - это ...
1) Secondary Master Parking zone- специальное место на жестком диске
2) Symmetric Multiprocessing - Симметричная мультипроцессорная обработка
3) Simple Mail Protocol - Протокол передачи простых текстовых писем.
4) Нет такой абрревиатуры применительно к теме "Сетевая операционная система Windows 2000"
Вопрос 4. Если существующая одноранговая сеть перестала удовлетворять запросам
пользователей и появилась возможность провести реорганизацию сети,
системному администратору необходимо выбрать ...
1) Сеть типа "peer-to-peer"
2) Сеть типа "Client\Server"
3) Сеть типа "Client-to-peer"
4) Сеть типа "Client-to-hub"
Вопрос 5. Задача маршрутизации решается на уровне модели OSI:
1) Прикладном
2) Сетевом
3) Транспортном
4) Сеансовом
5) Канальном
Тема 2
Вопрос 1. Microsoft Windows 2003 допускает создание систем SMP c:
1) 2 процессорами
2) 4 процессорами
3) 8 процессорами
4) 32 процессорами
Вопрос 2. Самая распространенная на сегодняшний день технология локальных сетей:
1) FDDI
2) Token Ring
3) Ethernet
4) 100VG-AnyLAN
Вопрос 3. Динамически отслеживать количество памяти, используемой в данный
момент приложениями позволяет:
1) Windows Task Manager (Диспетчер задач Windows)
2) Performance (Производительность)
3) System Information (Сведения о системе)
4) System Properties (Свойства системы)
Вопрос 4. Протокол ARP работает на следующем уровне модели OSI:
1) Прикладном
2) Сеансовом
3) Канальном
4) Сетевом
5) Физическом
Вопрос 5. Протокол FTP принадлежит к следующему уровню модели OSI:
1) приложений
2) представления данных
3) сеансовому
4) транспортному
5) сетевому
6) канальному
7) физическому
Тема 3
Вопрос 1. Протокол ARP предназначен для…
1) Решения задач маршрутизации
2) Передачи пакетов в другие сети
3) Определения имени компьютера
4) Определения Mac адреса
5) Определения IP адреса
6) Ни для одной из перечисленных задач
Вопрос 2. К семейству операционных систем Windows 2000 относится:
1) Microsoft Windows 2000 Professional
2) Microsoft Windows 95
3) Microsoft Windows 98
4) Microsoft Windows Workgroup
Вопрос 3. Компьютер с адресом 115.23.46.34 принадлежит к классу:
1) А
2) В
3) С
4) D
5) Е
Вопрос 4. Протокол транспортного уровня стека TCP/IP, не гарантирующий доставку данных:
1) IP
2) ARP
3) UDP
4) TCP
5) ICMP
Вопрос 5. Компьютер с адресом 195.23.46.34 принадлежит к классу:
1) А
2) B
3) C
4) D
5) E
Тема 4
Вопрос 1. Маска подсети по умолчанию для класса С:
1) 128.0.0.0
2) 255.0.0.0
3) 255.255.0.0
4) 255.255.255.0
5) 255.255.255.255
6) 128.255.0.0
Вопрос 2. Информация об объектах сети и формирование иерархической структуры данных располагается в службе:
1) RAS
2) Active Directory
3) WINS
4) DNS
Вопрос 3. Для произвольного расположения компьютеров в сети требуется топология:
1) Mesh
2) Star
3) Ring
4) Bus
Вопрос 4. Для создания группы пользователей домена необходима служебная
программа:
1) Active Directory Users and Computers
2) Local Users and Groups
3) User Manager for Domains
4) Netdomain controller
Вопрос 5. Чтобы узнать, работает и подключен к сети компьютер с ip-адресом
192.168.37.2, необходимо:
1) Щелкнуть правой кнопкой по значку «сетевое окружение» и выбрать пункт «найти компьютер»
2) Использовать команду Ping 192.168.37.2
3) Позвонить администратору сети
4) Попытаться найти данный адрес в чате
5) Запустить прорамму сканирования адресов и портов
Тема 5
Вопрос 1. Вы создали новый раздел и отформатировали его под файловую систему
NTFS. По умолчанию для всех новых файлов на этом разделе будут стоять
разрешения:
1) Everyone – Full Control
2) Administrators – Full Control, Guests – Read&Execute
3) Administrators – Full Control, Users – Read&Write&Execute, Guests – Read
4) Guests – Read, Everyone – Full Control
Вопрос 2. Технический адрес для тестирования определен как:
1) 127.0.0.1
2) 1.1.1.1
3) 255.255.255.0
4) 255.255.255.255
Вопрос 3. Кластеризация - это:
1) Возможность объединения группы компьютеров для решения единой задачи.
2) Термин высшей математики
3) Одна из особенностей Windows 2000 Advanced Server и Datacenter Server.
4) Средство повышения надежности файловой системы
Вопрос 4. Иерархическая структура доменов системы Windows 2000, носящая общее
имя называется:
1) Дерево
2) Массив
3) Кластер
4) Лес
Вопрос 5. Протокол TCP находится на следующем уровне модели OSI:
1) Приложений
2) Представления данных
3) Сеансовом
4) Транспортном
5) Сетевом
6) Канальном
7) Физическом
Тема 6
Вопрос 1. Выберите из списка маршрутизируемые протоколы
1) TCP/IP
2) NetBEUI
3) DLC
4) AppleTalk
Вопрос 2. Если маска подсети 255.255.255.0, то из пар IP адресов расположенными в разных сетях являются:
1) 192.37.65.3 и 192.37.65.34
2) 192.35.43.15 и 192.35.43.20
3) 192.2.3.4 и 192.2.3.6
4) 192.35.42.67 и 192.36.42.200
Вопрос 3. Технология RAID-1 используется для создания:
1) базовых дисков
2) динамических дисков
3) составных томов
4) зеркальных томов
5) чередующихся томов
Вопрос 4. Технология RAID-0 используется для создания:
1) базовых дисков
2) динамических дисков
3) составных томов
4) зеркальных томов
5) чередующихся томов
Вопрос 5. В файловой системе NTFS можно создать следующее количество основных
разделов:
- 1
- 2
- 3
- 4
- 5
Тема 7
Вопрос 1. Права доступа на файлы и папки позволяет назначать файловая система:
1) FAT16
2) FAT32
3) NTFS
Вопрос 2. Права разрешения для локальных групп действуют в пределах:
1) сервера
2) доменного дерева
3) леса доменов
4) любых доменов
Вопрос 3. Права разрешения для глобальных групп действуют в пределах:
1) сервера
2) доменного дерева
3) леса доменов
4) одного домена
Вопрос 4. Служба DNS нужна для:
1) эмуляции терминала сервера и управления сервером
2) выделения динамического IP адреса
3) трансляции имен компьютеров в IP адреса
4) определения пути пересылки пакета
Вопрос 5. Диапазон частных адресов для сети класса А:
1) 15.0.0.1-15.255.255.254
2) 10.0.0.0-10.255.255.254
3) 1.0.0.0-10.255.255.254
4) 150.1.0.0-150.1.255.254
Тема 8
Вопрос 1. Диапазон частных адресов для сети класса В:
1) 168.15.0.0-168.45.255.255
2) 172.16.0.1-172.31.255.254
3) 192.168.0.0-192.168.255.255
4) 192.168.0.1 – 192.168.255.254
Вопрос 2. Диапазон частных адресов для сети класса С:
1) 168.15.0.0-168.45.255.255
2) 172.16.0.1-172.31.255.254
3) 192.168.0.0-192.168.255.255
4) 192.168.0.1 – 192.168.255.254
Вопрос 3. IP адрес предоставляет адрес:
1) сетевой карты
2) сети
3) хоста
4) сети и компьютера
5) маршрутизатора
Вопрос 4. Рroxy - сервер не позволяет:
1) Утанавливать фильтры адресов при отправке - приемке пакетов
2) Производить подмену IP адреса клиентов сети при отправке пакета
3) Защищать передаваемую в Internet информацию
4) Утанавливать фильтры портов при отправке - приемке пакетов
Вопрос 5. Сокет протокола TCP/IP - это …
1) Номер порта
2) IP адрес хоста
3) Номер порта + IP адрес хоста
4) Тип обслуживания (TCP, UDP)
5) Номер порта + IP адрес хоста + транспортный протокол
Тема 9
Вопрос 1. Для компьютера, использующего TCP/IP в глобальной сети, в обязательном порядке должны назначаться:
1) IP адрес
2) IP адрес + маска подсети
3) IP адрес шлюза по умолчанию
4) IP адрес + маска подсети + IP адрес шлюза по умолчанию
Вопрос 2. Более 1000 узлов находится в сетях классов IP - адресов:
1) А
2) В
3) С
4) А и В
5) В и С
Вопрос 3. Маска подсети класса А, содержащая 6 подсетей - это …
1) 255.255.0.0
2) 255.128.0.0
3) 255.224.0.0
4) 255.192.0.0
Вопрос 4. При маске подсети 255.255.255.240 количество компьютеров в ней:
1) 62
2) 30
3) 14
4) 6
5) 2
Вопрос 5. При маске подсети 255.255.224.0 верный диапазон идентификаторов узлов:
1) x.y.16.1 - x.y.32.254
2) x.y.192.1 - x.y.254.254
3) x.y.96.1 - x.y.126.254
4) x.y.32.1 - x.y.63.254
5) x.y.128.1 - x.y.160.254
Тема 10
Вопрос 1. Сеанс связи между компьютерами устанавливается протоколом:
1) IP
2) TCP
3) UDP
4) ARP
5) ICMP
6) IGMP
Вопрос 2. Служба NET используется для …
1) Маршрутизации
2) Широковещания
3) Подмены локальных IP адресов на внешний адрес предприятия
4) Изменения параметров сокета для отправки пакета в Интернет
5) Трансляции имени компьютера в IP адрес
Вопрос 3. Общая для всех пользователей информация содержится в раздел реестра:
1) HKEY_USERS
2) HKEY_CURRENT_USER
3) HKEY_LOCAL_MACHINE
4) HKEY_CURRENT_CONFIG
5) HKEY_CLASSES_ROOT
Вопрос 4. Информация о всех параметрах компьютера, не связанных с пользователем,
содержится в разделе реестра:
1) HKEY_USERS
2) HKEY_CURRENT_USER
3) HKEY_LOCAL_MACHINE
4) HKEY_CURRENT_CONFIG
5) HKEY_CLASSES_ROOT
Вопрос 5. Информация о связях между расширениями имен файлов с программами,
которые могут их открыть, содержится в разделе реестра:
1) HKEY_USERS
2) HKEY_CURRENT_USER
3) HKEY_LOCAL_MACHINE
4) HKEY_CURRENT_CONFIG
5) HKEY_CLASSES_ROOT
