Методические материалы
| Вид материала | Календарно-тематический план |
- Планирование работы по предоставлению профориентационных услуг населению, 138.16kb.
- Учебно-методические материалы подготовлены: преп. Концевич, 378.17kb.
- Геополитика учебно-методические материалы для студентов заочной формы обучения, 431.27kb.
- История предпринимательства урала учебно-методические материалы для студентов заочной, 617.54kb.
- Методические разработки Анализ уроков Публикации Вэтот раздел помещаются методические, 115.84kb.
- Методические разработки Анализ уроков Публикации Вэтот раздел помещаются методические, 113.53kb.
- Методические материалы для учителей начальной школы 17 Методические материалы по преподаванию, 573.76kb.
- Программа и учебно-методические материалы дисциплины по специальности 35. 05. 00 «Социальная, 304.53kb.
- Программа и учебно-методические материалы дисциплины по специальности 35. 05. 00 «Социальная, 341.57kb.
- Методические материалы по проектной деятельности, 27.05kb.
Конфигурирование безопасного доступа в Интернет с использованием политик доступа
Создание элементов политики
Вы создадите два элемента политики — расширенное расписание рабочего времени и подмножество адресатов, которые в дальнейшем можно использовать при определении правил политики доступа. Весь практикум выполняется на компьютере Server1.
Задание 1. Создание расписания
В этом задании вы создадите расширенное расписание рабочего времени Expanded Work Hours — с 6 утра до 8 вечера, по рабочим дням
Создание расширенного расписания рабочего времени
Откройте консоль ISA Management.
- В дереве консоли последовательно раскройте узлы Servers and Arrays, MyArray и Policy Elements.
- В узле Policy Elements щелкните правой кнопкой мыши его подузел Schedules и в контекстном меню последовательно выберите пункты New и Schedule. Откроется диалоговое окно New Schedule.
- В поле Name введите Expanded Work Hours.
- В поле Description выделите клетки, соответствующие времени с 6 утра до 8 вечера с понедельника по пятницу.
- Щелкните кнопку Sunday, чтобы выделить всю строку, выберите переключатель Inactive. Выделенная область таблицы окрасится в белый цвет.
- Щелкните кнопку Saturday, чтобы выделить всю строку, а затем — переключатель Inactive.
- Выделите прямоугольную область таблицы с 12 ночи до 6 утра, с понедельника по пятницу и щелкните переключатель Inactive.
- Выделите прямоугольную область таблицы с 8 вечера до 12 ночи, с понедельника по пятницу и щелкните переключатель Inactive.
- Щелкните кнопку ОК.
- . Щелкните узел Schedules.
В области сведений отобразится расписание Expanded Work Hours. Обратите внимание, что в области сведений кроме нового расписания указаны предустановленные расписания Weekends и Work hours.
Задание 2. Создание подмножества адресатов
Вы создадите подмножество адресатов, состоящее из одного Web-узла.
Создание подмножества адресатов
- В дереве консоли ISA Management последовательно раскройте узлы Servers and Arrays, MyArray и Policy Elements.
- В узле Policy Elements щелкните правой кнопкой мыши его подузел Destination Sets и в контекстном меню последовательно выберите пункты New и Set. Откроется диалоговое окно New Destination Set.
- В поле Name введите Microsoft Online Seminars (онлайновые семинары Microsoft).
- В поле Description введите Мультимедийный практикум на microsoft.com.
- Щелкните кнопку Add. Откроется диалоговое окно Add/Edit Destination.
- Убедитесь, что переключатель находится в положении Destination. и в поле Destination введите www.microsoft.com/seminar.
- Щелкните кнопку ОК. Вы вернетесь в диалоговое окно New Destination Set.
- Щелкните кнопку ОК.
- В дереве консоли выберите узел Destination Sets.
- В области сведений ISA Management отобразится только что созданное подмножество адресатов Microsoft Online Seminars.
Применение правил протоколов к учетным записям пользователей
Для выполнения этого практикума вам следует создать доменную пользовательскую учетную запись userl и оставить для нее разрешения по умолчанию. Предполагается, что создано правило протоколов AllowIP (как описано в занятии 1 главы 3), разрешающее прохождение любого IP-трафика в любое время к любым клиентам. Убедитесь, что в Internet Explorer на компьютере Server2 корректно установлены параметры прокси.
При выполнении заданий следует учесть, что Web-сеансы по умолчанию обрабатываются анонимно, то есть в свойствах массива не предусмотрена идентификация пользователей и отсутствуют разрешающие правила, требующие аутентификацию. В таких обстоятельствах на работу пользователей, подключающихся к Интернету через Web-браузеры, не влияют запрещающие правила, применяемые к учетным записям пользователей Windows 2000. После настройки ISA-сервера на предоставление учетной информации во всех клиентских Web-сеансах вы создадите правило протоколов, запрещающее определенному пользователю доступ в Интернет. И, наконец, вы войдете в систему под учетной записью этого пользователя, чтобы проверить правильность настройки.
Наблюдение за сеансами в консоли ISA Management
Вы просмотрите в консоли ISA Management информацию о сеансе, инициированном клиентом Web-прокси.
Наблюдение за Web-сеансами в консоли ISA Management:
- На компьютере Serverl откройте окно оснастки ISA Management.
- Откройте меню View и отметьте команду Advanced.
- В дереве консоли раскройте узел Monitoring и выберите папку Sessions.
- Если в области сведений есть какие-либо сеансы, закройте их, щелкая сеанс правой кнопкой мыши и выбирая в контекстном меню команду Abort Session
- Войдите в домен DomainO1 с компьютера Server2 под учетной записью userl, запустите Internet Explorer и откройте Web-узел om.
- Во время загрузки Web-узла MSN вернитесь к компьютеру Serverl.
- На компьютере Serverl в консоли ISA Management по-прежнему открыта папка Sessions. Щелкните правой кнопкой мыши область сведений, в контекстном меню выберите команду Refresh.
Вы увидите новый Web-сеанс со следующими параметрами: имя пользователя — Anonymous, имя клиентского компьютера — не указано, IP-адрес клиента — 192.168.0.2 (адрес компьютера Server2). По умолчанию Web-сеансы анонимны. Когда Web-сеансы анонимны, на них не действуют запрещающие правила, определенные для отдельных пользователей. Можно назначить идентификацию пользователей при Web-сеансах, создав разрешающее правило, которое требует аутентификацию, или изменив свойства массива так, чтобы при исходящих Web-запросах проводилась идентификация пользователей.
Задание 2. Включение аутентификации при Web-сеансах
Вы запретите анонимный доступ к Web, и пользователям, подключающимся к Интернету через Web-браузеры, придется проходить аутентификацию. В результате правила политики доступа, создаваемые для определенных пользователей и групп пользователей Windows 2000, будут реализованы во всех клиентских Web-сеансах.
Включение передачи учетной информации Web-сеансами:
- На компьютере Serverl откройте окно оснастки ISA Management и найдите в дереве консоли узел МуАггау.
- Щелкните правой кнопкой мыши узел МуАггау и выберите в контекстном меню пункт Properties. Откроется диалоговое окно МуАггау Properties.
- Перейдите на вкладку Outgoing Web Requests (исходящие Web-запросы).
- В области Connections установите флажок Ask unauthenticated users for identification (требовать идентификацию от пользователей, не прошедших аутентификацию).
- Убедитесь, что включен флажок Resolve Requests Within Array Before Routing (разрешать запросы внутри массива перед маршрутизацией).
- Щелкните кнопку ОК. Откроется диалоговое окно ISA Server Warning.
- Выберите переключатель Save the changes but don't restart the service(s) (сохранить изменения, но не перезапускать службы) и щелкните кнопку ОК.
- Остановите и повторно запустите службы брандмауэра и Web-npoкси в консоли ISA Management.
- На компьютере Server2, в систему которого вы в предыдущем задании вошли под учетной записью userl, запустите web-браузер и загрузите узел om.
- Во время загрузки Web-страницы вернитесь к компьютеру Serverl, выберите в дереве консоли ISA Management папку Sessions, щелкните правой кнопкой мыши область сведений и в контекстном меню выберите Refresh.
В области сведений появится новый Web-сеанс, имя пользователя которого <имя_домена>\иsеr\, а адрес клиента — 192.168.0.2. Вы настроили передачу учетной информации через Web-браузер и вправе применять правила ISA-сервера к пользователям Windows 2000, подключающимся к Интернету через Web-браузеры.
Задание 3. Определение правила протоколов для определенного пользователя Windows 2000
Вы настроите правило ISA-сервера, запрещающее доступ в Интернет определенному пользователю Windows 2000.
Создание правила протоколов для пользователя Windows 2000:
- На компьютере Serverl откройте консоль ISA Management, последовательно раскройте узлы МуАггау, Access Policy и выберите узел Protocol Rules.
- Щелкните правой кнопкой мыши папку Protocol Rules и в контекстном меню последовательно выберите пункты New и Rule. Откроется окно мастера New Protocol Rule.
- В поле Protocol Rule Name введите имя правила DenyUser1 и щелкните кнопку Next.
- На странице Rule Action выберите переключатель Deny и щелкните кнопку Next.
- На странице Protocols оставьте в поле со списком значение All IP Traffic и затем щелкните кнопку Next.
- На странице Schedule оставьте в поле со списком значение Always и щелкните кнопку Next.
- На странице Client Type установите переключатель в положение Specific users and groups и щелкните кнопку Next.
- На странице Users and Groups щелкните кнопку Add. Откроется окно выбора пользователей или групп Select Users or Groups.
- В верхней области выберите пользователя user1, щелкните кнопку Add, а затем — кнопку ОК, чтобы вернуться на страницу Users and Groups, на которой в списке Account появится запись DOMAIN01\user1.
- Щелкните кнопку Next. Откроется страница Completing the New Protocol Rule Wizard.
- Щелкните кнопку Finish, чтобы вернуться в консоль ISA Management. В области сведений папки Protocol Rules появится правило DenyUser1.
- В дереве консоли выберите папку Services узла Monitoring и перезапустите службы Web-прокси и брандмауэра.
- Перейдите к компьютеру Server2, в систему которого вы вошли под учетной записью user1. Запустите Internet Explorer (если он еще не открыт), обновите окно браузера. Откроется диалоговое окно Enter Network Password (Ввод сетевого пароля). Доступ связанной с Web-сеансом учетной записи пользователя userl блокируется, так как действует правило протоколов DenyUser1. Чтобы получить доступ в Web, нужно войти в систему под другой учетной записью Windows 2000 (не заблокированной правилами), указав ее реквизиты в диалоговом окне ввода сетевого пароля.
- Щелкните кнопку Cancel.
Создание правила узлов и содержимого.
Вы создадите правило узлов и содержимого, блокирующее доступ определенного пользователя ко всем аудио- и видеоданным. Затем вы войдете в систему под двумя разными учетными записями, чтобы проверить правильность настройки правила.
Предполагается, что создана доменная учетная запись пользователя с именем userl в соответствии с инструкциями занятия 3 этой главы и что ей оставлены разрешения и привилегии по умолчанию. Кроме того, необходимо создать доменную учетную запись пользователя user2 с привилегиями по умолчанию. Предполагается, что существует правило протоколов, разрешающее прохождение любого IP-трафика по любым запросам в любое время, — оно было создано на занятии 1 главы 3. И, наконец, предполагается, что при исходящих Web-запросах требуется идентификация пользователей (в соответствии с инструкциями занятия 3 этой главы). Проверьте правильность настройки прокси в браузере Internet Explorer для всех пользователей компьютера Server2.
Если вы определили правило протоколов DenyUserl в соответствии с инструкциями занятия 3 этой главы, то перед выполнением заданий отключите это правило и перезапустите ISA-сервер.
Запрещение доступа к аудио- и видеоинформации пользователю userl
Данное задание выполняется на компьютере Serverl. Вы создадите правило узлов и содержимого, запрещающее пользователю userl доступ к любому аудио- и видеосодержимому.
Запрещение пользователю userl доступа к аудио и видео
- Войдите в систему сервера Serverl под учетной записью Administrator (Администратор).
- Откройте консоль ISA Management.
- Раскройте узел Access Policy. Щелкните правой кнопкой мыши папку Site and Content Rules и в контекстном меню последовательно выберите команды New и Rule. Откроется окно мастера New Site And Content Rule.
- В поле Site and content rule name укажите имя правила — Deny UserlAudioVideo и щелкните кнопку Next.
- На странице Rule Action оставьте переключатель в положении Deny и щелкните кнопку Next.
- На странице Rule Configuration установите переключатель в положение Custom и щелкните кнопку Next.
- На странице Destination Sets (подмножества адресатов) оставьте в поле со списком значение All Destinations (все адресаты) и щелкните Next.
- На странице Schedule оставьте в поле со списком значение Always (всегда) и щелкните кнопку Next.
- На странице Client Type установите переключатель в положение Specific users and groups (определенные пользователи и группы) и щелкните Next.
- На странице Users And Groups щелкните кнопку Add. Откроется окно выбора пользователей или групп Select Users Or Groups.
- В верхней области выберите пользователя userl и щелкните кнопку Add.
- Щелкните кнопку ОК, чтобы вернуться на страницу Users and. Groups.
- Убедитесь, что в списке Accounts появился Domain01\userl, и щелкните кнопку Next.
- На странице выбора групп содержимого Content Groups установите переключатель в положение Only the following content types.
- В поле Content Type отметьте флажками элементы Audio и Video.
Таким образом, вы запретите пользователю userl доступ к аудио- и видеоданным в любое время.
- Щелкните кнопку Next. Откроется страница Completing the New Site and Content Rule Wizard.
- Щелкните кнопку Finish. В области сведений папки Site and Content Rules появится правило DenyUserlAudioVideo. Обратите внимание, что в области сведений также присутствует предустановленное правило Allow Rule.
Перед выполнением задания 2 остановите и снова перезапустите средствами консоли ISA Management службы Web-прокси и брандмауэра.
Проверка конфигурации
Вы войдете в систему сервера Server2 под учетной записью user2 и попытаетесь получить доступ к аудиоданным. Затем вы войдете в систему сервера Server2 под учетной записью userl и снова попытаетесь получить доступ к аудиоданным, чтобы увидеть изменения в поведении системы.
Проверка нового правила узлов и содержимого
- Войдите в домен DomainOl с компьютера Server2 под учетной записью user2.
- Запустите Internet Explorer.
- В поле Address (Адрес) введите soft.com/seminar. Откроется страница онлайновых семинаров Microsoft Seminar Online.
- Щелкните любую из гиперссылок онлайнового семинара. Откроется Web-страница, содержащая звуковые элементы.
- После завершения загрузки Web-страницы щелкните кнопку со стрелкой для воспроизведения звука. Начнется трансляция лекции.
- Щелкните в Internet Explorer значок Stop, чтобы остановить воспроизведение.
- Закройте Internet Explorer.
- На компьютере Server2 завершите работу в домене DomainOl под учетной записью user2 и войдите под учетной записью userl.
- Повторите операции 1— 4.
Когда загрузка страницы семинара завершится, вы обнаружите, что звуковое содержимое невозможно воспроизвести. Таким образом, доступ пользователя userl к аудиоданным успешно заблокирован.
Дополнительные задания по настройке ISA Server.
1. Создайте на внутреннем сайте локальную страницу – сообщение для пользователей локальной сети о запрете выхода на указанные URL.
Создайте политику, запрещающую выход на все внешние сайты с выводом клиентам страницы – сообщения о запрете выхода на данный ресурс.
2. Модифицируйте предыдущую политику: разрешите выход на все сайты, за исключением ссылка скрыта с выводом клиентам страницы – сообщения о запрете выхода при обращении к данному сайту.
3. Создайте политику, разрешающую выход на любой ресурс учетной записи Administrator и запрещающую любой трафик для учетной записи User.
4. Создайте политику, разрешающую выход на любой ресурс учетной записи Administrator по протоколу HTTP и выход учетной записи User на любые сайты только по протоколу FTP.
5. Модифицируйте предыдущую политику: разрешите выход учетной записи Administrator только по протоколу HTTP на сайт ссылка скрыта и учетной записи User только по протоколу FTP на сайт ссылка скрыта.
6. Разрешите выход на любые Интернет – ресурсы только для конкретных IP адресов локальной сети.
7. Разрешите выход на любые Интернет – ресурсы только для конкретных компьютеров локальной сети (в политике доступа указать конкретные имена компьютеров).
8. Запретить использование команды Ping в локальной сети.
9. Создайте публикацию сайта в локальной сети и разрешите вход на него из внешних сетей.
10. Разрешите копирование любых файлов на FTP сервере локальной сети компьютерами внешней сети по протоколу FTP.
Практическая работа № 5. Сетевые службы.
Задание №1. Установка и настройка DHCP сервера.
Цель работы: Ознакомление со службой раздачи IP адресов в компьютерных сетях на базе DHCP сервера Windows.
Для установки и настройки сервера DHCP:
1. В меню Пуск (Start) выберите Программы (Programs) или Все программы (All Programs), затем щелкните Администрирование (Administrative Tools) и Мастер настройки сервера (Configure Your Server Wizard).
2, Дважды щелкните Далее (Next). Появятся текущие роли сервера. Выделите роль DHCP-cервep (DHCP Server) и дважды щелкните Далее (Next). Мастер установит DHCP и запустит Мастер создания области (New Scope Wizard).
3. Если вы хотите сразу же создать начальную область для DHCP-сервера, щелкните Далее (Next) и выполните действия, описанные в разделе «Управление областями DHCP».
В противном случае щелкните Отмена (Cancel) и создайте необходимые области позднее.
4. Щелкните Готово (Finish).
Управление областями DHCP
Чтобы использовать сервер, вы должны авторизовать его, создать и активизировать все необходимые области DHCP. Для этого раскройте оснастку DHCP сервера (Start/Programs/Administrative Tools/DHCP). Зайдите в контекстное меню свойств DHCP сервера и выберите команду «New Scope» (рис. 1.2.1). Запустится мастер настройки параметров DHCP сервера:
- Задайте название создаваемой области (рис. 1.2.2).
- Задайте пул адресов (диапазон раздаваемых клиентам IP адресов, рис. 1.2.3).
- Назначьте исключения IP адресов из пула адресов при необходимости.
- Назначьте время аренды IP адреса две минуты.
- Пропустите установку маршрутизатора, DNS и WINS серверов и активизируйте область. Появится консоль DHCP сервера (рис. 1.2.4).
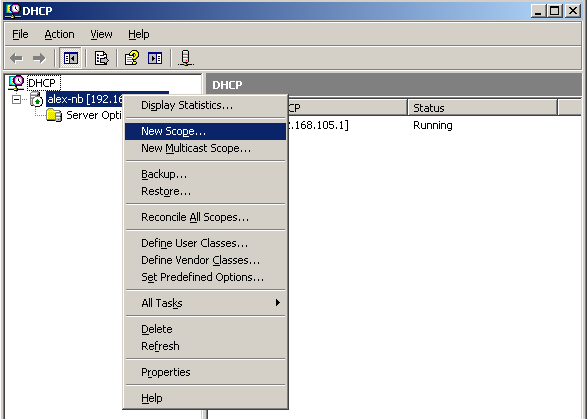
Рис. 1.2.1. Создание области DHCP сервера.
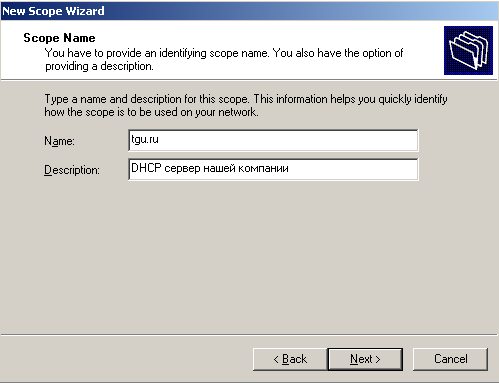
Рис. 1.2.2. Задание имени области DHCP сервера.
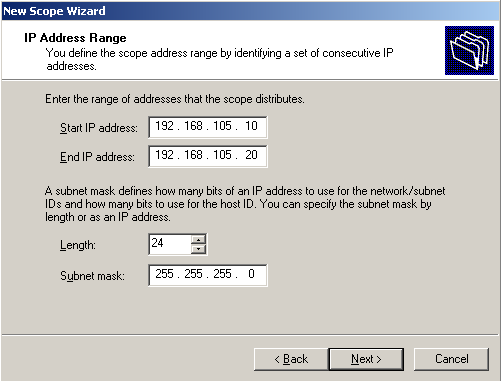
Рис. 1.2.3. Задание пула адресов DHCP сервера.
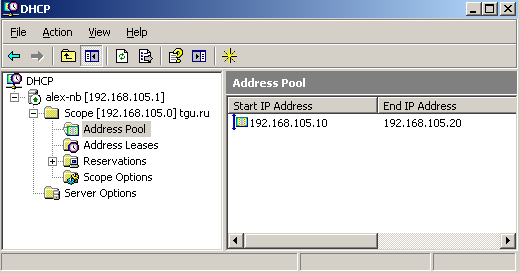
Рис. 1.2.4. Консоль настройки DHCP сервера.
- Первый пункт консоли показывает пул адресов Addrass Pool.
- Второй пункт консоли показывает арендованные адреса Addrass Leases.
- Третий пункт консоли позволяет привязать полученный клиентом IP адрес к его MAC адресу.
- Четвертый пункт консоли позволяет настроить параметры DHCP сервера.
Настройте параметры DHCP сервера.
Для этого раскройте четвертый пункт консоли и задайте маршрутизатор и DNS сервер.
Настройка клиента DHCP.
1. Настройте протокол TCP/IP на клиенте на автоматическое получение IP адреса.
2. Запустите командную строку и настройте параметры клиента командой ipconfig.
Ipconfig/all – показывает полную информацию по настройке протокола TCP/IP.
Ipconfig/release – освобождает IP адрес клиента до состояния 0.0.0.0.
Ipconfig/renew – принудительно запрашивает IP адрес у DHCP сервера.
3. Удалите старый IP адрес клиента и назначьте уму новый адрес через запрос к DHCP серверу.
