«конфигурация пк»
| Вид материала | Лекции |
СодержаниеПрограммное обеспечение Операционные системы (ОС) Структура окна Набирая текст с клавиатуры можно использовать следующие возможности редактора Правила оформления документов |
- М. Площадь Ильича, ул. Рабочая д. 33, тел. 585-06-59, 771.68kb.
- Решение для автоматизации производства Конфигурация «Производство+Услуги+Бухгалтерия», 41.37kb.
- Решение для автоматизации производства Конфигурация «Производство+Услуги+Бухгалтерия», 61.8kb.
- Архитектура и устройство пэвм, 122.27kb.
- Астанинский экономический форум «новое десятилетие: вызовы и перспективы», 262.9kb.
- Nokia 6300 интернет, 20.78kb.
- Тема: Типология ландшафтов жилых районов, 464.8kb.
- Планирование продаж и планирование закупок, 328.61kb.
- Содержание, 285.96kb.
- Развитие казахстанской партийной системы: факторы и тенденции, 225.27kb.
Программное обеспечение
Программы, работающие на компьютере, можно разделить на три категории:
- прикладные программы, непосредственно обеспечивающие выполнение необходимых пользователям работ: редактирование массивов и т.д.
- системные программы, выполняющие различные вспомогательные функции , например создание копий используемой информации , проверку работоспособности устройств компьютера и т.д.
- инструментальные системы (системы программирования), обеспечивающие создание новых программ для компьютера.
Грани между указанными тремя классами программ весьма условны, например в состав программы системного характера может входить редактор текстов , т.е. программа прикладного характера.
Операционные системы (ОС)
Основное назначение ОС - увеличение производительности ЭВМ путем расширения программных и аппаратных возможностей. ОС не предназначена для непосредственной обработки данных пользователя, но любая программа пользователя выполняется под ее управлением и при ее участии. ОС - программа, которая загружается при включении ПК. ОС осуществляет загрузку в ОП всех программ, передает им управление в начале их работы, выполняет различные вспомогательные действия по запросу выполняемых программ и освобождает занимаемую программами ОП при их завершении.
Таким образом, выбор операционной системы очень важен , так как он определяет , с какими программами вы сможете работать на своем компьютере. От выбора операционной системы зависят так же производительность нашей работы , степень защиты наших данных, необходимые аппаратные средства и т.д.
Функции ОС:
- Организация файловой системы;
Информация в ПК хранится в виде файла.
Файл - это поименованная область внешней памяти для хранения программ и данных. Каждый файл имеет имя и расширение. Файлы объединяются в папки (), папки в папки-каталоги.
- Обеспечение общения пользователя с ПК с помощью команд ОС, которые позволяют производить некоторые операции.
Наиболее популярные операционные системы. На компьютерах тина IBM PC , используемых в качестве рабочих мест пользователей , чаще всего применяются следующие операционные системы:
- Операционная система MS DOS фирмы Microsoft или совместимые с ней операционные системы - PC DOS фирмы IBM и NOVEL DOS фирмы NOVEL и другие.
- Операционная система Windows фирмы Microsoft, точнее, Windows версий 3.1 или 3.11 или Windows for Workgroups 3.11 ( это расширение Windows с поддержкой одноранговых локальных сетей).
- Операционные системы Windows 95 и Windows NT Workstation (версией 3.51 и 4.0) фирмы Microsoft.
- операционная система OS/ 23.0 Warp фирмы IBM.

5

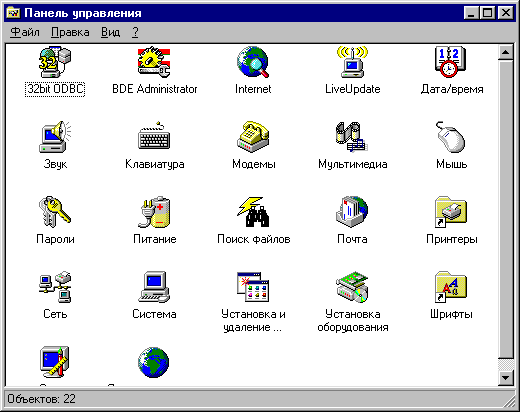






6

Структура окна
- Яркий цвет полоски указывает активность окна. Указав мышью на полоску и зажав ЛК окно можно перетащить.
- Главное меню;
- Строка состояний или подсказки;
- Линейка прокрутки;
- Бегунок;
- - убрать папку со стола, не закрывая ее (свернуть);
- развернуть во весь экран;
- закрыть окно.
6. Изменение диагональных размеров окна.
Создание папки:
- Открыть окно с диском, на котором будем создавать папку;
- В этом окне щелкнуть ЛК по любому пустому месту;
- Из появившегося меню выбрать «Создать», из второго меню - «Папка»;
- С клавиатуры набрать имя папки;
- Нажать
.
Буфер обмена – представляет собой определенную область памяти, не имеющую размеров, но способную хранить только один объект.
Копирование файлов:
- Открыть диск и папку откуда нужно скопировать файл;
- В этом окне указав мышью на нужный файл щелкнуть ПК;
- Из появившегося меню выбрать <Копировать>;
- Открыть диск и папку, куда нужно скопировать файл;
- В этом окне щелкнуть ПК мыши по любому пустому месту или в главном меню <Правка>;
- Из появившегося меню выбрать <Вставить>.
Системные программы.
Драйверы. Важным классом системных программ являются драйверы. Они расширяют возможности операционной системы, например, позволяя ей работать с тем или иным внешним устройством, обучая её новому протоколу обмена данными и т.д.
Прикладные программы
Для IBM PC разработаны и используются сотни тысяч различных прикладных программ для различных применений. Наиболее широко применяются программы:
- подготовки текстов (документов) на компьютере – редакторы текстов.
- обработки табличных данных – табличные процессоры.
- подготовки документов типографического качества – издательские системы.
- обработка массивов информации – системы уравнения базами данных.
- подготовка презентации.
- программы экономического назначения – бухгалтерские программы, программы финансового анализа, правовые базы данных и т.д.
- программы для создания рисунков, анимационных и видеофильмов.
- системы автоматизированного проектирования (САПР), то есть программы черчения и конструирования различных предметов и механизмов.
- программы для статистического анализа данных.
- компьютерные игры, обучающие программы, электронные справочники и т.д.
Word
Настройка:
- Установить параметры страницы: верхняя и нижняя - 1,7 см; левая - 2; правая - 1 см (<Файл/Параметры страницы>);
- Установить рабочий шрифт Arial Cyr, размер 14 (<Формат/Шрифт>);
Набирая текст с клавиатуры можно использовать следующие возможности редактора:
- для перехода на новый абзац нажать на клавиатуре
;
- для ввода текста поверх набранного нажать
(режим вставки/ замены). Для возврата обратно в режим вставки еще раз нажать , буквы ЗАМ погаснут;
- для перемещения по тексту использовать полосы прокрутки, клавиши
, ;
- для выделения:
- для ввода текста поверх набранного нажать
- слова – дважды щелкнуть по нему мышью;
- части текста – подвести указатель мыши к началу области выделения и затем, нажав и удерживая левую кнопку мыши, протащить выделение;
- строки – установить курсор мыши слева от строки (на полосу выделения) и щелкнуть ЛК мыши;
- абзаца – дважды щёлкнуть ЛК мыши на полосе выделения;
- всего текста – трижды щёлкнуть ЛК мыши на полосе выделения;
- несколько строк – выделить первую строку и, не отпуская мышь, протащить выделение;
- для отмены выделения – переместить курсор мыши вне области выделения и щелкнуть ЛК;
- для копирования (удаления) части текста необходимо:
- выделить текст;
- на панели инструментов «Стандартная» нажать кнопку ();
- установить курсор на то место, куда требуется переместить текст;
- на панели инструментов «Стандартная» нажать кнопку
Панель инструментов (ПИ) «Стандартная»
| | - создать новый документ; |
| | - открыть существующий документ; |
| | - вывод печати на экран; |
| | |
| | - работа с буфером обмена; |
| | |
| | - отменить последнее действие; |
| | - открыть панель инструментов «Рисование» |
| ¶ | - увидеть непечатаемые символы (Enter и пробел) |
Панель инструментов (ПИ) «Форматирование»
| | - шрифт | |
| | - размер | |
| Ж | - жирный | - шрифтовое оформление |
К | - курсив | |
Ч | - подчеркивание | |
| | - по левому краю | |
| | - по центру | - выравнивание текста |
| | - по правому краю | |
| | - по ширине | |
| | | - открыть панель инструментов «Обрамление» |
Правила оформления документов
- Знаки препинания лучше располагать вплотную к предыдущему символу, а после них делать пробел;
- Если Вы берете в скобки (или кавычки) какую-либо фразу, то не следует делать пробелов между скобкой (или кавычками) и этой фразой;
- Тире, в отличие от дефиса, пишется так, что до и после него ставится пробел.
Установка абзаца:
- Параметры абзаца устанавливаются перед или после набора информации;
- <Формат/Абзац>;
- Установить «Первая строка» - «Отступ»;
Сохранение файла:
- Закрыть текущий документ или Word;
- На сообщение о сохранении документа ответить «Да»;
- В появившемся окне с клавиатуры набрать имя файла, затем в поле «Папка» открыть папку со своим именем;
- В поле имя файла с клавиатуры набрать имя : [Ваша фамилия] (……)
- Нажать кнопку «Сохранить».
Создание таблиц
- Установить курсор в тексте там, где будет располагаться таблица;
- <Таблица/Добавить таблицу>;
- В появившемся окне, указать число строк, столбцов;
- Установить необходимое выравнивание по всем ячейкам таблицы;
- Заполнить таблицу;
Свойства таблицы:
- Каждая ячейка таблицы является самостоятельным звеном и может быть установлена так, как устанавливали параметры страницы (размер, шрифт, выравнивание);
- Переход из ячеек < ,,. >;
- Выделение:
- столбец: установить курсор мыши над столбцом, чтобы он принял вид ;
- строки: установить курсор мыши слева от строки и нажать Лкн вид курсора );
- ячейки: установить курсор мыши справа от левой границы ячейки, чтобы он принял вид и щелкнуть ЛК;
- Изменение размеров ячейки или столбца (менять можно только ширину, высота зависит от выбранного шрифта и количества строк): установить курсор мыши на пунктирную линию между столбцами, он примет вид , и зажав Лкн, оттянуть.
- Вставка столбцов или строк: выделить строку или столбец, перед которым будет проведена вставка и <Таблица/Вставить столбец(строку)>;
- Объединение двух и более ячеек: выделить ячейки и <Таблица/Объединить ячейки>;
- Деление ячеек: выделить ячейку и <Таблица/Разбить ячейки>, указать количество;
- В любую ячейку можно вставить рисунок.
