Такого соединения стара как мир, но у многих появился ряд вопросов. Черт меня дернул ответить одному пользователю, и понеслись на
| Вид материала | Документы |
- Концепции современного естествознания контрольные работы, 3886.94kb.
- Вопросы к экзамену по теме «Microsoft Word», 93.27kb.
- Тестовая методика определения речевой готовности к успешному школьному обучению, 78.42kb.
- Гарсия Маркеса «Сто лет одиночества», 36.54kb.
- Что такое кадровая безопасность, 498.46kb.
- Рагат Вагизович Миникаев, которого мы попросили ответить на ряд вопросов, касающихся, 44.84kb.
- Мир всем, кто следует прямым путем, 569.48kb.
- Левчук Виктор Андреевич пояснительная записка, 117.2kb.
- Ремесло жизни: техническая изощренность и софийное изящество в антроподицеЕ свящ. Павла, 464.49kb.
- Я не видел такого отца, который признал бы, что сын его запаршивел или горбат, хотя, 591.55kb.
Соединение двух компьютеров по телефонной линии
Словоблудие.
На ссылка скрыта был задан вопрос: как соединить два компьютера по телефонной линии? Тема такого соединения стара как мир, но у многих появился ряд вопросов. Черт меня дернул ответить одному пользователю, и понеслись на мой почтовый ящик сообщения о новых вопросах. Многие пользователи стали задавать вопросы, используя электронную почту, как говорится, на прямую. Надоело мне отвечать одно и то же, к тому же я стал путатся в ответах. Поэтому, я и пишу эту статью.
Эта статья написана по материалам сатьи ^ Александра Поляк-Брагинского "Компьютер-Телефон-Компьютер", опубликованной в журнале ссылка скрыта №2 за 2001 год. Много пришлось повозиться, чтобы настроить первое соединение, поэтому, здесь постараюсь изложить все тонкости соединения двух ПК.
Хочу сразу отметить, что здесь будет рассматриваться система Windows 98 или МЕ. Дело в том, что из моих друзей не каждый может перейти на Windows XP и не каждый может работать в Windows 2000. У меня установлены две системы Windows 98 и Windows 2000 из соображений, что Windows 98 стоит у всех моих друзей и знакомых, кто заитересован в обмене информацией между ПК. Нет ничего проще на случай обмена перезагрузить компьютер в Windows 98 и скачать/загрузить нужные файлы.
Пару слов как установить две системы на разные разделы, например Windows 98 и Windows 2000 (для Windows XP порядок установки тот же). Сначала нужно установить Windows 98, об этом подробно написано ссылка скрыта и загрузиться с нее. Загрузившись с Windows 98 и настроив ее, нужно запустить установку Windows 2000. После нескольких шагов будет предложение перезагрузиться, нужно выбрать перезагрузку для того, чтобы перейти в текстовый режим установки. Когда система будет установлена, появится загрузочное меню с выбором системы и установленным временем ожидания 30 секунд. Это время можно изменить в файле boot.ini в разделе [boot loader] параметр timeout=30. У меня лично установлен параметр timeout=5, т.е. 5 секунд, по истечении которых загрузится Windows 2000. Если нужно загрузиться в Windows 98, то при помощи стрелок на клавиатуре выберается пункт Windows 98, при этом время ожидания остановится, и нажимается ENTER.
Если в вашем городе нет повременной оплаты за телефонные услуги, то этот справочник для вас. Даже если есть повременка, то с помощью этого соединения можно (если очень нужно) обменяться большими файлами, что не каждый может сделать почтовый сервер. Конечно, можно разбить файл на части и каждую часть отправлять, но если вы находитесь в одном населенном пункте, то можно воспользоваться этим способом, т.е. Компьютер – Телефон – Компьютер. Тем более это соединение будет в реальном времени и можно будет использовать для общения чат в то время, пока копируются файлы с одного компьютера на другой. Можно использовать программу qChat, которую можно скачать с ее домашней страницы ссылка скрыта.
При должной настройке, на все соединение уходит 1-2 минуты... В общем, следуйте моим указаниям, и, шаг за шагом, вы установите связь двух компьютеров. Итак, ссылка скрыта.
Протоколы и службы.
Еще оговорка. Лучше всего иметь какой-нибудь файловый менеджер, имеющий встроенный FTP клиент (о настройке FTP речь пойдет несколько позже). Например, ссылка скрыта (русификатор можно скачать с сайта ссылка скрыта) или другой, но именно в Total Commander можно очень легко сделать нужные настройки (какие именно читайте ссылка скрыта или спросите ссылка скрыта). Иначе, вам придется прыгать от окна к окну. Сейчас вы в этом убедитесь, попробую объяснить на примере Total Commander (TC) и Проводника Windows (Windows Explorer (WE)).
Для установки соединения необходимо иметь модем на соединяемых компьютерах. Все, что будет здесь сказано, нужно проделать на обеих машинах.
Запустите ТС, если он у вас есть, и не закрывайте его до перезагрузки компьютера. Если нет такого файлового менеджера, тогда ^ Пуск - Настройка - Панель управления - Сеть и смотрим рис. 1. В ТС апплет Сеть можно открыть из меню Системные папки - Панель Управления - Сеть.
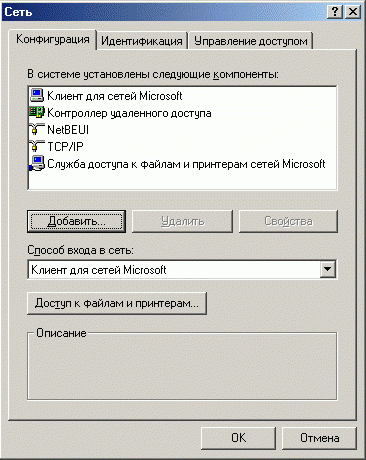
Рис.1.
Перейдите на вкладку Конфигурация. В окне должно быть ПЯТЬ пунктов. Как правило, при установке операционной системы по умолчанию протокол NetBEUI и «Служба доступа к файлам и принтерам сетей Microsoft» не устанавливается, но это легко исправить. Если нет протокола NetBEUI, то нажмите кнопку Добавить, появится окно Выбор типа компонента (рис. 2).
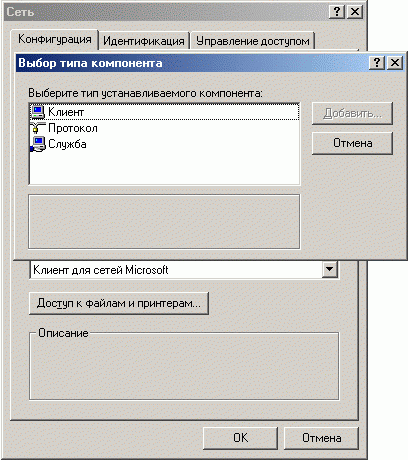
Рис. 2.Отметьте пункт Протокол и нажмите кнопку Добавить, в появившемся окне (рис. 3) отметьте пункт NetBEUI и нажмите ОК.
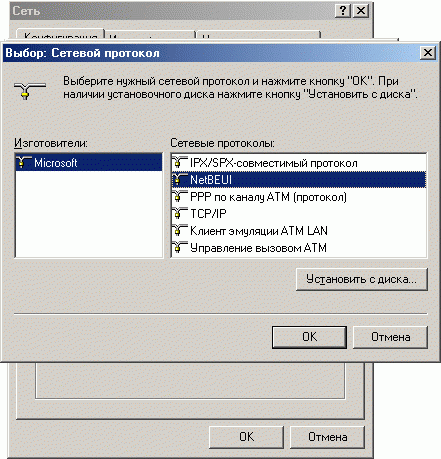
Рис.3.
Затем в окне Выбор типа компонента (рис.2) отметьте пункт Служба и нажмите Добавить. Появится еще окно (рис.4), в нем отметьте Служба доступа к файлам и принтерам сетей Microsoft и нажмите ОК.
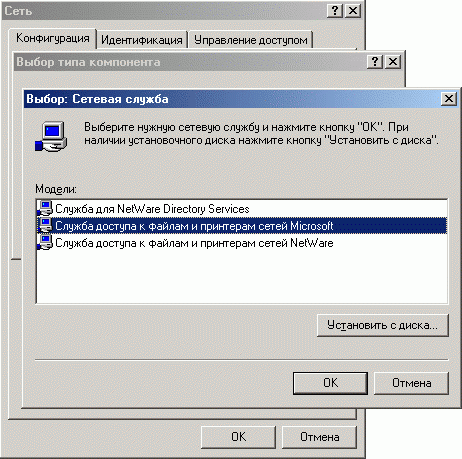
Рис.4.
Перейдите на вкладку Идентификация. На этой вкладке посмотрите Имя компьютера и сообщите это имя тому, с кем Вы собираетесь подключиться, а также узнайте Имя его компьютера. На вкладке Управление доступом проверьте переключатель, точка которого должна стоять на пункте На уровне ресурсов. Теперь можно нажать кнопку ОК. Компьютер попросится на перезагрузку, отмените эту операцию и перейдите к ссылка скрыта.
Установка сервера.
В Панели управления дважды щелкните по ярлыку Установка и удаление программ и перейдите на вкладку Установка Windows (рис.1.). Отметьте в окне пункт Связь.
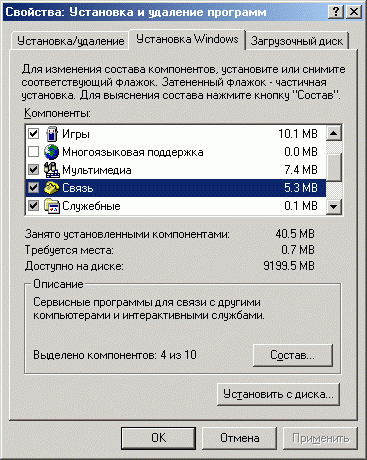
Рис. 1.
Нажмите кнопку Состав (рис.2). В появившемся окне Связь установите галки в пунктах Сервер удаленного доступа, Телефон, Удаленный доступ к сети (рис.2), нажмите ОК и еще раз ОК. Теперь перезагружайте компьютер. После перезагрузки переходите к ссылка скрыта.

Установка нового соединения.
Щелкните дважды по значку Мой компьютер, затем дважды по папке ^ Удаленный доступ к сети. Дважды щелкните по значку Новое соединение. Появится мастер нового соединения (рис.1.), в котором назовите соединение и нажмите кнопку Далее.
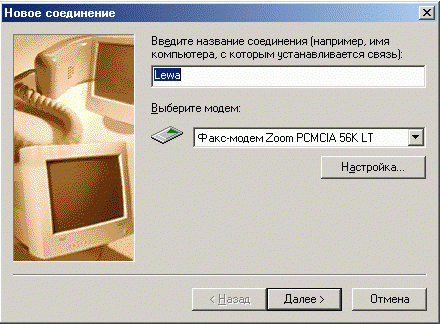
Рис. 1.
На следующей странице введите код города, в котором находится удаленный компьютер (если Вы находитесь в одном населенном пункте, укажите свой код населенного пункта) и телефон удаленного компьютера, с которым Вы должны соединиться. Нажмите кнопку Далее. Будет создано новое соединение (рис.2), нажмите кнопку Готово.
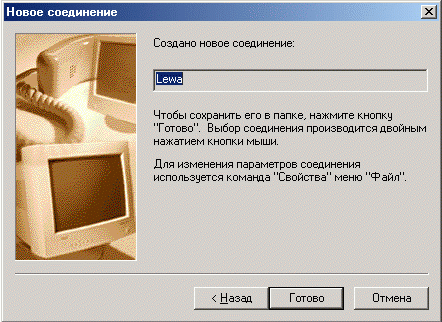
Рис. 2.
Вернитесь в папку ^ Мой компьютер, правой кнопкой мыши вызовите контекстное меню папки Удаленный доступ к сети, в котором выберите пункт Создать ярлык. Ярлык будет создан на рабочем столе. Снова войдите в папку Удаленный доступ к сети.
В папке Удаленный доступ к сети» появится созданное Вами соединение. Правой кнопкой мыши вызовите контекстное меню Вашего соединения, в котором выберите пункт Создать ярлык. Ярлык будет создан на рабочем столе.
Если вы используете Total Commander, то на диске в другой панели создайте папку, например Connect, и откройте ее. С помощью меню Системные папки выберите пункт Рабочий стол, найдите ярлыки «Удаленный доступ к сети» и Вашего соединения, переместите эти ярлыки в папку Connect.
Если Вы используете Панель инструментов в Total Commander, то мышью перетащите эти ярлыки на нее, создав тем самым кнопки. Поехали ссылка скрыта.
Свойства соединения.
Дважды щелкните по созданному Вами соединению в папке Connect или вызовите окно этого соединения при помощи кнопки, если Вы создали на Панели инструментов в Total Commander, появится окно соединения (рис.1.), в котором все можно оставить по умолчанию, но по моему опыту бывает так, что нужно указать Имя удаленного компьютера. А если удаленный компьютер не требует пароль, то в поле Пароль ничего вводить не нужно.
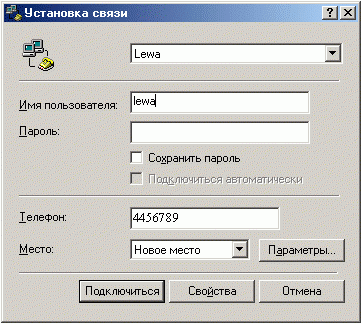
Рис. 1.

В системной папке ^ Удаленный доступ к сети найдите Ваше созданное соединение, вызовите его контекстное меню и выберите Свойства (рис. 2). На вкладке Общие, если соединение в одном населенном пункте, снимите галку Использовать код страны и параметры связи.
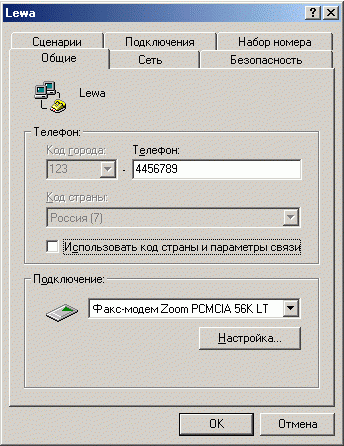
Рис. 2.
На вкладках Сеть и Безопасность сделайте так, как показано на рис.3 и рис.4.
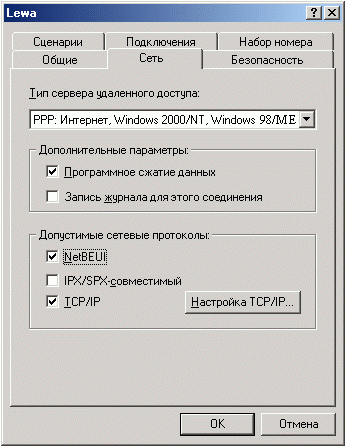
Рис. 3.
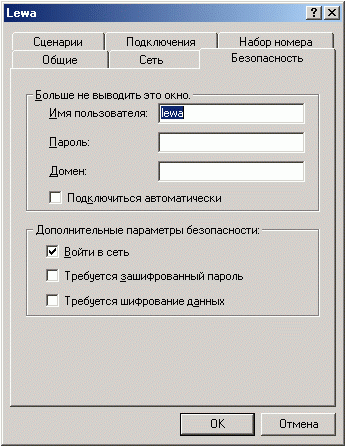
Рис. 4.
Нажмите ссылка скрыта.
Установка связи.
Прежде, чем устанавливать связь, необходимо на обоих компьютерах создать общие папки, которые будете видеть друг у друга при соединении. Создайте на диске папку и назовите ее, например Dostup, щелкните по этой папке правой кнопкой и выберите пункт контекстного меню Свойства (рис.1). На вкладке Общие снимите, если вдруг(!?) стоят, все галки, а на вкладке Доступ обязательно сделайте так, как показано на рис.1. и нажмите кнопку ОК, появится эта папка с рукой.
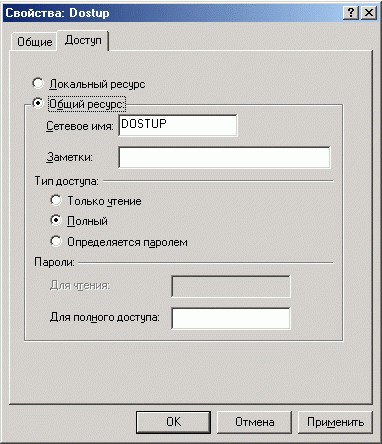
Рис. 1.
Запустите окно «Удаленный доступ к сети» и выберите в меню «Соединения» пункт «Сервер удаленного доступа…». В окне Сервера удаленного доступа (рис.2.) нажмите кнопку Тип сервера и сделайте так, как показано на рис.3. – ОК.
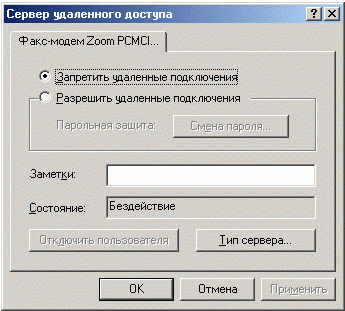
Рис. 2.
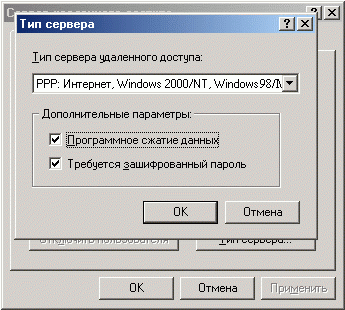
Рис. 3.

Затем установите переключатель в пункте Разрешить удаленное подключение - ОК. В трее появится изображение компьютера. По договоренности с вашим товарищем нужно договориться, кто будет первым устанавливать соединение.
После работы и отключения обязательно ^ Запретите удаленные подключения. Допустим, что выбор первому подключиться пал на Вас. Щелкните дважды, если вдруг Вы закрыли, созданное Вами соединение, нажмите кнопку ссылка скрыта.
Подключение сетевого диска.
Все, о чем описывалось ранее, нужно сделать на удаленном компьютере, т.е. на том компьютере, с которым Вы собираетесь соединиться.
После того, как связь будет установлена, в трее появятся изображение двух мигающих компьютеров, которые будут указывать на то, что связь установлена. На удаленном компьютере ваш товарищ увидит в трее изображение модема.
Щелкните правой кнокой мыши по значку Мой компьютер и выберите пункт Подключить сетевой диск. Появится окно рис.1., в котором необходимо выбрать сетевой диск из списка и путь до папки на удаленном компьютере.

Рис. 1.
Где К – диск, Ws – имя удаленного компьютера, Dostup – имя папки на удаленном компьютере.
Если соединение правильно сделано на обоих компьютерах, то Сетевой диск подключится в течение нескольких секунд. Как только увидите сетевой диск, отмените соединение, но Сетевой диск и Сервер удаленного доступа не отключайте. Теперь такую же операцию должен провести ваш товарищ. При появлении в трее изображения модема, щелкните по Сетевому диску.
Всё, соединение установлено и можете спокойно обмениваться информацией.
Здесь я хотел бы Вас предостеречь. После того как лично Вы начали передавать или получать информацию, воздержитесь от открытия приложений, а особенно от сохранения каких либо файлов или документов. Если Вам передают информацию, или берут ее у Вас, то ограничений особых нет, кроме как открытия каких-либо мощных приложений типа MS Word и других.
После окончания сеанса отключите Сетевой диск и Сервер удаленного доступа. ссылка скрыта
Использование программы ServerOk.
Все что было написано ссылка скрыта, ссылка скрыта, ссылка скрыта и ссылка скрыта нужно проделать один раз.
Теперь я могу показать, что Total Commander просто незаменим для подобного соединения. Создайте меню для Total Commander, если такого не имеете, Системные папки. Т.е. откройте в текстовом редакторе файл меню WCMD_RUS.MNU и добавьте текст:
POPUP "Системные &папки"
MENUITEM "&Рабочий стол", 2121
MENUITEM "&Мой компьютер", 2122
MENUITEM "&Панель управления", 2123
MENUITEM "&Шрифты", 2124
MENUITEM "&Сетевое окружение", 2125
MENUITEM "&Принтеры", 2126
MENUITEM "&Корзина", cm_OpenRecycled
END_POPUP
Как вы догадались, что это меню способно открывать в Total Commander системные папки: Рабочий стол, Мой компьютер, Панель управления, Шрифты, Сетевое окружение, Принтеры, Корзина. А это значит, что в эти папки можно входить и делать все операции, начиная ссылка скрыта.
Создайте на диске папку Connect и переместите, созданные на рабочем столе ярлыки, кроме ярлыка ^ Удаленный доступ к сети (этот ярлык больше не понадобится).
При помощи мыши перетащите на панель инструментов Total Commander ярлык(и) из папки Connect. Скачайте ссылка скрыта маленькую в 28 кБ программку ServerOk. Распакуйте архив с программой в папку Connect. Создайте в Total Commander две кнопки с командами: X:\Connect\ServerOk.EXE /on для включения Сервера удаленного доступа и X:\Connect\ServerOk.EXE /off - для его отключения. Назначьте для кнопок подходящие иконки. Понятное дело, что Х - диск, на котором находятся папка Connect и файл ServerOk.EXE. Теперь при нажатии одной кнопки, Сервер удаленного доступа будет включаться, при нажатии другой - отключатся.
Из меню Сеть в Total Commander можно подключить сетевой диск и оттуда же его можно отключить. При соединении компютеров можно обмениваться файлами так же, как делается это в обычном состоянии, только очень медленно, к тому же компьютер начинает работать на пределе. Чтобы избежать предельной работы машины и увеличить скорость обмена данными, ссылка скрыта.
Настройка FTP-сервера на домашнем компьютере.
Известно, что Windows Commander хороший FTP-клиент, а протокол NetBEUI старый. При соединении по протколу NetBEUI компьютер работает очень тяжело, но можно соединить два компьютера по протоколу TCP/IP, т.е. на соединяемых компьютерах нужно установить FTP-серверы. Простой FTP-сервер (WWW & FTP Server 6.2) можно скачать ссылка скрыта или ссылка скрыта, он бесплатный и русскоязычный, к тому же имеет хорошо написанную справку.
А чтобы видеть оба компьютера, нужно в Total Commander’e сделать два FTP-соединения. При помощи меню ^ Соединиться с FTP-сервером вызовите окно Соединение с FTP-сервером, в котором нажмите кнопку Добавить. Появится окно рис.1, сделайте так же как на рисунке и нажмите кнопку Aнoнимнoe coeдинeниe (пapoль - aдpec e-mail). ОК.
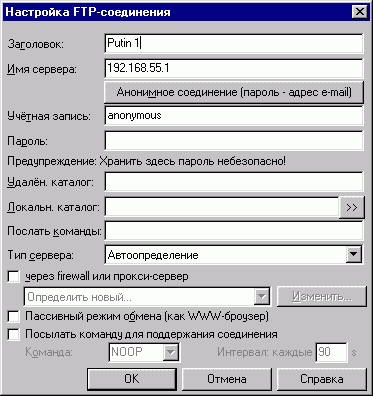
Рис. 1.
Еще раз нажмите кнопку Добавить, и сделате так, как показанно на рис. 2. Только измените Имя сервера.
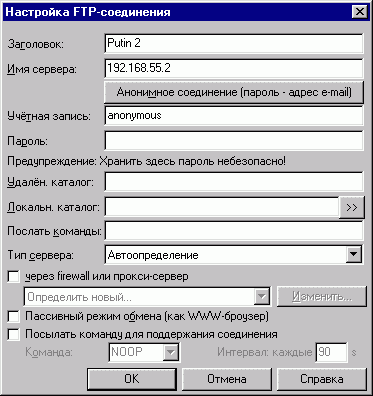
Рис. 2.
Рассмотрим на небольшом примере. Необходимо подключить два компьютера к FTP-серверам по телефонной линии, например компы Васи и Пети, чтобы они могли обменяться файлами. Оба при помощи ServerOk запускают Сервер удаленного доступа, запускают FTP Server программы WWW & FTP Server 6.2. Например, выпало первому подключаться Васе. Вася выбирает пункт меню Соединиться с FTP-сервером и в окне Соединение с FTP-сервером выбирает соединение Putin 1, делает дозвон, а Петя, увидев, что к его компу подключились – Putin 2. Т.к. адрес для подключаемого компьютера 192.168.55.1 (для Васи), а 192.168.55.2 подключенного (для Пети).
