Методические указания рассчитаны на студентов различных форм обучения. Рецензент председатель Совета информатизации д п. н., профессор Мубараков А. М
| Вид материала | Методические указания |
- Методические указания для студентов специальности 060500 всех форм обучения. Иваново, 296.52kb.
- Методические указания для студентов всех форм обучения Содержатся темы контрольных, 942.93kb.
- Методические указания по выполнению контрольных работ по дисциплине «Страхование» для, 1588.5kb.
- Методические указания по выполнению дипломных работ для студентов специальности 080105., 759.73kb.
- Методические указания по выполнению курсовой работы для студентов специальности 030508, 341.38kb.
- Методические указания к практическим занятиям и самостоятельной работе студентов Омск-2009, 848.08kb.
- Методические указания к выполнению курсового проекта по дисциплине «Металлические конструкции,, 208.08kb.
- Методические указания Методические указания по выполнению, оформлению и защите дипломного, 337.96kb.
- Методические указания к лабораторной работе Составитель Т. Е. Дизендорф, 166.23kb.
- Методические указания Санкт-Петербург 2009 удк 947, 1006.45kb.
Министерство образования и науки Республики Казахстан
Инновационный Евразийский университет
Отдел организационного и методического сопровождения дистанционного обучения
Т.М. Салий, Д.В. Голощапов
Электронное обучение с использованием системы Moodle: методические указания
(для студентов)
Павлодар 2010
УДК 004.08(07).М54
Салий Т.М., Голощапов Д.В. Электронное обучение с использованием системы Moodle: Методические указания для студентов
В методических указаниях рассматриваются практические вопросы электронного обучения. Базовым инструментом выбрана свободно-распространяемая система управления обучением Moodle. Подробно представлены возможности системы, приводятся рекомендации как по работе с курсом в целом, так и по работе с различными деятельностными элементами.
Методические указания рассчитаны на студентов различных форм обучения.
Рецензент - председатель Совета информатизации д.п.н., профессор Мубараков А.М.
Утверждено научно-методическим советом университета
© Инновационный Евразийский университет, 2010
Содержание
Введение..............................................................................................................4
- Что такое Moodle?...........................................................................................5
- Регистрация пользователей............................................................................5
- Аутентификация пользователей....................................................................6
- Профиль пользователя – личная карточка....................................................8
- Изменение пароля пользователя...................................................................10
- Работа с дистанционным курсом ................................................................12
- Внешний вид курса и навигация.............................................................13
- Блоки..........................................................................................................14
- Разделы курсов.........................................................................................14
- Внешний вид курса и навигация.............................................................13
- Работа с ресурсами.........................................................................................16
- Работа с тестами.............................................................................................17
- Журнал оценок студента...............................................................................18
- Работа с форумом.........................................................................................20
- Обмен сообщениями....................................................................................23
Заключение.........................................................................................................25
Введение
Дистанционное обучение - новая организация образовательного процесса с применением дистанционных образовательных технологий (технология, реализуемая на основе информационных технологий с использованием средств телекоммуникаций), базирующаяся на принципе самостоятельного обучения обучающегося под руководством тьютора (преподавателя-консультанта).
Дистанционное обучение прекрасно встраиваются в традиционную систему образования его составной частью, то есть, обучение может быть как полностью дистанционным, так и частично. Например, лекции и контрольные работы проходят в дистанционной форме, а лабораторные работы - в очной. Или занятия у одной части преподавателей очные, а у других - дистанционные. Или все занятия очные, а все консультации - дистанционные.
Система дистанционного обучения позволяет приобрести необходимые навыки и новые знания с помощью персонального компьютера (ПК) и выхода в сеть Интернет. Место расположения ПК не имеет значения, поэтому учиться можно дома или на работе, а также в любом другом месте, где есть ПК с подключением к сети Интернет.
Дистанционное обучение - очень гибкая система, она позволяет всем участникам учебного процесса (студентам, тьюторам) выбирать удобное время занятий. Это второй важнейший аргумент в пользу обучения с применением ДОТ.
Обучать дистанционно можно любого. Нет никаких возрастных, территориальных, образовательных, профессиональных ограничений, почти нет ограничений по состоянию здоровья. Однако следует особо выделить среди всех желающих получить образование с применением дистанционных технологий тех, для которых дистанционное обучение предпочтительнее по сравнению с традиционным. Это те, кому сложно присутствовать на учебных занятиях в строго определенном месте и в строго определенное время. Большинство студентов обучающихся с применением дистанционных образовательных технологий - это люди после 25 лет, которые уже работают и хотят углубить свои профессиональные знания, не бросая при этом работу.
Дистанционное и заочное обучение – это не одно и то же. Заочное обучение подразумевает общую для всех учебную программу и общий для всех учебный план, общие сроки сдачи контрольных и курсовых работ, а также экзаменов. В обучении с применением дистанционных образовательных технологий легко реализуется обучение по индивидуальной программе и индивидуальному графику. Эффективность дистанционного обучения достигается путём наиболее полного и точного согласования требований образовательного стандарта и возможностей студента.
^ 1. Что такое Moodle?
Moodle - это система управления содержимым сайта (Content Management System - CMS), специально разработанная для создания онлайн-курсов преподавателями. Такие системы часто называются системами управления обучением (Learning Management System - LMS) или виртуальными образовательными средствами (Virtual Learning Environments - VLE).
Moodle - это инструментальная среда для разработки как отдельных онлайн-курсов, так и образовательных сайтов. В основу проекта положена теория социального конструктивизма и ее использование для обучения.
Этот бесплатно распространяемый программный комплекс по своим функциональным возможностям, простоте освоения и удобству использования удовлетворяет большинству требований, предъявляемых пользователями к системам электронного обучения.
Moodle предлагает широкий спектр возможностей для полноценной поддержки процесса обучения в дистанционной среде - разнообразные способы представления учебного материала, проверка знаний и контроля успеваемости.
В настоящий момент систему Moodle используют для обучения крупнейшие университеты мира, а также многие учебные заведения Казахстана.
Слово “Moodle” - это аббревиатура слов “Modular Object-Oriented Dynamic Learning Environment”. В русскоязычной среде употребляются также названия “Мудл” и “Моодус” (Модульная объектно-ориентированная динамическая управляющая среда).
^ 2. Регистрация пользователей.
Одним из основных понятий системы дистанционного обучения Moodle является курс. В рамках системы курс представляет собой не только средство организации процесса обучения в традиционном его понимании. Курс может являться просто средой общения круга заинтересованных людей в рамках одной тематики.
Участники курса (преподаватели и студенты) должны быть зарегистрированными пользователями сайта. Термин “курс”, который употребляется везде на сайте, следует понимать как синоним слова “страница”, если речь идет о страницах дисциплин.
Допускается только ручная регистрация пользователей администратором сайта центра дистанционного обучения (ЦДО) Инновационного Евразийского университета (ИнЕУ). Зарегистрироваться на сайте могут только студенты ИнЕУ, обучающиеся по дистанционной образовательной технологии (ДОТ).
При регистрации на сайте пользователю выдается его индивидуальный логин и пароль. Зарегистрироваться на сайте можно двумя способами:
- отправить запрос на электронный адрес методиста ЦДО tutor@ineu.edu.kz с указанием ФИО, года поступления, названия специальности, формы обучения (сокращенное / второе высшее);
- лично в деканате факультета дуального обучения (ФДО), расположенного в первом корпусе ИнЕУ (аудитория 219).
Результатом регистрации пользователя на сайте ЦДО является создание учетной записи пользователя, а также назначение студентов в соответствующие группы с установленным набором курсов (дисциплин).
Если студент обнаружил, что в его учетной записи отсутствуют курсы либо их набор является неполным, то возможно, что он не добавлен в группу или группе не назначены соответствующие курсы. Для разъяснения ситуации необходимо связаться с методистом, используя электронную почту tutor@ineu.edu.kz, или с администратором сайта adm.fdo@gmail.com.
^ 3. Аутентификация пользователей.
Для доступа ко всем ресурсам сайта ЦДО ИнЕУ пользователи должны пройти процедуру аутентификации. Аутентификация – это процедура, проверяющая, имеет ли пользователь с предъявленным логином право на доступ к системе.
Для инициализации процедуры аутентификации на сайте Центра дистанционного обучения ИнЕУ наберите в браузере адрес ineu.edu.kz/fdo.
Браузер или веб-обозреватель – программное обеспечение для просмотра веб-сайтов, т.е. для запроса веб-страниц, их обработки, вывода и перехода от одной страницы к другой. Примерами наиболее популярных браузеров могут служить Windows Internet Explorer, Mozilla Firefox, Opera, Google Chrome, Safari.
Для работы с сайтом ЦДО ИнЕУ можно использовать любой современный браузер. На рисунке 1 представлен вариант ввода адреса сайта ЦДО ИнЕУ в браузере Windows Internet Explorer 8:
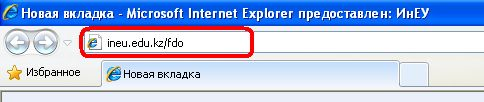
Рисунок 1 - Ввод адреса сайта ЦДО ИнЕУ
Либо на главной странице сайта Инновационного Евразийского Университета, который доступен по адресу ineu.edu.kz, нажать ссылку Дистанционное (рисунок 2).
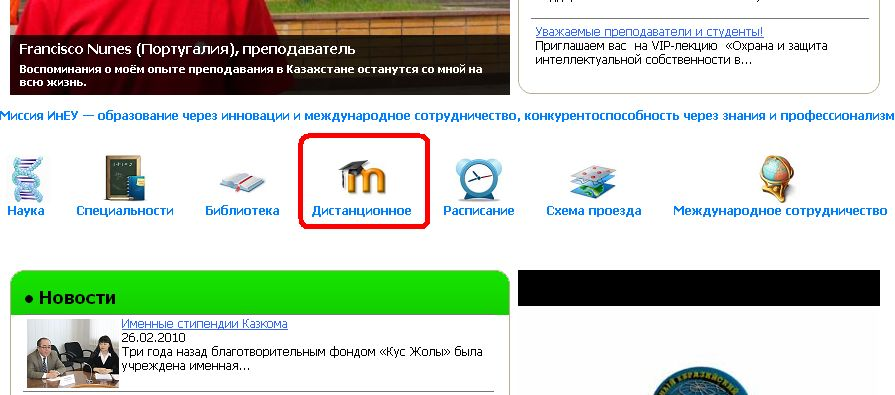
Рисунок 2 – Главная страница сайта ИнЕУ
На открывшейся странице сайта Центра дистанционного обучения расположена «^ Доска объявлений», на которой студенты могут посмотреть график учебного процесса, план-графики по специальностям, графики онланй консультаций и другие объявления. В блоке Вход (расположен в правой колонке) напротив полей «Логин» и «Пароль» необходимо ввести свой индивидуальный логин и пароль, полученные при прохождении процедуры регистрации (рисунок 3).
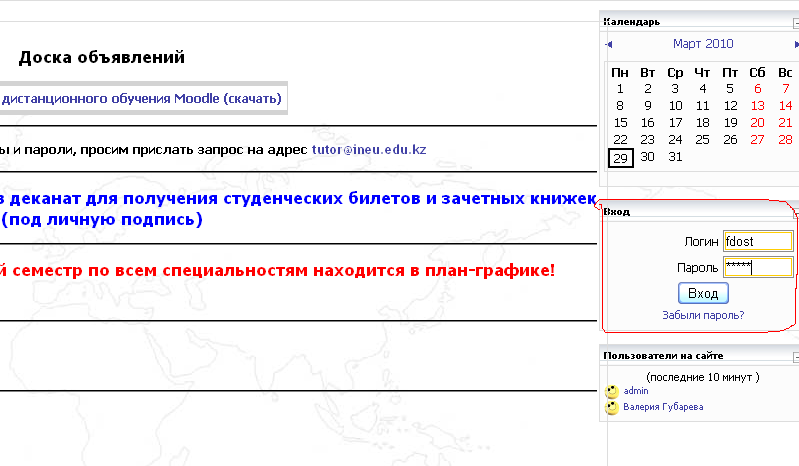
Рисунок 3 – Ввод логина и пароля
Студенты, не имеющие своего индивидуального логина и пароля, не смогут пройти процедуру аутентификации. После первого входа в систему рекомендуется изменить пароль.
^ 4. Профиль пользователя – личная карточка.
Профиль пользователя играет очень важную роль, так как позволяет оставить расширенную информацию о себе и прикрепить свою фотографию. Также с помощью настроек в профиле пользователя, можно эффективно управлять многими аспектами общения. Для того чтобы попасть на страницу редактирования своего профиля, необходимо перейти по ссылке, содержащей ваше имя и фамилию.
Все сведения о пользователе сайта содержаться в его личной карточке. Щелкнув на своей фамилии и имени на любой странице сайта, можно просмотреть и изменить личную информацию (рисунок 4).


Рисунок 4 – Пользователи на сайте
На открывшейся вкладке «О пользователе» студент может просмотреть информацию о себе в таком виде, как ее видят другие пользователи сайта (рисунок 5). На этой странице при необходимости можно изменить свой пароль.
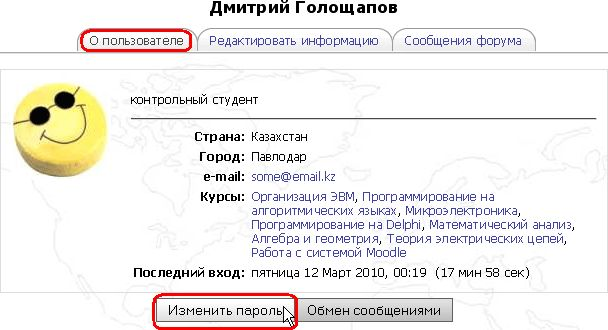
Рисунок 5 - Вкладка «О пользователе»
Вкладка «Редактировать информацию» позволяет изменять информацию о себе (рисунок 6).
Большинство полей интуитивно понятны, а некоторые требуют особого внимания. Поля, выделенные красным цветом, либо помеченные красной звездочкой, обязательны для заполнения. При заполнении студентом полей «Имя», «Фамилия» псевдонимы не допустимы.
Рассмотрим возможности настроек, которые предоставляются в системе дистанционного обучения. На рисунке 6 представлены следующие настройки:
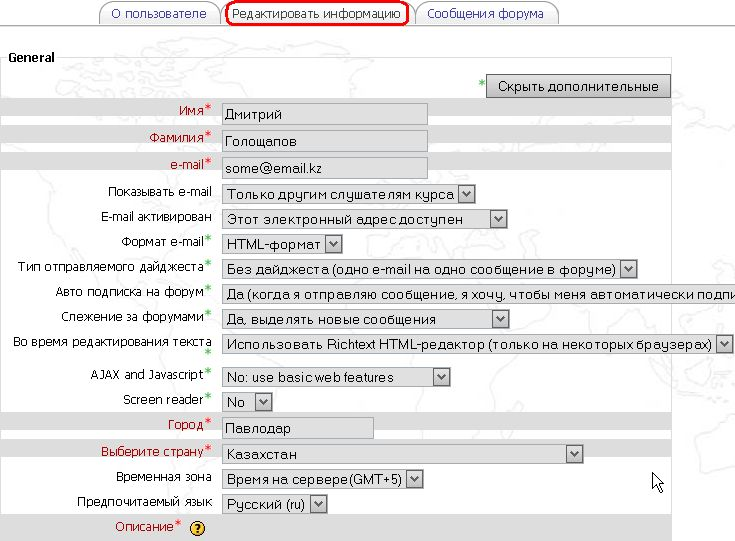
Рисунок 6 - Вкладка «Редактировать информацию»
- e-mail: адрес электронной почты студента, который указан при создании учетной записи. Здесь можно его изменить. Пользователи должны иметь реальный почтовый ящик.
-^ Показывать e-mail: здесь можно выбрать, будет ли показываться ваш
электронный адрес и, если будет, то кому именно – всем или только другим
слушателям курсов.
-^ E-mail активирован: здесь можно включить либо полностью отключить
рассылку писем системой на ваш электронный адрес. Учтите, что кроме
сообщений с форумов, вам рассылаются важные сообщения о событиях курса, а также различные служебные сообщения (например, сообщения о проверке вашей контрольной работы с оценкой и комментариями преподавателя), поэтому полное отключение вашего электронного адреса крайне нежелательно.
-^ Формат e-mail: формат писем, которые будут присылаться вам системой.
Возможны два варианта: в виде текста и в html-формате. Размер писем в html-формате чуть больше по размеру, но при этом предоставляет дополнительные возможности для форматирования текста в сообщении.
-^ Тип отправляемого дайджеста: сообщения с форумов можно получать
разными способами – одно письмо на каждое сообщение, ежедневный дайджест со всеми сообщениями, ежедневный дайджест только с новыми темами в форумах.
- ^ Автоподписка на форум: здесь можно указать, хотите ли вы быть
автоматически подписаны на форум, если отправили в него хотя бы одно
сообщение.
- ^ Слежение за форумами: здесь вы указываете, хотите ли вы, чтобы система
выделяла вам новые сообщения в форумах. Если хотите, для каждого форума и темы рядом с названием будет указываться количество не прочтенных
сообщений, а при просмотре темы новые для вас сообщения будут обведены
оранжевой рамкой.
- ^ Во время редактирования текста: здесь необходимо указать для нашей системы Richtext HTML-редактор.
- Временная зона: не желательно менять значение «Время на сервере».
- ^ Предпочитаемый язык: позволяет выбрать язык интерфейса.
- Описание: в этом поле необходимо указать учебную группу, а также можно оставить расширенный рассказ о себе, своих интересах, увлечениях.
-^ Текущая картинка: студентам, желательно разместить свою фотографию. Оптимальным является графический jpg или png-файл размером 100х100 пикселей. На портале ЦДО ИнЕУ использование других изображений запрещено!
Далее следуют дополнительные настройки. Здесь необходимо указать свой контактный телефон. После заполнения не забудьте нажать кнопку «Сохранить». Пользователь в любое время может редактировать информацию о себе.
^ 5. Изменение пароля пользователя.
Чтобы изменить свой пароль щелкните на имени пользователя на любой странице сайта, затем выберите вкладку «О пользователе» и нажмите кнопку «Изменить пароль» (рисунок 7).
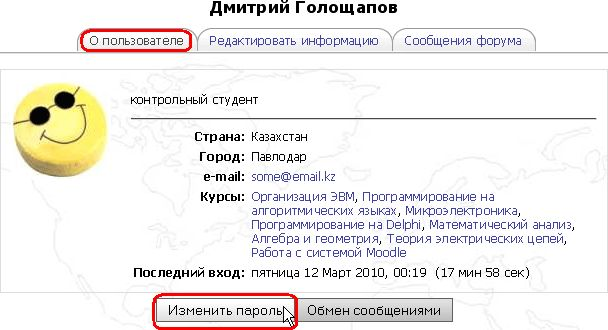
Рисунок 7 - Вкладка «О пользователе»
Введите текущий пароль, затем – новый пароль (в два поля) и нажмите кнопку «Сохранить» (рисунок 8).
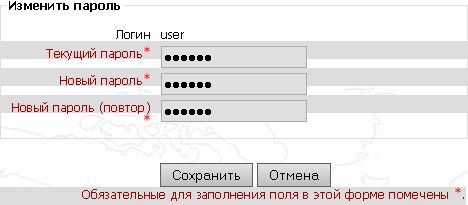
Рисунок 8 - Вкладка «Изменить пароль»
При вводе пароля необходимо проверить, какой установлен язык набора текста и отключен ли режим фиксации прописных букв (Caps Lock). В качестве пароля нужно использовать только буквы латинского алфавита и/или цифры. Если пользователь забыл логин или пароль, то можно воспользоваться функцией назначения нового пароля. Для этого в блоке «Вход» необходимо нажать ссылку «Забыли пароль?», либо на странице входа в систему Moodle нажать кнопку «Да, помогите войти в систему» (рисунок 9).
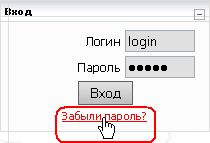

Рисунок 9 - Блок «Вход»
В открывшейся странице нужно ввести свой логин или адрес электронной почты (рисунок 10).
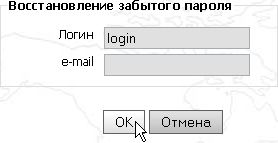
Рисунок 10 - Восстановление пароля
Система автоматически вышлет пользователю новый пароль на зарегистрированный в Moodle адрес электронной почты. Если в личной карточке студента указан недействительный адрес электронной почты, тогда функция восстановления логина или/и пароля не будет работать. В этом случае свяжитесь с методистом ЦДО ИнЕУ.
^ 6. Работа с дистанционным курсом.
Дистанционный курс – это набор тематических (или календарных) разделов, в которых размещены ресурсы и активные элементы курса.
Ресурсы – это материалы курса (лекции, лабораторные и практические работы, курсовые и контрольные работы и т.д). Ими могут быть: файлы с текстами лекций, различного рода изображения (карты, иллюстрации, схемы, диаграммы), веб-страницы, аудио и видео-файлы, анимационные ролики, ссылки на ресурсы Интернет. Работать с ресурсами достаточно просто. Их необходимо освоить - либо прочитать с экрана, либо сохранить их на свой компьютер для дальнейшего ознакомления. Их также можно распечатать и работать с твердой копией.
Материалы курса можно изучать в любом порядке, но желательно придерживаться заданной преподавателем последовательности, т.к. изучение некоторых материалов предполагает знание уже пройденных.
^ Активные элементы курса – это интерактивные средства, с помощью которых преподаватель либо проверяет уровень знаний студентов, либо вовлекает их во взаимодействие как друг с другом, так и с собой. К активным элементам курса относятся: форумы, чаты, задания, занятия, тесты, семинары и т.п. Активные элементы могут предполагать как одностороннюю активность участников курса, так и обоюдную: между студентом и преподавателем. Активные элементы требуют коммуникационной активности студента, как правило, в режиме он-лайн.
Он-лайн (от англ. on-line – на связи) - состояние, в котором компьютер соединён с сервером провайдера, то есть находится в сети Интернет. Противоположность - офф-лайн (компьютер отключен от сети Интернет).
^ 6.1 Внешний вид курса и навигация.
Внешний вид курса представлен на рисунке 11. Вверху страницы отображается логотип сайта ИнЕУ. Ниже отображается панель навигации, выделенная зеленым цветом, которая показывает место текущей страницы в иерархии сайта (ЦДО и Орг. ЭВМ) - это сокращенное название главной страницы сайта и курса (дисциплины) соответственно. Элементы этого меню являются ссылками, щелкая по которым можно возвращаться к страницам высших иерархических уровней. Ниже панели навигации страница делится на три колонки. Каждый курс образовательной системы имеет блочную структуру. В колонках по краям страницы размещаются блоки управления и навигации (выделены красным цветом), а среднюю широкую колонку страницы занимают разделы (темы) курса (выделены синим цветом).
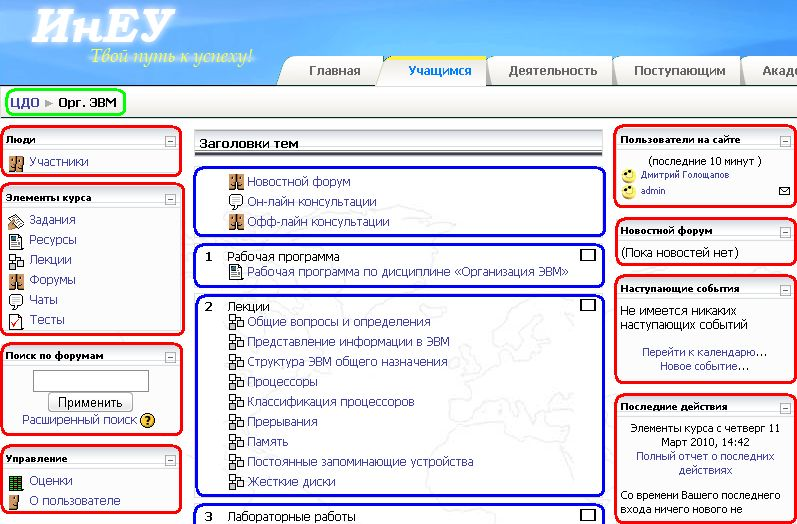
Рисунок 11 - Внешний вид курса
6.2 Блоки.
Блок – это группа ссылок и другие средства работы с курсом, объединенные по общим признакам. Блоки обрамлены рамкой. Пользователь может свернуть или развернуть содержимое блока с помощью кнопки, расположенной справа от его названия. Название блока отображается всегда (рисунок 12).

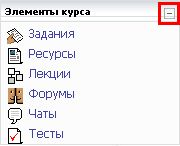
Рисунок 12 - Блок «Элементы курса»
^ 6.3 Разделы курсов.
Раздел курса - фрагмент учебного курса в формате “структура” или “календарь”, имеющий название и включающий ресурсы и элементы курса. Обычно раздел содержит материалы по одной теме.
Разделы размещены в средней колонке страницы между блоками курса. Их вид будет различаться в зависимости от заданного преподавателем формата курса. Чаще всего используется формат-структура.
Преподаватель может выделить один раздел как текущий, при этом он выделяется полосами по его краям (рисунок 13).
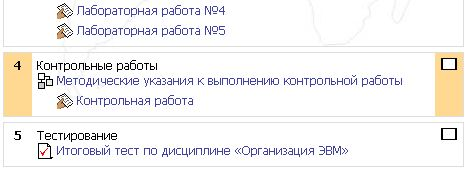
Рисунок 13 - Текущий раздел
В разделах размещаются ресурсы и элементы курса. Ресурс и активные элементы представлены в разделе курса в виде ссылок, которые состоят из названия и графического обозначения, указывающего на тип ресурса или элемента. Щелчок на этих ссылках открывает соответствующий ресурс или задание курса.
Каждый раздел курса отображается в отдельной рамке. Верхний раздел не содержит номера и всегда отображается на странице. Здесь обычно размещаются Новостной форум, Он-лайн консультации и Офф-лайн консультации (рисунок 14). Остальные разделы пронумерованы (Рабочая программа, Лекции, Лабораторные работы, Контрольные работы, Тестирование). Номер раздела отображается в его левом верхнем углу.
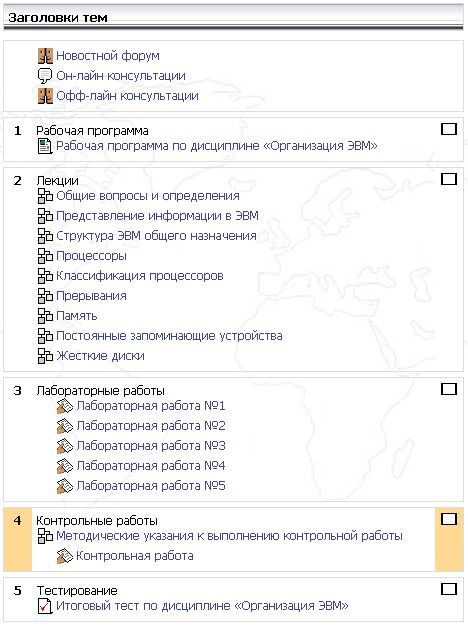
Рисунок 14 - Заголовки тем
Если нумерованных разделов много, то страница может оказаться весьма длинной, что не всегда удобно для работы. Поэтому каждому пользователю предоставлена возможность выбора: или отображать на странице все нумерованные разделы одновременно, или только по одному разделу. Переход от одного режима отображения к другому осуществляется нажатием кнопки, расположенной возле правого края рамки каждого нумерованного раздела (
 - все разделы;
- все разделы;  - только данный раздел). Если пользователь выбрал отображение по одному разделу, то переход от одного раздела к другому может осуществляться с помощью списка-меню «Перейти на…», расположенного ниже отображаемого раздела (рисунок 15).
- только данный раздел). Если пользователь выбрал отображение по одному разделу, то переход от одного раздела к другому может осуществляться с помощью списка-меню «Перейти на…», расположенного ниже отображаемого раздела (рисунок 15).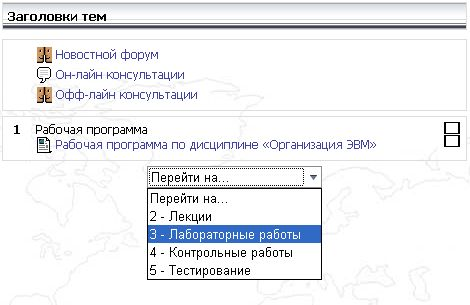
Рисунок 15 - Переход к другому разделу
^ 7. Работа с ресурсами.
В некоторых случаях может быть удобнее или целесообразнее не просматривать, а скачать с сайта материалы курса. Для этого можно пользоваться стандартными средствами любого браузера (правая кнопка мыши - Сохранить ссылку как…. Или в меню браузера - Файл - Сохранить как…).
Некоторые элементы курса могут требовать от слушателя загрузки своих материалов на сервер.
Ряд элементов курса, например «Задание» ( практические, лабораторные, контрольные, курсовые работы), предусматривает прикрепление ответов студентов в виде файлов непосредственно в элементе курса. Для этого в интерфейсе элемента «Задание» предусмотрено соответствующее поле для загрузки файла. Обычно оно расположено внизу страницы (рисунок 16).

Рисунок 16 - Загрузка файла
В системе Moodle есть ограничение на размер загружаемого файла. Большие файлы необходимо архивировать, используя формат zip. Максимальный размер – 20 Мб.
Преподаватели могут использовать в образовательном процессе самые разнообразные форматы файлов, от простых текстовых, до видео и аудио файлов. Большинство таких файлов может быть открыто средствами самой образовательной системы, но некоторые форматы требуют специального программного обеспечения.
Одним из самых распространенных форматов такого типа является формат pdf. Для открытия файлов pdf используются бесплатные программы:
-Adobe Reader (get.adobe.com/reader)
-Foxit Reader (www.foxitsoftware.com/pdf/reader)
Файлы формата MS Office (Word, Excel, PowerPoint) открываются соответствующими приложениями.
^ 8. Работа с тестами.
Для прохождения теста его нужно выбрать среди элементов курса. Если курс содержит большое количество элементов, можно выбрать раздел тестов, щелкнув на значке «Тесты» в блоке «Элементы курса» (рисунок 17).
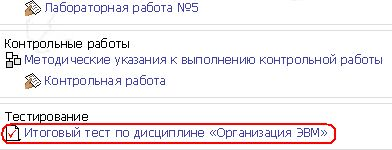
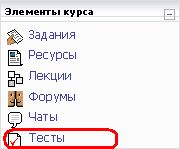
Рисунок 17 - Выбор теста
В этом случае из всех элементов курса будут отображены только тесты, из которых необходимо выбрать нужный тест (рисунок 18).

Рисунок 18 – Тест по выбранной дисциплине
В Moodle имеется гибкая система настройки тестов, которую каждый преподаватель использует в соответствии со своими специфическими задачами. Выбрав нужный тест среди элементов курса, обратите внимание на его условия – количество попыток, метод оценивания, ограничение по времени. Для того, чтобы приступить к прохождению теста, необходимо нажать кнопку «Начать тестирование» (рисунок 19).

Рисунок 19 - Начало тестирования
Если тест имеет ограничение по времени, то при прохождении теста оставшееся время будет отображаться в рамке слева. Тесты выполняются в режиме он-лайн. Тест будет считаться незавершенным до тех пор, пока не будет нажата кнопка «Отправить всё и завершить тест» (рисунок 20).


Рисунок 20 - Завершение теста
После прохождения теста становятся доступны его результаты, в которых отображаются набранные баллы, номер попытки, затраченное время.
^ 9. Журнал оценок студента.
В системе Moodle реализована гибкая и довольно сложная система оценок за все выполняемые задания (включая тесты), которые становятся доступны студенту непосредственно в курсе в разделе «Оценки» блока «Управление». Каждому студенту в этом журнале доступны только его собственные оценки (рисунок 21).
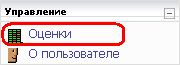
Рисунок 21- Просмотр оценок студента
В появившейся таблице отображается список всех элементов, которые могут быть оценены. Поле «Range» указывает на максимальную и минимальную оценку, которая может быть выставлена преподавателем. Элементы курса, у которых не указан диапозон оценок «Range», не требуют оценивания (рисунок 22).
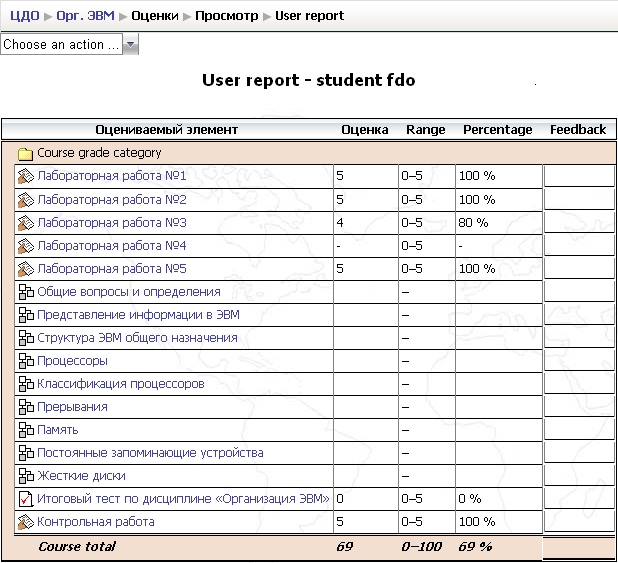
Рисунок 22- Журнал оценок студента
^ 10. Работа с форумом.
Традиционно форум является удобным средством общения студентов и преподавателей, дополняя и “оживляя” процесс дистанционного образования. Форумы Moodle имеют простой и интуитивно понятный интерфейс. В форуме есть ряд пользовательских настроек: можно подписаться на него и, таким образом, получать все его сообщения; следить за новыми сообщениями; осуществлять поиск по сообщениям форума; изменять формат вывода сообщений (группировать сообщения в зависимости от даты, сворачивать сообщения и т.д.).
В форуме используется встроенный редактор, который позволяет форматировать текст сообщения, вставлять картинки и таблицы.
Во всех курсах ЦДО ИнЕУ имеются два форума:
- Новостной форум;
- Офф-лайн консультации.
В новостном форуме курса, как правило, публикуются наиболее важные сообщения и объявления преподавателей. В офф-лайн консультациях студенты могут обращаться к преподавателям курса по всем возникающим в ходе обучения вопросам.
Это можно сделать несколькими способами:
-Написать в форум «^ Офф-лайн консультации» курса.
-Воспользоваться «Он-лайн консультацией» курса, при этом оба собеседника должны находится в одном и том же чате.
-Воспользоваться функцией «^ Обмен сообщениями».
-Отправить письмо через личную карточку вашего корреспондента.
Пример форумов в курсе представлен на рисунке 23.

Рисунок 23- Форумы в рамках одного курса
На данном рисунке представлено 2 форума: «Новостной форум» и «Офф-лайн консультации». У всех форумов слева от названия располагается характерная иконка
 .
.Перейдя по ссылке с названием форума, можно попасть на страницу тем форума (рисунок 24). На уровне навигационной панели справа находится поле поиска по форуму. Система поддерживает расширенный поиск. Для того чтобы перейти на страницу расширенного поиска, необходимо нажать на кнопку «Искать», ничего не вводя в поле поиска.
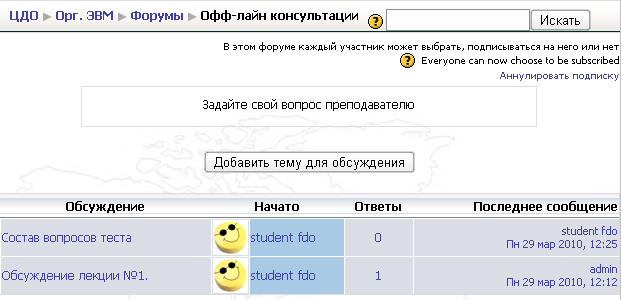
Рисунок 24- Список тем форума
Возможности поиска достаточно широки и интуитивно понятны. Можно задать обязательное присутствие определенных слов, некоторые исключить, ограничить временные рамки, искать по автору, по названиям тем и т.д.
Далее располагается блок подписки и слежения за сообщениями:
-фраза «В этом форуме каждый участник может выбрать, подписываться на него или нет» означает, что для этого форума включена возможность подписки (по ссылке-иконке
 можно получить более подробную информацию об этой функции). На этом же месте может быть фраза «На этот форум подписаны все». Она означает, что все участники курса принудительно подписаны на этот форум и не могут аннулировать подписку. Обычно такая настройка используется для форумов с новостями и объявлениями;
можно получить более подробную информацию об этой функции). На этом же месте может быть фраза «На этот форум подписаны все». Она означает, что все участники курса принудительно подписаны на этот форум и не могут аннулировать подписку. Обычно такая настройка используется для форумов с новостями и объявлениями;-ссылка «Подписаться на форум» означает, что вы не подписаны на этот форум, но можете это сделать. При переходе по ссылке активируется подписка. Если пользователь уже подписан на этот форум, эта ссылка будет изменена на «Аннулировать подписку» (рисунок 24).
По центру рисунка располагается описание форума. Под описанием находится кнопка «^ Добавить тему для обсуждения». С помощью этой кнопки можно добавить новую тему. Если учащимся запрещено начинать новые темы, этой кнопки не будет.
Далее располагается таблица со списком тем, которая состоит из 4 столбцов:
-«Обсуждение» - название темы. Перейдя по ссылке, можно посмотреть все сообщения в теме.
-«Начато» - имя, фамилия и фотография (картинка) участника, который начал эту тему. Имя и фамилия являются ссылкой, при переходе по которой можно посмотреть профиль пользователя.
-«^ Ответы» - количество ответов в теме.
-«Последнее сообщение» - содержит две ссылки: имя и фамилию последнего ответившего и дату его ответа. При переходе по первой ссылке можно попасть на страницу профиля пользователя, при переходе по второй отобразится только последнее сообщение. Чтобы посмотреть всю тему, необходимо перейти по ссылке «Показать сообщение-родителя».
Страница, содержащая сообщения темы форума, представлена на рисунке 25.
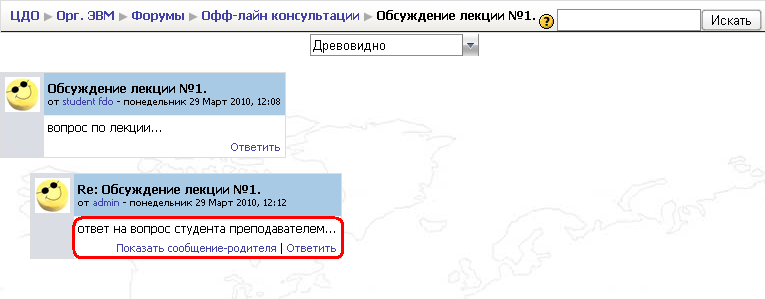
Рисунок 25- Сообщения темы форума
По центру располагается выпадающий список – настройка вида отображения сообщений форумов. Сообщения могут отображаться следующим образом:
-древовидно;
-древовидно, свернуто;
-плоско, впереди старые;
-плоско, впереди новые.
Основную часть страницы занимают сообщения форума. У каждого сообщения могут быть следующие управляющие ссылки, разделенные символом «|» (сообщение, по ссылкам которому можно перейти, назовем исходным):
-«^ Показать сообщение-родителя» – отображает все сообщения, позиционируя экран на сообщении, для которого исходное являлось ответом. Эта ссылка есть у всех сообщений, кроме первого в теме (рисунок 25).
-«Редактировать» – позволяет отредактировать созданное сообщение. Эта ссылка есть только у сообщений в течение 30 минут после добавления.
-«^ Удалить» – позволяет удалить созданное сообщение. Эта ссылка есть только у сообщений в течение 30 минут после добавления.
-«Ответить» – позволяет создать сообщение, которое будет ответом для исходного сообщения. Эта ссылка есть у всех сообщений, если вам разрешено отвечать в этом форуме.
^ 11. Обмен сообщениями.
На сайте есть удобное средство общения пользователей - обмен сообщениями внутренней почты Moodle.
Обмен сообщениями выводится в виде отдельного блока, в котором можно настроить список собеседников, видеть непрочитанные сообщения, отслеживать историю сообщений и блокировать сообщения от конкретных пользователей.
Переход к странице обмена сообщениями производится:
-По кнопке «^ Обмен сообщениями» с собственной личной страницы (вкладка «О пользователе»).
-Из блока «Обмен сообщениями».
В блоке «Обмен сообщениями» цифрами показано количество сообщений от каждого собеседника, на которые пользователь не ответил, а ссылка в виде конверта открывает внутреннюю почтовую программу для отправки e-mail (рисунок 26).
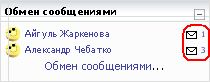
Рисунок 26 - Обмен сообщениями
На странице также выводится список пользователей, с которыми общались. Нажатие на значок
 открывает историю сообщений с этим пользователем, а щелчок по ссылке с именем и фамилией позволяет отправить ему сообщение (рисунок 27). Послать сообщение любому пользователю можно также из его личного профиля, который можно открыть щелчком на его имени или фамилии.
открывает историю сообщений с этим пользователем, а щелчок по ссылке с именем и фамилией позволяет отправить ему сообщение (рисунок 27). Послать сообщение любому пользователю можно также из его личного профиля, который можно открыть щелчком на его имени или фамилии. 
Рисунок 27 – Список пользователей
Вкладка «Собеседники» содержит список ваших контактов, причем на странице выделяется, кто из них сейчас находится на сайте. Добавить контакт можно следующими способами:
-воспользовавшись возможностью поиска собеседников;
- получив сообщение от участника, которого еще нет в вашем списке.
В обоих случаях для добавления собеседника необходимо воспользоваться
иконкой-ссылкой.
Вкладка «Искать» позволяет производить поиск нужных людей по всему сайту или в пределах своих курсов. Найденного человека можно добавить в список собеседников. Кроме того, ему сразу можно послать сообщение. Возможен поиск и по текстам сообщений.
Вкладка «Настройки» позволяет пользователю настроить свою систему обмена сообщениями:
-Автоматически показать окно сообщений при получении нового сообщения.
-Не принимать сообщения от людей, которые отсутствуют в списке собеседников.
-Издавать звук, когда приходят новые сообщения. Может потребоваться установка плагина типа QuickTime для воспроизведения звука.
-Использовать Richtext HTML-редактор.
-Использовать версию без фреймов и " onclick="return false">
-Дублировать приходящие сообщения по электронной почте, если пользователь вне сайта в течение заданных последующих минут.
-Задать формат сообщений: текстовый или HTML.
^ По всем техническим вопросам, связанным с работой сайта студенты могут обращаться к администратору системы Moodle, используя адрес электронной почты adm.fdo@gmail.com.
Заключение
Система управления обучением Moodle (Modular Object-Oriented Dynamic Learning Environment) является свободно распространяемым продуктом. Система выделяется как простотой и удобством использования, так и своими возможностями. Кроме того, подробное изучение сравнительных обзоров различных систем управления обучением, включая систему Moodle, окончательно убедило нас, что данная система сможет обеспечить серьезный технический уровень внедрения электронных технологий. Очень важно, что система не статична, вокруг Moodle уже успешно развивается международное сообщество профессиональных IT-специалистов и преподавателей, занимающихся внедрением электронных технологий в процесс обучения. Также важным фактором в пользу выбора системы управления обучением Moodle явилось то, что данная среда изначально проектировалась для организации деятельностного обучения, в основе которого лежит взаимодействие всех участников учебного процесса.
Обычно обучение в системе Moodle проводится с использованием нескольких средств общения одновременно, что позволяет обучающемуся не только хорошо осваивать учебный материал, но и знакомиться в процессе обучения с новейшими достижениями и разработками в соответствующих областях знаний. Кроме того, обучающиеся обеспечены возможностью своевременно связаться с преподавателем в процессе обучения, задать вопрос, получить консультацию по непонятому разделу. А преподавателю позволяет легко реализовать постоянный контроль за учебной деятельностью студента, что вынуждает того работать равномерно и эффективно. За каждый пройденный раздел курса студент отчитывается перед преподавателем и только после этого может продвигаться дальше. В автоматизированной системе дистанционного обучения Moodle контроль приобретаемых знаний может быть очень детальным и практически постоянным.
Кроме того, дистанционные образовательные технологии позволяют осуществлять постоянный контакт обучаемого не только с преподавателем, но и с другими обучающимися, а значит, могут быть реализованы групповые работы (например, практические занятия), что дает обучающимся так необходимый сейчас всем навык командной работы.
Рассмотрено на заседании Одобрено
Совета Информатизации ИнЕУ НМС университета
Протокол № Протокол №
Председатель: Председатель:
д.п.н., профессор к.б.н., профессор
Мубараков А.М. Комардина Л.С.
Электронное обучение с использованием системы Moodle: Методические указания для студентов
Разработали: Салий Т.М., Голощапов Д.В.
Сдано в печать 5.04.2010 г.
Формат 60х84/16. Офсетная печать.
Бумага офсетная. Объем 2,0 п.л.
Тираж 100 экз. Заказ №
Типография Инновационного Евразийского Университета
Г. Павлодар, ул. М. Горького, 102/4
