Пошук за контекстом
| Вид материала | Документы |
Содержание1.7. Пошук за "Динамічним навігатором" та спеціалізованими "Класифікаторами" 1.8. Пошук у ресурсі "Консультації" |
- Пошук в internet, загальні інформаційні бази даних, 197.36kb.
- Комплекс програм автоматизації бібліотечних процесів, 63.9kb.
- Урок з теми: «Пошук інформації в мережі Інтернет.», 110.55kb.
- Тезисы лекции необходимо записать в рабочие конспекты, 325.83kb.
- Засоби «Пошук розв’язку» та «Підбір параметра» Пошук параметра, 190.78kb.
- Идает в управлении на государственном и муниципальном уровне острую актуальность теме, 204.91kb.
- Быкова Фаина Васильевна, учитель мхк учебник, 124.69kb.
- Мы вместе я – семья Во мне, как в спектре, живут семь, 437.91kb.
- Программа дисциплины цикла сд по направлению подготовки бакалавров 031700. 62 «Изящные, 290.55kb.
- Аукову конференцію, скласти робочий план дослідження, здійснити інформаційний пошук, 143.42kb.
- Пошук за контекстом
Цей спосіб пошуку використовують, якщо реквізити документа невідомі, або для пошуку усіх документів за вибраною тематикою, як нормативних, так і в інших розділах бази даних.
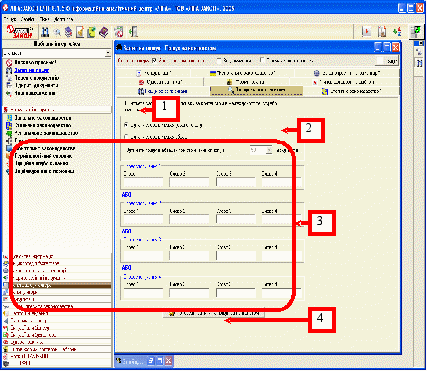
Рис.19 Вікно шаблону Пошук за реквізитом
У вікні шаблону "Пошук за контекстом" (Рис. 19) можна вибрати спосіб перегляду документів - 1 - шукати слова у межах усього тексту чи абзацу; обмежити кількість знайдених документів значенням зі списку - 2 та задати словосполучення для пошуку у полях шаблону - 3. Слова, які вводяться у рядок, поєднуються логічним оператором "ТА", тобто повинні входити у кожен знайдений документ, а слова чи словосполучення, які вводяться у стовпчик, поєднуються логічним оператором "АБО", тобто у знайдених документах може зустрічатись одне із набраних словосполучень. Усі раніше введені варіанти зберігаються у списку, який відкривається кнопкою - 4.
У поле шаблону "Пошук за контекстом" вводять лише одне пошукове слово! Слова у поля шаблону потрібно затісувати без закінчень,без пробілів і крапок у кінці. Не використовуйте загальні слова та сполучники при записі словосполучень.
У полях для вводу слів можна використовувати такі символи заміни (приклади їх використання наведені у Таблиці 2):
Символ "*" - замінює будь-які закінчення слів: "?" - будь-яку одну літеру у слові. Символ "!" означає, що пошук здійснюється за точно введеним словом.
Таблиця 2
| Запит | Знайдені входження |
| ми?ний | Документи зі словами «мирний» або «митний» |
| мит? | Документи зі словами «мито» та його змінами, де у закінченні слова лише одна літера. |
| митний! | Документи тільки зі словом «митний». |
| ми?н* | Документи зі словами «.мирний», «мирно», «митний», «митні» тощо. |
Контекстне меню шаблону "Пошук за контекстом" дещо відмінне від меню шаблону "Пошук за реквізитами". Воно не містить команди для використання логічних операторів, тому що ці оператори входять у структуру шаблону. У документах, знайдених за контекстом, пошукові слова виділені заливкою: частина слова задана у шаблоні виділяється рожевим кольором, а змінна частина - жовтим. Цей прийом надає можливість переглядати документ, здійснюючи переходи у тексті на абзаци, які містять пошукові слова. Такі переходи виконуються спеціальними кнопками з додаткової панелі інструментів: - наступний абзац, -попередній абзац або командами меню "Документ".
Виділення зберігаються при друкуванні документа. Зняти режим виділення слів можна командою контекстного меню "Зняти виділення знайдених слів".
1.7. Пошук за "Динамічним навігатором" та спеціалізованими "Класифікаторами"
Пошук за "Динамічним навігатором" дає можливість знайти документи у впорядкованих певним чином переліках документів (Рис. 20).

Рис.20 Динамічний навігатор "Столичне законодавство"
У вікні відкритих вікон "Динамічний навігатор" позначається відпвідною піктограмою . Якщо рядок навігатора містить один документ, то при виборі цієї гілки він відкривається у вікні документа на "Робочому столі". Якщо гілка навігатора містить кілька документів, то спочатку відкривається список, з якого можна вибрати документ для перегляду. Будь-який список документів можна перетворити у "Динамічний навігатор" відповідною кнопкою на додатковій панелі інструментів для переліків за одним з реквізитів: типом документа, видавниками, датами прийняття, статусом документів або тематичними напрямками.
Додаткова панель інструментів для "Динамічного навігатора" (Рис. 21) містить кнопки відповідних команд контекстного меню (Рис. 22):"Двовіконний режим" – 1 і "Пошук слів у назвах документів" – 2, Аналізувати нові надходження – 3, "За типами" – 4, "За видавниками (за алфавітом)" – 5, "За видавниками (за групами)" – 6, "За датою прийняття (за роками)" – 7, "За статусами документів" – 8, "За тематичними напрямками" – 9, які дублюють відповідні команди контекстного меню (Рис. 22).
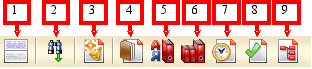
Рис.21 Додаткова панель інструментів режиму Динамічного навігатора
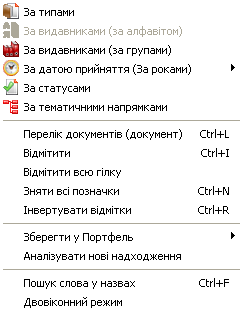
Рис.22 Контекстне меню для Динамічного навігатора
Спеціалізований "Класифікатор" або "Путівник" ("Тематичні напрямки" бази "Законопроекти і коментарі", "Типові договори"та інші) - це спосіб відображення переліку у вигляді ієрархічного дерева (Рис. 23). Він надає можливість швидко вибрати групу документів за певною тематикою. "Класифікатору" відповідає відповідна піктограма на панелі відкритих вікон. У цьому режимі відображаються гілки, що мають розгалуження та без них. Якщо двічі клацнути по одній із гілок, відкривається перелік документів за цим напрямком. Щоб відкрити структуру гілки з розгалуженнями, потрібно один раз клацнути курсором по ній.
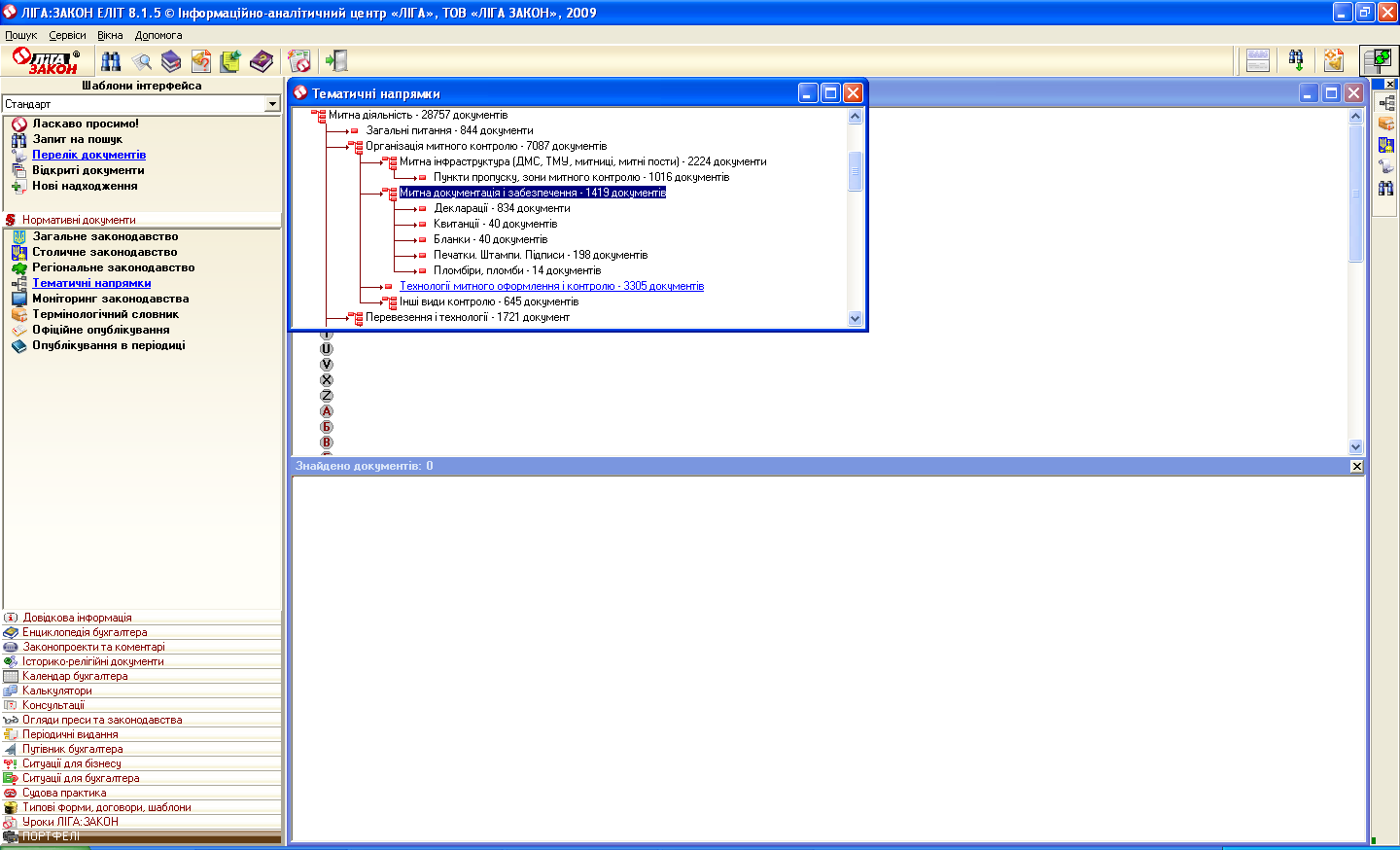
Рис.23. Перелік документів у вигляді ієрархічної структури
Перехід на вищий рівень і згортання структури гілки також виконується клацанням один раз по її назві. Додаткова панель інструментів для цього режиму містить лише три піктограми: "Двовіконний режим"- 1, "Пошук слова у назвах" - 2 та "Аналізувати нові надходження" – 3 (Рис.24).
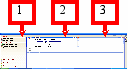
Рис.24 Додаткова панель інструментів
Інші команди для роботи з "Класифікаторами" можна вибрати у контекстному меню (Рис. 25).
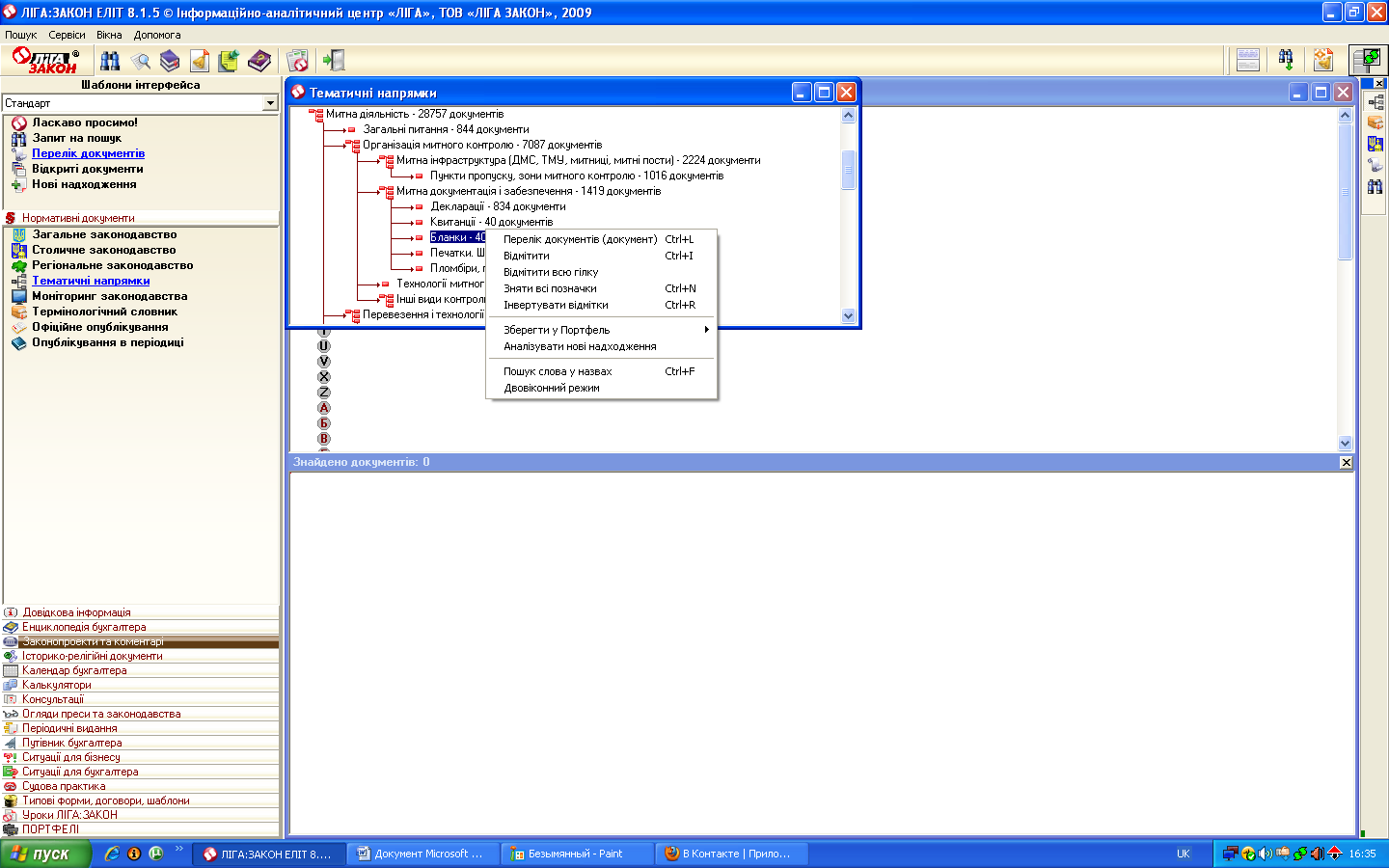
Рис.25 Команди роботи з Класифікатором
Списки документів вибраної гілки можна відобразити як "Динамічний навігатор". Для різних інформаційних ресурсів ("Судова практика", "Консультації", "Офіційне опублікування" тощо) побудовані ієрархічні дерева за різними реквізитами.
У системі "ЛІГА:ЗАКОН" можна здійснювати пошук серед нових, недавно прийнятих, документів або серед тих, у які недавно були внесені зміни. Цей сервіс називається "Нові надходження" і викликається однойменною командою з лівої панелі сервісів системи або головного меню "Пошук". Гілки ієрархічної структури складено за роками, місяцями та днями. Документи у гілці можна упорядкувати за статусом кнопкою на "нові" та "змінені редакції". Список нових надходжень можна перетворити у "Динамічний навігатор" за статусом, типом тощо.
Ще один корисний сервіс - "Термінологічний словник". Він має ієрархічну структуру упорядковану за алфавітом, і містить посилання на документи, в яких розтлумачуються якісь поняття, що зустрічаються в нормативних документах. Після вибору терміну у словнику, відображається витяг із нормативного документа, де цей термін визначається (Рис. 26).
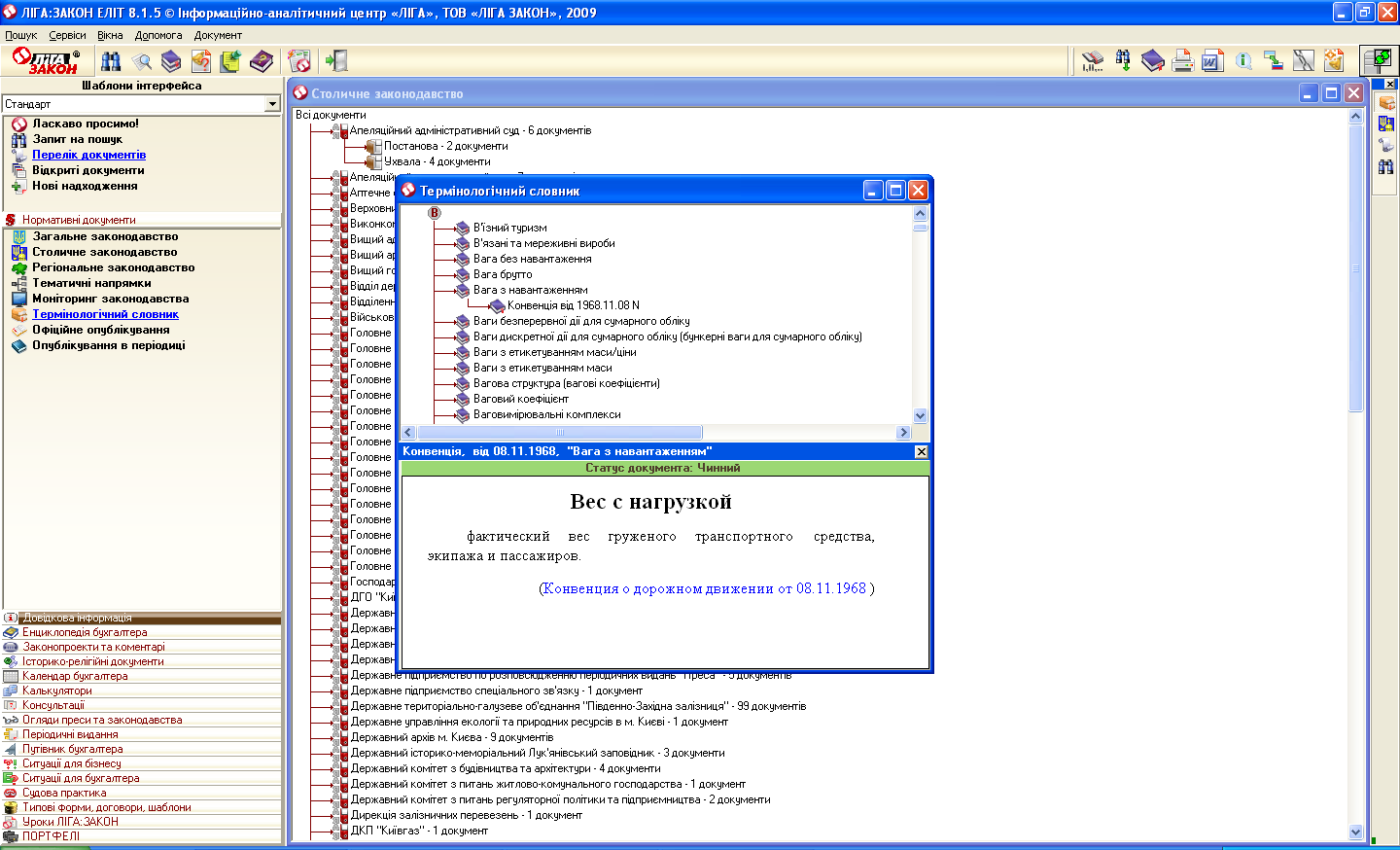
Рис.26 Пошук термінів у Термінологічному словнику системи
Терміни можна шукати командою контекстного меню "Знайти термін" у режимі перегляду документа.
В усіх режимах роботи доступна команда пошуку слова у тексті документа чи у назвах переліку, яку можна викликати кнопкою Щ на додатковій панелі інструментів, відповідною командою контекстного меню або комбінацією клавіш Ctrl+F. У діалоговому вікні пошуку (Рис. 27) можна ввести лише одне пошукове слово або його частину та вибрати додаткові опції пошуку: напрям пошуку - до початку чи до кінця документа; шукати частину чи ціле слово; враховувати під час пошуку регістр чи ні.

Рис. 27 Вікно для вводу пошукового слова
1.8. Пошук у ресурсі "Консультації"
Секція "Консультації" складається з двох розділів "Поточні консультації" та "Архів". Пошук у розділі "Поточні консультації" можна виконувати у "Навігаторі консультацій" - алфавітному переліку груп документів; у "Класифікаторі" - ієрархічній структурі за певними напрямками та за ключовими словами розділу "Ключові слова" (Рис. 28).
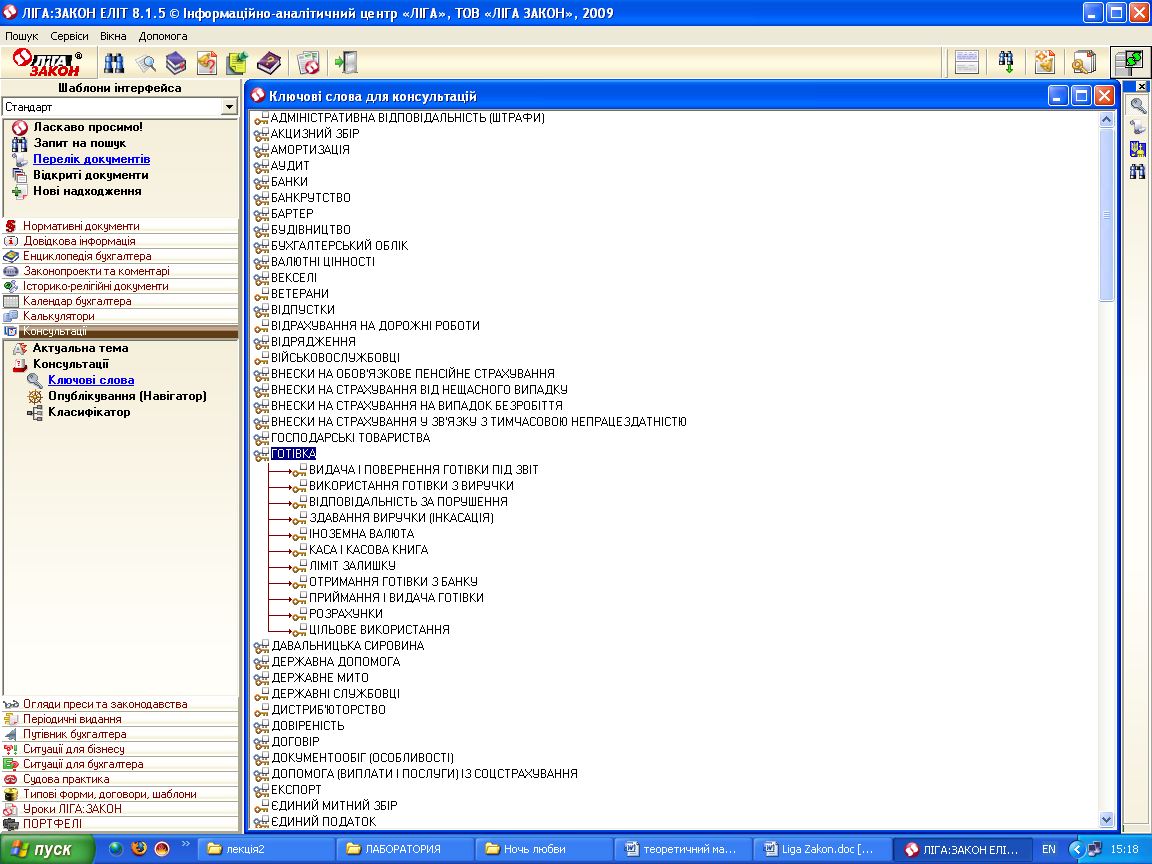
Рис. 28. Пошук документів за ключовими словами секції Консультації
Консультації подаються у вигляді коментарів, запитань та відповідей або статей з роз'ясненнями у спеціалізованих періодичних виданнях.
Пошук за ключовими словами дуже зручний та ефективний.
Якщо гілка позначається зображенням подвійного ключа, вона містить розгалуження. Одинарний ключ позначає гілку без внутрішніх рівнів.
Якщо у вибраній гілці ви не можете знайти відповідь на своє питання, можна скористатись інструментом для створення складного запиту, який дозволяє об'єднати кілька напрямків з використанням логічних операторів. Для створення складного запиту на пошук, спочатку необхідно відмітити першу гілку з вибраним ключовим словом, а потім - скористатись командою контекстного меню "Перелік документів" або кнопкою на додатковій панелі інструментів і вибрати один із способів поєднання з іншими гілками сервісу. Результатом пошуку буде список, створений, як об'єднаний чи вибірковий, з документів різних гілок.
ВИКОНАТИ ПРАКТИЧНІ ЗАВДАННЯ №3 ТА №4.
