История развития
| Вид материала | Документы |
- Целевые программы городского развития Урбанистика: история и перспективы развития, 18.46kb.
- История развития компьютеров, 400.55kb.
- Лекция первобытная культура генезис культуры, 4210.47kb.
- История развития техники носит междисциплинарный характер, 2186.83kb.
- Реферат история развития компьютера, 391.63kb.
- Тематика курсовых работ по дисциплине «Гражданский процесс» для студентов 4 курса очно-заочной, 42.66kb.
- Темы рефератов История развития интегральных микросхем. Факторы прогресса технологии, 23.95kb.
- Темы рефератов специализация «легкая атлетика». История развития легкой атлетики, 7.41kb.
- «История развития теории и практики менеджмента (отечественная история и история зарубежных, 322.85kb.
- Отечественная история, 928.35kb.
Ввод и редактирование данных
Основными объектами, над которыми производятся действия в электронных таблицах, являются ячейки и диапазоны ячеек (блоки).
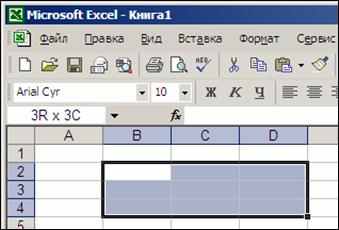 Рис. 64. Выделенный диапазон ячеек (блок).
Рис. 64. Выделенный диапазон ячеек (блок). Блок - любая прямоугольная область таблицы, в минимальном случае - одна ячейка. Адрес блока задается так: адрес верхней левой ячейки блока, двоеточие, адрес правой нижней ячейки блока.
Примеры блоков: А1 (ячейка); А1:А9 (столбец); В2:Z2 (строка); B2:D4 (прямоугольная область).
Неотъемлемым элементом рабочего поля таблицы является курсор. В ЭТ термин “курсор” используется в следующих случаях:
- курсор ЭТ - жирная рамка вокруг текущей ячейки, перемещается с помощью клавиш управления курсором;
- текстовый курсор - мигающая (или не мигающая) черточка, отмечающая положение текущего символа при редактировании содержимого ячейки.
Ввод данных
1. Установить курсор ЭТ в ячейку, в которой должны быть размещены данные.
2. Набрать данные.
3. Для завершения ввода нажать клавишу
В ячейке могут размещаться данные одного из следующих типов:
1. число 2. формула 3. текст
Правила ввода текста и чисел
Текст можно вводить произвольной формы, но если он начинается со знака “=“, то перед ним следует поставить апостроф, чтобы он не воспринимался как формула.
Числа также вводятся в привычном виде. Следует только помнить, что дробные десятичные числа записываются через запятую: 3,5; -0,0045, либо через точку: 3.5; -0.0045, в зависимости от установленных параметров. Изменение вида разделителя целой и дробной части производится в меню Сервис/ Параметры/ Международные.
Форматирование текстовых полей
По умолчанию текстовые поля в MS Excel выводятся в одну строку. Для того чтобы текст переносился в ячейке в несколько строк:
1. Выделите ячейки, для которых необходимо разрешить перенос текста.
2. Выберите пункт меню Формат/ Ячейки вкладка Выравнивание.
3. Поставьте галочку в опции Переносить по словам.
Для таблиц со сложной структурой используйте объединение ячеек, но только там, где это действительно требуется.
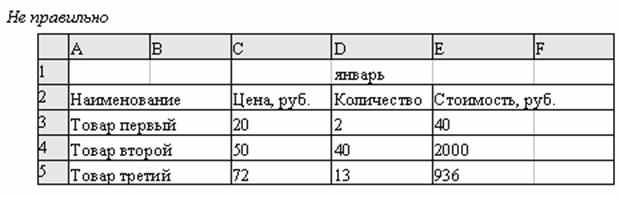
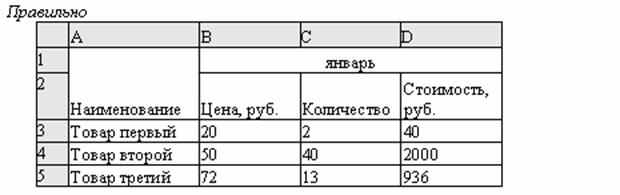
Рис. 65.Неправильно и правильно отформатированные текстовые поля.
Правила ввода формул
1. Убедитесь в том, что активна (выделена курсивной рамкой) та ячейка, в которой вы хотите получить результат вычислений.
2. Ввод формулы начинается со знака “=”. Этот знак вводится с клавиатуры.
3. После ввода знака “=” Excel переходит в режим ввода формулы. В этом режиме, при выделении какой-либо ячейки, ее адрес автоматически заносится в формулу. Это позволяет избавить пользователя от необходимости знать адреса ячеек и вводить их в формулу с клавиатуры.
4. Находясь в режиме ввода формулы, вы последовательно указываете левой кнопкой мыши на ячейки, хранящие некие числовые значения, и вводите с клавиатуры знаки операций между исходными значениями.
- Знаки операций должны вводиться между адресами ячеек.
- Удобнее вводить знаки операций с правого цифрового блока клавиатуры. Чтобы этот блок работал в нужном режиме, индикатор
должен быть включен.
5. Чтобы результат вычислений появился в активной ячейке, необходимо выйти из режима ввода формулы.
-
завершает ввод формулы, и переводит курсор в следующую ячейку.
- “Зеленая галочка” на панели ввода формулы завершает ввод формулы, и оставляют курсор в той же ячейке.
- “Зеленая галочка” на панели ввода формулы завершает ввод формулы, и оставляют курсор в той же ячейке.
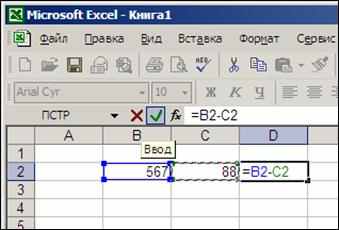
Рис. 66. Ввод формулы.
Например, если в ячейке D2 должна помещаться разность чисел из ячеек B2 и C2, то после установки курсора на D5 следует указать мышью на B2, ввести с клавиатуры знак “-”, указать мышью на C2 и нажать
В формулах можно использовать числовые константы (-4,5), ссылки на блоки (D4), (A3:D8), знаки арифметических операций, встроенные функции (СУММ, МАКС, SIN и т.д.)
Таблица 18.
| Операция | Обозначение в формуле | Пример |
| Возведение в степень Умножение Деление Сложение Вычитание Равно | * / + - = | =32 =А8*С6 =D4/N5 =B2+5 =9-G6 |
| Меньше Больше Меньше или равно Больше или равно Не равно Диапазон Объединение диапазонов Максимум Минимум | < > <= >= <> : ; МАКС МИН | =СУММ(А1:С10) =СУММ(А1;А2;А6) =МАКС(А3:С5) =МИН(Е2:Р7) |
Редактирование данных
При вводе данных Вы можете ошибиться и должны уметь исправлять ошибки. Конечно, Вы можете просто ввести в ячейку с ошибочными данными новое правильное значение, но если исправить требуется один - два символа, то целесообразнее отредактировать содержимое ячейки.
Отредактировать данные Вы можете различными способами, но курсор ЭТ должен стоять на редактируемой ячейке.
1. Перейдите в режим редактирования содержимого ячейки. Это можно сделать одним из следующих способов:
- Щелкнете левой клавишей мыши в строке формул.
- Нажмите
.
- Дважды щелкните мышью на ячейке.
- Дважды щелкните мышью на ячейке.
2. Текстовый курсор поставьте перед неверным символом, исправьте данные.
3. Нажмите
Неверный формат ячейки может быть изменен только выбором другого формата в меню Формат / Ячейка.
Если ошибка допущена при вводе числа, то так как компьютер не знает, что это ошибка, Excel автоматически пытается подобрать подходящий для данного изображения формат.
Например, Вы хотели ввести число 410. Интерпретация некоторых возможных при вводе ошибок приводится в таблице 19.
Таблица 19.
| Ошибочный ввод | Распознанный формат | Изображение на экране |
| 4:10 4.10 410. | время дата текст | текст 4:10 4.Окт. 410. |
Не пытайтесь исправить ошибку непосредственно в ячейке, вряд ли это удастся, так как скрытый формат этой ячейки уже сформирован. Поэтому нужно исправлять сначала формат ячейки на правильный с помощью меню Формат / Ячейка / Число.
Если при вводе формул Вы забыли поставить знак “=”, то все, что было набрано, запишется в ячейку как текст. Если Вы поставили знак равенства, то компьютер распознал, что идет ввод формулы и не допустит записать формулу с ошибкой до тех пор, пока она не будет исправлена. Некоторые ошибки, которые могут быть допущены при вводе формулы, приведены в таблице 20.
Таблица 20.
| Изображение на экране | Тип ошибки |
| b1*b2 | нет знака = |
| #ИМЯ? | адрес ячейки введен с клавиатуры в режиме кириллицы |
| открывается диалоговое окно | введено два знака операции подряд |
| #ЗНАЧ! | в одной из ячеек, входящих в формулу, находится не числовое значение |
| #ДЕЛ/0! | значение знаменателя =0 , делить на 0 нельзя |
Копирование формул
В электронных таблицах часто требуется проводить операции не просто над двумя переменными (ячейками), но и над массивами (столбцами или строками) ячеек. Т.е. все формулы результирующего массива аналогичны и отличаются друг от друга только адресом строк или столбцов.
От проведения однотипных действий в каждой ячейки строки (или столбца) избавляет следующий прием копирования формулы:
1. Убедитесь, что активна (выделена курсорной рамкой) именно та ячейка, в которой находится предназначенная для копирования формула.
2. Не нажимая на кнопки мыши, подведите указатель мыши к нижнему правому углу курсорной рамки (этот угол специально выделен).
3. Отыщите положение, при котором указатель мыши превращается в тонкий черный крестик.
4. Нажмите на левую кнопку мыши и, удерживая ее, выделяйте диапазон ниже (при копировании по строкам) или правее (при копировании по столбцам) до тех пор, пока не выделятся все ячейки, в которые вы хотите скопировать данную формулу.
5. Отпустите левую кнопку мыши.
Таблица 21.
Типы указателей мыши
 | Копирование содержимого выделенной ячейки, или блока ячеек. |
 | Перенос блока ячеек с одного места рабочего листа на другое. При нажатой клавише |
 | Выделение блока ячеек. |
Относительная и абсолютная адресация
Одно из преимуществ электронных таблиц в том, что в формулах можно использовать не только конкретные числовые значения (константы), но переменные - ссылки на другие ячейки таблицы (адреса ячеек). В тот момент, когда Вы нажимаете клавишу
Другое достоинство в том, что при копировании формул входящие в них ссылки изменяются (относительная адресация).
Однако иногда при решении задач требуется, чтобы при копировании формулы ссылка на какую-либо ячейку не изменялась. Для этого используется абсолютная адресация, или абсолютные ссылки.
При копировании приведенным выше способом адреса ячеек в формуле изменялись относительно.
Если необходимо, чтобы при копировании или перемещении данных адрес какой-либо ячейки в формуле не мог изменяться (например, при умножении всего столбца данных на значение одной и той же ячейки), нужно зафиксировать положение этой ячейки в формуле до того, как вы будете копировать или перемещать данные.
Для фиксации адреса ячейки используется знак “$”.
Координата строки и координата столбца в адресе ячейки могут фиксироваться раздельно.
Чтобы относительный адрес ячейки в формуле стал абсолютным, после ввода в формулу адреса этой ячейки нажмите
Таблица 22.
| Адресация | По строке | ||
| Относительная | Абсолютная | ||
| По столбцу | Относительная | B1 | B$1 |
| Абсолютная | $B1 | $B$1 | |
Изменение адреса ячейки в формуле, при ее копировании.
Таблица 23.
| Значение адреса в исходной формуле | Вниз | Вправо |
| B1 | B2 | C1 |
| $B1 | $B2 | $B1 |
| B$1 | B$1 | C$1 |
| $B$1 | $B$1 | $B$1 |
Построение диаграмм
Одним из самых впечатляющих достоинств MS Ехсеl является способность превращать абстрактные ряды и столбцы чисел в привлекательные, информативные графики и диаграммы. Ехсеl поддерживает 14 типов различных стандартных двух- и трехмерных диаграмм. При создании новой диаграммы по умолчанию в Excel установлена гистограмма.
Диаграммы - это удобное средство графического представления данных. Они позволяют оценить имеющиеся величины лучше, чем самое внимательное изучение каждой ячейки рабочего листа. Диаграмма может помочь обнаружить ошибку в данных.
Для того чтобы можно было построить диаграмму, необходимо иметь, по крайней мере, один ряд данных. Источником данных для диаграммы выступает таблица Excel.
Специальные термины, применяемые при построении диаграмм:
- Ось X называется осью категорий и значения, откладываемые на этой оси, называются категориями.
- Значения отображаемых в диаграмме функций и гистограмм составляют ряды данных. Ряд данных – последовательность числовых значений. При построении диаграммы могут использоваться несколько рядов данных. Все ряды должны иметь одну и туже размерность.
- Легенда – расшифровка обозначений рядов данных на диаграмме.
Тип диаграммы влияет на ее структуру и предъявляет определенные требования к рядам данных. Так, для построения круговой диаграммы всегда используется только один ряд данных.
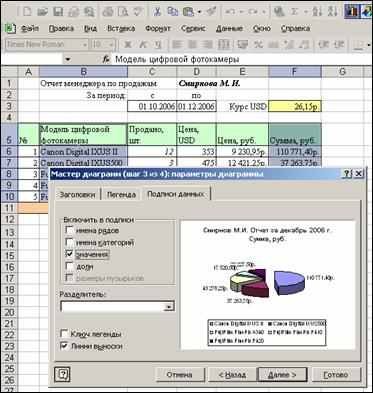
Рис. 66. Создание диаграммы.
Последовательность действий, при построении диаграммы
1. Выделите в таблице диапазон данных, по которым будет строиться диаграмма, включая, если это возможно, и диапазоны подписей к этим данным по строкам и столбцам.
2. Для того чтобы выделить несколько несмежных диапазонов данных, производите выделение, удерживая клавишу
3. Вызовите мастера построения диаграмм (пункт меню Вставка/ Диаграмма или кнопка на стандартной панели инструментов).
4. Внимательно читая все закладки диалогового окна мастера построения диаграмм на каждом шаге, дойдите до конца (выбирайте “Далее”, если эта кнопка активна) и в итоге нажмите “Готово”.
После построения диаграммы можно изменить:
- размеры диаграммы, потянув за габаритные обозначения, которые появляются тогда, когда диаграмма выделена;
- положение диаграммы на листе, путем перетаскивания объекта диаграммы мышью;
- шрифт, цвет, положение любого элемента диаграммы, дважды щелкнув по этому элементу левой кнопкой мыши;
- тип диаграммы, исходные данные, параметры диаграммы, выбрав соответствующие пункты из контекстного меню (правая кнопка мыши).
Диаграмму можно удалить: выделить и нажать
Диаграмму, как текст и любые другие объекты в MS Office, можно копировать в буфер обмена и вставлять в любой другой документ.
Задачи
1. Выражение 5(A2+C3):3(B2-D3) в электронной таблице имеет вид:
- 5((A2+C3)/(3(B2-D3)));
- 5(A2+C3)/3(B2-D3);
- 5*(A2+C3)/(3*(B2-D3)).
2. Какая из перечисленных ссылок на ячейку А1 является абсолютной только по строке?
- A$1;
- $А$1;
- $A1;
- A1.
3. «Легенда» диаграммы MS Excel – это:
- порядок построения диаграммы (список действий);
- условные обозначения рядов или категорий данных;
- руководство для построения диаграмм;
- таблица для построения диаграммы.
4. В ячейке B2 электронной таблицы записана формула =A3*C4+B1. Какой вид примет эта формула после копирования ее в ячейку D3?
- =C4*E5+D2;
- =C3*E4+D1;
- формула не изменится.
5. Относительная ссылка на ячейку MS Excel это:
- ссылка, полученная в результате копирования формулы;
- когда адрес, на который ссылается формула, при копировании не изменяется;
- когда адрес, на который ссылается формула, изменяется при копировании формулы.
6. При вводе чисел в ячейки MS Excel десятичные знаки отделяются символом:
- только точкой;
- только запятой;
- точкой или запятой;
- запятой с пробелом.
7. В формуле ссылка на ячейку имеет вид $C$10. Что это означает?
- Дается ссылка на относительный адрес ячейки С10;
- Дается ссылка на абсолютный адрес ячейки С10;
- В ячейке С10 находится число в денежном формате.
