Вступ 4
| Вид материала | Документы |
- Вступ, 323.48kb.
- Програма дисципліни кредитний модуль " основи радіоелектроніки" (для груп фф) Вступ, 153.44kb.
- Питания з Програми з курсу «Механіка», що виноситься на зм 1 вступ, 86.8kb.
- Робоча навчальна програма здисципліни: Принципи І методи аналізу художнього твору Спеціальність, 222.75kb.
- План, вступ, викладення змісту теми (як правило, 2 глави), висновок, а також список, 24.79kb.
- Вступ України до Світової огранізації торгівлі. Законодавчі зміни. Галузеві стратегії”, 72.41kb.
- Робоча навчальна програма Модуля Вступ до спеціальності Для студентів спеціальності, 404.17kb.
- Вступ до історії україни 5-й клас (35 годин), 86.86kb.
- Вступ до історії україни 5-й клас (35 годин), 104.36kb.
- М. В. Ломоносов; [вступ ст., сост., примеч. А. А. Морозова]. Ленинград : Сов писатель,, 249.18kb.
Меблева фабрика:
- найменування виробу;
- найменування матеріалу;
- одиниця вимірювання матеріалу;
- найменування цеху - виробника;
- місяць і рік виготовлення виробів;
- кількість виготовлених виробів;
- кількість матеріалу, витраченого на виготовлення виробу;
- ціна одиниці матеріалу;
- норма витрати матеріалу на 1 виріб.
Вивести з бази даних наступні відомості:
- Вивести найменування цеху, найменування виробу, місяць, рік, кількість виготовлених виробів, найменування матеріалу, кількість матеріалу, витраченого на виготовлення виробу, упорядкувавши дані по найменуванню цеху і найменуванню виробу.
- Вивести повну інформацію про випуск виробів певним цехом за 2011 рік.
- Вивести зведення про щомісячний випуск виробів кожного найменування кожним цехом в першому кварталі поточного року.
- Вивести зведення про щомісячний випуск виробів, які починаються на певні літери "__" або "__".
- Вивести відомості про щомісячний випуск кожним цехом виробів з кількістю виготовлених виробів від 50шт. до 150шт.
- Для виробу і року, які вводяться в запиті, вивести інформацію про випуск виробів кожним цехом.
- Для діапазону місяців і року, які вводяться в запиті, вивести інформацію про кількість матеріалу, витраченого на виготовлення кожного виробу.
- Для матеріалів, що починаються на певні літери, які вводяться в запиті, вивести щомісячні відомості про кількість матеріалу, витраченого на виготовлення кожного виробу.
- Визначити фактичну і нормативну витрату матеріалу кожного найменування в натуральному виразі за кожен місяць.
- Визначити фактичну і нормативну витрату матеріалу кожного найменування у вартісному виразі за кожен місяць.
- Вивести мінімальну і максимальну кількість кожного виду матеріалу, витраченого на виготовлення виробів.
Варіант №10
Шахтооб’єднання:
- найменування шахти;
- місто місцезнаходження шахти;
- Ф.І.О. директора шахти;
- місяць і рік звітного періоду;
- матеріальні витрати за місяць;
- оплата праці;
- відрахування на страхування;
- амортизація;
- інші витрати;
- позавиробничі витрати;
- об'єм видобутку вугілля за місяць.
- ціна 1 тонни вугілля;
Вивести з бази даних наступні відомості:
- Вивести найменування шахти, місцезнаходження шахти, Ф.І.О. директора шахти, рік, місяць, матеріальні витрати за місяць, розмір оплати праці, відрахування на страхування, упорядкувавши дані по шахті і року.
- Вивести інформацію про щомісячний об'єм видобутку вугілля і позавиробничі витрати певної шахти за певний місяць
- Вивести зведення про щомісячний розмір об'єму видобутку вугілля, оплати праці, відрахування на страхування кожної шахти певного міста за I квартал певного року.
- Вивести зведення про щомісячний розмір відрахування на страхування кожної шахти об'єднання, яка починається на конкретну літеру "__" або "__".
- Вивести зведення про щомісячний розмір оплати праці для шахт за період з січня по червень 2011 рік.
- Для шахти і року, які вводяться в запиті, вивести інформацію про щомісячний об'єм видобутку вугілля і позавиробничі витрати.
- Для діапазону місяців і року, які вводяться в запиті, вивести інформацію про щомісячний об'єм видобутку вугілля.
- Для шахт з міста, які починаються на певні літери, які вводяться запиті, вивести інформацію про щомісячні позавиробничі витрати.
- Визначити повні витрати видобутку вугілля на кожній шахті за кожен місяць, як суму матеріальних витрат, оплати праці, відрахувань на страхування, амортизації, інших витрат і позавиробничих витрат.
- Визначити вартість видобутку вугілля за місяць на кожній шахті, як добуток об'єму видобутку вугілля за рік і ціни 1 тонни вугілля.
- Вивести загальний об'єм видобутку вугілля для кожної шахти об'єднання за кожен рік.
- Вивести максимальні і максимальні відрахування на страхування для кожної шахти.
МЕТОДИЧНІ РЕКОМЕНДАЦІЇ ДО ВИКОНАННЯ ЗАВДАННЯ 2
База даних - набір однотипних даних з певної предметної області. База даних включає таблиці, запити, звіти, форми й інші структурні елементи, які допомагають вам створити Access для роботи з вашими даними.
Вікно бази даних: у лівій частині вікна бази даних розташовані кнопки, які дозволяють вибрати один із семи типів об'єктів бази даних: таблиці, запити, форми, звіти, макроси, модулі. Уздовж верхнього краю вікна розташовані три кнопки для роботи із цими об'єктами.
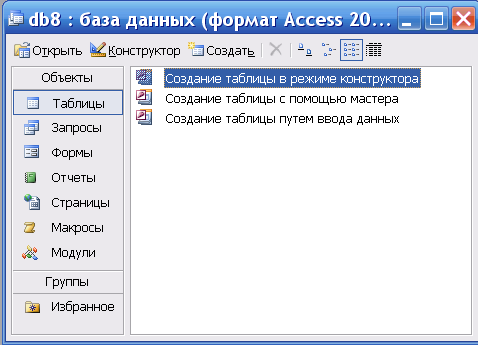
Рисунок 20. Вікно бази даних
Відкрити - вивести на екран поточний об'єкт.
Конструктор - дозволяє змінити об'єкт у режимі Конструктора.
Створити - створює новий об'єкт.
Таблиця - це набір записів, що описують дані одного виду. Таблиця – основний
об'єкт бази даних, сховище інформації. Складається з полів (стовпців) і записів (рядків).
Дані - це сукупність структурованої інформації, зібраної у вигляді таблиць, між якими існують посилальні зв'язки.
Поля - це колонки, де перебувають дані. В Access полю надається ряд властивостей, які визначають можливості бази даних.
Записи - це впорядкований набір полів або аналог рядка в таблиці. Кожний запис Таблиці має однакові поля, але, імовірно в них утримуються різні дані.
Таблиці можуть бути представлені в режимі конструктора та в режимі перегляду даних
Форма - це вид перегляду, редагування й навігації по даним в таблиці. Вона створюється користувачем з метою зручності й наочності доступу до інформації. За допомогою пункту меню Відкрити можна побачити форму в активному стані.
Запити створюються з метою витягу з таблиці даних відповідно до певних критеріїв. Вони формуються з використанням мови доступу до даних бази - SQL. Запити можна переглянути в режимі конструктора запитів, у режимі SQL, у режимі таблиці.
Звіти призначені для подання даних у певному виді. Це вихідні форми даних відповідно до вимог до звітності.
Створення бази даних
Щоб почати створення бази даних, клацніть мишею команду Нова база даних у початковому вікні діалогу Access, або виберіть команду ФАЙЛ\СОЗДАТЬ, а потім у вікні діалогу СОЗДАНИЕ клацніть двічі по значку Нова база даних. Після цього відкриється вікно діалогу Файл новой бази данных. У списку, що розкривається, виберіть потрібний диск і папку а в полі Ім'я файлу введіть ім'я нової бази даних. Access автоматично додасть до імені файлу розширення .mdb.
Якщо в БД створена хоча б одна таблиця, то в даному вікні будуть доступні кнопки - Відкрити й Конструктор.
Створення таблиць. Таблиці БД можуть бути створені у трьох режимах: за допомогою майстра; в режимі Конструктора; в режимі таблиці.
Для створення нової таблиці в режимі Конструктор виконайте наступні дії:
1. Виберіть команду Файл\Открыть з головного меню, а потім двічі клацніть на імені бази даних, у якій необхідно створити нову таблицю.
Якщо ж бази даних ще немає, то створимо нову таблицю. Вікно Пустой бази данных повинне бути активним. Перейдіть на вкладку Таблиці, а потім натисніть двічі Создать таблицу в режиме Конструктора.
Access виведе вікно таблиці в режимі конструктора.
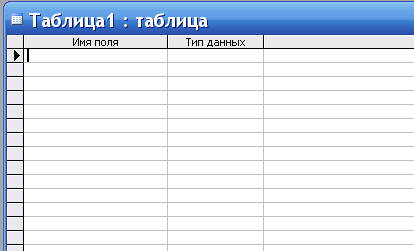
Рисунок 21. Вікно БД для створення структури таблиці в режимі Конструктор
- Встановіть курсор у перший рядок стовпця Имя поля й введіть з клавіатури ім'я першого поля (наприклад Код товару). Натисніть на клавішу TAB, щоб перейти в стовпець Тип даних. Праворуч в осередку стовпця Тип даних з'явиться невелика сіра кнопка зі стрілкою вниз. Тип даних вибраємо зі списку.
- За допомогою клавіші (стрільця вниз) переглянете список всіх досяжних типів полів, клацніть на тому з них, що вам потрібний (числовий). Натисніть клавішу TAB.
- Курсор переміститься в поле Описание. У стовпці Опис ми можемо ввести пояснювальний текст для кожного з полів. Уведіть із клавіатури чіткий, ясний опис місту події й натисніть TAB. Інформація, що втримується в поле Опис з'являється в рядку стану й служить підказкою для вас по ходу роботи.
- Для кожного поля ви можете задати певні властивості, що залежать від обраного вами типу даних, які необхідно встановити у вікні Властивості поля. Після того як ви виберіть тип даних, Access виведе властивості полів у нижній частині вікна. Тут можемо задати значення властивостей поля, набір яких міняється залежно від обраного типу даних.
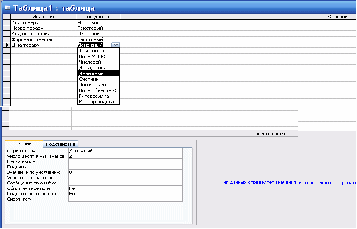
Рисунок 22. Встановлення типу даних конкретного поля
- Після створення структури необхідно вказати ключове поле таблиці. Для цього встановіть курсор миші праворуч від імені поля, яке Ви визначаєте, як ключове, викличне контекстне меню та виберіть команду Ключевое поле. При виборі ключового поля необхідно враховувати, що дані цього поля повинні бути унікальними. Дані цього поля повинні ідентифікувати записи таблиці.
- Д

ля збереження структури таблиці клацніть мишею кнопку закриття файлу вікна Таблиця та вкажіть ім’я таблиці.
- Після визначення структури Таблиці необхідно ввести дані в таблицю. Уведення даних здійснюється після переходу в режим: двічі клацнувши мишею на імені таблиці. Зберігаються введені дані аналогічно збереженню структуру таблиці
Типи полів
- Текстове. Це поле зберігає букви, цифри, або будь-які їхні комбінації довжиною до 255 символів. При створенні текстового поля необхідно визначити його розмір.
- Мемо. Це велике текстове поле. Воно зручне для зберігання коментарів, детальних описів або чогось ще, що вимагає багато місця.
- Числове. У цьому полі зберігаються тільки числа. Із цими числами виконуються арифметичні й інші операції.
- Дата/ Час. Використовується поле для зберігання інформації про дату події, що відбулося.
- Грошове. Поле для зберігання інформації в грошовому вираженні, яке знаходиться в платіжних відомостях, накладних і т.д.
- Лічильник. Це поле автоматично генерує число. При додаванні запису автоматично в полі лічильнику додається її порядковий номер.
Логічне. Якщо необхідно відповісти тільки Так чи Ні, то використовується це поле. Залежно від обраного формату в ньому може зберігатися Так/Ні, Істина/Неправда або Вкл/Викл.
Прийоми введення даних. У режимі таблиці відображаються всі уведені дані. У порожній таблиці Маркер запису (із зображенням трикутного покажчика, спрямованого вправо) звичайно встановлений у першому рядку таблиці.
Для уведення значення в поле (у режимі таблиці) перемістіть курсор у це поле й наберіть значення. Під час редагування запису маркер запису приймає вид олівця. При уведенні нового запису (на маркері якої зображений олівець) автоматично з'являється наступний рядок (на маркері якої зображена зірочка для позначення нового запису). Маркер нового запису завжди відзначає останній рядок таблиці.
При уведенні нового запису курсор звичайно розміщається в першому полі таблиці.
Збереження запису. Доданий або змінений запис автоматично зберігається при переході до іншого запису або при закритті таблиці.
Використання маски введення та таблиці підстановок для введення даних
При введенні даних можна використовувати маску ведення. Маска уведення використовується при уведенні інформації у конкретному форматі. Вона може необов'язково збігатися з форматом, який використовується для виводу. Після уведення даних відображення може мінятися відповідно до формату виводу. Щоб цього не відбувалося варто правильно становити маски уведення й шаблон формату виводу. Додаткова інформація, що бере участь у масці уведення, може зберігатися або не зберігатися разом з уведеною інформацією в полі. Існують стандартні маски уведення. Можна створити свою власну маску уведення.
Маска уведення має три розділи:
- перший - маска уведення;
- другий - дорівнює 1, якщо текстові символи будуть зберігатися із введеними значеннями;
- третій - символ, що виводиться на місці порожніх символів (часто це знак підкреслення _ ).
Кожне поле таблиці може мати свою власну Маску уведення. Маски уведення працюють ефективно, коли дані мають невелику довжину й досить інформативні. Це можуть бути подібні числа або комбінація цифр і букв. Поштові індекси й номери телефонів уведені за допомогою маски уведення, забезпечать коректність даних зазначеного поля.
Маска уведення може бути створена вручну відповідно до символів-замінників: 0 - повинна бути цифра від 0 до 9; 9 - цифра або пробіл; # - цифра, пробіл, плюс або мінус; L - повинна бути буква( A..Z, А..Я); ? - може бути буква; А - повинна бути буква або цифра; &- повинен бути будь-який символ або пробіл; С - довільний символ; . , ; : - / роздільники; \ наступний, за цією рискою символ може бути введений як літерал.
Наприклад: складемо маску введення для введення в поле таблиці БД номера паспорту. В ньому є буквені та числові частини, кожна з яких має фіксовану довжину і є обов’язковою: LL”№”000000
Використання списку підстановки для уведення даних. Просто дивно, скількома способами можна ввести ті самі дані. Наприклад, жителі Вашингтона у відповідь на прохання вказати назву рідного штату введуть будь-які скорочення - від Вашингтона до WA - не говорячи вже про помилки. Якщо попросити декількох співробітників увести найменування товарів, прізвища клієнтів або назви фірм, малоймовірно, що результати збіжаться. Щоб уникнути подібних ситуацій у тих випадках, коли число припустимих значень поля обмежене (наприклад, переліком товарів або списком клієнтів), краще вибирати значення зі списку, а не вводити вручну. Такий підхід не тільки підвищує вірогідність інформації, але й прискорює уведення даних.
Незначні погрішності при уведенні інформації можуть обернутися серйозними проблемами при її використанні. Для людини значення AZ й Арізона позначають той самий штат Арізона. Але оскільки комп'ютер розуміє все буквально, записи, що містять значення Арізона в поле штату, не потраплять у список розсилання каталогу клієнтам зі штату AZ.
Нижче перераховані елементи керування, що дозволяють звести уведення даних до вибору значень.
- Прапорець, що представляє собою відображення логічного поля, що може приймати тільки одне із двох значень.
- Кнопки вибору, призначені для вибору потрібного варіанта із числа запропонованих.
- Поле зі списком, за допомогою якого можна як вибрати, так й увести значення. Якщо в списку немає потрібного значення, його можна ввести, додавши тим самим до списку.
- Стовпець підстановки, що використається в тих випадках, коли список можливих значень поля відносно короткий і практично не міняється. Хоча стовпець підстановки можна створити вручну, набагато простіше це зробити за допомогою майстра.
Визначення зв'язків між таблицями бази даних
Після того, як будуть створені таблиці й визначені ключові поля, необхідно створити зв'язки між таблицями. Зв'язку між таблицями необхідні для створення запитів і звітів. В Microsoft Access підтримується три типи відносин між таблицями: один-до-одного; один-до багатьох; багато – до - багатьох
Відношення "Один-до-одного" належить до найпростіших відносин між таблицями. Відношення цього типу використовуються найчастіше для поділу таблиць, які містять велика кількість полів. При такому зв’язку кожному запису першої таблиці відповідає не більш ніж як одна запис другої. Відношення між такими таблицями встановлюється при збігу значень ключових полів обох таблиць.
Відношення "Один-до багатьох" є однієї з найпоширенішим зв'язків, що використовується в БД. При такому зв'язку кожному запису першої таблиці може відповідати кілька записам іншої таблиці
Зовнішній ключ зв'язаної таблиці - це поле(або кілька полів), значення якого відповідає значенням первинного ключа базової таблиці. Зв'язок дозволяє з таблиці "Місцеві розмови" вивести дані про всіх абонентів, які дзвонили за певний період.
Відношення "Багато-до-багатьох" є складним зв'язком при якому використовується складений зовнішній ключ. Це тип зв’язку, що дає змогу встановити відношення між кількома записами однієї таблиці та кількома записами другої і навпаки.
З
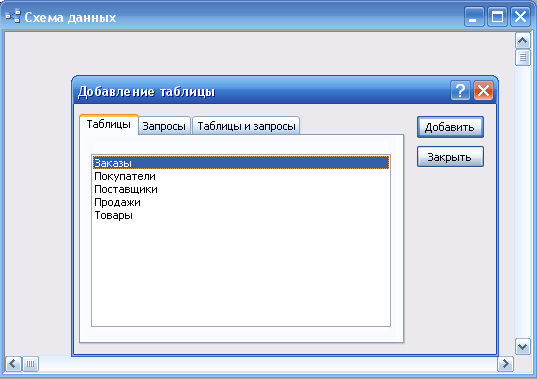
 в'язок між таблицями встановлюється у вікні Схема даних, що викликається командою Сервіс\Схема даних або кнопкою на панелі інструментів.
в'язок між таблицями встановлюється у вікні Схема даних, що викликається командою Сервіс\Схема даних або кнопкою на панелі інструментів.Рисунок 23. Діалогове вікно для вибору таблиць
Перейти на вкладку Таблиці й зі списку таблиць, вибрати потрібно для встановлення зв'язків таблиці. Для цього потрібно мишею вибирати таблицю й клацати кнопку Додати, потім кнопку Закрити.
У вікні Схема даних будуть відображатися обрані таблиці в яких ключові поля виділені напівжирним шрифтом.
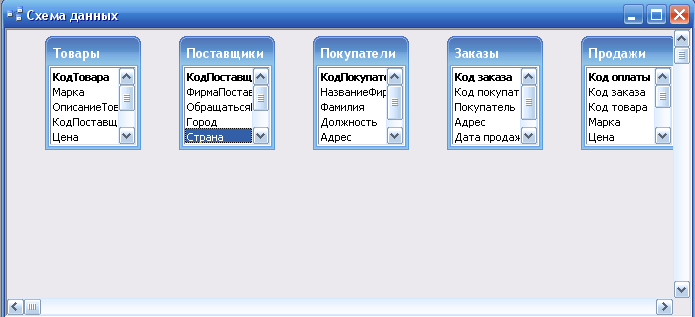
Рисунок 24. Вікно "Схема даних" з обраними таблицями
Уважно вивчіть таблиці й виберіть поля, по яких буде здійснюватися зв'язування.
Зв'язування двох таблиць виконується в такий спосіб:
- Установите покажчик миші на потрібне для зв'язування поле в першій таблиці
- Натисніть кнопку миші та не відпускаючи її перемістіть кнопку миші на поле в другу таблицю, на поле, що обрано для зв'язування. У діалоговому вікні, що з'явилося, Зміна зв'язку можна вказати параметри зв'язку або натиснути кнопку Створити.

Рисунок 25. Вікно встановлення зв’язку між двома таблицями.
- У результаті одержимо наступний результат установлення зв'язків між таблицями:
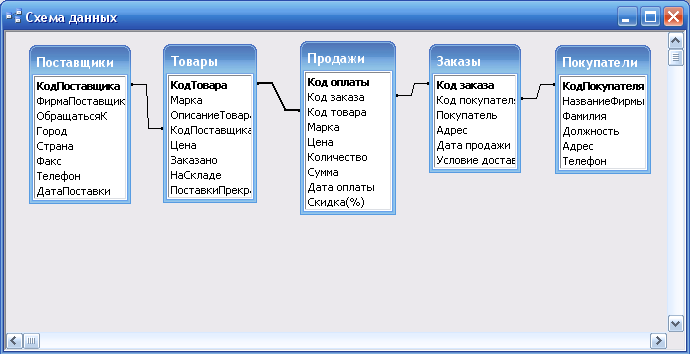
Рисунок 26. Результат встановлення зв’язку між таблицями БД
Сортування та фільтрація даних у таблицях. Звичайний та розширений фільтр.
Сортування - це впорядкування записів таблиці по одному або декількох полях. Виконуючи сортування даних, Access може впорядкувати їх:
По зростанню з урахуванням наступних пріоритетів: від 0 до 9, від А до Z, а потім від А до Я.
-
По убуванню: від 9 до 0, від Z до А , а потім від Я до А.
Виконання сортування таблиці за значеннями одного поля: Відкрити таблицю, виділити стовпець, по якому потрібно відсортувати таблицю. У меню Записи (або з контекстного меню) вибрати команду Сортування по зростанню(убуванню)
Виконання сортування таблиці по декількох полях: Відкрити таблицю. Для виконання сортування по декількох полях необхідно виділити ці поля, при цьому з огляду на те, що Access виконує сортування з ліва на право. Тому, спочатку потрібно виконати впорядкування стовпців у таблиці так, як необхідно для сортування, а потім виконувати сортування.
Скасування сортування. Для приведення таблиці до виду, що вона мала до сортування, необхідно виконати команду Видалити фільтр із меню Запис.
Вибір даних за допомогою фільтрів.
На відміну від сортування, що впорядковує інформацію, фільтрація дозволяє витягти з таблиці записи, які відповідають певним умовам.
Працюючи з таблицями й формами, можна задавати прості фільтри. Звичайно ці фільтри ставляться до виділеного поля, але, якщо до результатів відбору застосувати додаткові фільтри, область перегляду звузитися ще більше.
Існує чотири способи для відбору записів з таблиці БД за допомогою фільтрів: фільтр по виділеному фрагменті, простий фільтр, фільтр "для.." і розширений фільтр.
Фільтрація є одним зі способів вибору й упорядкування даних, при яких Access не видаляє, а просто не відображає дані, які не задовольняють заданим критеріям відбору.
фільтр по виділеному фрагменті | у поле таблиці знайдіть значення, що задовольняє заданому критерію відбору, виділите це значення й виконаєте команду Запису\Фільтр\Фільтр по виділеному.Якщо значення в поле виділити повністю, то будуть виводитися тільки ті записи, які збігаються з виділеним значенням.Якщо виділити початок значення в поле(кілька символів), то будуть виводитися запису, у яких перші символи значення поля збігаються з виділеним Якщо виділити кінець значення в поле(кілька символів), то будуть виводитися запису, у яких останні символи значення поля збігаються з виділеним. |
Простий фільтр | дозволяє створювати умови для вибору записів. Наприклад, потрібно вибрати запису з таблиці Продажу, у яких Дата оплати 08.09.2006 й 12.09.2006.Для виконання цієї операції потрібно виконати наступні дії:
|
фільтр "для.." | задається з контекстного меню поточного поля для значень цього поля. Вибір записів по цьому фільтрі в такий спосіб:
3. викликати контекстне меню й у поле Фільтр для…увести із клавіатури значення, необхідне для відбору. Натиснути Enter або виконати команду Запису\Застосувати фільтр. |
розширений фільтр. | використається при створенні складного фільтра, що містить кілька умов відбору. Побудова розширеного фільтра здійснюється за допомогою бланка. |
Наприклад: За допомогою розширеного фільтра, з таблиці необхідно, вивести марки кави, кількість якої більше 100 і дата оплати 08.09.2011 й 12.09.2011.
Виконуємо наступну послідовність дій:
- Вивести на екран уміст таблиці.
- В
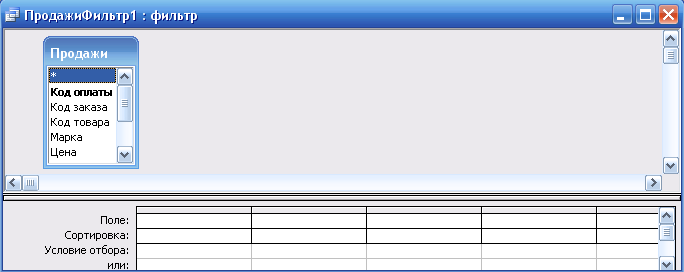 иконуємо команду Записи\Фільтр\Розширений фільтр.
иконуємо команду Записи\Фільтр\Розширений фільтр.
Рисунок 27. Вікно розширеного фільтру
- Відкриється вікно розширеного фільтра, ім'я якого ПродажиФильтр1, у верхній частині якого список полів таблиці Продажу, а в нижній частині – бланк для створення фільтра.
- Клацнути двічі мишею по полю Марка, щоб скопіювати його в осередок Поле першого стовпця бланка.
- В осередок Умова відбору введіть текст Кава * і натисніть Enter. (Кава * - означає, що вивести потрібно всі марки кава)
- У списку полів клацніть мишею поле Кількість, щоб скопіювати його в банк фільтра, в осередок Умова відбору введіть умову відбору >100.
- Аналогічно виконаєте копіювання поля Дата оплати й уведіть потрібні для вибірки дати #08.09.2011# or #12.09.2011#.
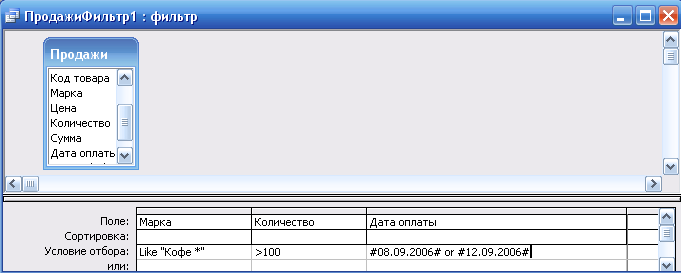
Рисунок 28. Введення параметрів для виконання розширеного фільтру
- Виконуємо команду Фільтр\Застосувати фільтр, одержимо результат:
| Продажу | ||||||||
| Код оплати | Код замовлення | Код товару | Марка | Ціна | Кількість | Сума | Дата оплати | Знижка(%) |
| 2 | 21 | 2 | Кава Nescafe Classic | 6,26 | 730 | 4569,8 | 12.09.2006 | 0,02 |
| 6 | 21 | 6 | Кава Maxima | 4,8 | 1125 | 5400 | 08.09.2006 | 0,02 |
| 17 | 26 | 2 | Кава Nescafe Classic | 6,16 | 505 | 3110,8 | 12.09.2006 | 0,02 |
Щоб видалити фільтр (скасувати фільтрацію) потрібно виконати команду Записи\Удалить фильтр.
Поняття запитів, типи запитів. Запити на вибірку
Запити є одним з найбільш важливих інструментів будь-який СУБД. Як і фільтри вони використаються для вибору записів, які задовольняють заданим умовам. Крім цього, запити використаються для відновлення й додавання нових записів у таблиці, і є джерелом даних для форм і звітів.
Запит на вибірку витягає дані з однієї або декількох таблиць і представляє їх у табличному виді. Цей тип запиту можна використати для угруповання записів, обчислення сум, середніх величин й інших підсумкових значень. Працюючи з результатами запиту, можна одночасно редагувати дані з декількох таблиць.
Параметричний запит запитує уведення параметрів (наприклад, початкову й кінцеву дату). Цей тип запитів часто використається для одержання звітів за певний період часу.
Перехресний запит виконує розрахунки й групує дані для аналізу інформації. Для елементів, розташованих у лівому стовпці й у верхньому рядку результатів запиту, можуть обчислюватися підсумкові значення (сума, кількість або середня величина). Осередку на перетинанні рядків і стовпців також містять обчислюють значення, що.
Запит на дію вносить множинні зміни за одну операцію. Властиво, це запит на вибірку, що виконує певні дії над результатами відбору. Можливі чотири типи дій: відновлення, видалення й додавання записів і створення таблиці. У двох останніх випадках результати запиту на вибірку або додаються в існуючу таблицю, або для них створюється Нова таблиця.
Запити можуть створюватися двома способами: за допомогою Майстра запитів; вручну, у вікні Конструктора запитів.
Майстер запитів автоматично виконує основні дії залежно від відповідей користувача на поставлені питання. При професійному використанні БД Access майстер використовується для швидкого створення структури запиту, потім, у режимі Конструктор приводять структуру запиту у відповідність із поставленим завданням.
Порядок створення запиту.
У вікні БД перейти на вкладку Запити й клацнути кнопку Створити. У вікні Новий запит вибрати Майстри запитів - Простий запит.
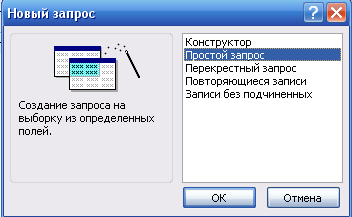
Рисунок 29. Вікно створення запити
У вікні Створення простих запитів потрібно вибрати таблиці або раніше створені запити, на підставі яких буде створюватися новий запит, потім - вибрати поля, за значеннями яких буде створюватися вибірка.
2. Використання "Построителя выражений" у запитах.
Вираження, які використовуються у запитах, звичайно вводяться вручну або створюються за допомогою надбудови "Построитель выражений (Expression Builder)". Щоб відкрити вікно "построителя", можна скористатися командою Побудувати (Build) у контекстному меню або клацнути на кнопці "построителя .." на панелі інструментів, попередньо встановивши курсор у поле, куди потрібно ввести вираження.
"Построитель выражений" не є майстром, тобто, не проводить користувача через процедуру побудови вираження. Проте, він надає істотну допомогу, надаючи ієрархічні списки, що містять більшість елементів (функцій, операторів, полів), які можна включити у вираження. Вибравши потрібний елемент, можна скопіювати його в поле вираження, а потім клацнути на кнопці ОК, щоб помістити вираження у фільтр або запит.
Кнопки операторів і Поле для запису вираження
а
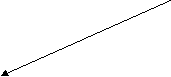 рифметично операцій
рифметично операцій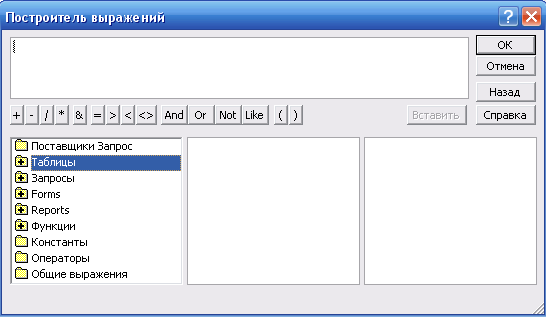
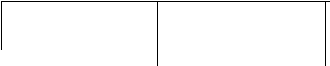

Область елементів
Рисунок 30. Елементи вікна "Построителя выражений"
Оператори. Щоб створити вирази, використовують такі типи операторів:
• арифметичні — для роботи з числовими значеннями
Арифметичні оператори для роботи з числовими значеннями
| Оператор | Опис | Приклад |
| + | Додає два операнди | Кількість + наСкладі |
| - | Віднімає два операнди | ДатаЗамовлення-10 |
| - (унарний) | Змінює знак | -20 |
| * | Помножує два операнди | Ціна*знижка |
| / | Ділить один операнд на інший | Ціна/2 |
| \ | Повертає результат цілого ділення одного операнда на інший, при цьому десяткові значення округляються до цілих значень | 11\3,4 (=3) |
| Моd | Повертає остачу при цілому діленні двох чисел | 11 Моd 3,4 (=2) |
| | Підносить до степеня | Ціна2 |
- оператори присвоєння та порівняння (=, <, >, <=, >=, <>) — для присвоєння значення і порівняння двох значень при створенні правил перевірки, умов відбору записів; повертають логічні значення True, False. До цієї групи належать такі оператори: Is — разом із Null визначає, яким є значення поля — нульовим чи ненульовим (Not Null). (Наприклад, умова на значення при створенні таблиць.);
Like — визначає, чи починається символьне значення з одного або кількох символів. При цьому застосовується шаблон з одного чи кількох символів * або ? (наприклад, Like"А*");
Іn — визначає, чи є значення із поданого списку. Наприклад, Іn (6;10) або Іn ("лд";"бв"); Веtween — визначає, чи входить число в поданий діапазон значень (наприклад, Веtween 10 аnd 15);
• логічні оператори — для створення комбінації результатів двох або більше операцій порівняння. Ці оператори стосуються виразів, що повертають логічні значення Тгие, False, Null. Такими операторами є:
Аnd — логічне І; Ог — логічне АБО; Not — логічне НЕ;
• оператор конкатенації (&) — для створення комбінації рядка символів.
Літерали. Існують літерали таких типів:
• числові — вводяться як ряд цілих і дробових чисел;
текстові — містять літери та цифри, при створенні їх беруть у подвійні лапки. Для об'єднання кількох літералів використовують оператор конкатенації (&);
літерали дати/часу — застосовуються для створення полів типу дата або час (12.01.99), при цьому автоматично додається знак # на початку і вкінці виразу (#12.01.99#).
Ідентифікатори та функції. Ідентифікатор — це ім'я об'єкта (БД, таблиці, запиту, форми, звіту) та ім'я поля. Існують прості імена і складні. Останні складаються з імені об'єкта й імені поля, які відокремлюються один від одного символом "!". Наприклад, [Адреси]![Будинок].
Функції включають у вирази для розрахунків. Існує близько 140 функцій, які згруповано так:
1. Функції оброблення тексту — використовуються для роботи з символьними рядками і включають такі функції:
- Chr (код) — повертає символ, що відповідає введеному в аргумент коду символу АNSI. Наприклад, ?chr(100) — літера сі;
- Format (ім'я, формат) — повертає відформатоване значення. Наприклад, Format(Date(),"dd-mm-yy") відповідає 08-03-02 (8 березня 2002 року);
- Val (вираз) — перетворює текст на число. Наприклад, Val(56,2) = 56,2.
2. Функції дати та часу — використовуються дляроботи з полями типу дата/час і включають такі функції:
- Date — повертає поточну дату;
- Dау (дата) — повертає числове значення дня вказаної в аргументі дати. Наприклад, Day(date) повертає день поточної дати;
- Тime — повертає поточний час;
- Year (дата) — повертає числове значення року вказаної в аргументі дати.
3. Математичні та тригонометричні функції. Сюди включено такі функції:
- Аbs (число) — повертає модуль числа. Наприклад Abs(- 2.5) = 2.5;
- Fix(число) — повертає цілу частину числа. Наприклад, Ріх (12.5) = 12;
- Sqr(число) — розраховує значення квадратного кореня числа. Наприклад, Sqr (81) = 9.
4. Фінансові функції. До цієї групи включено такі функції:
- DDB (початкова та кінцева вартості фондів, тривалість періоду експлуатації, період часу для розрахунку) — повертає вартість амортизації майна для заданого періоду;
- IRR (масив, що містить значення виплат і надходжень) — повертає норму прибутку для послідовності періодичних фінансових операцій (виплат або надходжень);
- Nper(облікова ставка та розмір виплат за період, сума на поточний момент) — визначає кількість періодів (платежів), необхідних для накопичення на рахунку певної суми при фіксованій відсотковій ставці.
- PPmt (облікова ставка за період, кількість виплат, число періодів, сума на поточний момент) — повертає частину періодичного платежу, призначену для погашення позики.
Приклади з використанням "Построителя выражений"
Розглянемо роботу "Построителя выражений" на прикладі, обчислимо вартість кожного виду товару, знаючи його ціну і кількість. Для цього потрібно за допомогою Построителя побудувати наступне вираження:
Ссuг([Товари]![Ціна]* [Продажу]![Кількість]
Функція Ссuг, яка використана у вираженні, перетворить результати обчислень у грошовий формат.
2. У першому стовпці області елементів клацніть двічі на папці Функції (Functions), а потім клацніть на Убудовані функції (Build-in Functions). У другому стовпці відобразяться категорії убудованих функцій.
3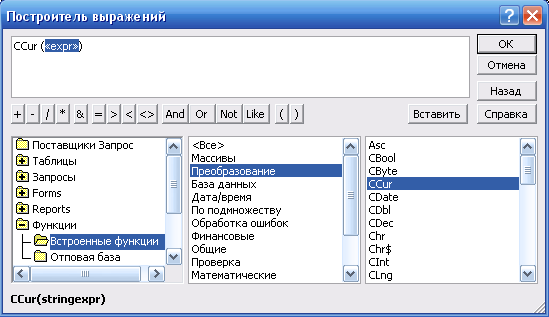 . У другому стовпці клацніть на категорії Перетворення (Conversion), щоб обмежити список функцій у третьому стовпці цією категорією. Клацніть двічі на функції Ссuг у третьому стовпці. Функція перетворення в грошовий формат вставлена в поле вираження. Замість заповнювача "ехрг", ув'язненого в дужки потрібно вставити вираження, що обчислює число, що буде перетворено в грошовий формат.
. У другому стовпці клацніть на категорії Перетворення (Conversion), щоб обмежити список функцій у третьому стовпці цією категорією. Клацніть двічі на функції Ссuг у третьому стовпці. Функція перетворення в грошовий формат вставлена в поле вираження. Замість заповнювача "ехрг", ув'язненого в дужки потрібно вставити вираження, що обчислює число, що буде перетворено в грошовий формат.
Рисунок 31. Вибір функції за допомогою "Посторителя выражений"
4. Клацніть на "ехрг", щоб виділити його. Елемент, який ви вставите наступним, замінить виділений фрагмент.
5. Наступний елемент, який потрібно вставити у вираження, - це поле Ціна з таблиці Товари. Клацніть двічі на елементі Таблиці (Tables), клацніть на Товари, потім клацніть двічі по полю Ціна. Вікно построителя виражень виглядає тепер, як показано нижче.
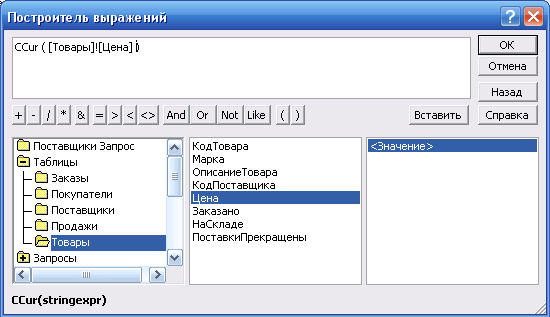
Рисунок 32. Вибір колонки таблиці в "Построителе выражений"
У результаті останньої дії курсор виявився наприкінці вираження, після поля Ціна, що й потрібно.
6. Тепер потрібно помножити значення поля Ціна на значення поля Кількість. Клацніть на кнопці * (зірочка) у ряді операторів, розташованому під полем вираження. У вираженні з'явиться знак множення й черговий заповнювач "Вираження" ("ехрг")
7. Клацніть на заповнювачі "Вираження" ("ехрг"), щоб виділити його, і вставте поле Кількість із таблиці Продажу, клацнувши двічі на ньому в другому стовпці. Уведене вираження обчислює вартість товару, множачи ціну на кількість.
8
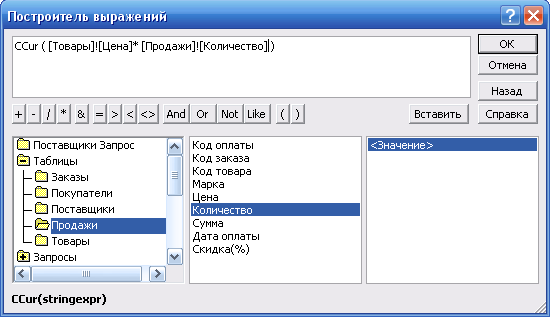 . Клацніть кнопку ОК. Вікно Построителя виражень закриється, і вираження буде внесено в осередок бланка запиту.
. Клацніть кнопку ОК. Вікно Построителя виражень закриється, і вираження буде внесено в осередок бланка запиту.Рисунок 33. Вікно "Построителя выражений" з введеним виразом
9. Відкрийте запит у режимі таблиці й переглянете отримані результати. Access привласнив полю ім'я Вираження1. Потрібно перемінити його на ім'я Сума.
10. Для виконання цієї операції відкрийте запит у режимі Конструктор. Подвійним щигликом виділите слово Вираження1 й уведіть на місце його слово Сума.
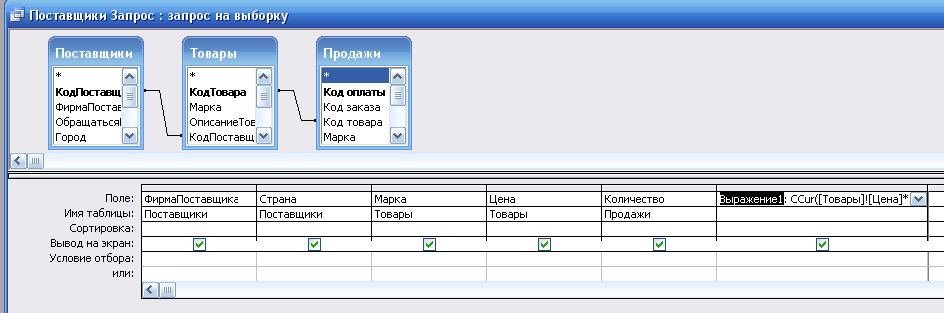
Рисунок 34. Вікно запиту в режимі структури
Параметричні та перехресні запити. Умови відбору записів.
Параметричний запит.
Для того, щоб щоразу не створювати для кожного критерію відбору новий запит при уведенні однотипних запитів використовуються параметричні запити. Цей запит пропонує користувачеві діалог для визначення умов пошуку й вибірки записів у таблицях.
Наприклад: Створіть запит для вибірки записів за певний проміжок часу, (вибравши записи з датами оплати товару з 10.09.2006 по 20.09.2006). Виконуємо наступні дії:
Створюємо запит у режимі Конструктор. Запит повинен мати поля: з таблиці Замовлення - поля Код замовлення й Покупець, з таблиці Продажу - поля Марка, дата оплати й Сума.
В Умовах відбору поля Дата оплати вводимо вираження, що дає можливість задавати діапазон дати, необхідний для вибірки записів: Between [увести дату з] And [увести дату по].
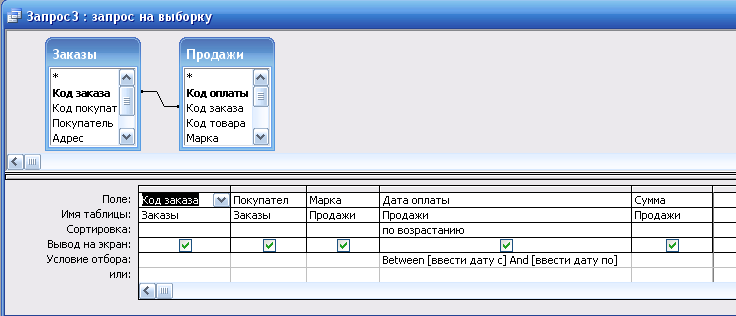
Рисунок 35. Вікно створення параметричного запиту.
Після запуску запита, перед його виконанням, буде виводитися на екран діалогове вікно із проханням увести початкову дату запиту й кінцеву дату запиту, які користувач повинен увести із клавіатури.
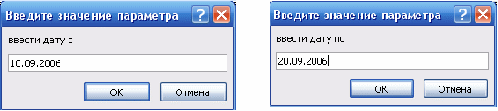
Рисунок 36. Діалогові вікна для введення параметрів відбору.
Задавши обидві дати ми одержимо результат вибірки записів за заданий інтервал часу.
Угрупованні запити.
Угрупованні запити створюються на основі запитів на вибірку й застосовуються при виконанні обчислень. Наприклад, на протязі року товар відпускався за різними цінами(за рахунок інфляції). Визначити середню ціну товару за рік. Або інший приклад: визначити суму продажів по кожному замовленню. Виконуємо наступні дії:
Створюємо запит на вибірку. У бланк запиту вибираємо поля Код замовлення й Покупець із таблиці Замовлення й поле Сума з таблиці Продажу.
Після вибору полів клацаємо мишею кнопку Групові операції на панелі інструментів. У бланку запиту з'явиться рядок з назвою Угруповання
Клацніть в осередку Угруповання стовпця Сума й скориставшись списком, що розкривається, виберіть операцію Sum
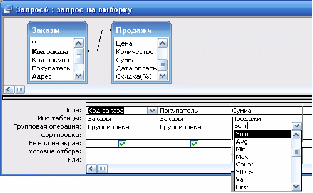
Рисунок 37. Створення угрупованого запиту
Клацніть по кнопці Запуск. Результати запиту будуть виведені у вигляді таблиці з 10 рядків із сумою по кожному замовленню.
Існують такі типи функцій угрупування:
Sum - обчислення сум значень поля.
Avg - Обчислення середнього значення поля.
Min - Пошук мінімального значення.
Max - пошук максимального значення
Count - підрахунок кількості значень у полі
StDev - обчислення середньоквадратичного відхилення для значень поля
Var - обчислення дисперсії значень поля
First - вибір значення з першого запису для встановлення поточного порядку сортування
Last - вибір значення з останнього запису для встановлення поточного порядку сортування.
Крім функцій, цей список містить три елементи:
Угруповання - визначає групи, для яких виконується обчислення.
Вираження - створює поля, які обчислюються за допомогою статистичної функції. Як правило, цей елемент використовується, якщо необхідно включити у вираження кілька функцій.
Умова - визначає умова відбору для поля, що не бере участь в угрупованню.
Перехресний запит.
Перехресний запит - це запит, що дозволяє відобразити підсумки по рядках або стовпцям.
Розглянемо створення перехресного запиту на прикладі. Створіть перехресний запит, що буде відображати суму продажів по замовленнях за кожний день.
Виконуємо наступні дії:
Створіть новий запит, включивши в нього з таблиці Замовлення - поле Код замовлення, з таблиці Продажу - Дата оплати, Сума.
Клацаємо прапорець біля кнопки Тип запиту й вибираємо - Перехресний. На бланку запиту з'явиться новий рядок - Перехресна таблиця, у якій необхідно визначитися з полями - яке поле буде виводитися в рядку, а яке в стовпці.
У рядку Перехресна таблиця в поле Код замовлення зі списку, що розкривається, вибираємо - Заголовки рядків, Заголовки рядків, у поле Дата оплати - вибираємо Заголовки стовпців, у поле Сума - вибираємо Значення
Клацаємо кнопку Групова операція й виводимо відповідний рядок на бланк запиту. У поле Сума зі списку, що розкривається, вибираємо операцію - Sum.

Рисунок 38. Створення перехресного запиту
Клацаємо кнопку Запуск. Переглядаємо результат у режимі таблиця.
| | |||||||
| Код замовлення | 06_09_11 | 08_09_11 | 10_09_11 | 12_09_11 | 13_09_11 | 20_09_11 | 21_09_11 |
| 21 | | 5400 | | 4569,8 | 427,75 | 924,48 | 2952 |
| 22 | 2368,8 | | 1917,7 | | | | |
| 23 | 423,36 | | | | | | |
| 24 | 2808,25 | | | | | | |
| 25 | | | | | | | 523,8 |
| 26 | | | | 5847,1 | | | |
| 27 | | 6106,55 | | | | | |
| 28 | | 526,49 | | | | | |
| 29 | 2097 | | 265 | 3136 | | | 776 |
| 30 | | 581,79 | | | | | |
Поняття звіту. Типи звітів. Створення звіту.
Звіт – це гнучкий та ефективний засіб для організації даних при друку. Звіт створюється для більш зручного подання даних при друкуванні. Їх можна побудувати на основі значень таблиць і запитів, розрахувати загальні для всіх записів звіту функцій (Мах, Min, Avg, Sum тощо), а також проміжні підсумки для груп значень. Джерело даних для звіту є таблиці, запити, або інструкції SQL. Користувач має можливість створити звіт самостійно, в режимі конструктора, або за допомогою майстра звітів та автозвітів.
Області звіту. Створення й зміна макета звіту здійснюється у вікні конструктора звітів. При створенні звіту в режимі конструктора у вікні спочатку відображаються порожні розділи звіту.
За замовчуванням всі області звіту мають однакову ширину. При зміні ширини однієї області автоматично змінюється ширина всього звіту. Установити розмір області можна задавши відповідні значення для властивостей Висота й Ширина у вікні Властивості Висоту зон можна змінювати за допомогою миші. Поліпшити зовнішній вигляд звіту дозволяють стандартні елементи керування. Елементи керування вбудовують у звіт для оформлення заголовків, підписів і ілюстрацій.. Спочатку є наступні області: Верхній колонтитул, Область даних, Нижній колонтитул .
При необхідності угруповання записів по полю у вікно конструктора звітів можуть бути додані групи та розділи, Заголовок примітки звіту, а також Заголовки й примітки груп
- Область даних - у центрі кожного звіту перебуває область даних. Елементи цієї області повторюються для кожної обраної з таблиці запису, тобто сюди містяться поля, значення яких ми хочемо бачити.
- Заголовки груп - служить для угруповання даних по певних полях.
- Верхній і нижній колонтитули - це області, які розташовані у верхній і нижній частинах кожної сторінки. В них можна помістити, наприклад, номер сторінки звіту, шапки таблиць і т.д.
- Заголовок звіту й примітка звіту - примітка вставляється наприкінці звіту й може містити резюме по всьому документі. Це остання область проекту звіту, але при печатці вона знаходиться вище нижнього колонтитулу.
Для того, щоб вставити розділи, які спочатку не видні, скористайтеся меню Вид у режимі конструктора.
Створення звіту за допомогою майстра звітів.
- Використайте кнопку Створити на вкладці Звіти у вікні бази даних та виберіть спосіб створення "Мастер отчетов"

Рисунок 39. Вікно вибору способу створення звіту
У вікні Новий звіт потрібно вказати таблицю(запит) на базі якої створюється звіт.
- У списку, що розкривається, Таблиці/Запити виберіть таблицю (запит), яка містить потрібні поля.

Рисунок 40. Вікно вибору таблиці або запиту.
- Виберіть із поля "Допустимые поля" ті поля, які повинні бути у звіті та перемістіть їх у поле "Выбранные поля", клацніть кнопку Далее.
- П
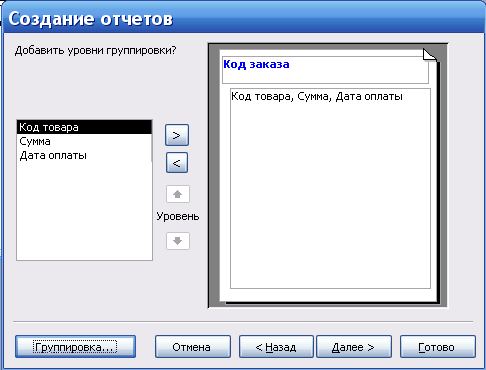
еревага звітів перед формами полягає в можливості групування даних, що значно поліпшує зовнішній вигляд документа й підвищує зручність при читанні. Дані в цьому звіті можна групувати не більш ніж по трьох полях. Змінити рівень групування дозволяє кнопка Рівень. Щоб вибрати спосіб групування необхідно нажати кнопку Группировка. У вікні, яке відкрилося після виконання команди Группировка служить для зміни інтервалів групування даних у звіті. При використанні стандартного значення "Обычный" в одну групу поєднуються записи з однаковими значеннями в заданому полі, натисніть ОК. Запропонований програмою спосіб групування можна змінити через кнопку Урівень і Далее.
Після вибору полів для угруповання запису у звіті клацніть на кнопці Далее, для переходу в наступне діалогове вікно. У цьому вікні можна зробити сортування. Access автоматично сортує дані по тим же полям, по яких виконується угруповання.

Рисунок 41. Вікно для сортування записів
Якщо записи в групі повинні бути розсортовані й по інших полях, то їх необхідно вказати в 4-х спеціально відведених для цього полях з визначенням порядку сортування(по зростанню або по убуванню).Укажіть поле для сортування. У цьому ж вікні перебуває кнопка Итоги. Якщо клацнути по цій кнопці, з'явиться діалогове вікно Итоги. Це вікно вказує Access підсумувати дані, використовуючи деякі статистичні функції, в тому числі загальну суму (sum), середнє значення (avg), мінімум (min) і максимум (max). Щоб включити у звіт ці характеристики, необхідно встановити прапорці відповідних опцій. У правій частині цього вікна перебуває секція Показати. Якщо ви хочете бачити й дані, і підсумок, виберіть опцію Дані й Підсумки. Якщо ж тільки підсумкова інформація, виберіть опцію Тільки підсумки.
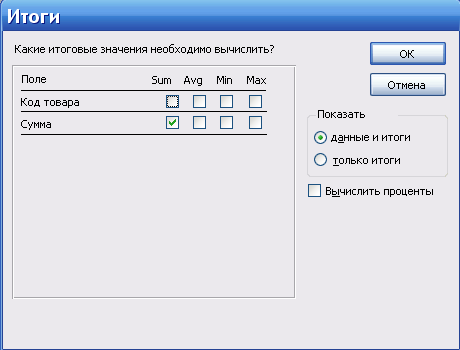
Рисунок 42. Вікно вибору функції підведення підсумків
- Після щиглика на ОК і повернення у вікно Создание отчетов клацніть на кнопці Далее. У наступному вікні варто вказати порядок подання даних у звіті: Ступенчатый, Блок, Структура 1 і Структура 2, По левому краю 1 і По правому краю 2. Тут вид вікна Майстра залежить від того, як була визначена операція угруповання.
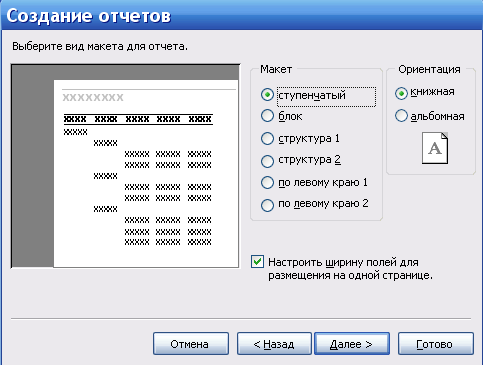
Рисунок 43. Вікно вибору подання даних
- Наступне вікно майстра призначене для вибору стилю оформлення (Деловой, Обычный, Полужирный, сжатый, Спокойный, Строгий).У ньому також є поле для перегляду зразків. Щоб оцінити зовнішній вигляд звіту, варто клацнути мишею по назві стилю.
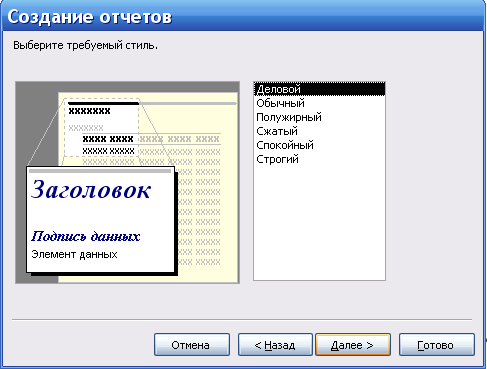
Рисунок 44. Вікно вибору стилю оформлення звіту
- У наступному діалоговому вікні можна задати ім’я звіту. У полі Задайте ім'я звіту за замовчуванням уводиться ім'я таблиці, на основі якої створюється звіт, натисніть Готово.
- Щоб внести зміни у звіт потрібно перейти в режим конструктора.
-
 Зберегти звіт.
Зберегти звіт.
Рисунок 45. Вікно надання імені звіту
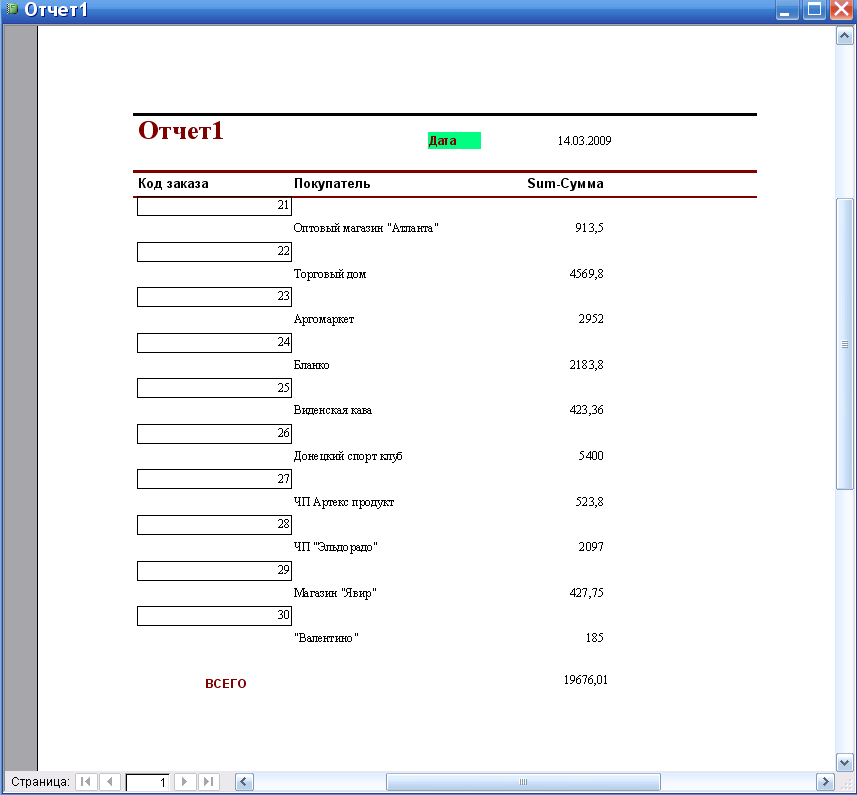
Рисунок 46. Результати створення звіту
ДОДАТОК 1
В
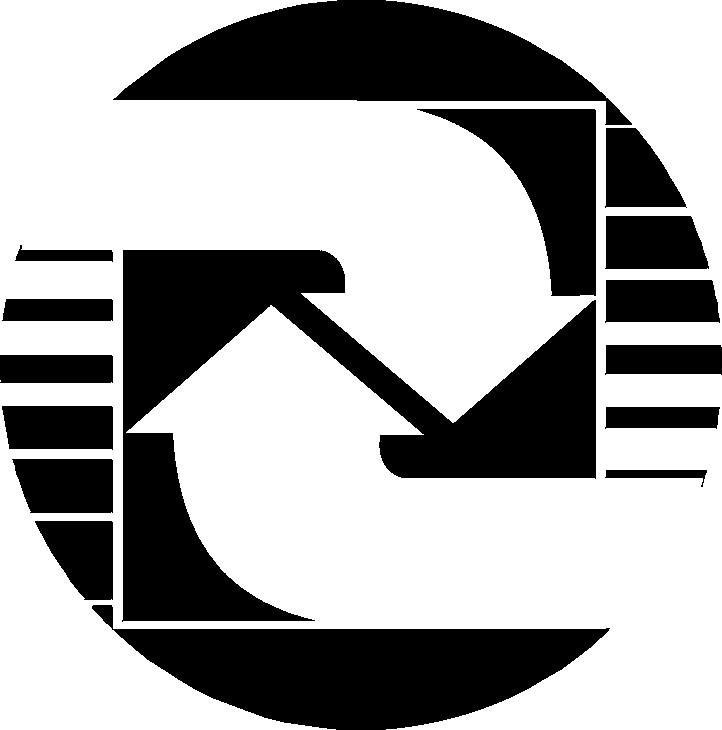 ищий правний навчальний заклад України
ищий правний навчальний заклад УкраїниХарківський інститут економіки ринкових відносин та менеджменту
(ХІНЕМ)
КОНТРОЛЬНА РОБОТА
з дисципліни
ІНФОРМАЦІЙНІ СИСТЕМИ І ТЕХНОЛОГІЇ
Спеціальність Маркетинг
Заочне відділення
Перевірив(ла): Виконав(ла): студент(ка) 1 курсу
Смірнов О.П.
Індивідуальний план №178-11з
Варіант №8
Торез, 2011
ІНФОРМАЦІЙНО-МЕТОДИЧНЕ ЗАБЕЗПЕЧЕННЯ
- Ляхович В.Ф. Крамаров С.О. Основы информатики. Изд. 2-е. Ростов н/В “Феникс”, 2003. – 704с.
- Фигурнов В.Э. IBM PC для пользователя. 7-е изд. – М.: ИНФРА-М,1999. - 480с.
- Симонович С.В. Информатика. Базовый курс. Санкт – Петербург: Питер, 1999. - 640с.
- Коляда М.Г. Информатика и компьютерные технологии. Донецк: Отечество, 2002.
- Виктор Пасько. Word 2003 для пользователя. – К.: Изд. Группа BHV 2003, 432с.:ил.
- Винтер Р., Винтер П., Microsoft office/ в 2-х томах. Санк – Петербург: Питер, 1999.
- Бернс П., Бєрроуз Є. Секреты Excel. Перевод с анг. К:Диалектика, 2001, 460с.:ил.
- Руденко В.Д. Макарчук О.М. Практичний курс інформатики. К:Фенікс, 1997
- Беленький Ю.М., Власенко С.Ю. Microsoft Word 2000. – СПб.: БХВ – Санкт-Петербург, 1999. – 992 с.
- Долженков В.А., Колесников Ю.В. Microsoft Excel 2000. – СПб.: БХВ-Петербург, 2000. – 1088 с.
- Коцюбинский А.О., Грошев С.В. WINDOWS XP: Новейшие версии программ. – М.: издательство ТРИУМФ, 2001. - 432 с.
- Холмогоров В. WINDOWS XP. Самоучитель. – СПб.: Питер, 2002. – 352с.
- Стоцкий Ю. Самоучитель Office XP. – СПБ.: Питер, 2002. – 576с
- Берлинер Э.М., Глазырина И.Б., Глазырин Б.Э. Office XP. Самоучитель. – М.: ЗАО "Издательство БИНОМ", 2001. – 432с
- Коцюбинский А.О., Грошев С.В. Microsoft Office XP: Новейшие версии программ. – М.: издательство ТРИУМФ, 2001. - 480 с.
- Дибкова Л.М. Інформатика та комп’ютерна техніка. Посібник. – К.:ВЦ "Академія", 2002, с.318: іл..
- Натан Гуревич, Ори Гуревич. Visual Basic 6.0: Освой самостоятельно: Пер. с анг. – М.: ЗАО "Издательство БИНОМ", 1998г. – 576 с.: ил.
- Войтюшенко Н.М. Інформатика і комп’ютерна техніка. Навч. Посіб. З баз. підготовки для студентів екон. і техн. спеціал. Ден. і заоч. форм навчання – К.: Центр навчальної літератури, 2006. – 568с. іл..
