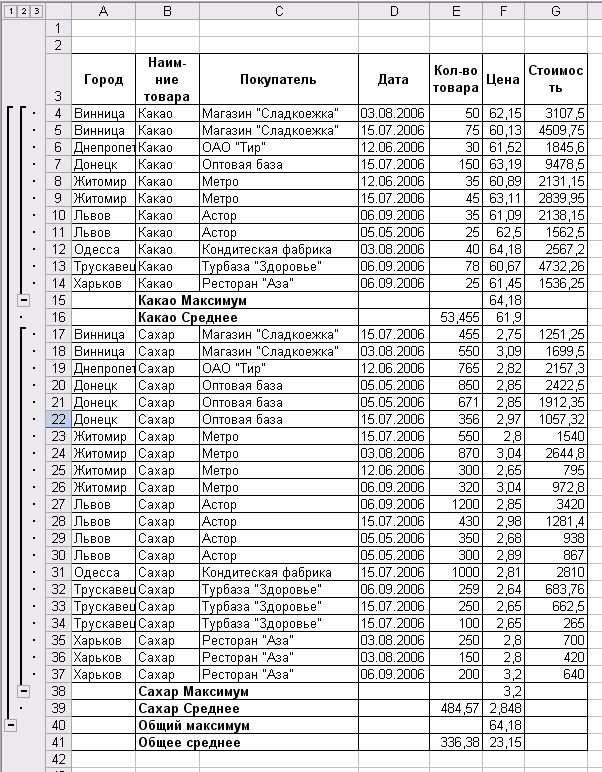Вступ 4
| Вид материала | Документы |
СодержаниеРисунок 9. Розрахування проміжних підсумків Макет, формуємо макет зведеної таблиці, перетягнувши: поле Місто Для побудови діаграми зведеної таблиці виконуємо наступні дії |
- Вступ, 323.48kb.
- Програма дисципліни кредитний модуль " основи радіоелектроніки" (для груп фф) Вступ, 153.44kb.
- Питания з Програми з курсу «Механіка», що виноситься на зм 1 вступ, 86.8kb.
- Робоча навчальна програма здисципліни: Принципи І методи аналізу художнього твору Спеціальність, 222.75kb.
- План, вступ, викладення змісту теми (як правило, 2 глави), висновок, а також список, 24.79kb.
- Вступ України до Світової огранізації торгівлі. Законодавчі зміни. Галузеві стратегії”, 72.41kb.
- Робоча навчальна програма Модуля Вступ до спеціальності Для студентів спеціальності, 404.17kb.
- Вступ до історії україни 5-й клас (35 годин), 86.86kb.
- Вступ до історії україни 5-й клас (35 годин), 104.36kb.
- М. В. Ломоносов; [вступ ст., сост., примеч. А. А. Морозова]. Ленинград : Сов писатель,, 249.18kb.
1
Рисунок 9. Розрахування проміжних підсумків
2.6. Виконаємо копіювання початкової таблиці на Лист 5. Побудуємо зведену таблицю підсумку вартості товару по кожному місту.
-
 Для одержання зведеної таблиці виконуємо команду Данные\Сводная таблица. З'являється вікно майстра зведених таблиць. У цьому вікні вибираємо місце знаходження даних і вид створюваного звіту.
Для одержання зведеної таблиці виконуємо команду Данные\Сводная таблица. З'являється вікно майстра зведених таблиць. У цьому вікні вибираємо місце знаходження даних і вид створюваного звіту.
Рисунок 10. Майстер зведених таблиць крок 1 з 3
- На другому кроці вказуємо діапазон комірок, що містить вхідні дані(вхідну таблицю)

Рисунок 11. Майстер зведених таблиць крок 2 з 3
- Н
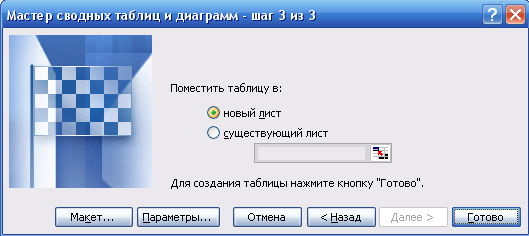 а третьому кроці задаємо місце розташування зведеної таблиці - на новому листі, клацаємо ОК, у цьому ж вікні можна встановити параметри зведеної таблиці, нажавши кнопку Параметри. Наприклад, можна встановити, які будуть виводитися підсумки: по рядках або по стовпцях, або ті й інші.
а третьому кроці задаємо місце розташування зведеної таблиці - на новому листі, клацаємо ОК, у цьому ж вікні можна встановити параметри зведеної таблиці, нажавши кнопку Параметри. Наприклад, можна встановити, які будуть виводитися підсумки: по рядках або по стовпцях, або ті й інші.
Рисунок 12. Майстер зведених таблиць крок 3 з 3
Натиснувши кнопку Макет, формуємо макет зведеної таблиці, перетягнувши: поле Місто в область Рядок, поле Найменування товару в область Стовпець, поле вартість в область Дані.Одержимо наступний макет, клацаємо ОК і Готово:
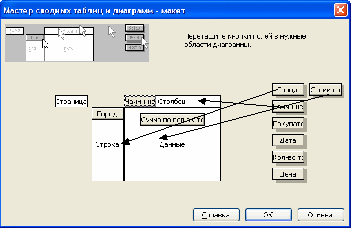
Рисунок 13. Майстер зведених таблиць – макет
У результаті одержуємо наступну зведену таблицю, у якій виведені підсумки по містах, найменуванню товару і його вартості.
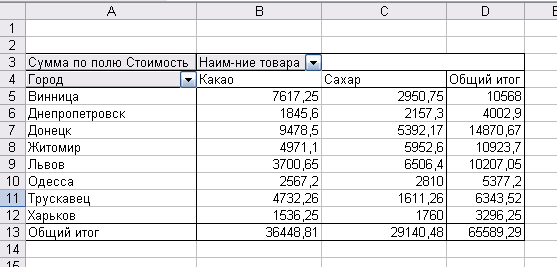
Рисунок 14. Результати створення зведеної таблиці
2.5.2. Побудувати зведену таблицю продажу товарів по датах з визначенням вартості товарів, кількості товарів і максимальної ціни кожного найменування товару, проданих за конкретну дату.
Рішення:
- Виконуємо копіювання початкової бази даних з Лист 1 на Лист 6.
- Кроки 1, 2 і 3 виконуємо аналогічно завданню 2.5.1.
- Натиснувши кнопку Макет, формуємо макет зведеної таблиці, перетягнувши:
- поле Дата в область Рядок;
- поле Найменування товару в область Стовпець;
- поля Кількість товару, Вартість і Ціна в область Дані.
Розмітка макета складається з декількох областей:
Рядок – у цю область потрібно перетягнути поле Дата.
Стовпець – у цю область нам нічого перетаскувати не потрібно, але при необхідності можна наприклад перетягнути поле Місто, щоб розбити область даних на міста.
Д
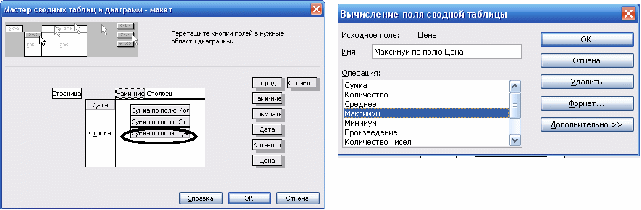 ані – у цю область перетаскуємо поля Кількість товару, Вартість і Ціна.
ані – у цю область перетаскуємо поля Кількість товару, Вартість і Ціна.Рисунок 15. Макет зведеної таблиці до завдання 2.5.2.
- За умовою нашого завдання нам потрібно обчислити максимальну ціну кожного виду товару на кожну конкретну дату, тобто нам потрібно, щоб замість Суми по полю Ціна, у поле Дані, була операція визначення максимуму й поле називалося Максимум по полю ціна (рис. 16). Щоб змінити назви рядків у поле Дані, потрібно клацнути двічі мишею по потрібному полю й у діалоговому вікні, що з'явилося, внести зміни в назву рядків у поле Ім'я, а поле Операція вибрати вид операції.
Наприклад, у нашому випадку змінимо:
- н
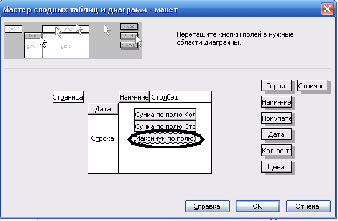 айменування рядка Сума по полю Ціна на Максимум по полю ціна; Операцію Сума на операцію Максимум.
айменування рядка Сума по полю Ціна на Максимум по полю ціна; Операцію Сума на операцію Максимум.
Рисунок 16. Макет зведеної таблиці при виконанні обчислень
- Зведена таблиця готова.
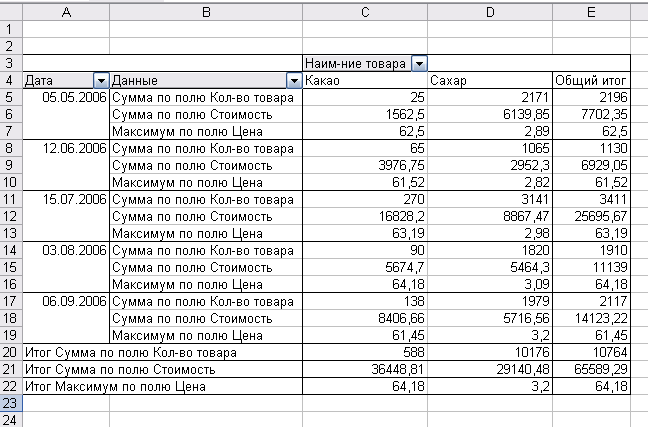
Рисунок 17. Результат створення зведеної таблиці
-
Для побудови діаграми зведеної таблиці виконуємо наступні дії:
- На першому кроці майстра зведених таблиць вибираємо у полі "вид создаваемого отчета" - діаграма.
- На другому кроці вибираємо діапазон клітин, у яких розташована початкова база даних.
- На третьому кроці створюємо макет для зведеної таблиці та діаграми(рис. 18)
- У
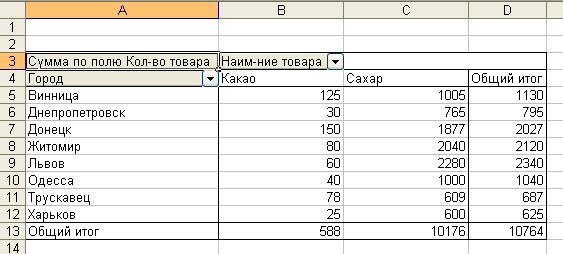 результати отримаємо зведену таблицю та діаграму(рис. 19)
результати отримаємо зведену таблицю та діаграму(рис. 19)
Рисунок 18. Результат створення зведеної таблиці
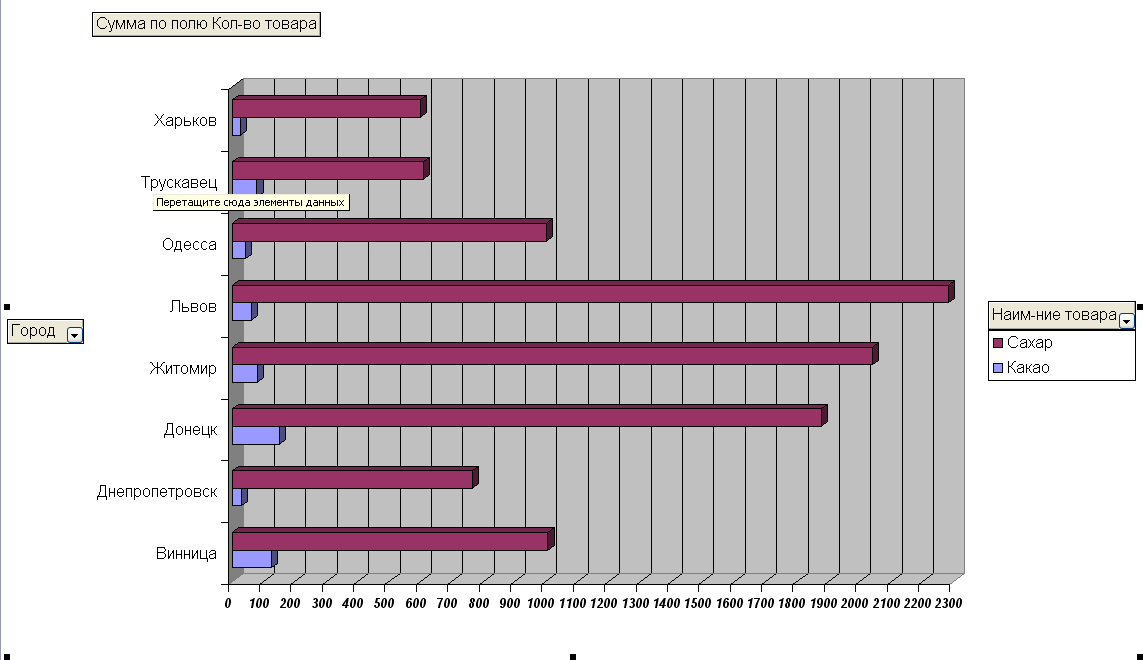
Рисунок 19. Діаграма, побудована на основі даних зведеної таблиці.